How to set a song as a ringtone on iPhone for free
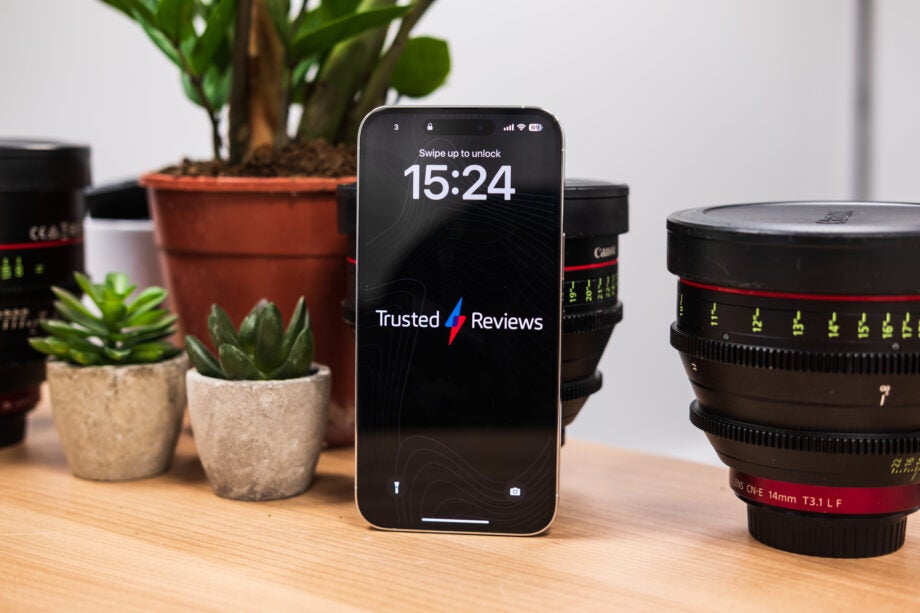
While there are plenty of people out there that keep their iPhones constantly on silent mode, there are still a few that cherish the humble ringtone and text tone. The problem is that Apple’s collection of ringtones and text tones is a little limited and hasn’t changed much in the past few years.
Sure, you could head to the iTunes Store and buy a ringtone – I’m sure that’s what Apple would prefer – but why spend your hard-earned cash when you can set your favourite song or sound effect as your ringtone completely free of charge? Plus, unlike other online tutorials, our method doesn’t require a PC, Mac or iTunes. Instead, it’s all done on your iPhone using Apple’s music composition app, GarageBand.
Intrigued? You should be. Here’s how to set a custom song as a ringtone on your iPhone, completely free of charge.
What you’ll need:
- An iPhone
- The GarageBand app
- A DRM-free version of the ringtone you’d like to use
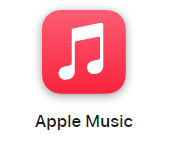
Apple Music
Apple Music gives you access to over 100 million songs and 30,000 playlists, ad-free. Listen online or off, across all your devices, and hear sound all around in Spatial Audio with dynamic head tracking. You can now try 1 month for free!
- Apple
- Get 1 month free
- £10.99 p/m
The Short Version
- Install GarageBand on your iPhone
- Download the song/audio you’d like to use as a ringtone
- Start a new track and select any instrument
- Open the Editor tab
- Tap the Loop icon
- Tap the Music tab
- Browse for your song or sound effect
- Drag the song into the GarageBand timeline
- Trim the song down to 30 seconds
- Save it as a song
- Export the song as a Ringtone
- Name your ringtone
- Set your new custom ringtone
How to use a custom ringtone on iPhone for free without iTunes
Step
1Install GarageBand on your iPhone
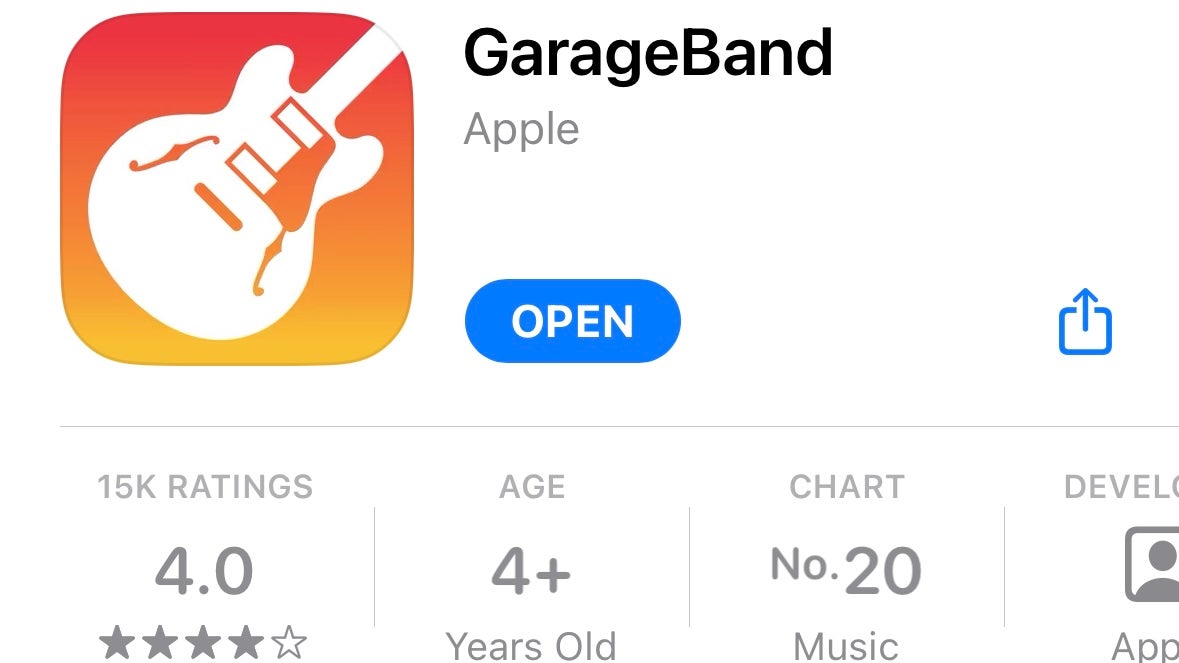
The first step to setting a custom song as a ringtone is to download Apple’s GarageBand app. It’s a free download on the App Store, and while it’s usually used for composing music, it can also be used for our purposes here.
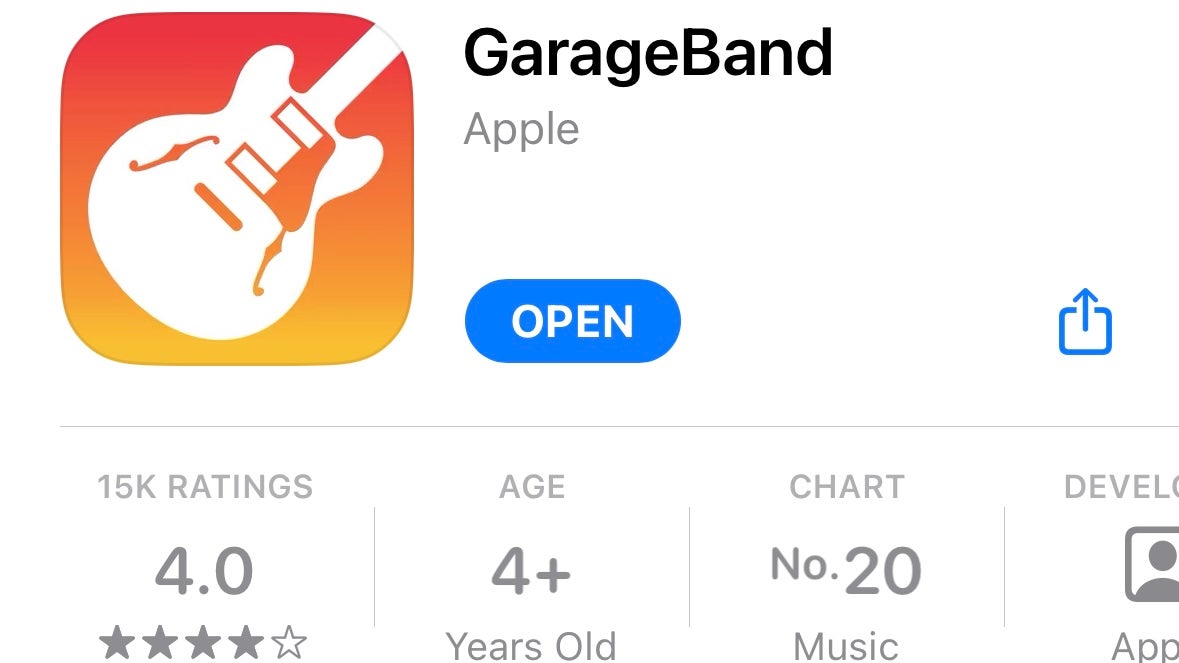
Step
2Download the song/audio you’d like to use as a ringtone
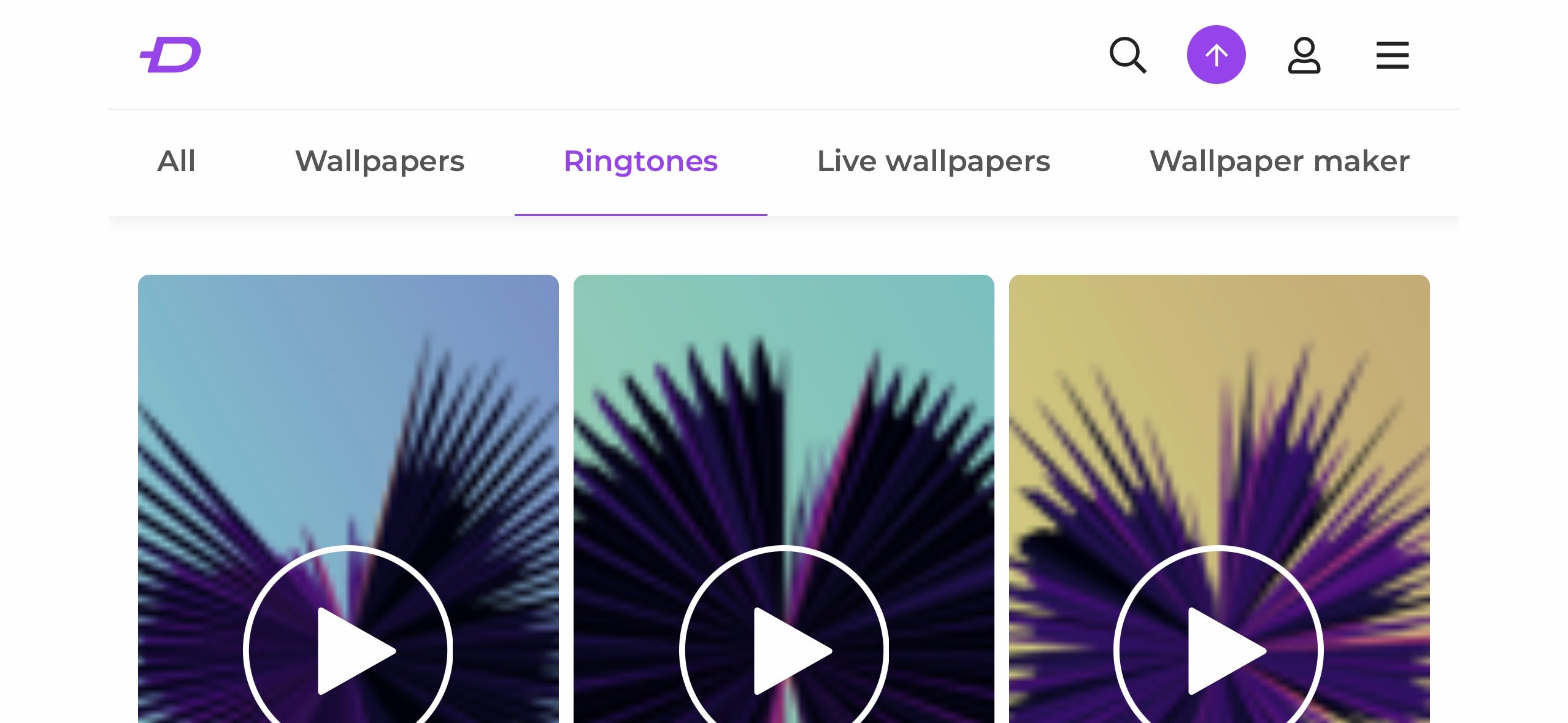
As Apple doesn’t allow you to use DRM-protected material from the likes of Apple Music and Spotify in GarageBand, you’ll have to download the audio file you’d like to use from various internet sources. There are plenty of sites with free ringtones you can download, but chart-topping songs may be a little more difficult to obtain.
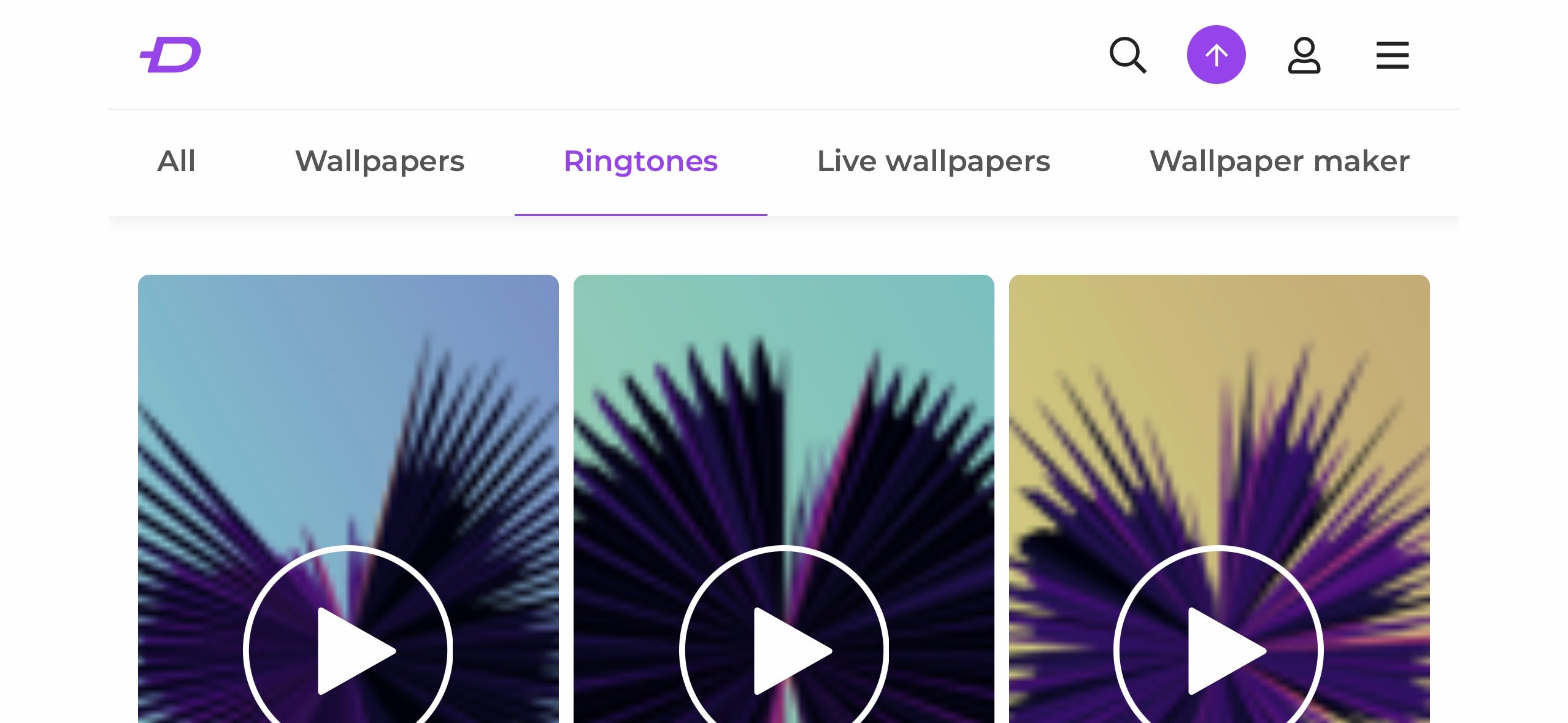
Step
3Start a new track and select the keyboard
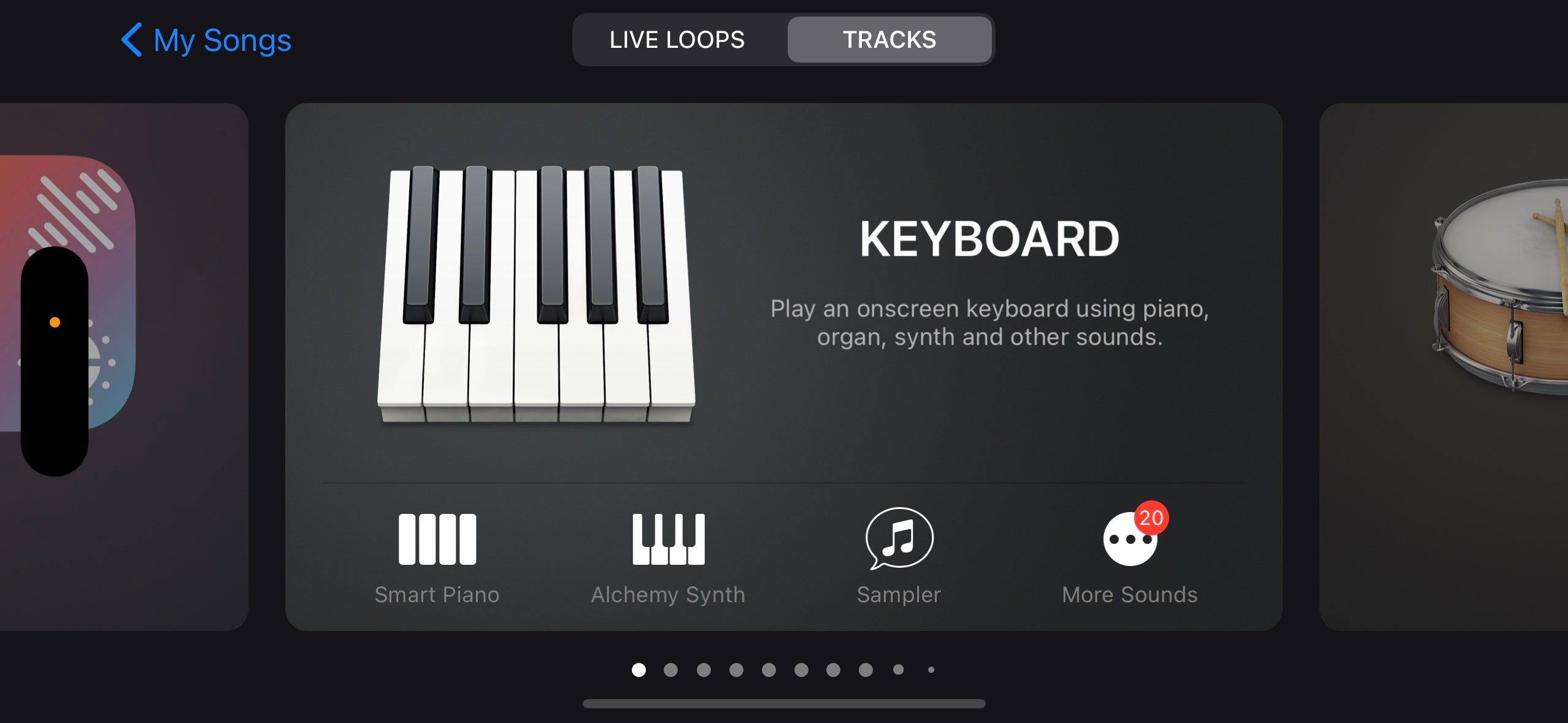
The next thing to do is open the Garagaband app and create a new song by tapping the plus icon in the top-right. From here you’ll be taken to a menu where you can choose an instrument. Make sure you select Keyboard from the list as others, like Drums, don’t have the Editor functionality needed for this process.
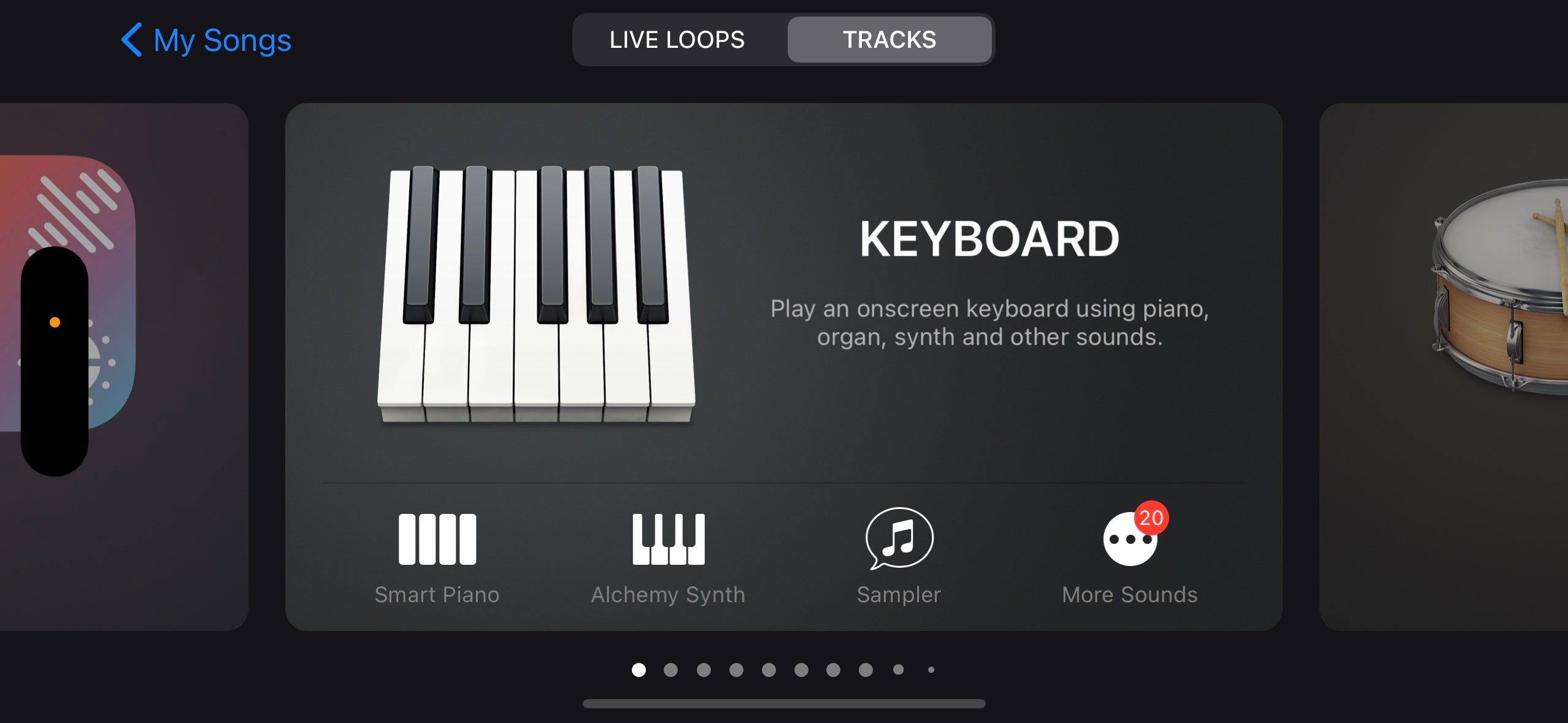
Step
4Open the Editor tab
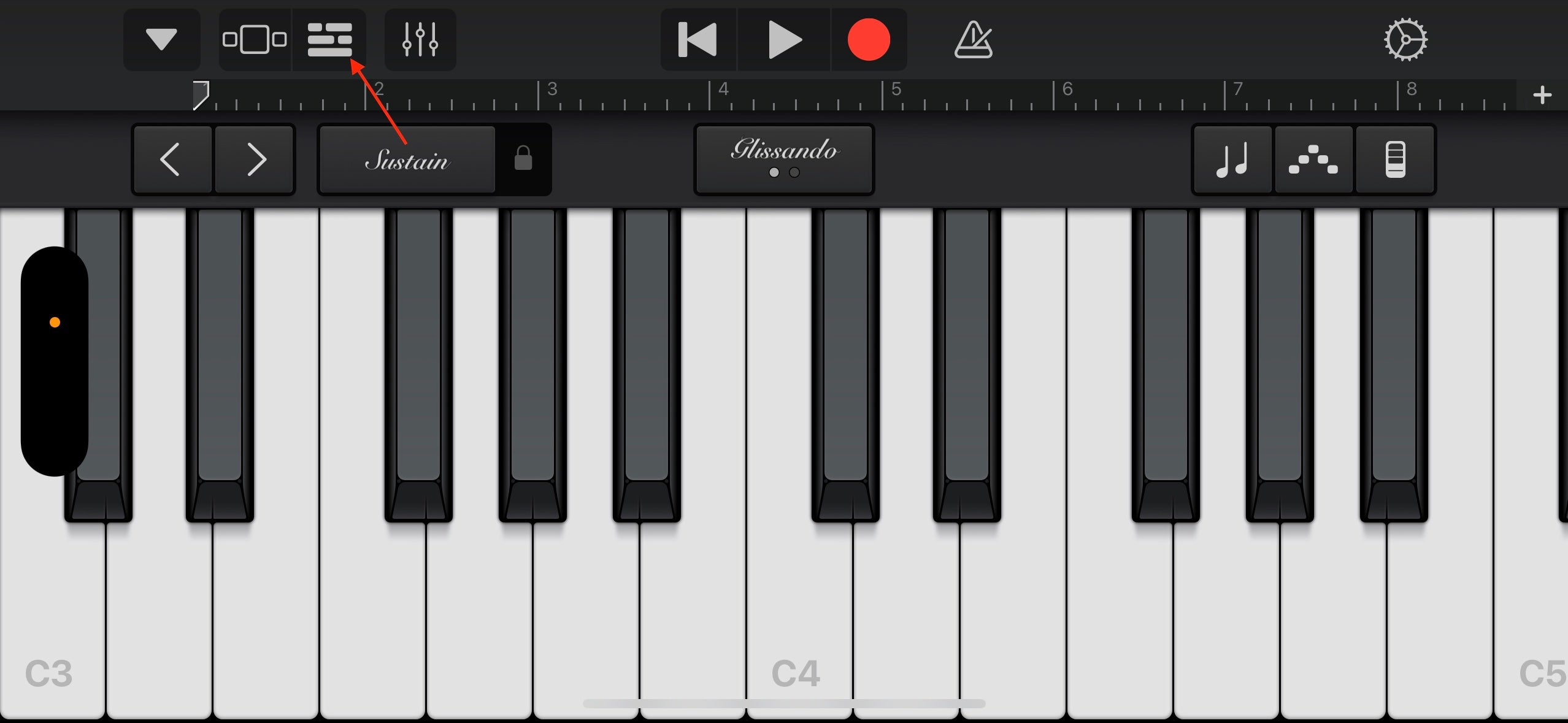
From here you’ll be brought to a digital version of the keyboard, ready to play your freshly composed jams. That’s not what we need here though; instead, tap the Editor icon in the top-left of the screen.
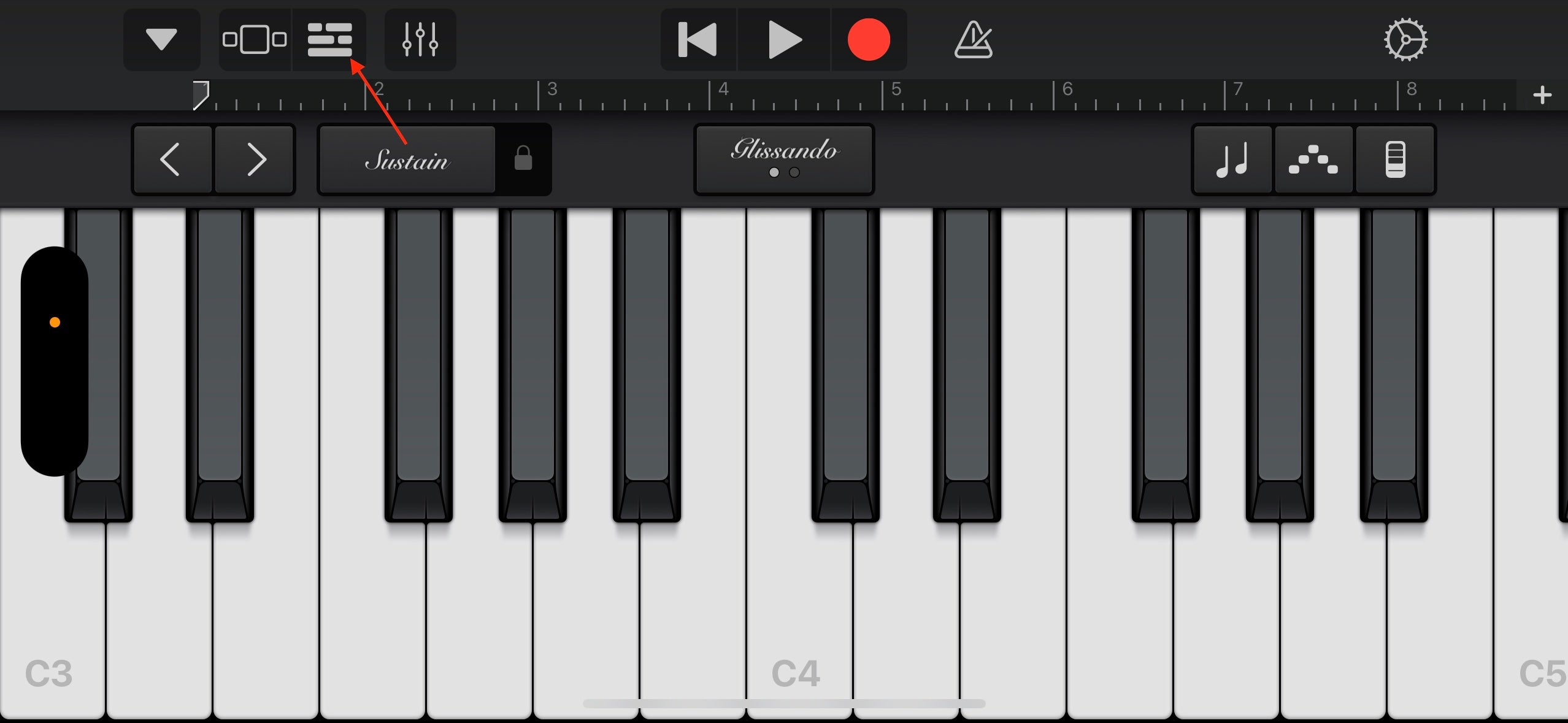
Step
5Tap the Loop icon
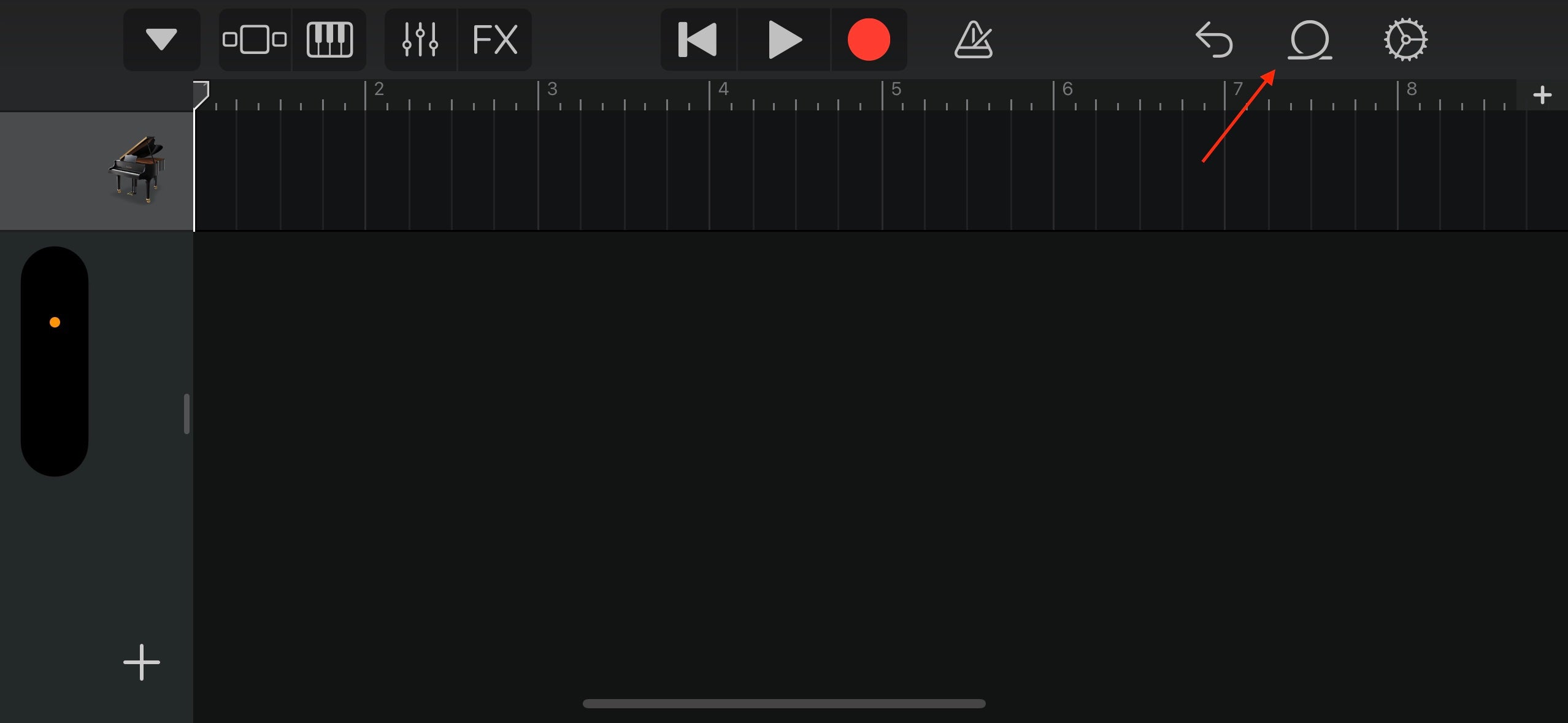
With the GarageBand Editor active, it’s time to import the song you’d like to use as a ringtone. To do this, tap the Loop icon in the top-right – it’s the icon that looks like a loop-de-loop to the left of the Settings (cog) icon.
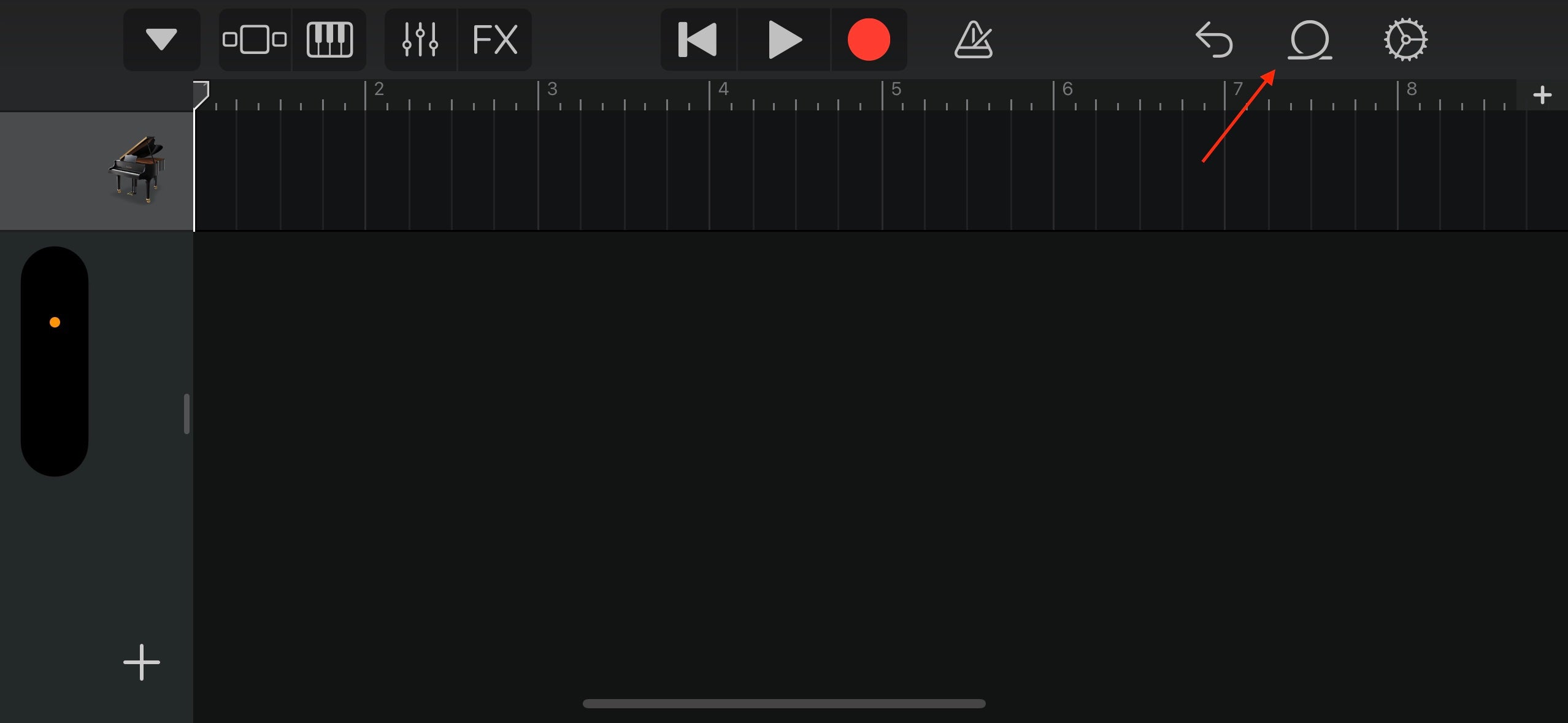
Step
6Tap the Files tab
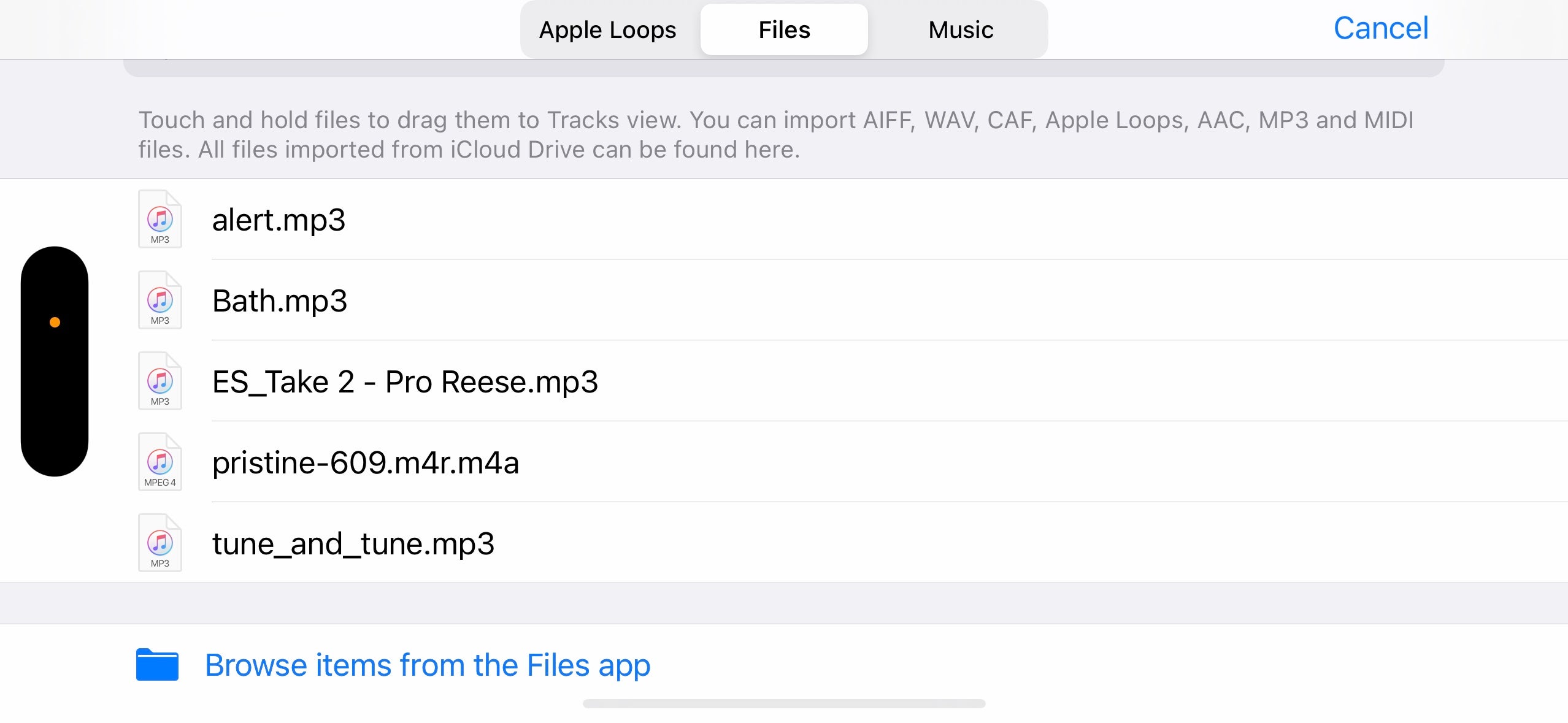
With Apple not allowing the use of DRM-protected content – i.e. songs from Apple Music – you’ll have to use the song or audio file you downloaded earlier. To do this, tap the Files tab and find the file you’d like to use.
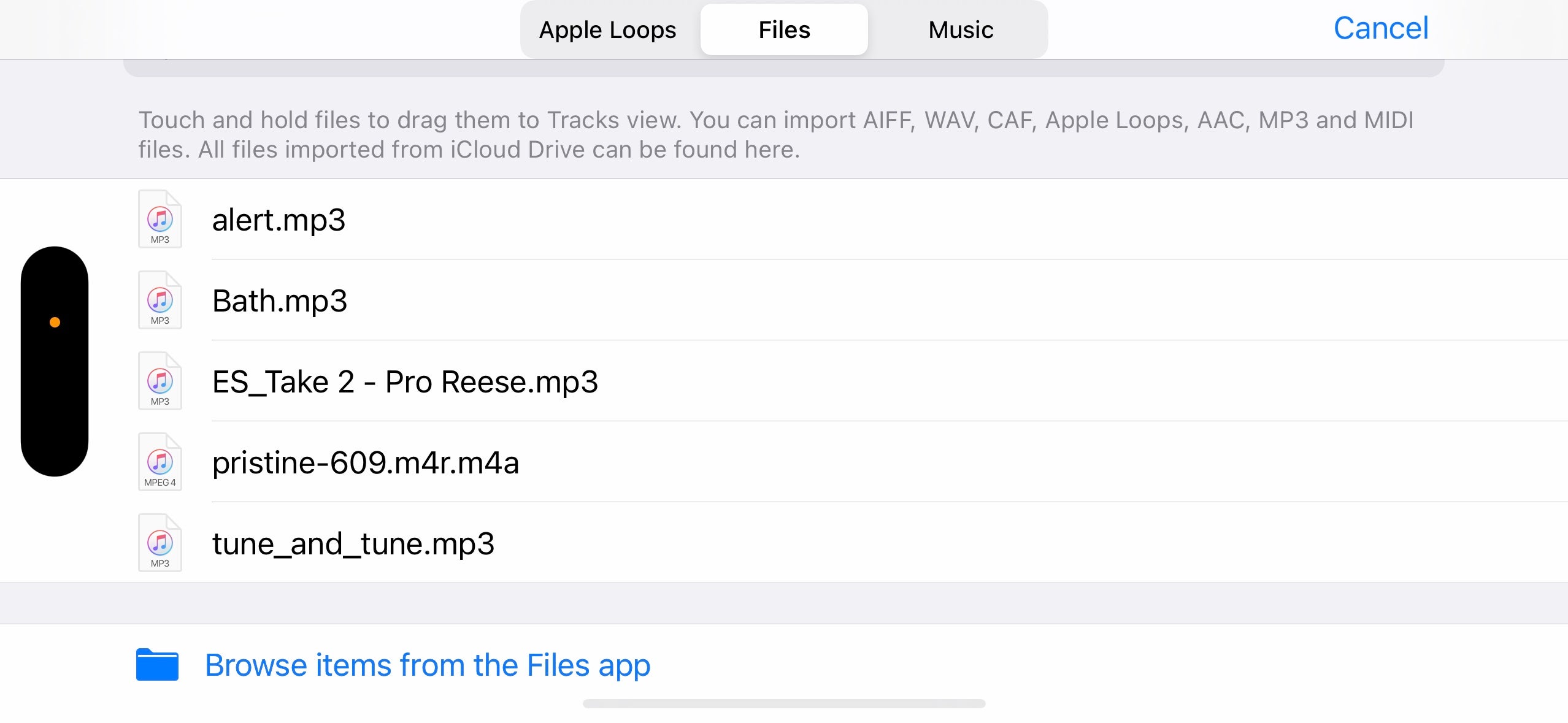
Step
7Drag the song into the GarageBand Editor
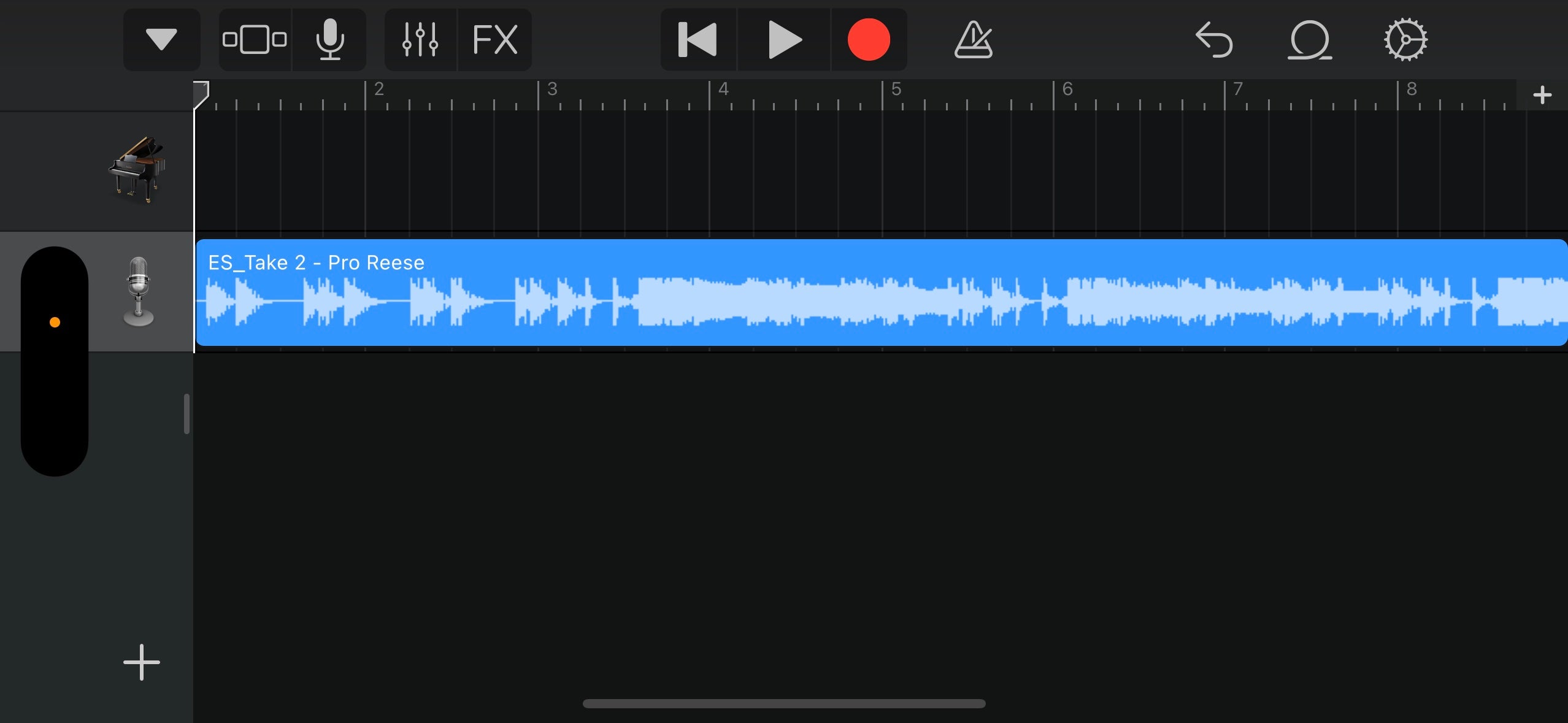
Once you’ve found the song you downloaded earlier, it’s time to get it onto the Editor. Rather than tapping on the file as you might expect, you have to tap and hold the file and drag it into place. Most importantly, be sure to drop it onto the second track in the Editor and not the top Piano track.
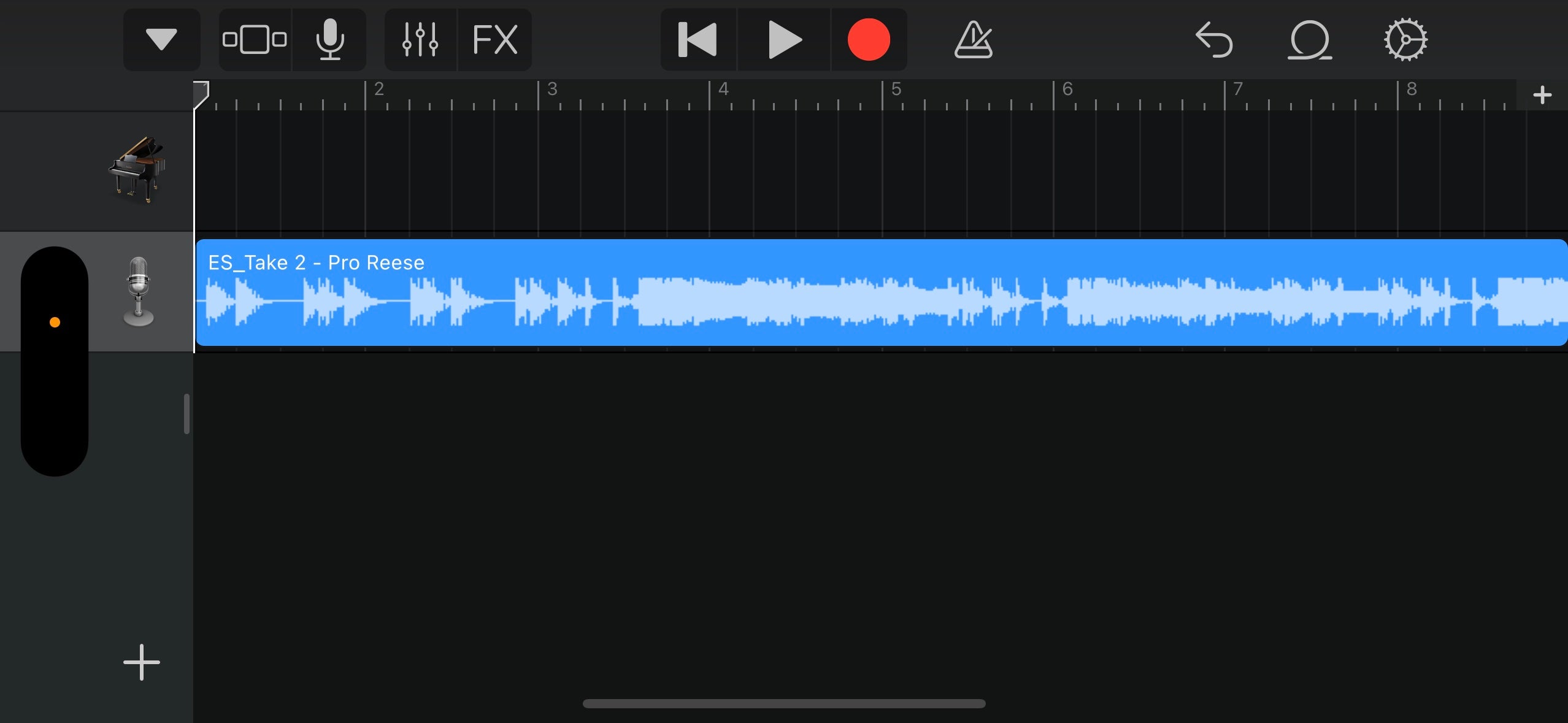
Step
8Trim the song down to 30 seconds
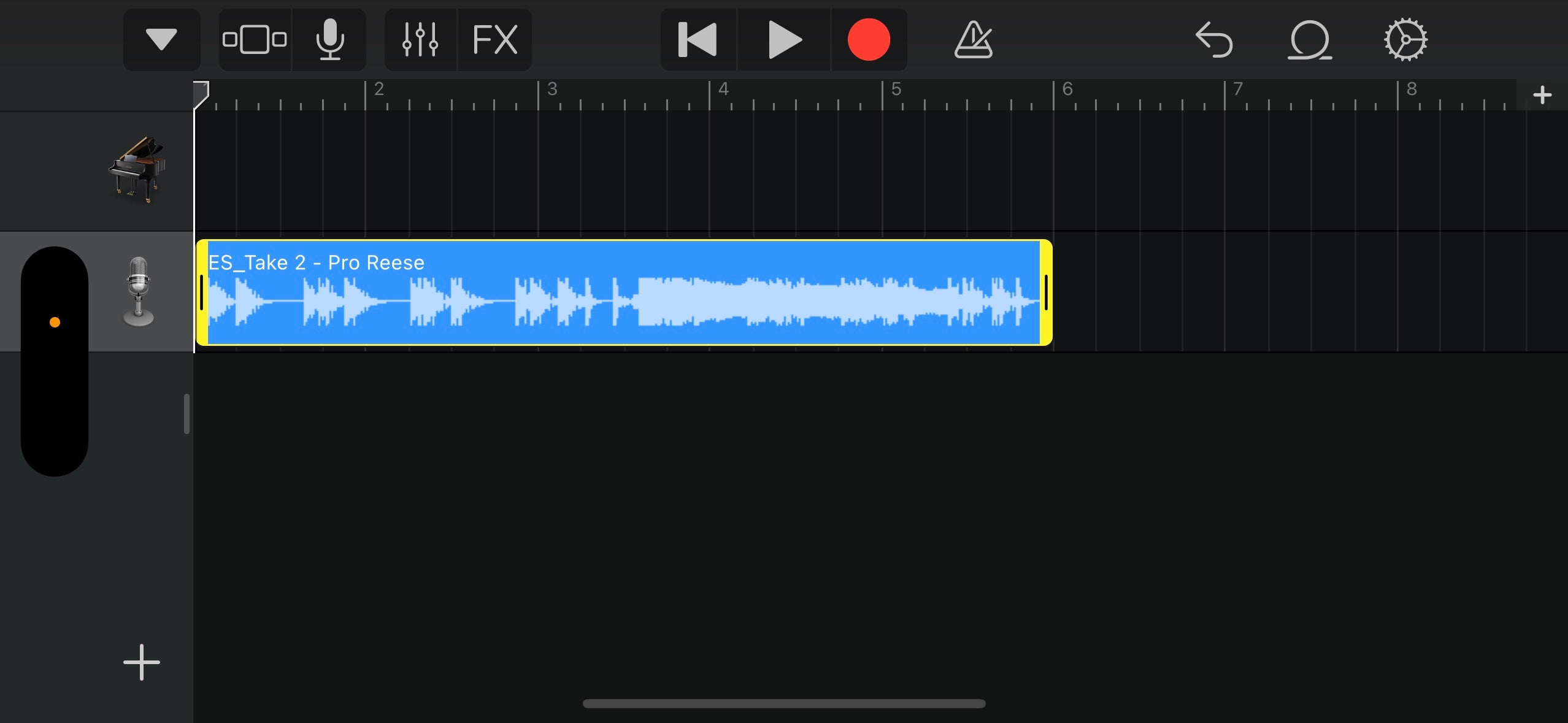
Now your song is in the Editor, the next step is to trim it down to something a little more appropriate for a ringtone. As a heads up, the maximum length for a ringtone on iOS is 30 seconds, though if you want to set it as a text alert or alarm, that extends to 40 seconds.
To trim your song, simply tap on the waveform and drag the beginning and end markers (yellow sliders) to the appropriate length. Annoyingly there’s no easy way to see the length of your trimmed audio directly in GarageBand, but you can easily use a timer to time it manually.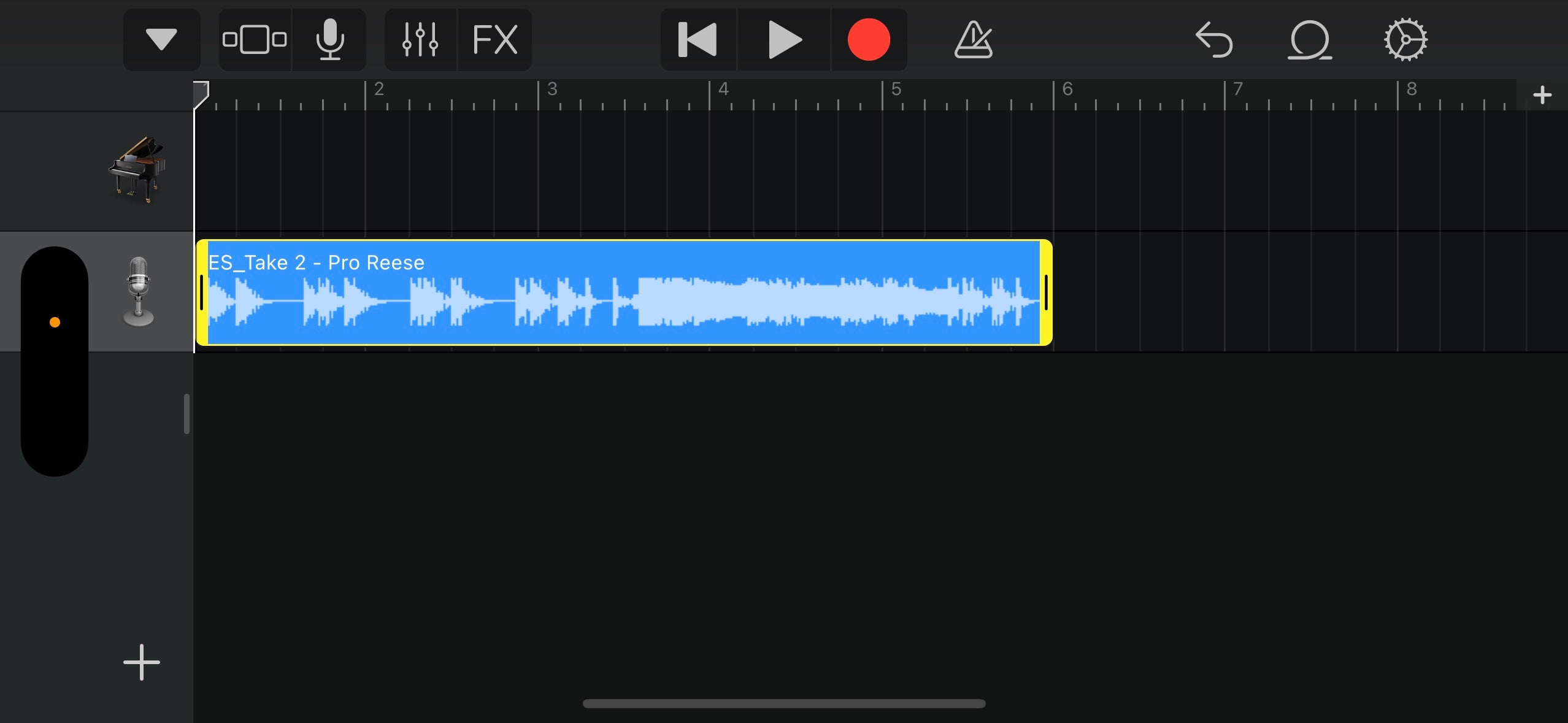
Step
9Save it as a song
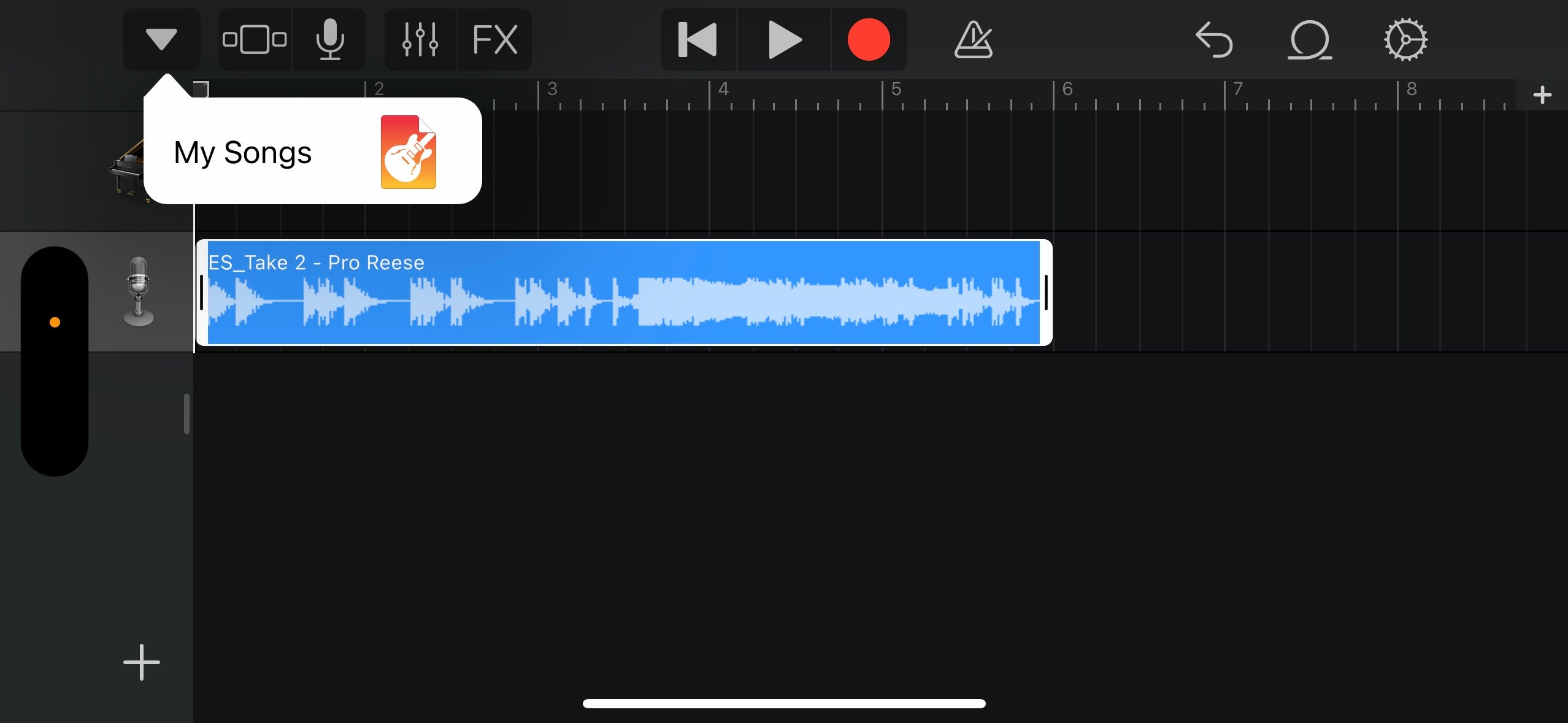
Once you’re happy with your trimmed-down masterpiece, it’s time to save it and set it as a ringtone! To do this, tap the downward-facing arrow in the top-left and tap My Songs. This simultaneously exits the editor and saves your work.
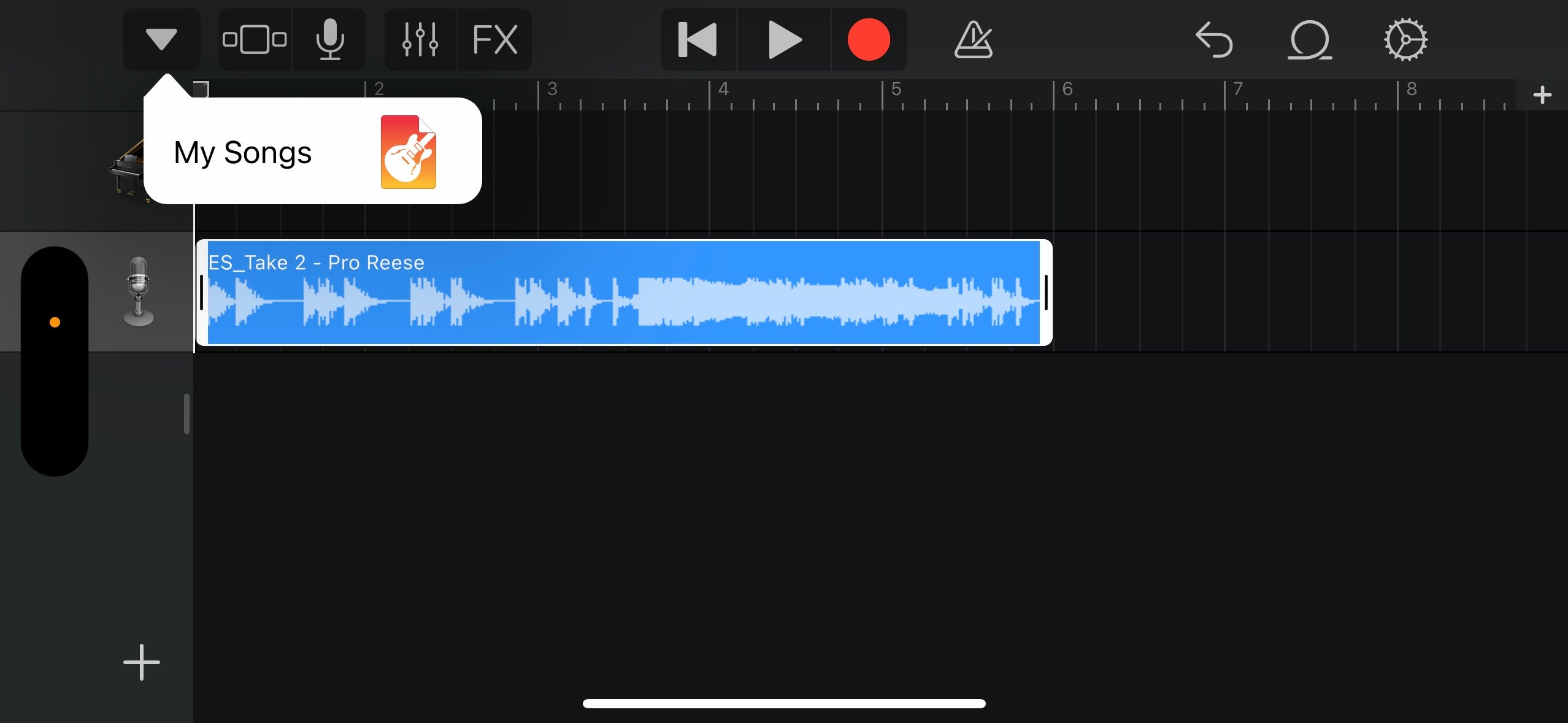
Step
10Export the song as a ringtone
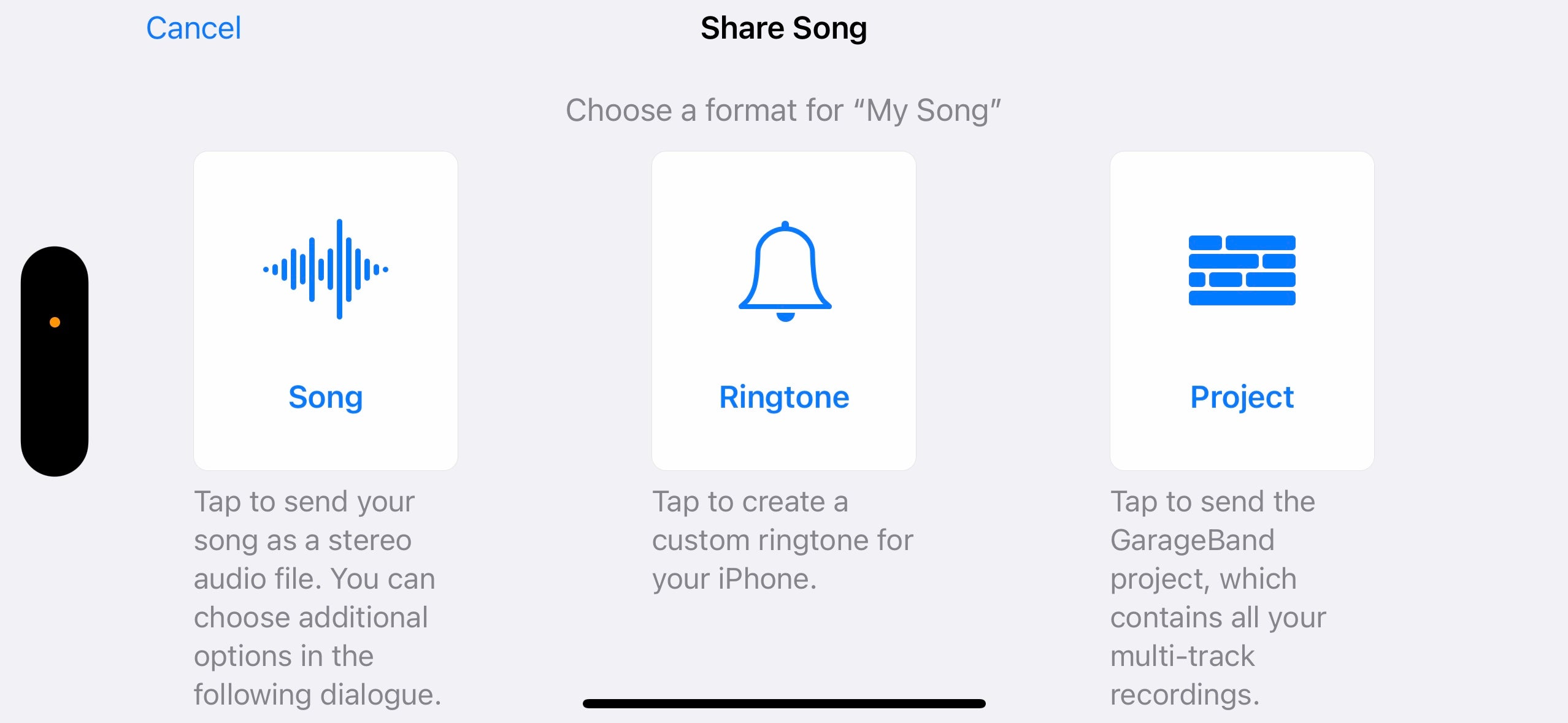
Tap and hold your project from the main list of ‘songs’ and tap the Share button. You’ll then be prompted to select how you’d like to share the song – as a song, as a ringtone or as a project. Tap Ringtone.
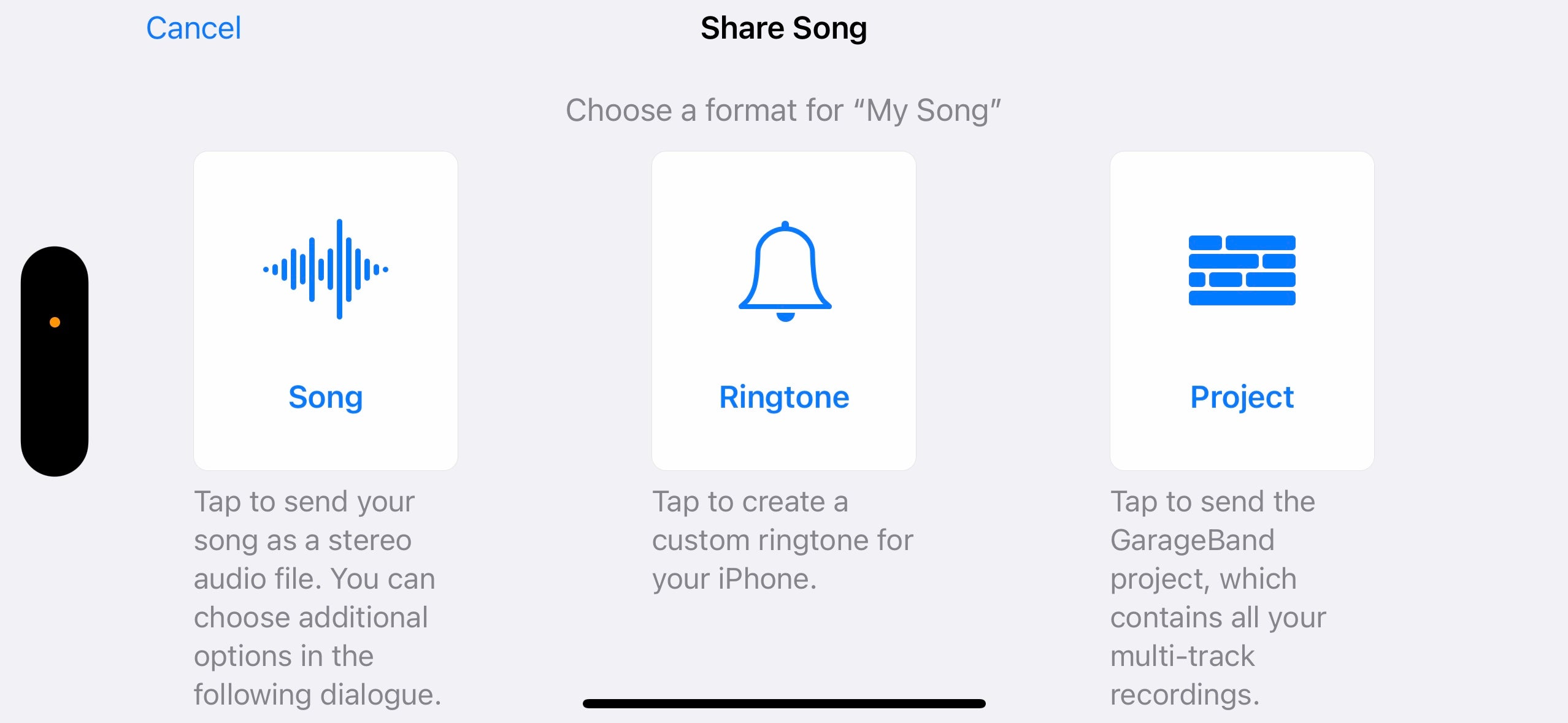
Step
11Name your ringtone
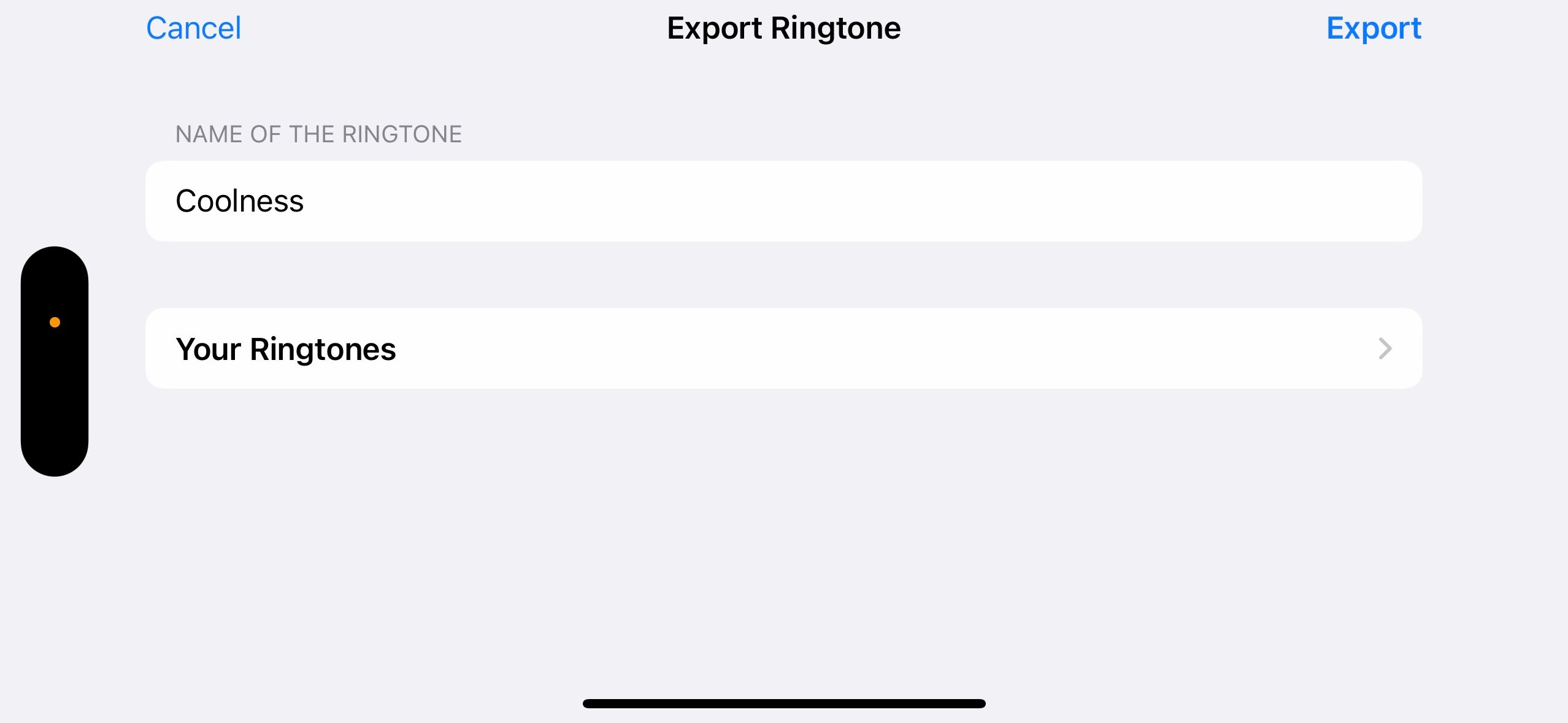
Give your ringtone a unique, memorable name so it’s easy to find when browsing through your ringtones in future, and tap Export to begin the saving process.
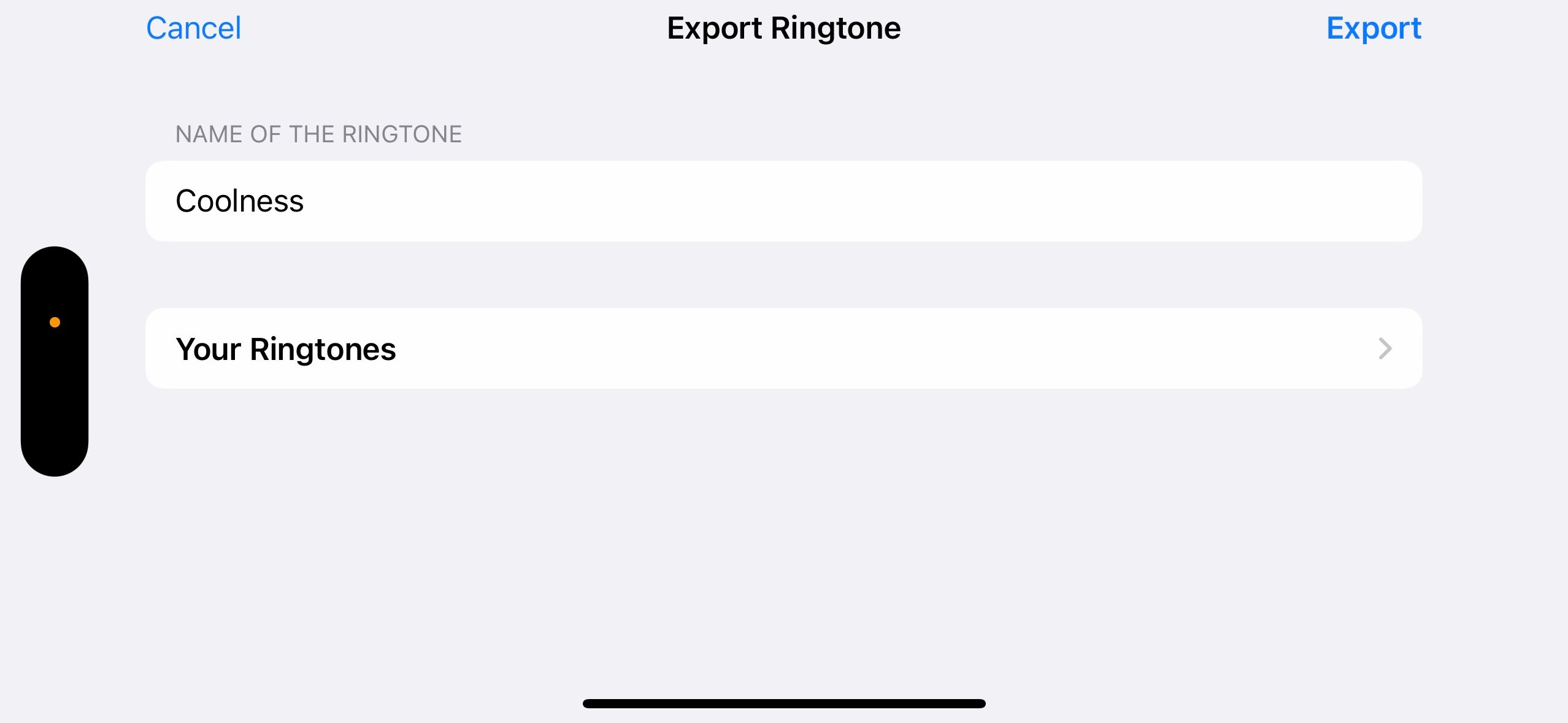
Step
12Set your new custom ringtone
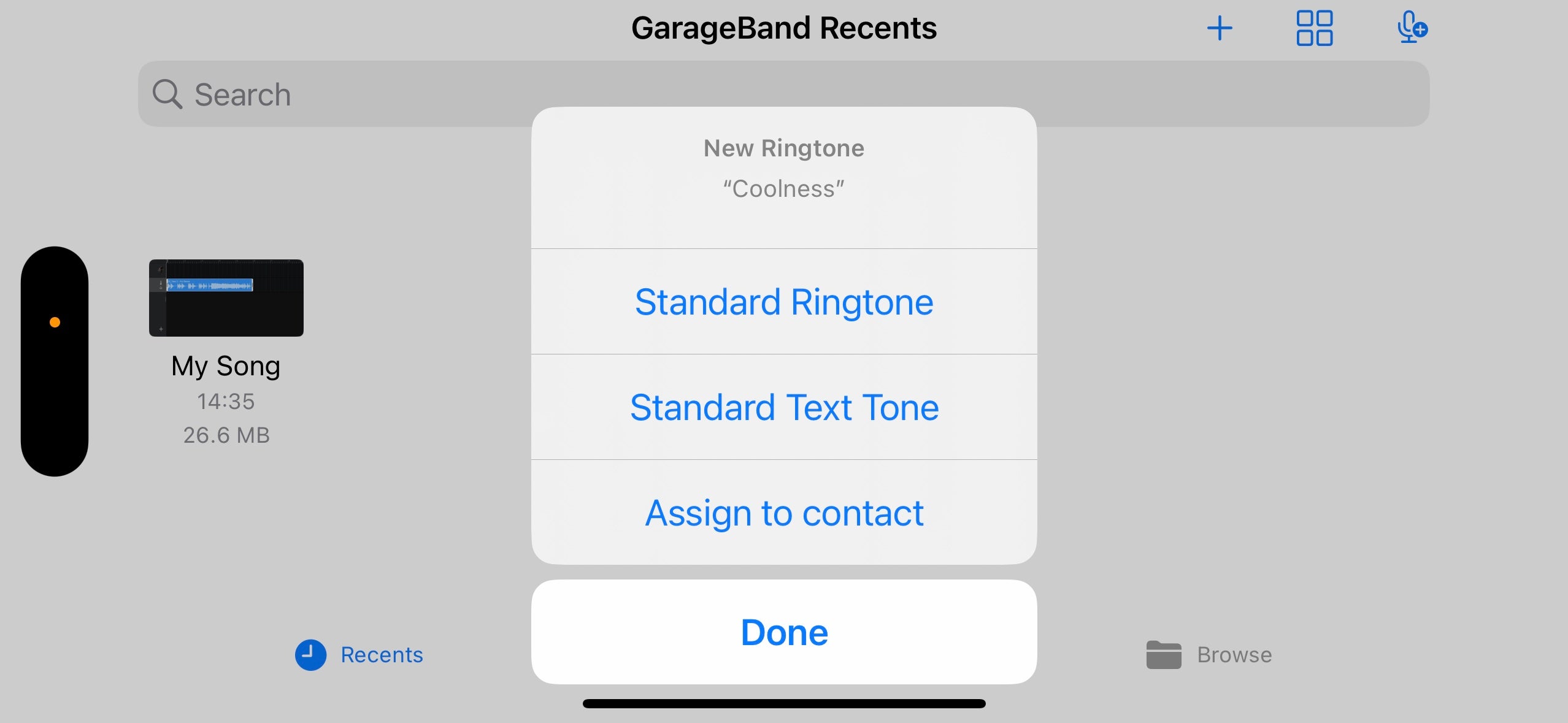
Shortly after, a pop-up should appear letting you know that the export was successful. From the pop-up, tap Use sound as… and tap Standard Ringtone. You can also assign it to a specific contact in your address book by tapping Assign to contact, or if you want to use it as a text tone, tap Standard Text Tone.
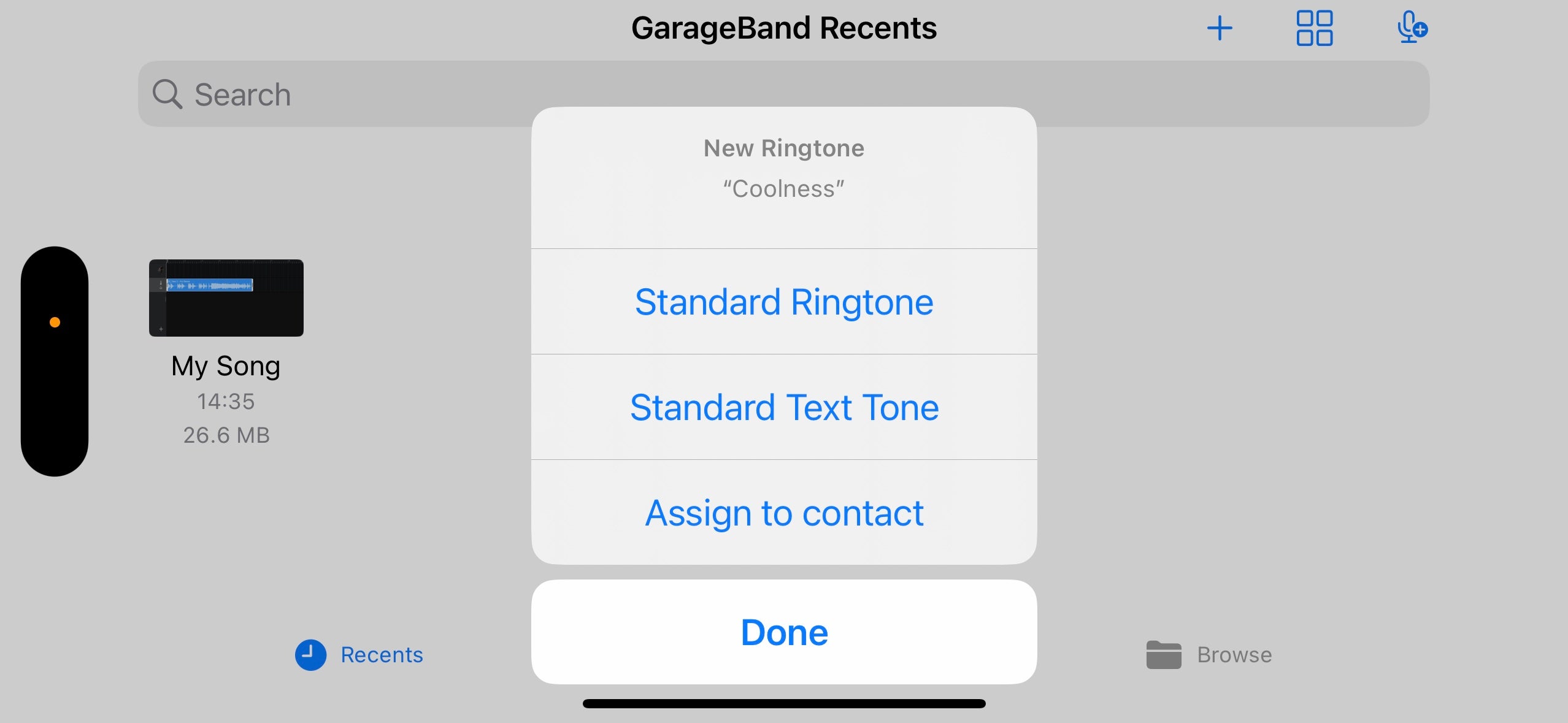
Troubleshooting
Unfortunately not – songs from streaming apps all have DRM protection, meaning they can’t be used for any other purpose.
Sure! From the Ringtones menu in the Settings app, simply swipe left on any custom ringtone and tap Delete to get rid.








