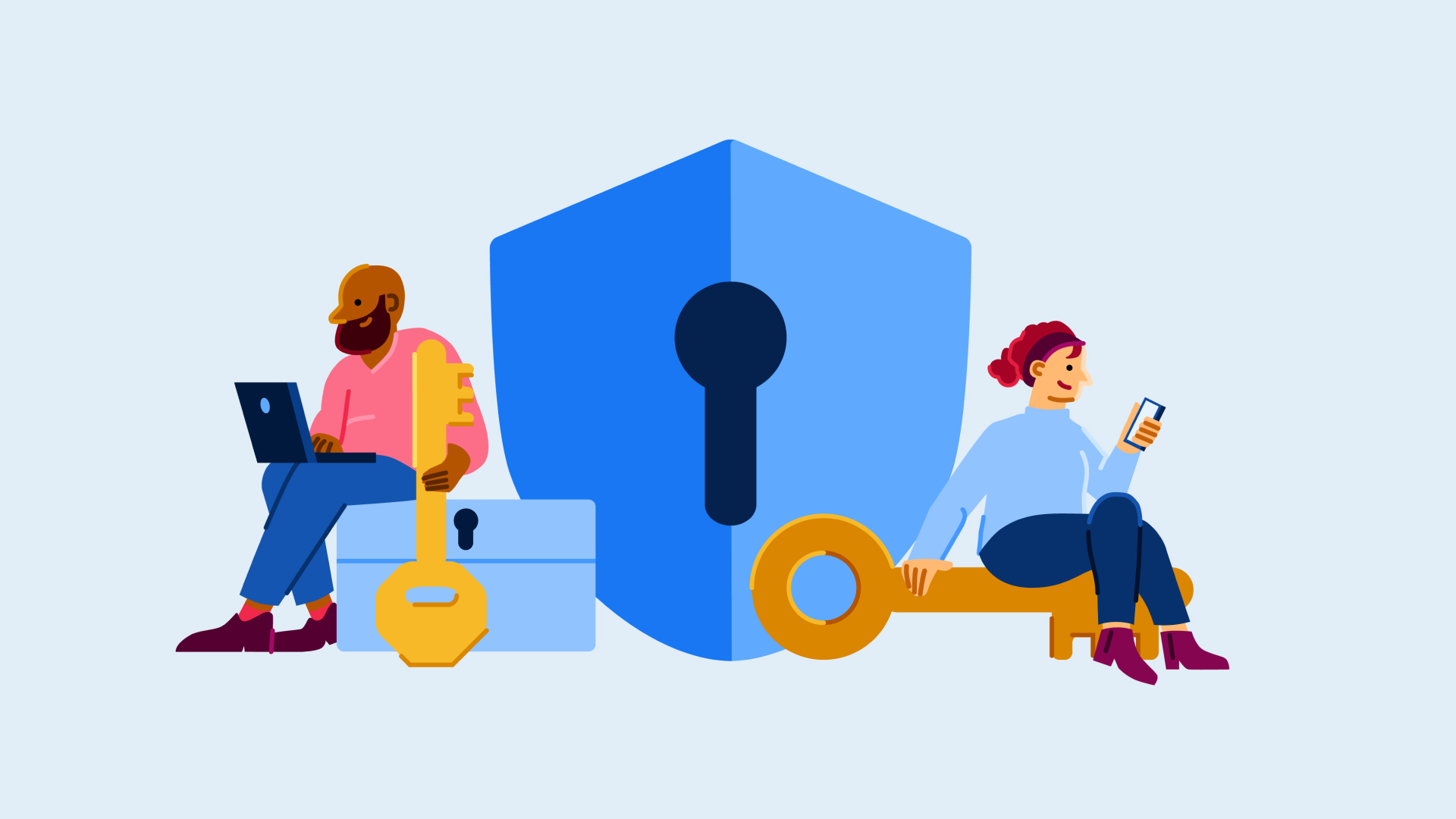How to add apps to your desktop in Windows 11

If you want to make accessing your favourite apps even easier then you can simply add them to your desktop in Windows 11.
Windows 11 has added a plethora of new features compared to its predecessor, with a particular focus on streamlining user experiences. One of the easiest ways to improve your productivity is to add relevant applications to your desktop screens, so you can access important apps a lot easier.
Thankfully, adding new apps to your desktop is surprisingly easy. You will need to make sure that your device is running on Windows 11 and that you already have the app you want to add installed.
Without further ado, here is how to add apps to your desktop in Windows 11.

Save 17% on the Asus ROG Phone 6
Amazon is selling the Asus ROG Phone 6 for £827.08, which is a saving of 17% on the RRP.
- Amazon
- Save 17%
- Now £827.08
What you’ll need:
- A desktop/laptop running on Windows 11
The Short Version
- Go to the home screen
- Right-click on the desktop
- Go to New
- Click on Shortcut
- Click on Browse
- Select the app you want to pin
- Press OK
- Click Next
- Click Finish
Step
1Go to the home screen
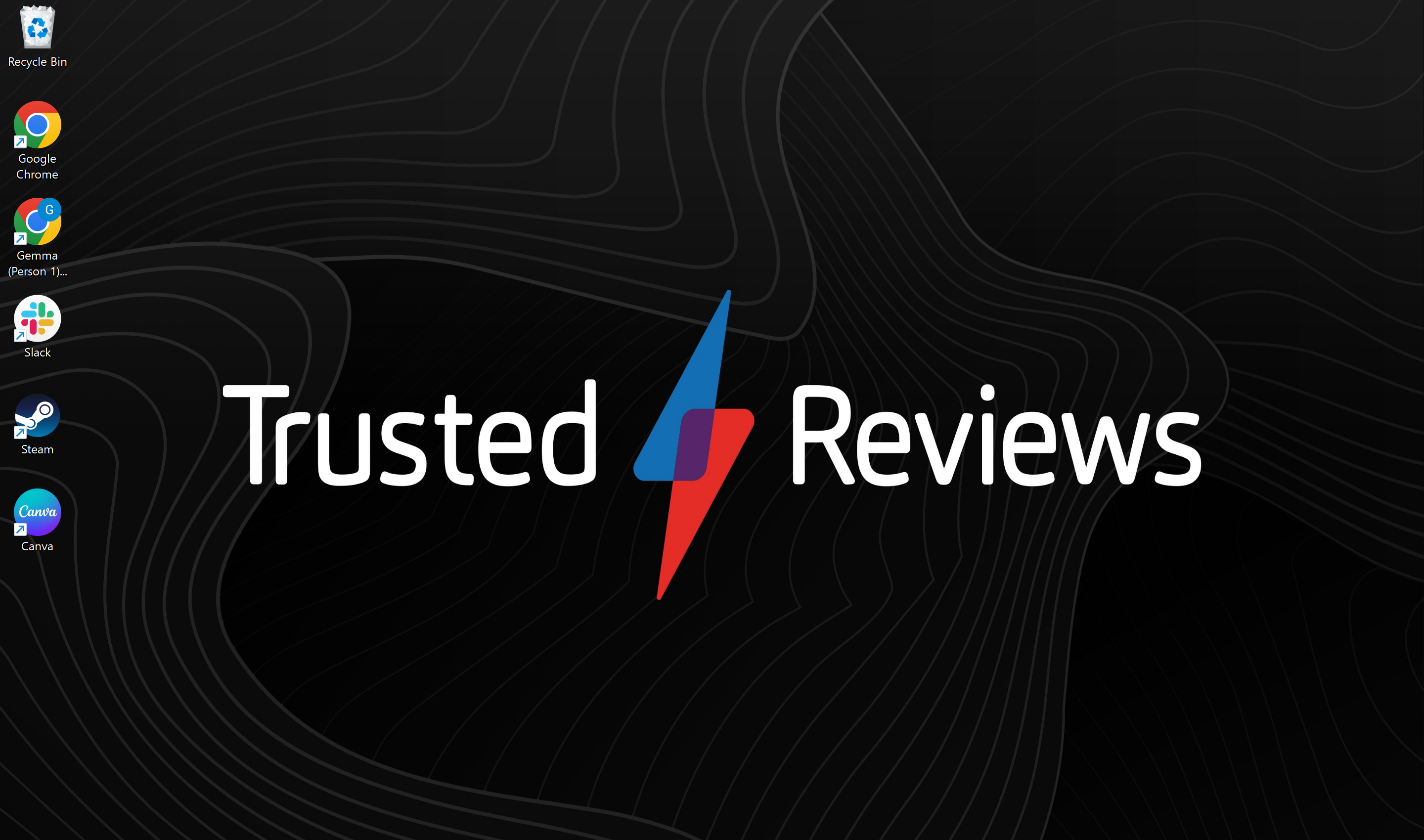
Log into your desktop/laptop and go to the home screen.
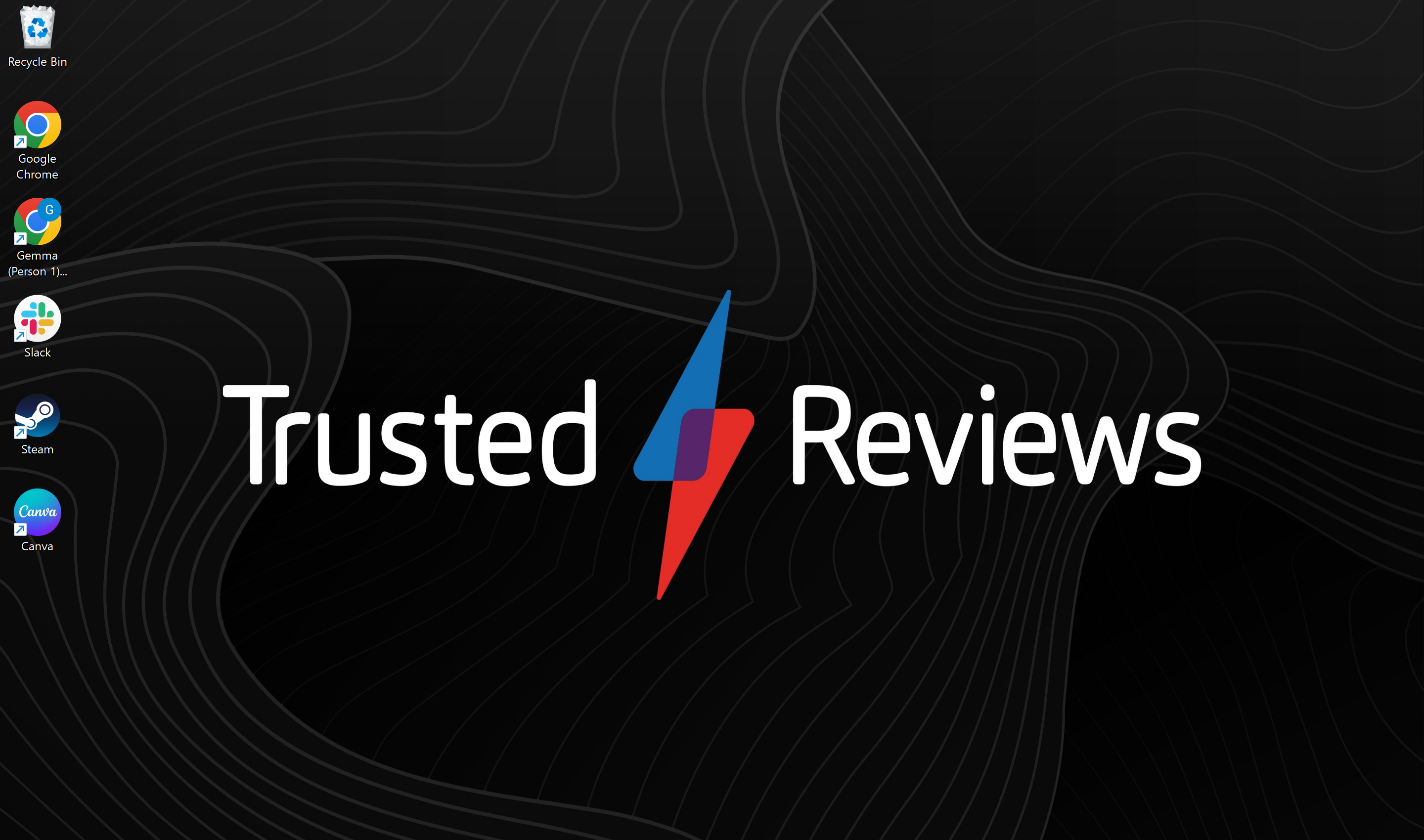
Step
2Right-click on the screen
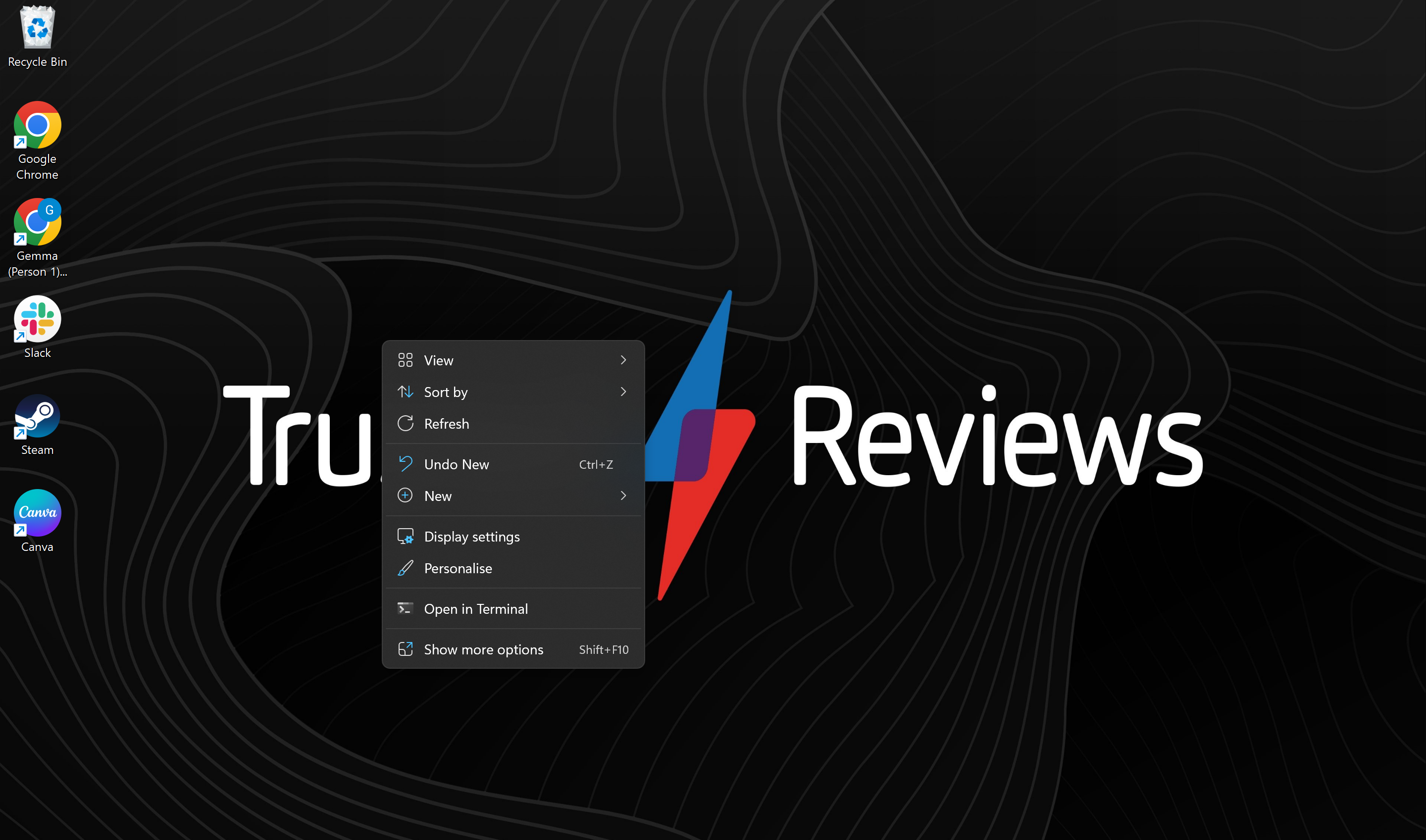
Right-click anywhere on the home screen.
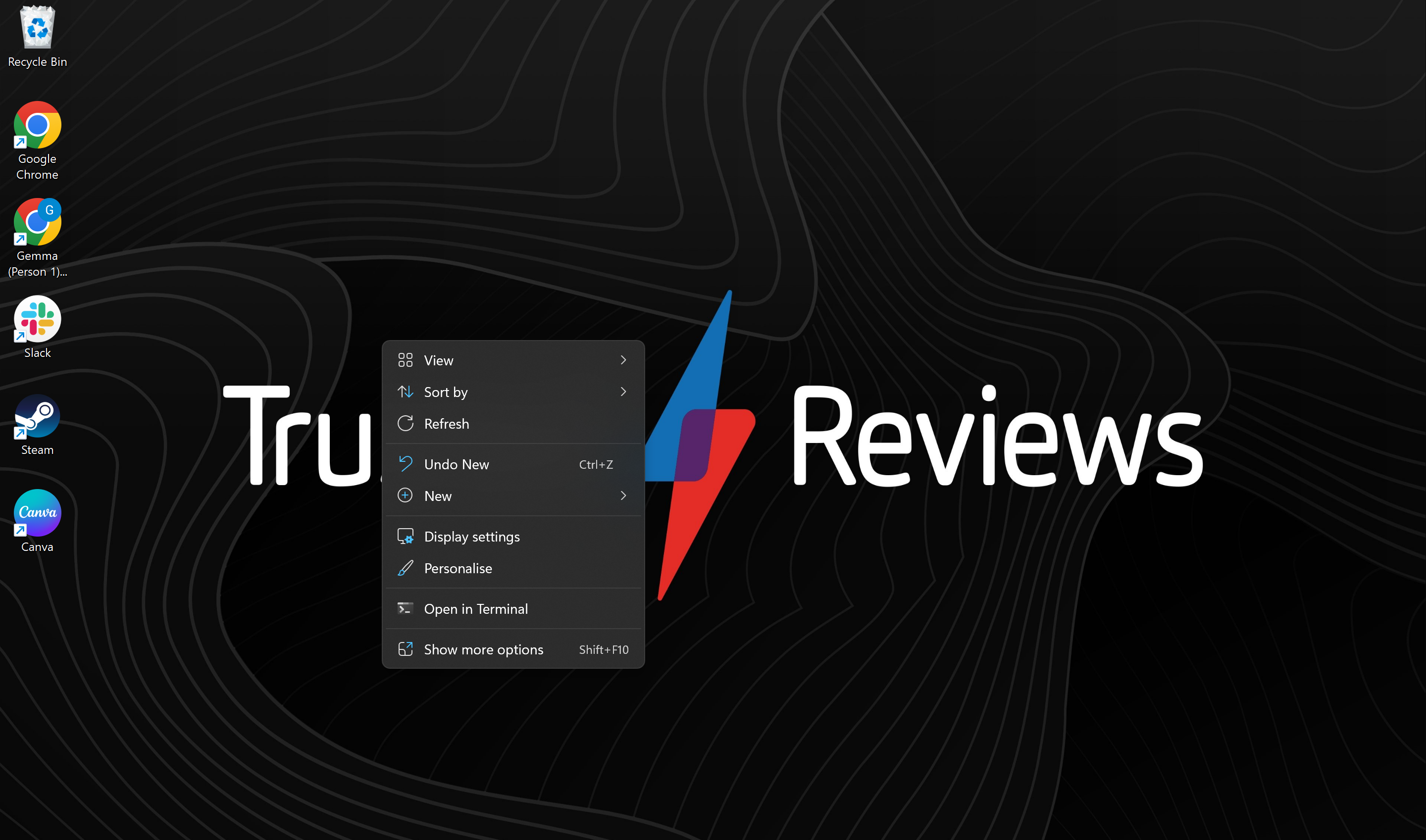
Step
3Go to New
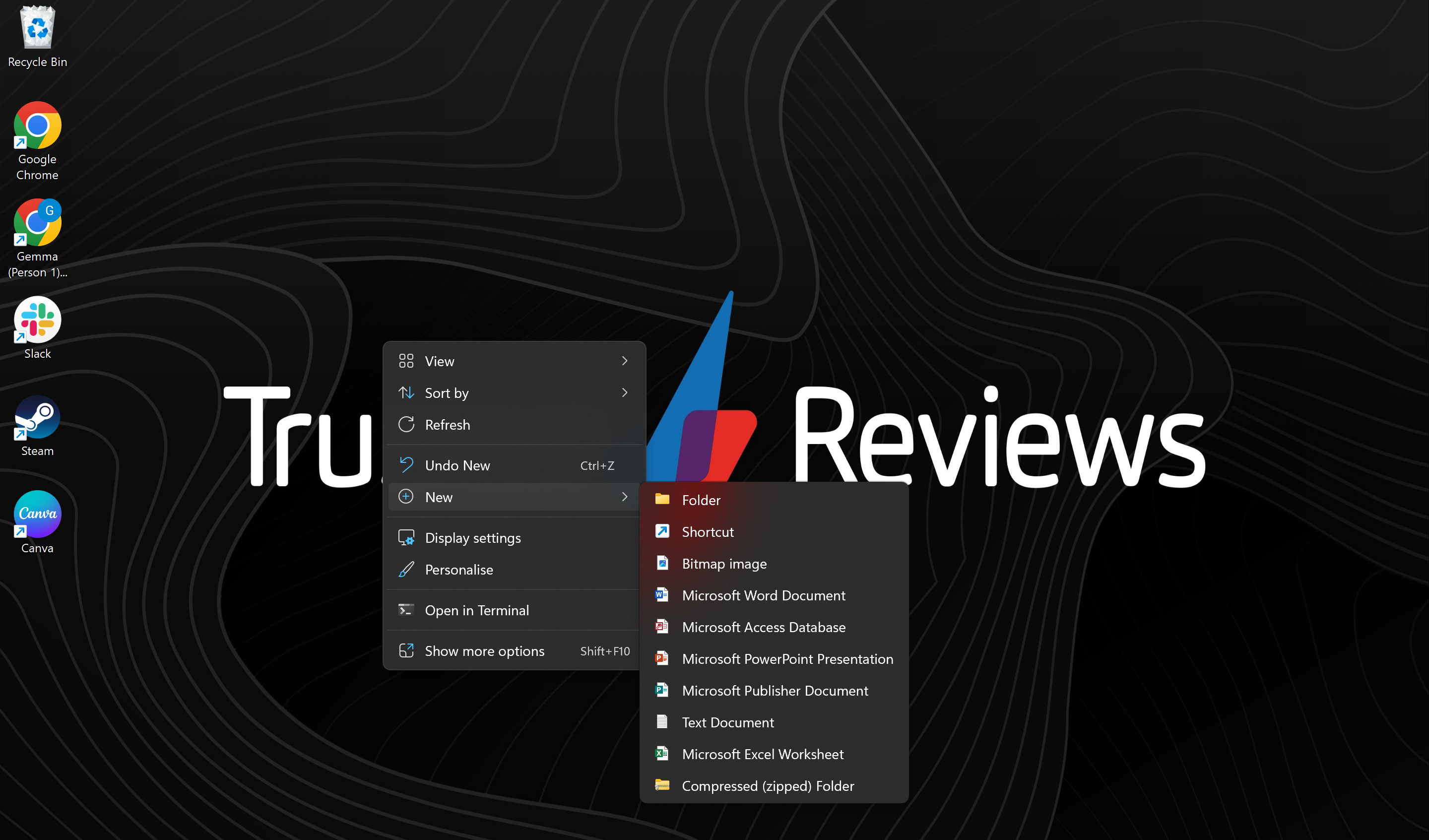
From the drop-down menu, go to New.
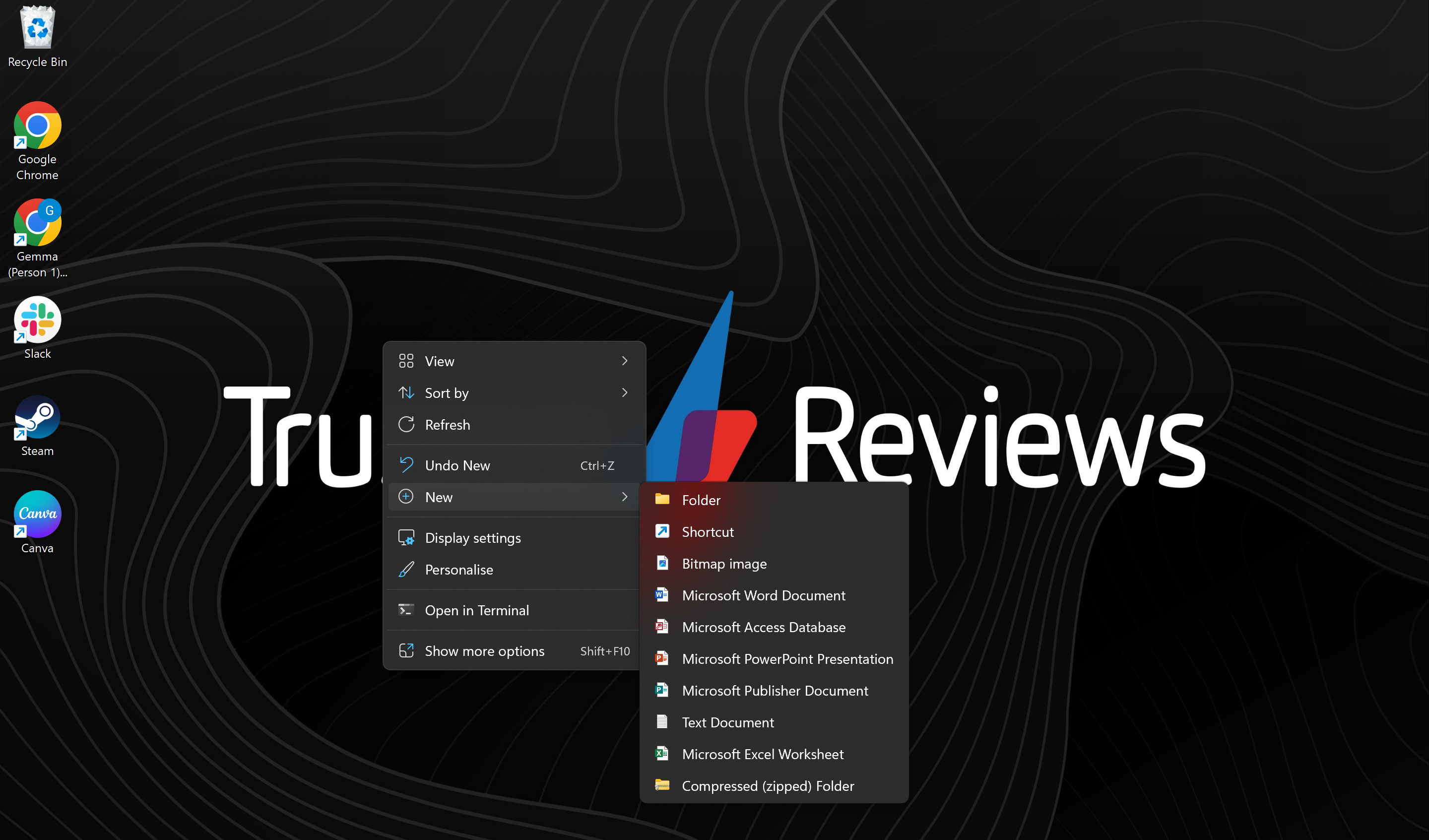
Step
4Click on Shortcut
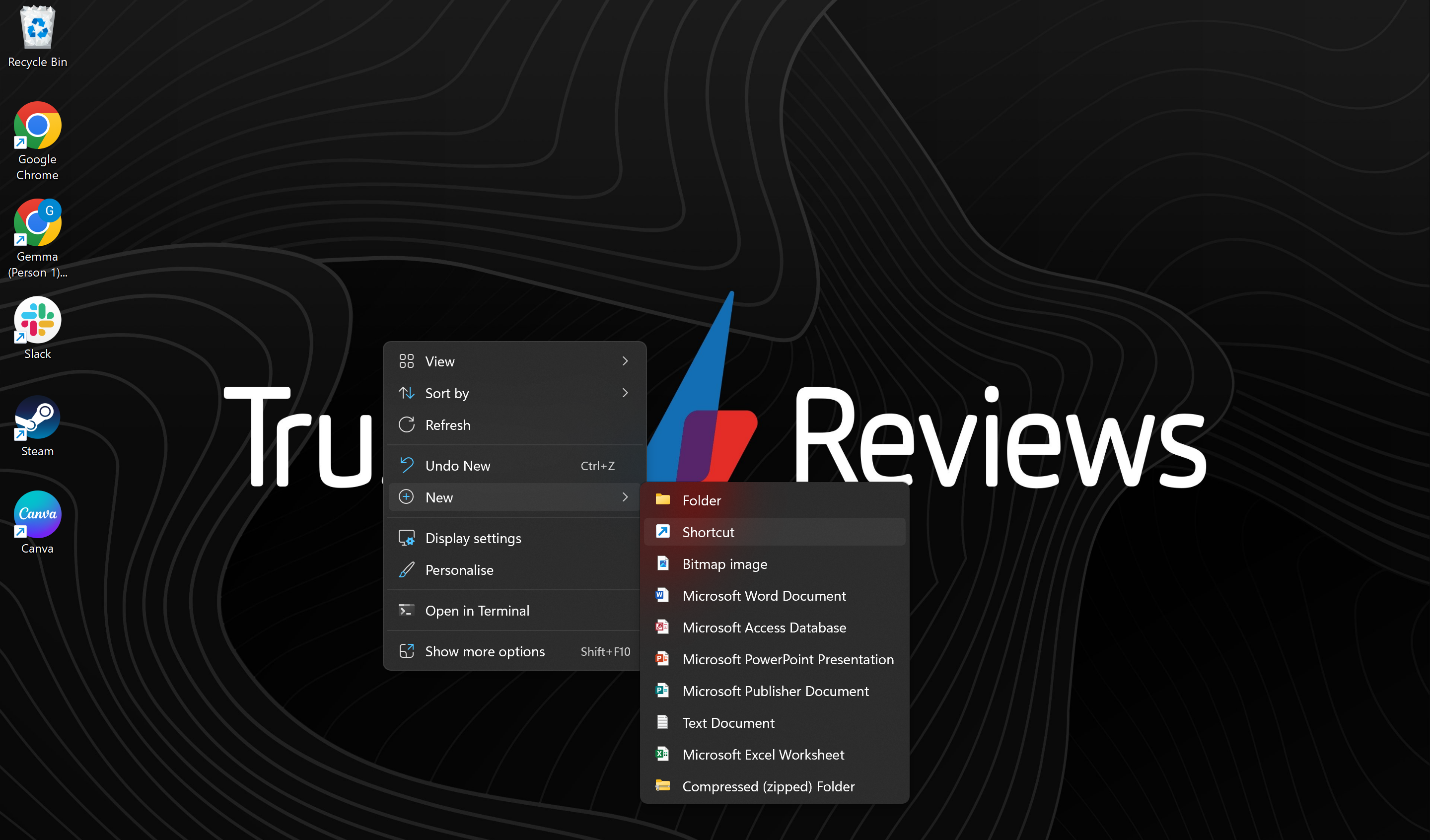
From the new menu, click on Shortcut.
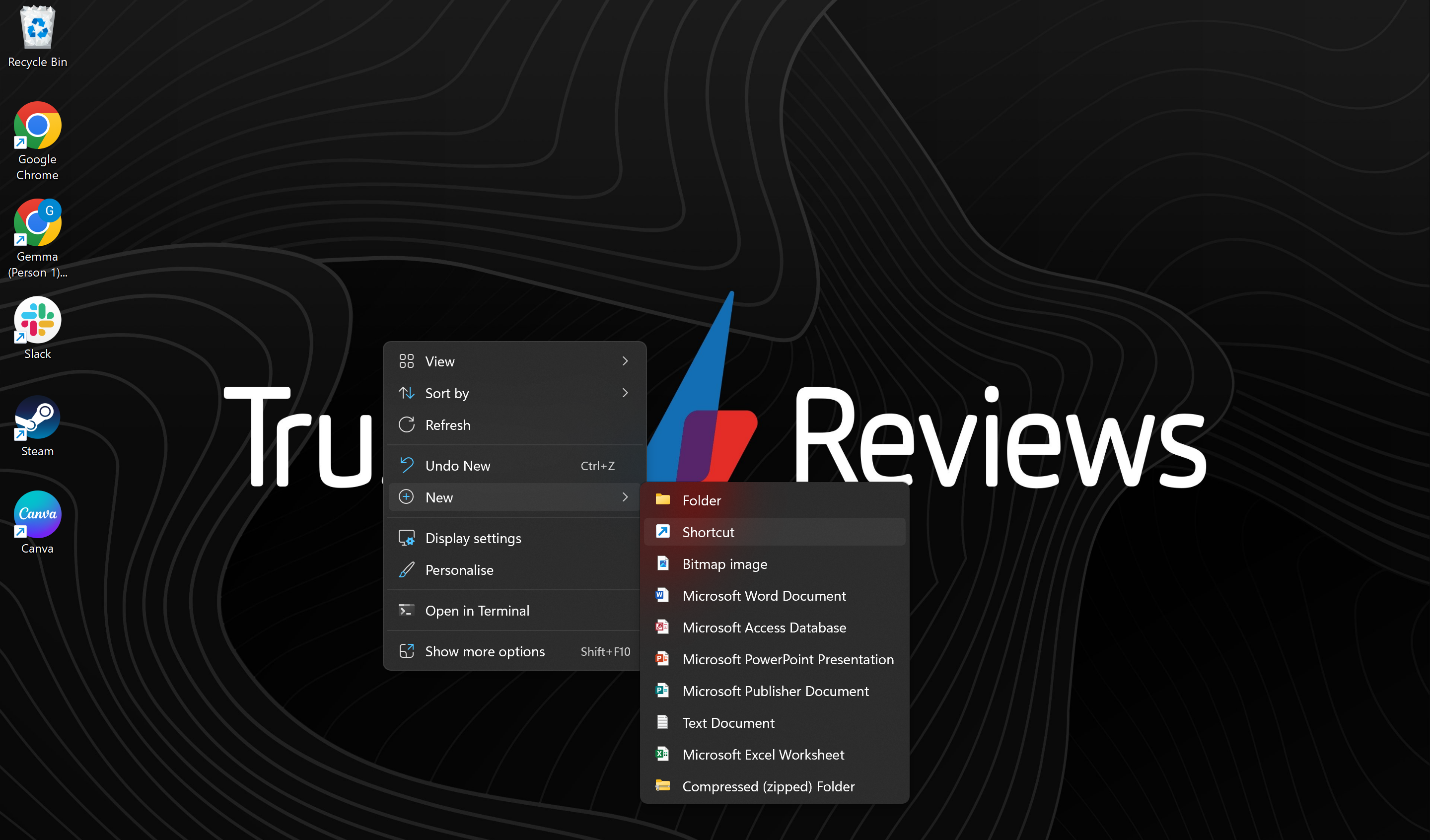
Step
5Click on Browse

Click on the Browse button to find the app you want to pin.

Step
6Select the app you want to pin
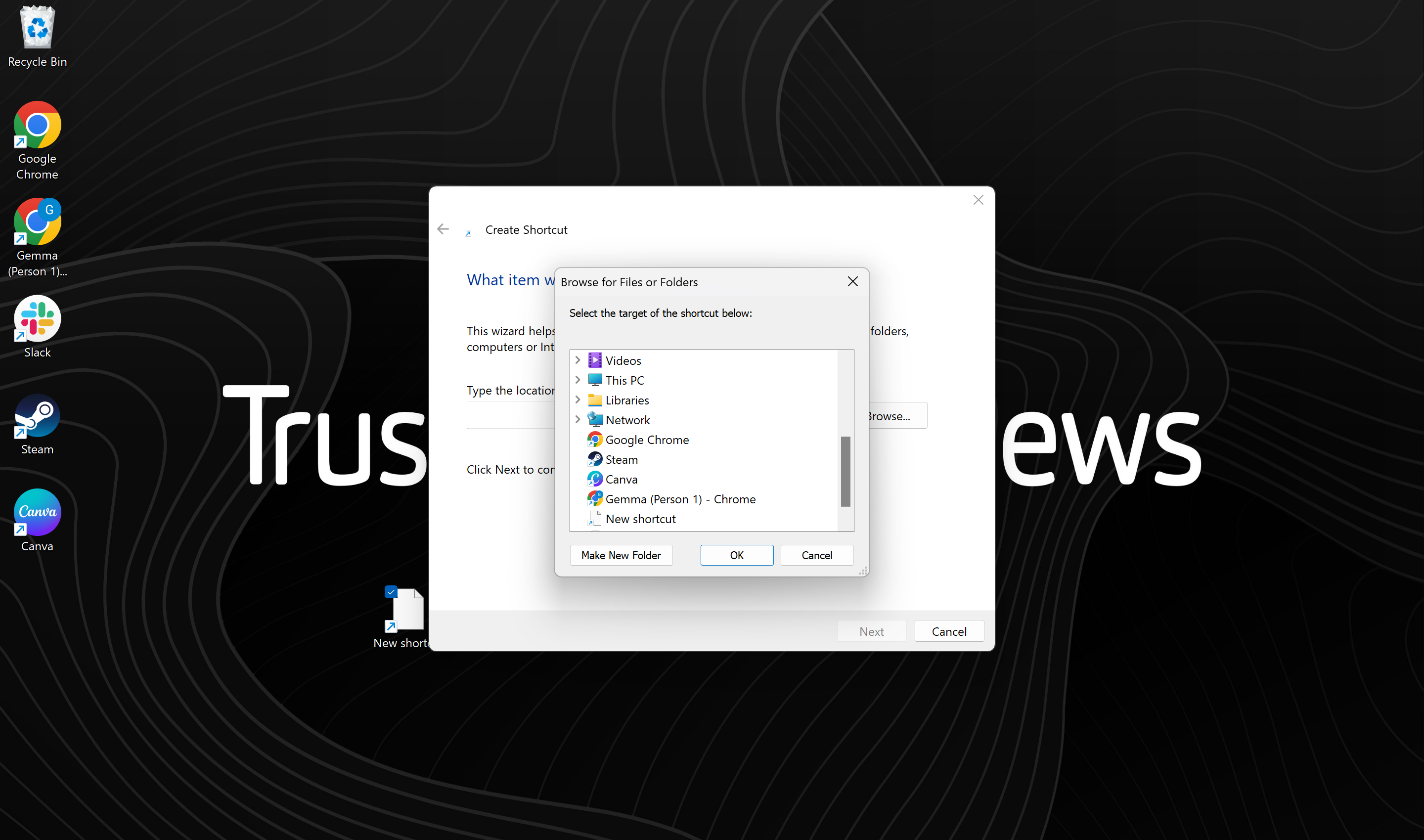
From the apps available, select the app you want to pin to your desktop.
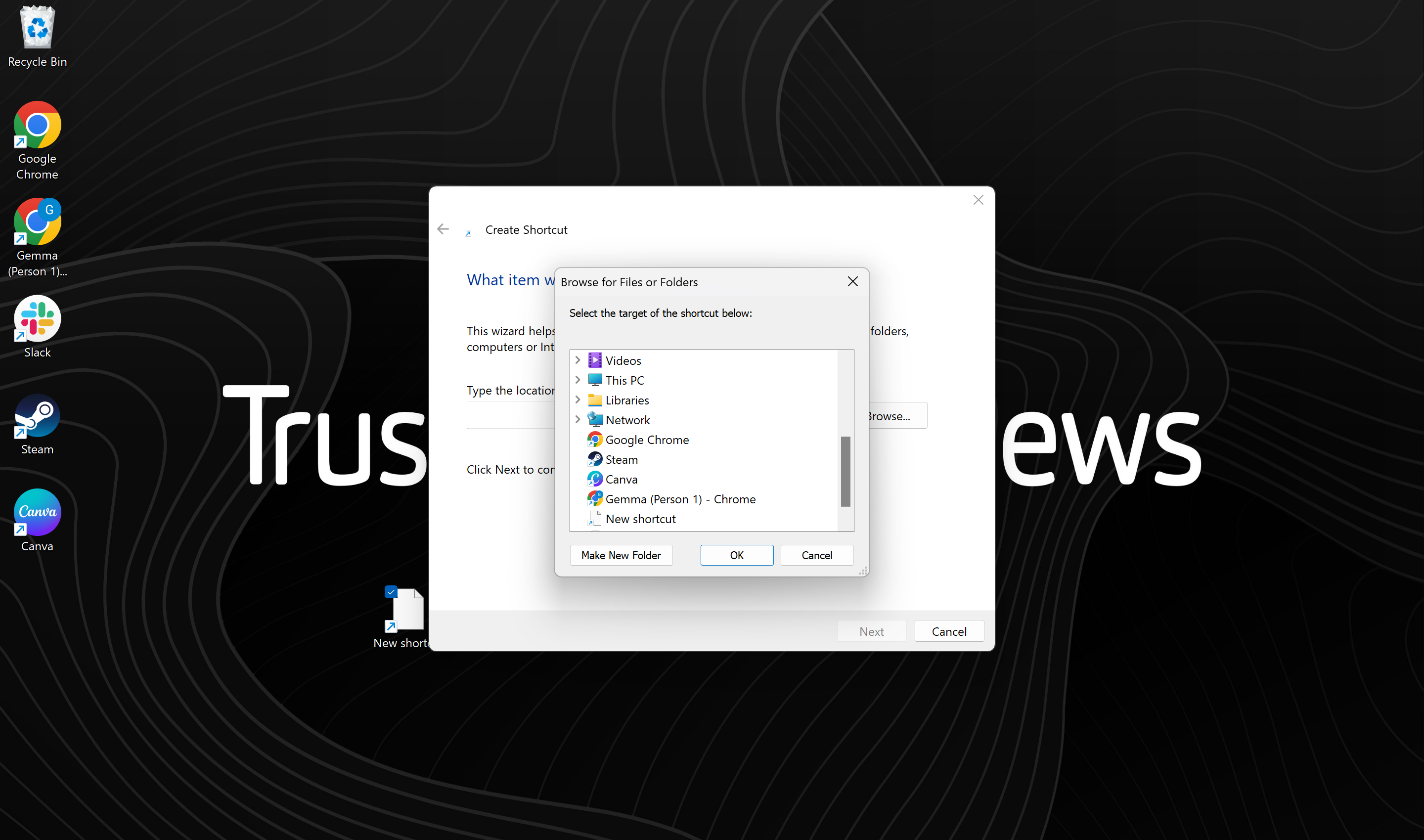
Step
7Press OK

Once you have selected the app you want to pin, click OK.

Step
8Press Next

Press Next.

Step
9Click Finish

Once you are happy with the name of your app, click on the Finish button.

Troubleshooting
Yes, simply click and hold on your desktop items to move them around on the screen.