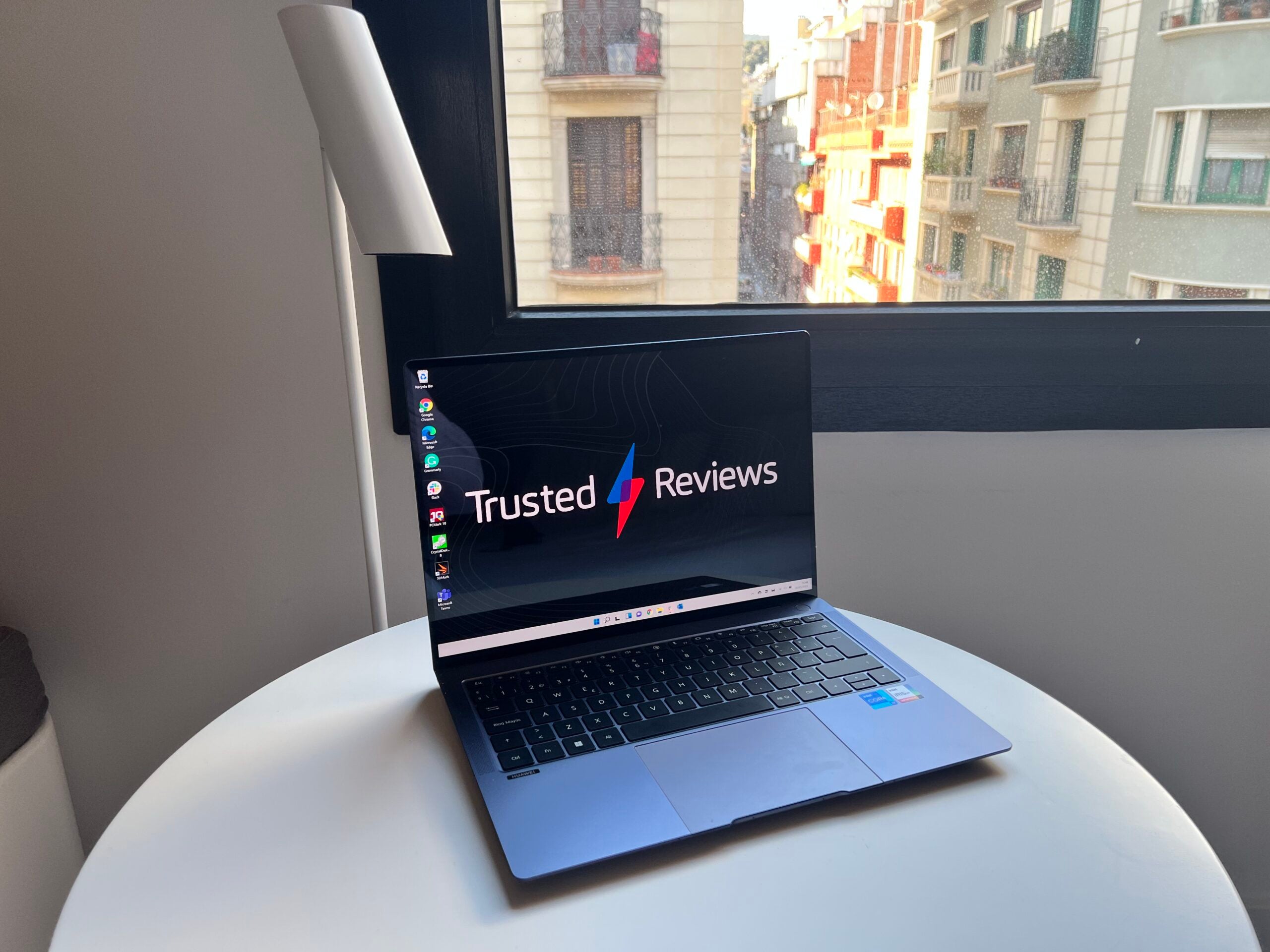How to use a laptop as a monitor

A multi-monitor setup can greatly enhance your productivity, allowing you to view multiple apps and browser windows at the same time. Not everybody has the money or space for two monitors, but there’s a clever workaround if you happen to have a spare Windows laptop.
If your Windows laptop has a USB-C connection (like a standard USB port, but shaped as an oval) then you’ll be able to use it as a second screen when linked up to your other laptop or desktop PC. It’s also possible to do this with a HDMI connection, but for this guide we’ll be focusing on the more modern USB-C.
However, the process requires a few extra steps than simply plugging in a USB-C cable. We’ve created this step-by-step guide to show you how to do it, and have even included pictures to make it as easy as possible to follow each step.
So if you’re keen to convert your old (or current) laptop into a handy secondary screen, follow the steps below.
What you’ll need
- Windows 11 laptop with USB-C connection
- A USB-C to USB-C cable
The Short Version
- Connect the USB-C to the first laptop/PC
- Connect the USB-C to the second laptop
- Press the Windows key on the main laptop/PC
- Type in Display
- Click on ‘Duplicate or extend to a connected display’
- Click on the ‘Duplicate these displays’ button
- Click Extend these displays
- Press Keep changes
Step
1Connect the USB-C to the first laptop

Plug in your USB-C cable into the USB-C port of your PC/laptop. It should look like an oval connection on the side of your computer.
If your device doesn’t have a USB-C connector, it’s also possible to use HDMI or Bluetooth instead. It really just depends on what device you have.
Step
2Connect the USB-C to the second laptop
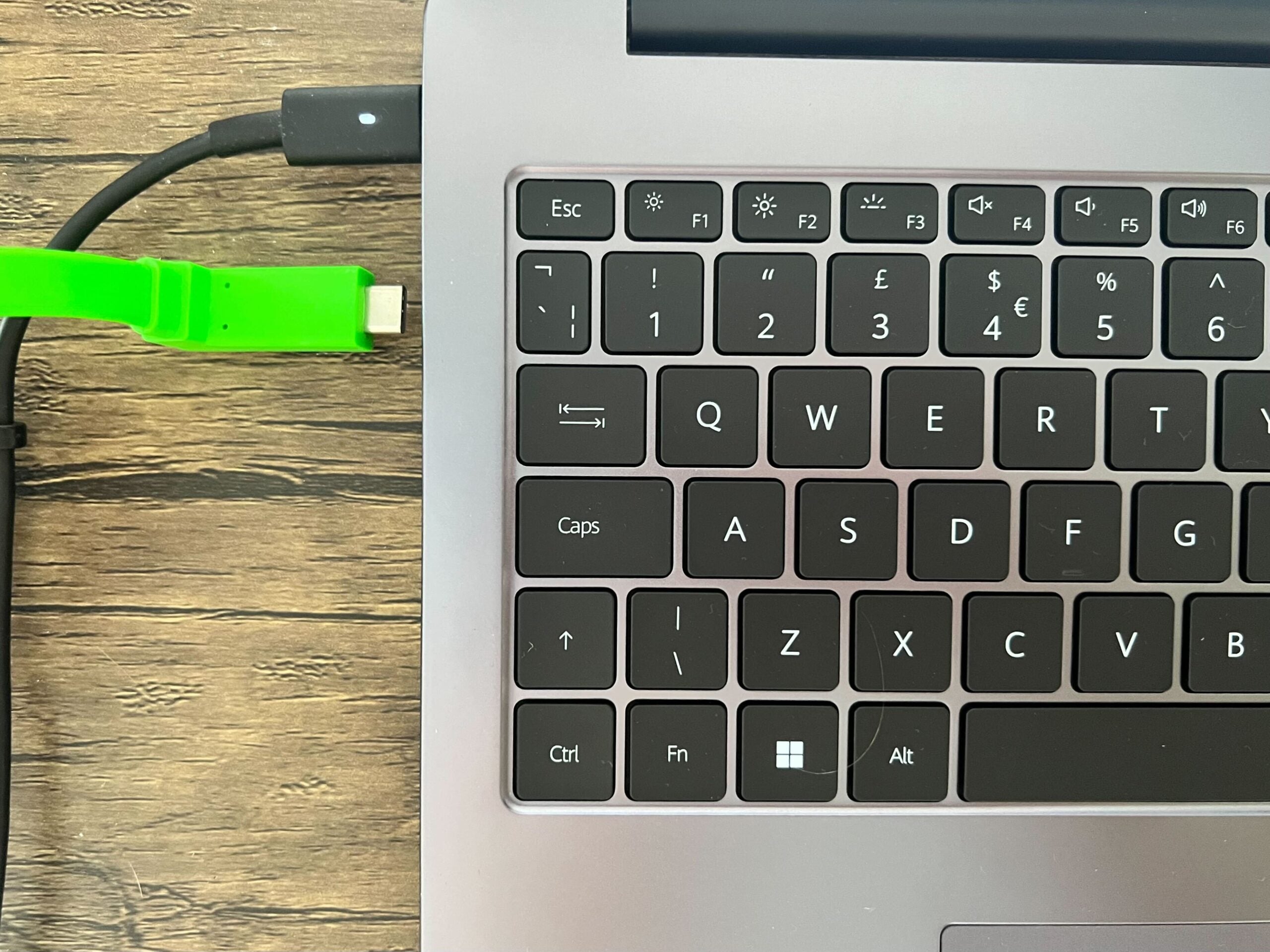
Once you have connected the USB-C cable to the first laptop, connect the other end to the second laptop.
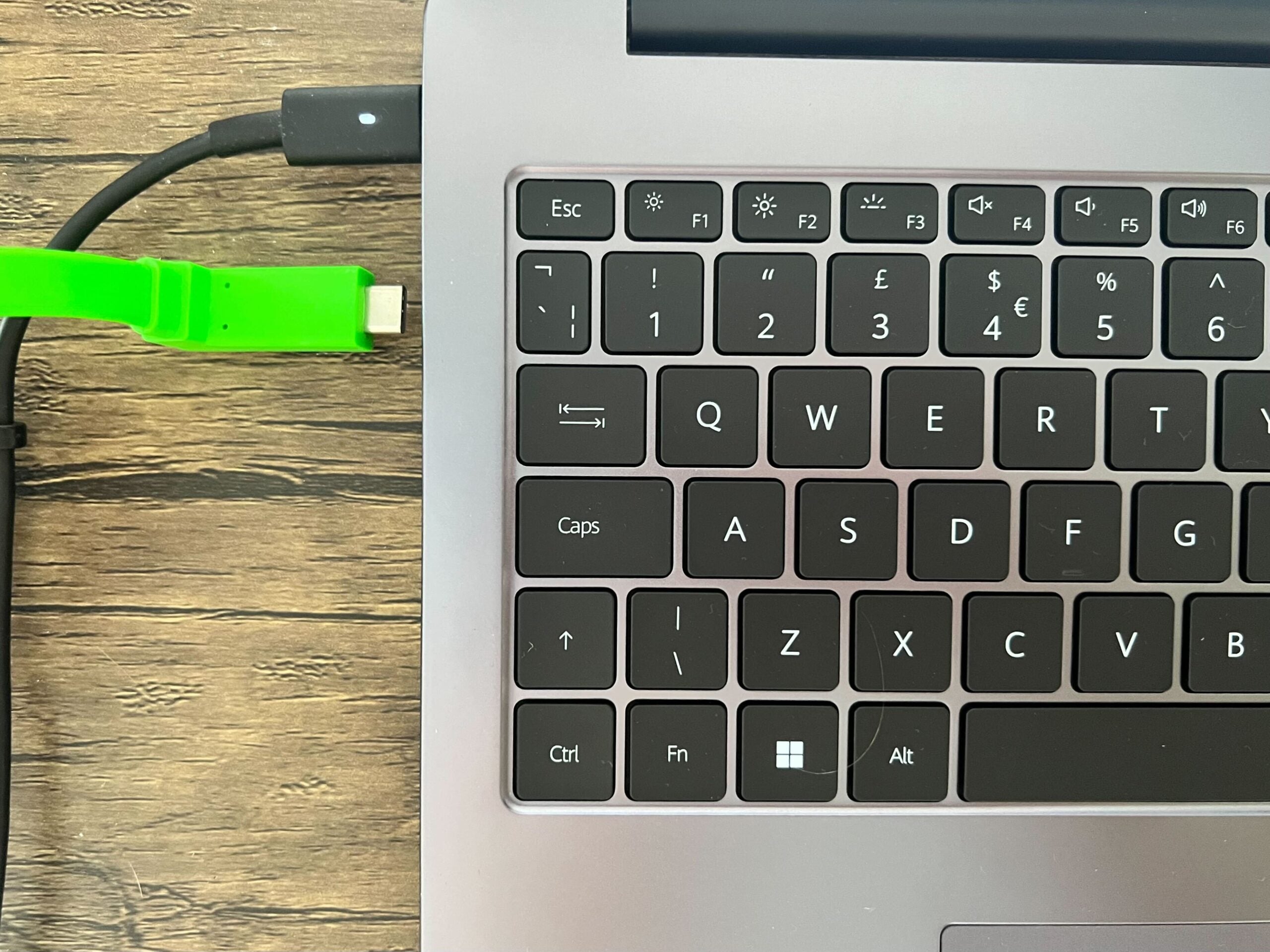
Step
3Press the Windows key on the main laptop/PC
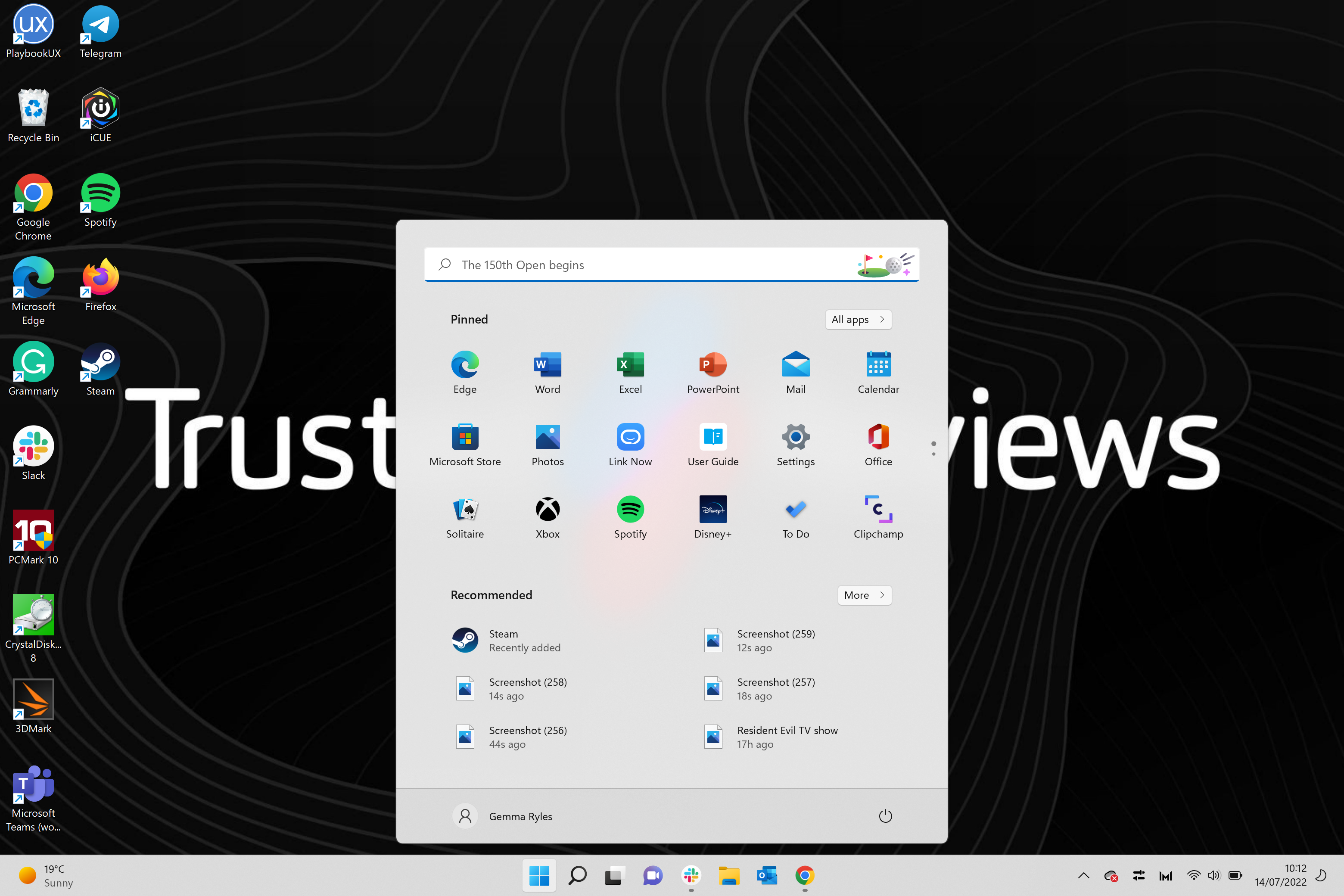
Click on the Windows key on the keyboard of the primary laptop/PC. It should look like a square block divided into quarters. It’s usually found to the left side of the keyboard’s spacebar.
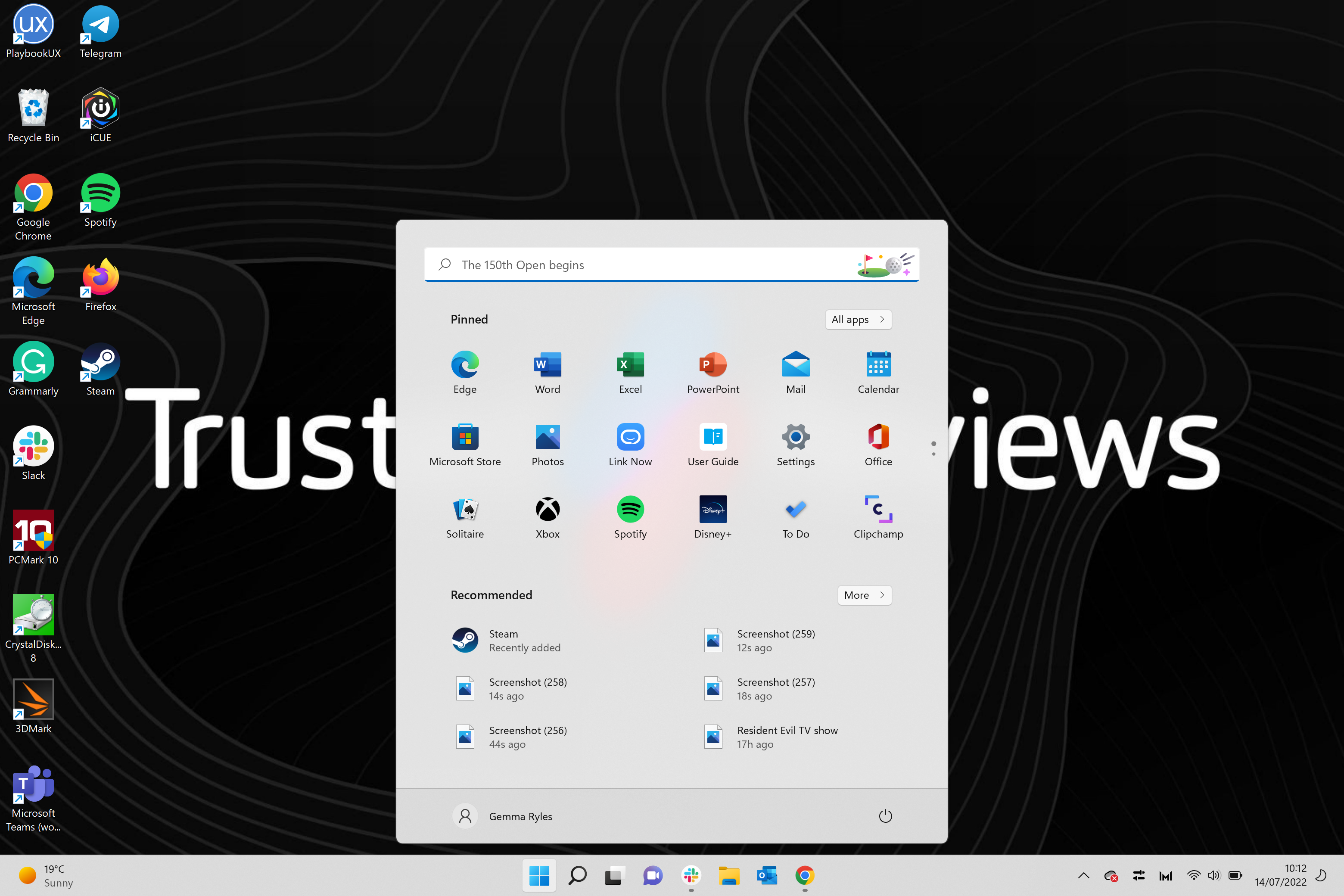
Step
4Type in Display
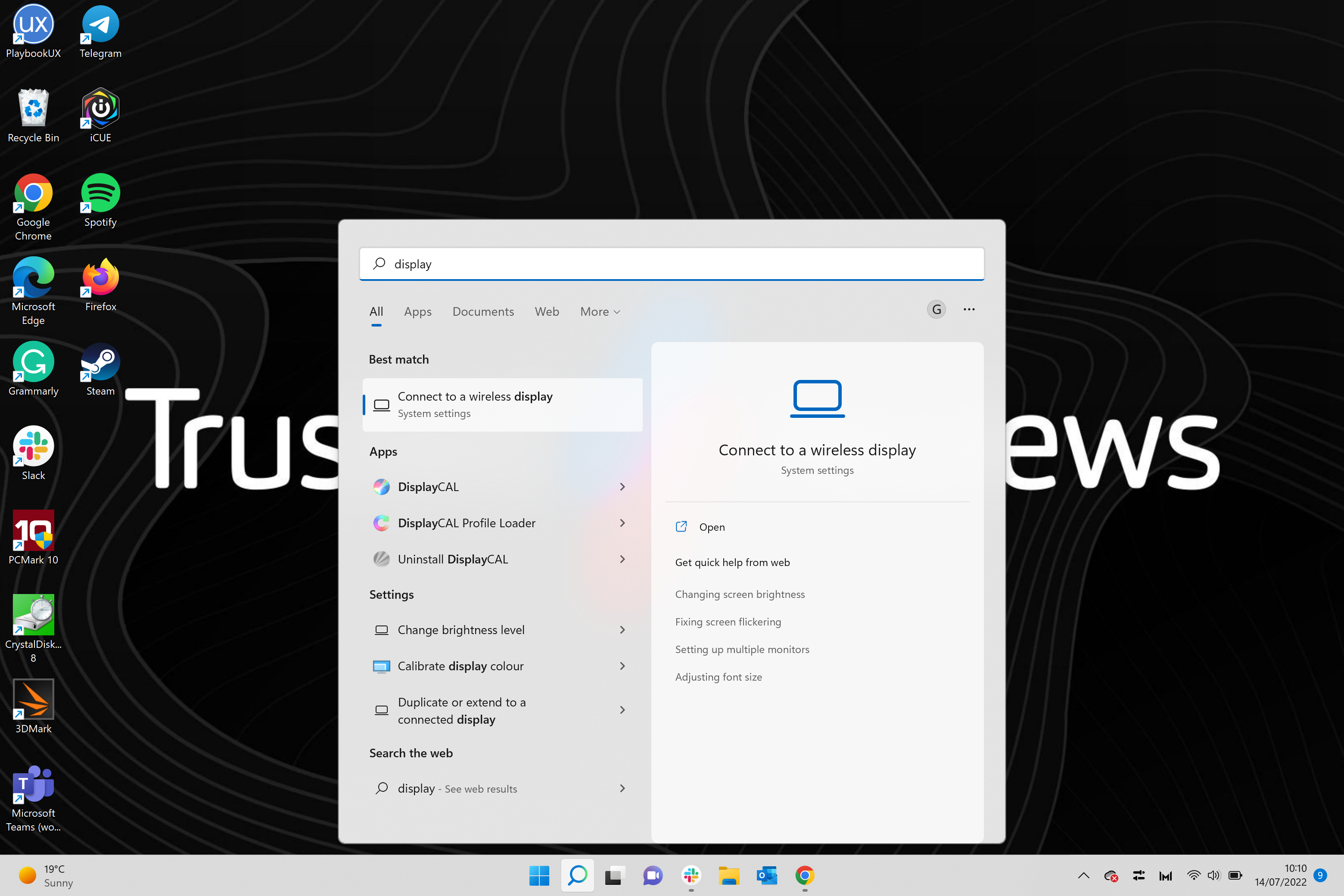
Type the word Display into the Windows search bar.
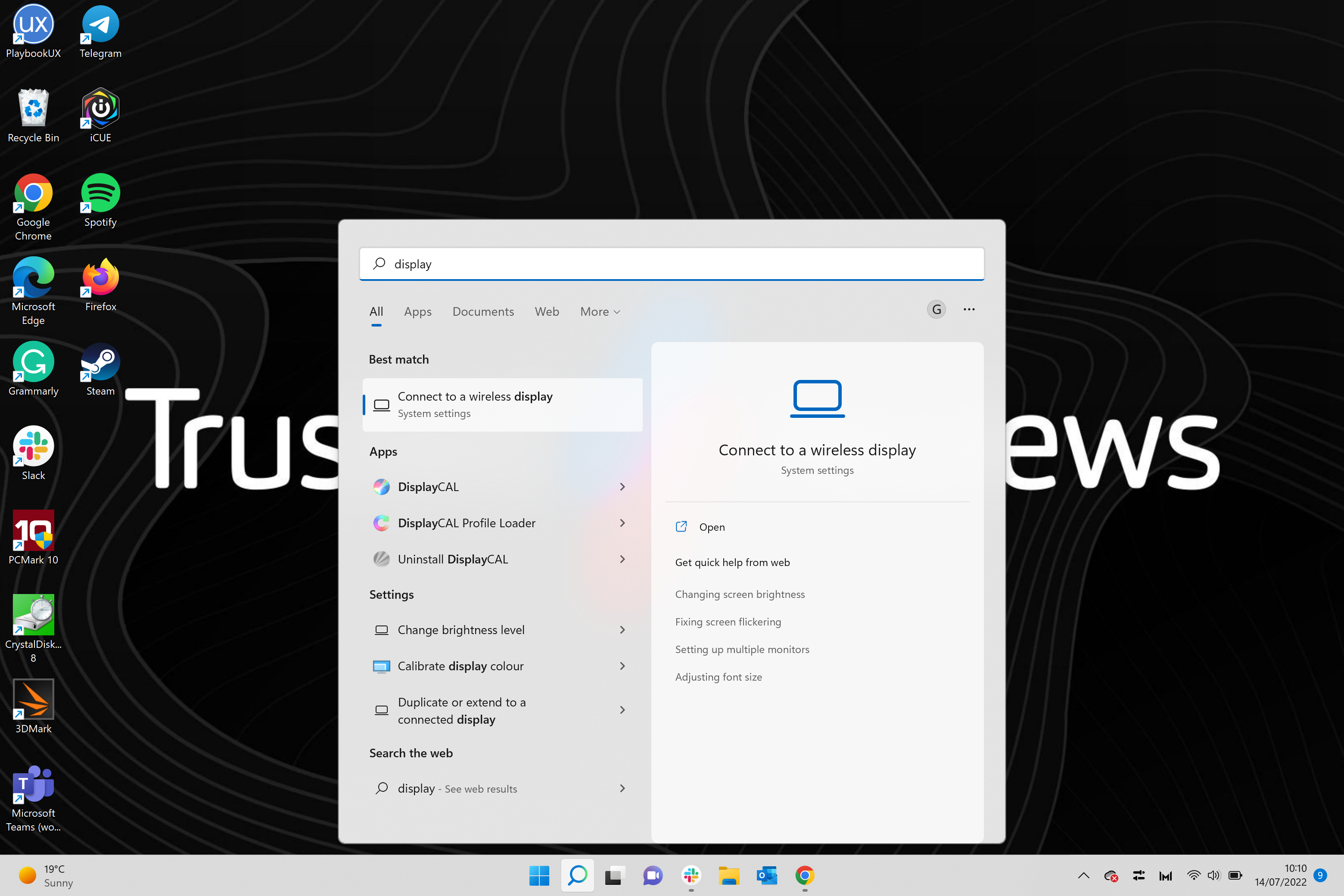
Step
5Click on ‘Duplicate or extend to a connected display’
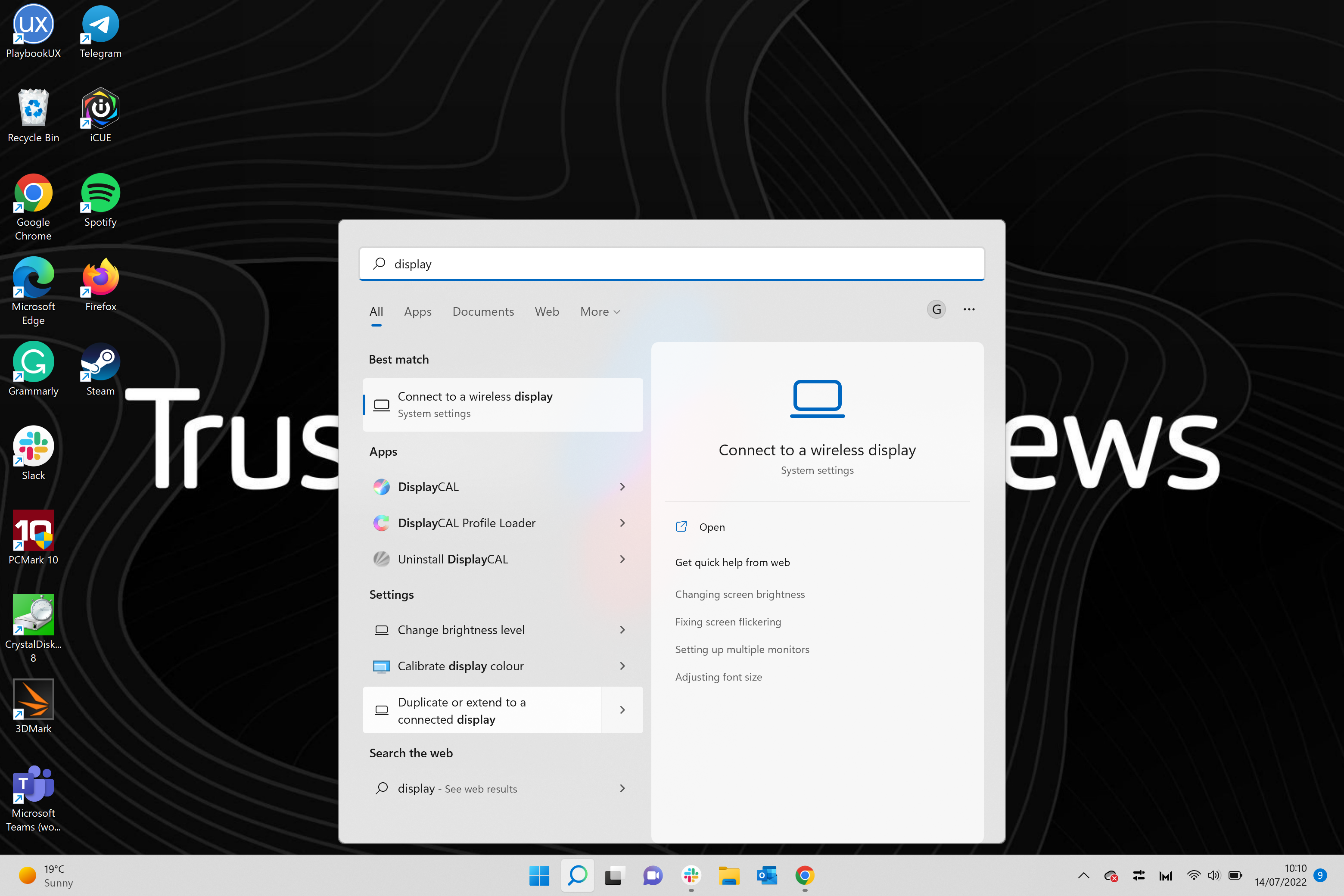
Out of all the options available, click on the button that says Duplicate or extend to a connected display. If this option does not appear for you, you can click on the general Display settings and find this option there.
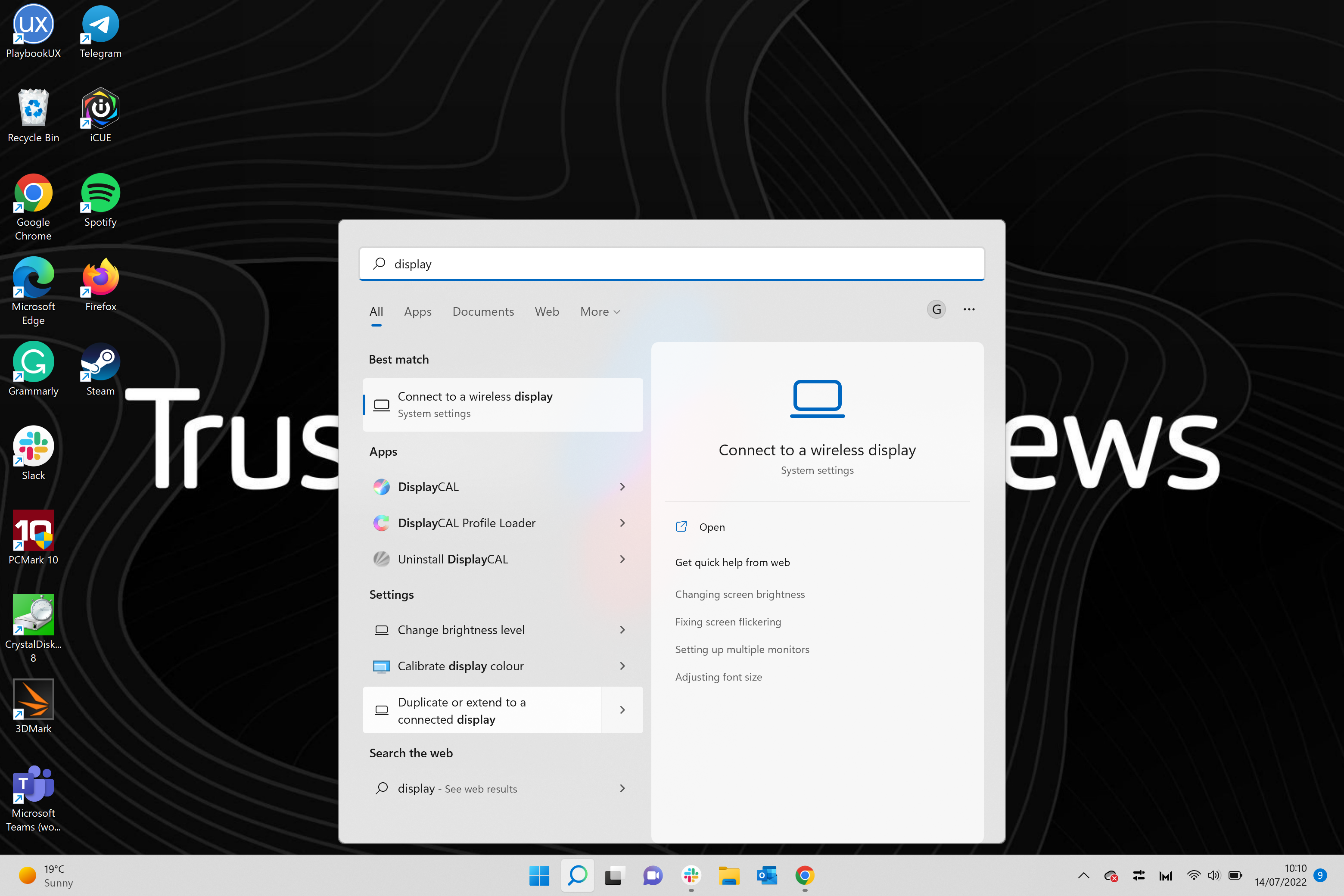
Step
6Click on the ‘Duplicate these displays’ button
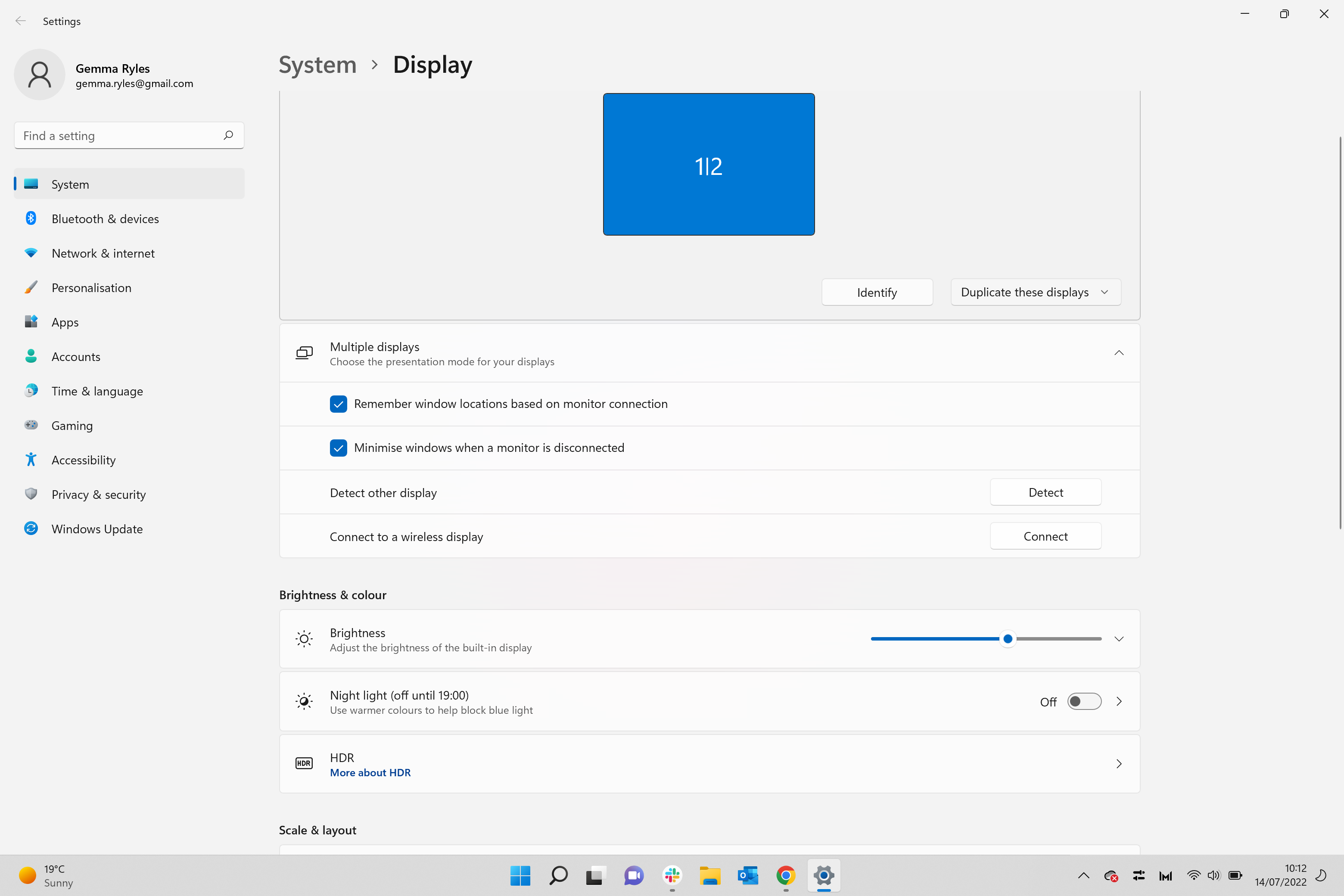
Once you are in the Display settings you should see a large blue box that shows that your displays are connected. If your screen does not show that your display is connected, you may need to go back to Steps One and Two and ensure that your connection is working for your laptops.
If they are, click on the button that says Duplicate these displays. Is it a grey box and is on the far right-hand side under the large blue box.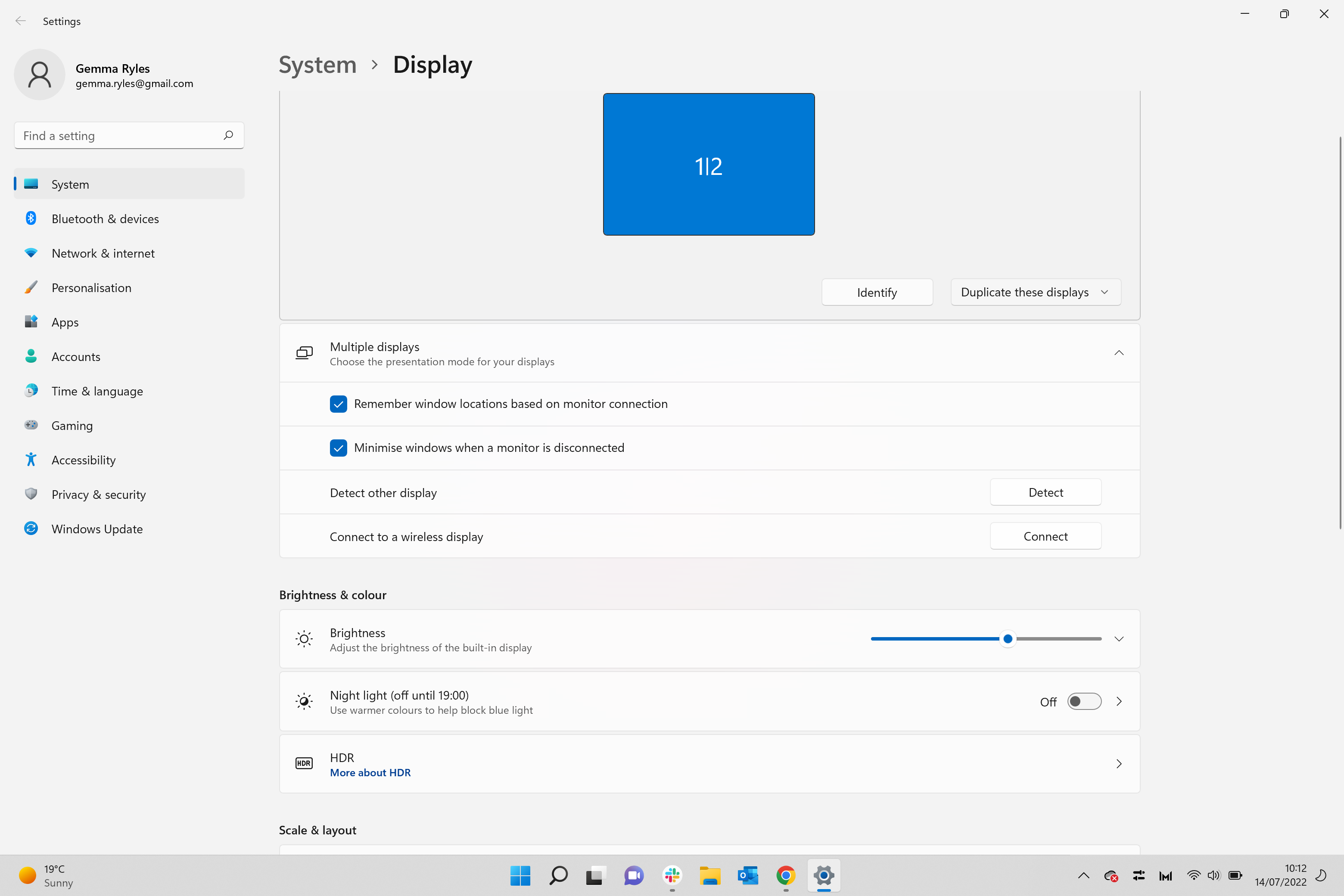
Step
7Click Extend these displays
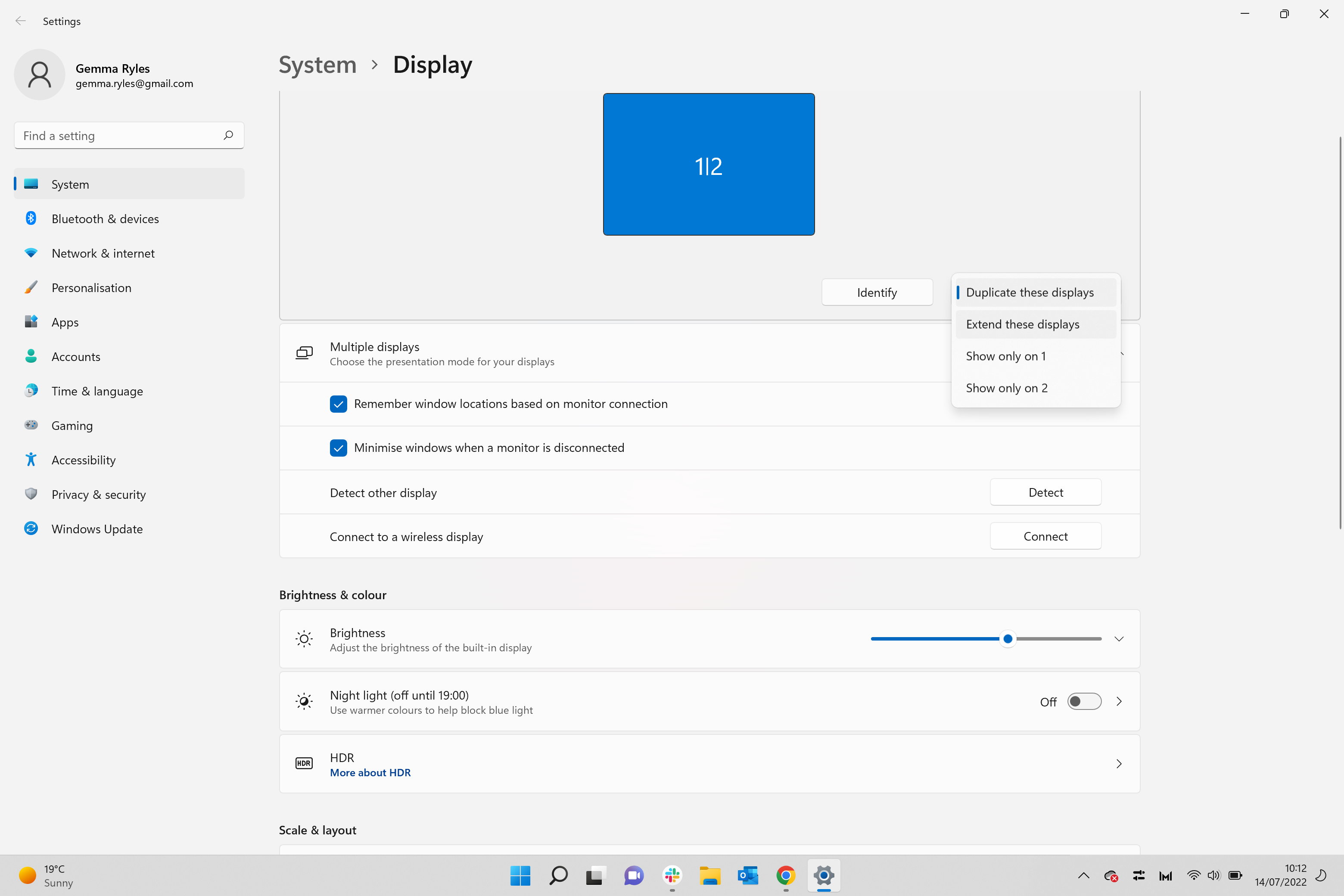
Out of the options presented from the drop-down menu, click on the option that says Extend these displays.
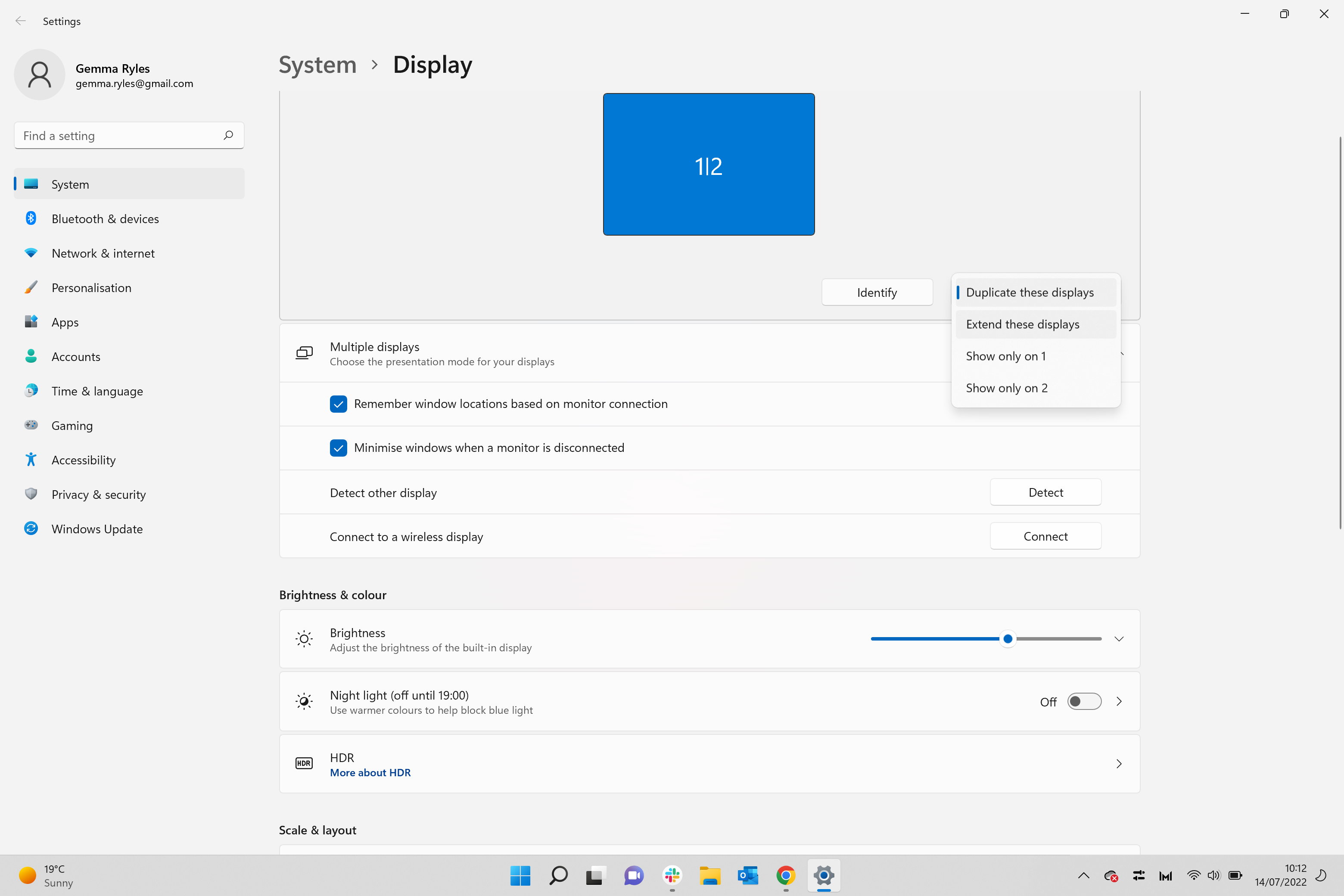
Step
8Press Keep changes
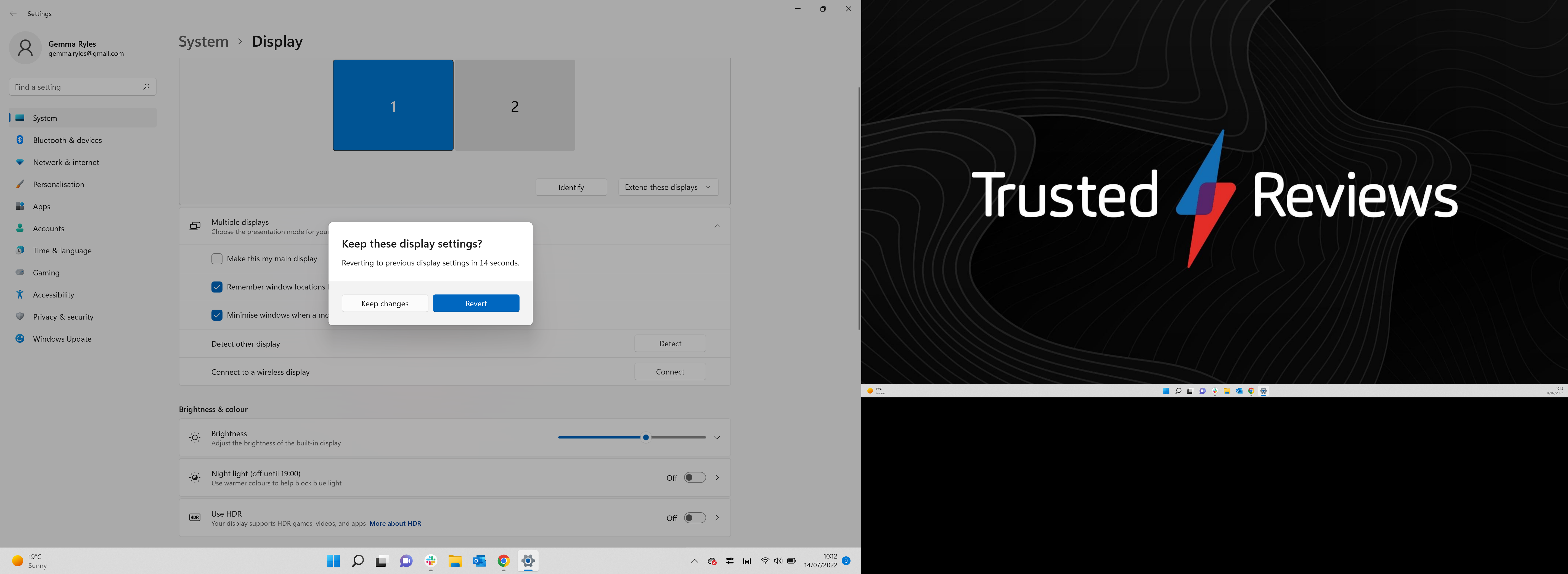
Once clicked your screen may go black for a second. Once it returns there will be a pop-up message. Click on the option that says Keep changes to keep the screens extended.
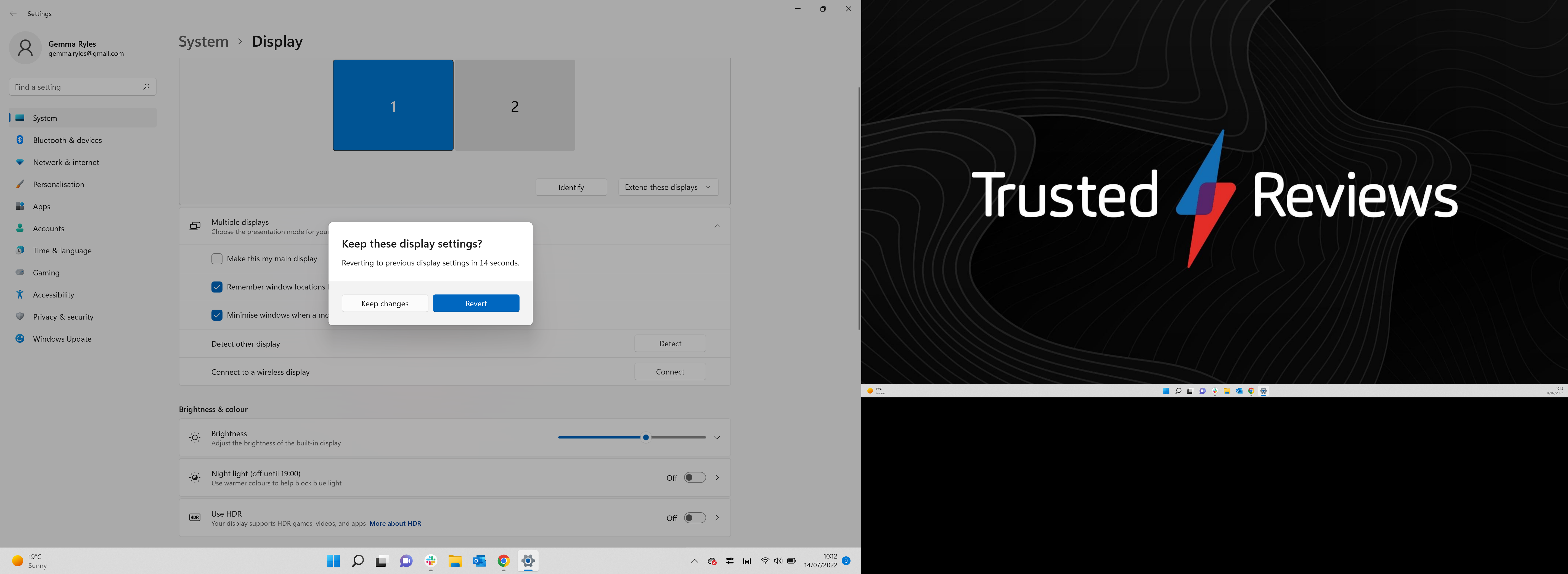
FAQs
Yes. Some laptops may be able to connect via HDMI or Bluetooth. It will depend on which laptops you have available, and it is worth checking out each method to see which method works best for you.