How to download maps for offline use in Apple Maps on iPhone

iOS 17 is a huge update with a swathe of new features and functionality, and that includes the ability to download maps for offline use in Apple Maps – but how exactly do you do it?
The ability to download maps for offline reference may sound odd, but it’s a handy feature for a number of reasons. Not only will it allow you to get directions and check maps in areas with spotty cellular coverage, but if you’re either low or completely out of data, you can continue to use the Apple Maps app without worry.
It’s not a new concept – competing mapping apps like Google Maps have offered the functionality for years – but it’s great to finally see it come to Apple Maps. If you’re interested, here’s how to download maps for offline use in Apple Maps in iOS 17.
What you’ll need:
- An iPhone running iOS 17
- An active internet connection
The Short Version
- Open the Apple Maps app.
- Find the location you’d like to download maps for.
- Tap Download.
- Adjust the size of the map.
- Wait for the download to finish.
- Change offline map preferences.

Apple TV+
The Home of Apple Originals. Enjoy star-studded, award-winning series, films, and more. Grab your 7 day free trial now.
- Apple
- 7-day free trial
- £8.99 p/m
Step
1Open the Apple Maps app
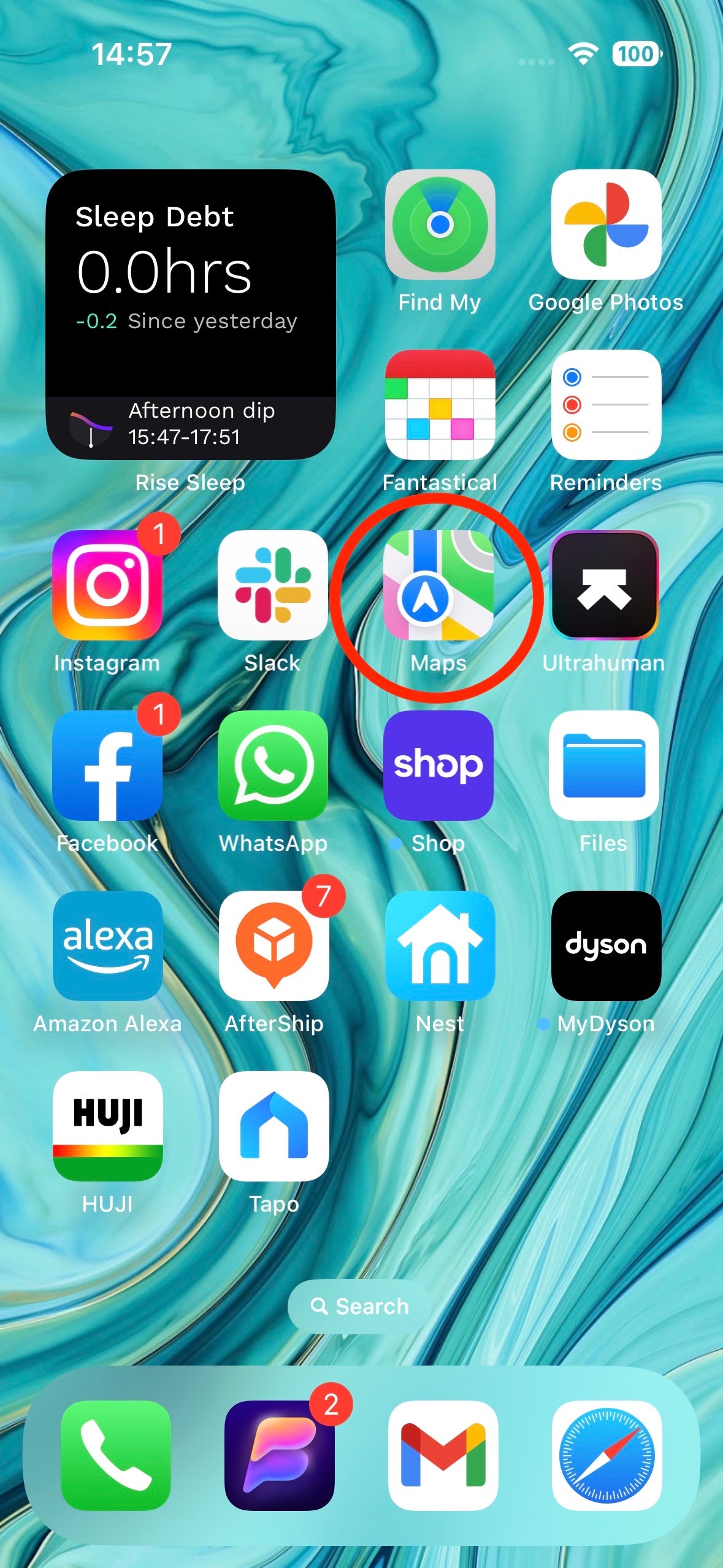
The first step – once you’ve verified that you’re running iOS 17 – is to open the Apple Maps app.
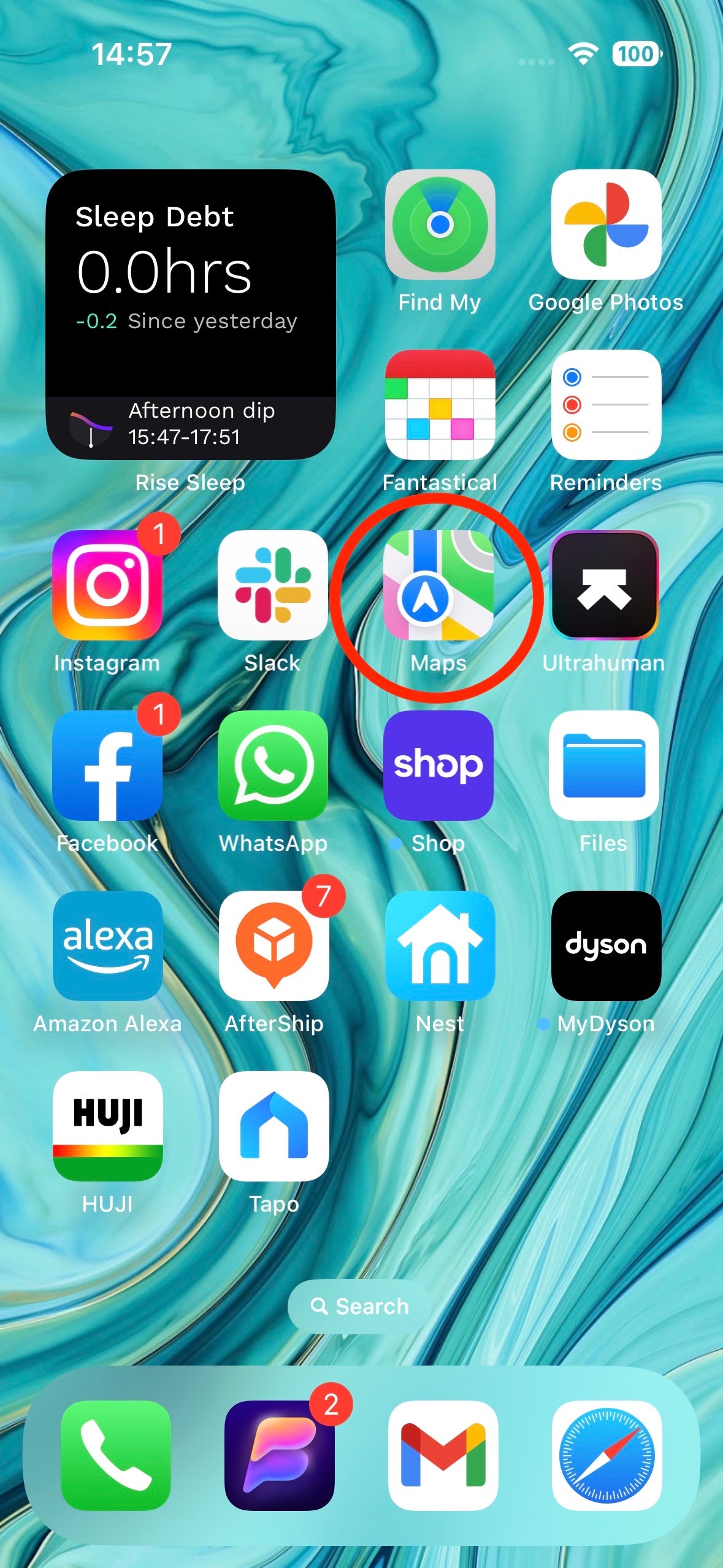
Step
2Find the location you’d like to download maps for

The next step is to search for the location or area you’d like to save for offline use. This can be a city or landmark, or you can simply drop a pin by tapping and holding the screen. Tap the name of the location/pin to access the options menu.

Step
3Tap Download
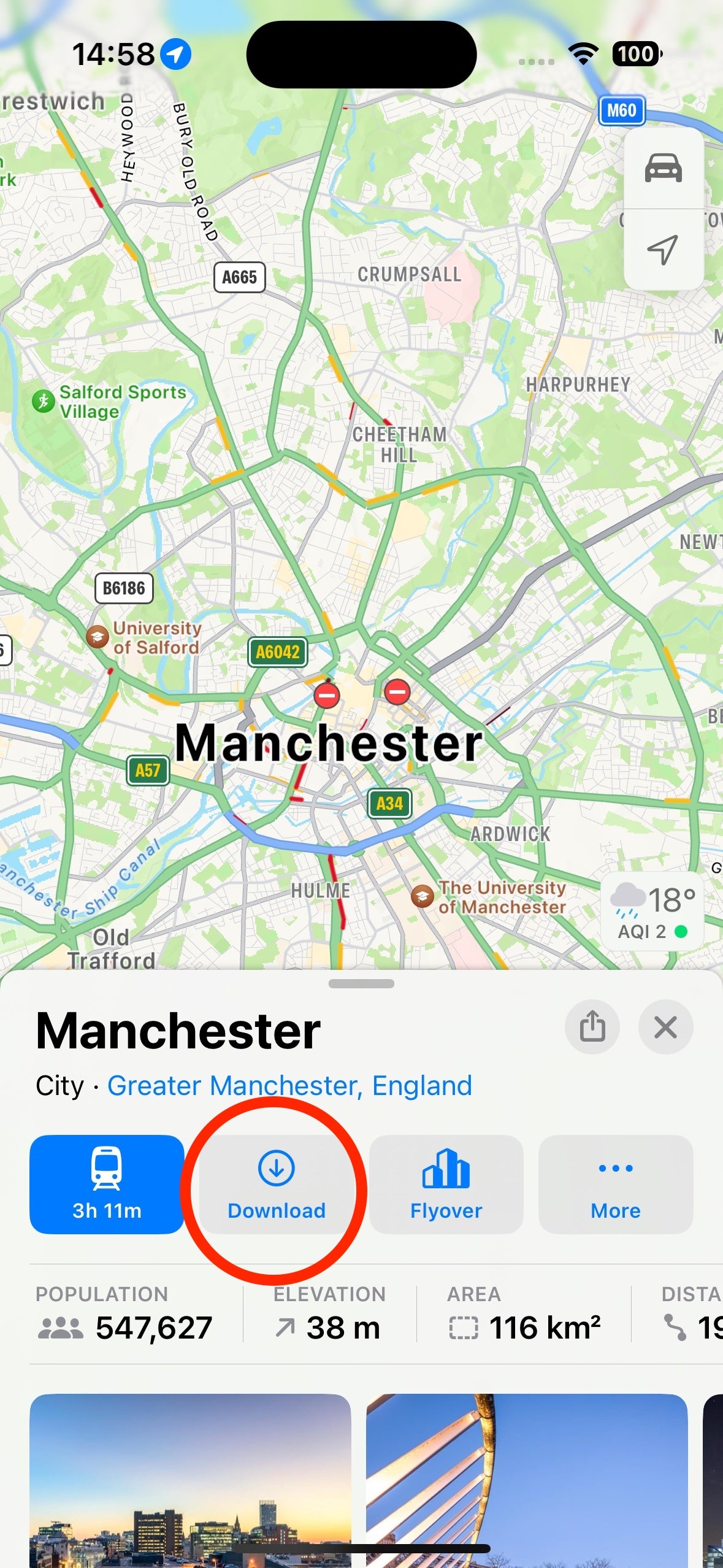
Once you’ve tapped on your location, tap the new Download button.
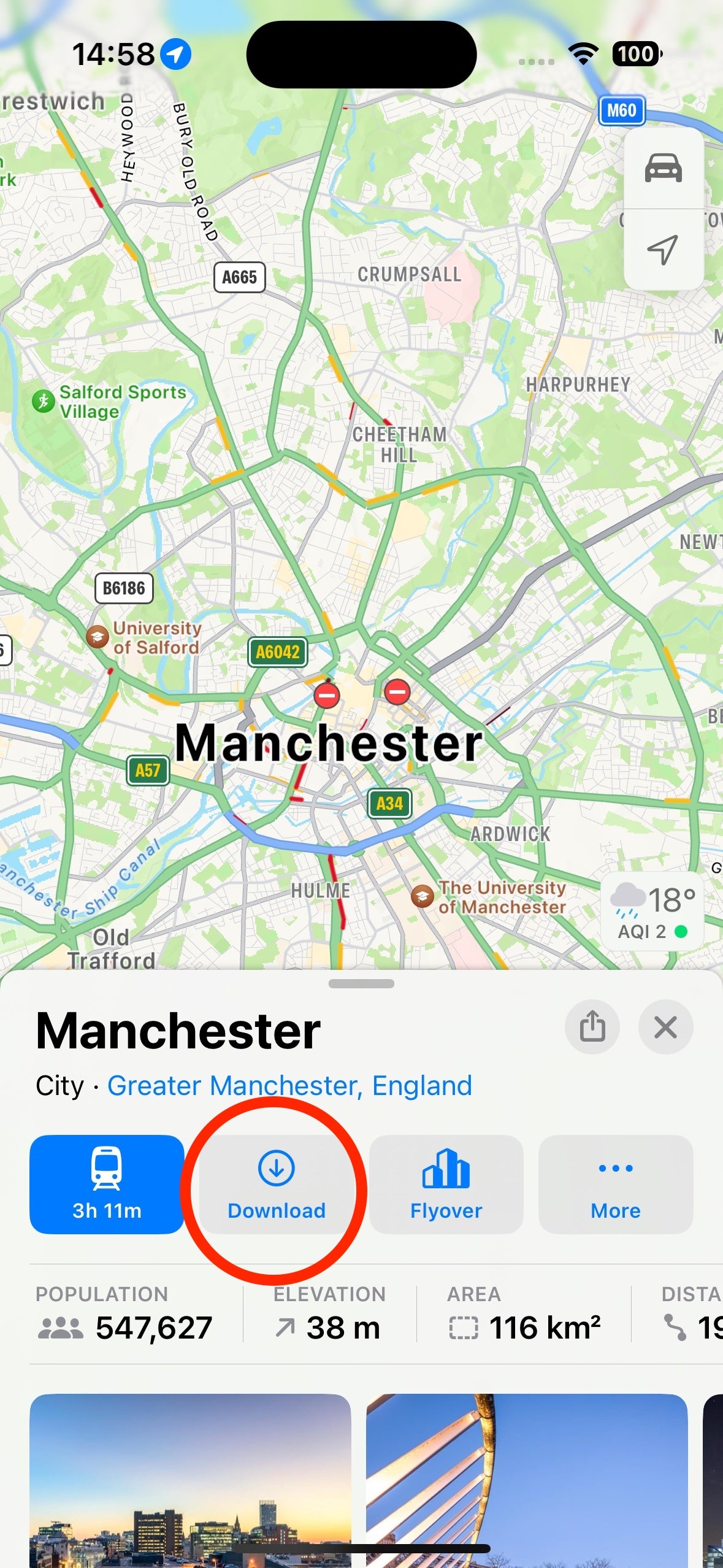
Step
4Adjust the size of the map
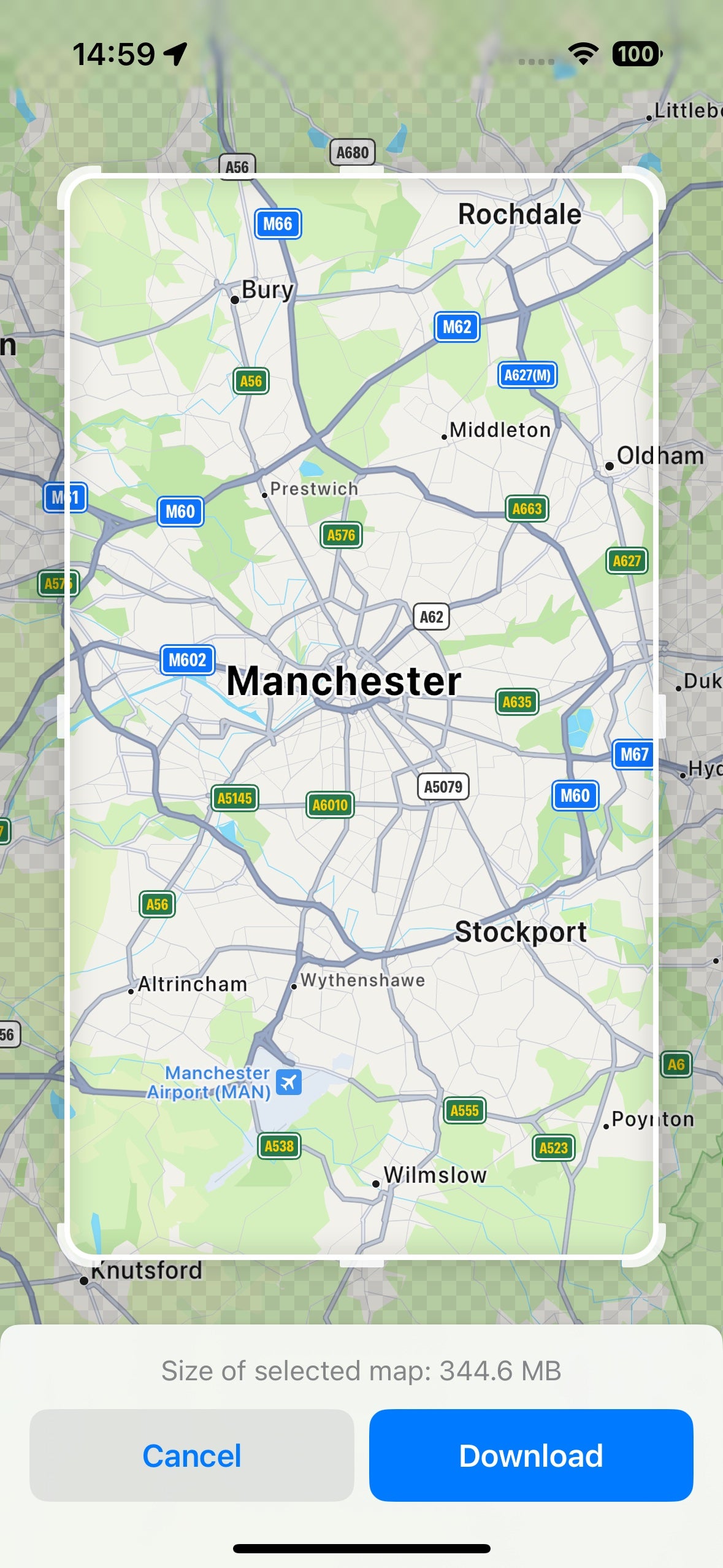
The next step is to adjust the size of the map. It can be as large as you like, but with the caveat that larger areas will require more storage. Pinch and zoom until you’re happy with your area of coverage, and tap the Download button to initiate the download process.
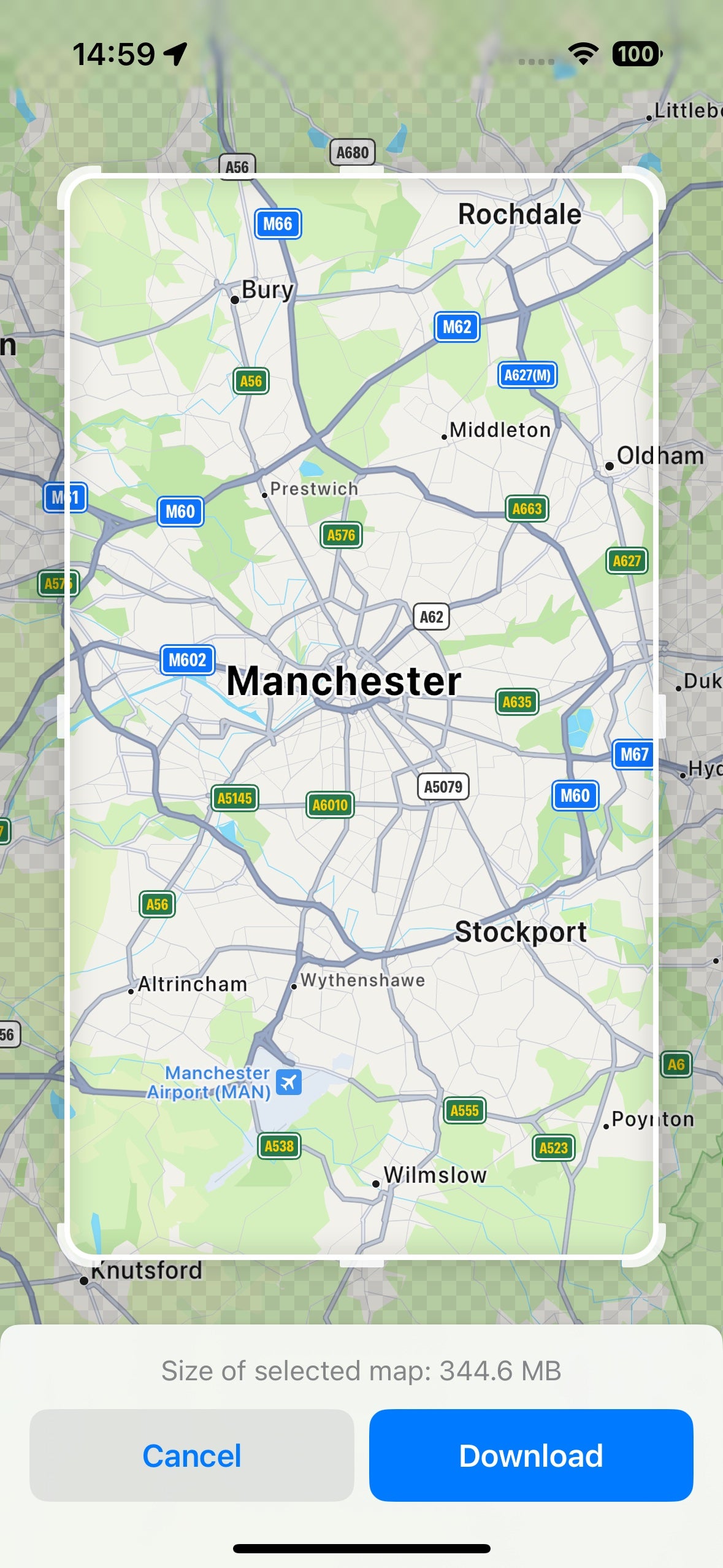
Step
5Wait for the download to finish
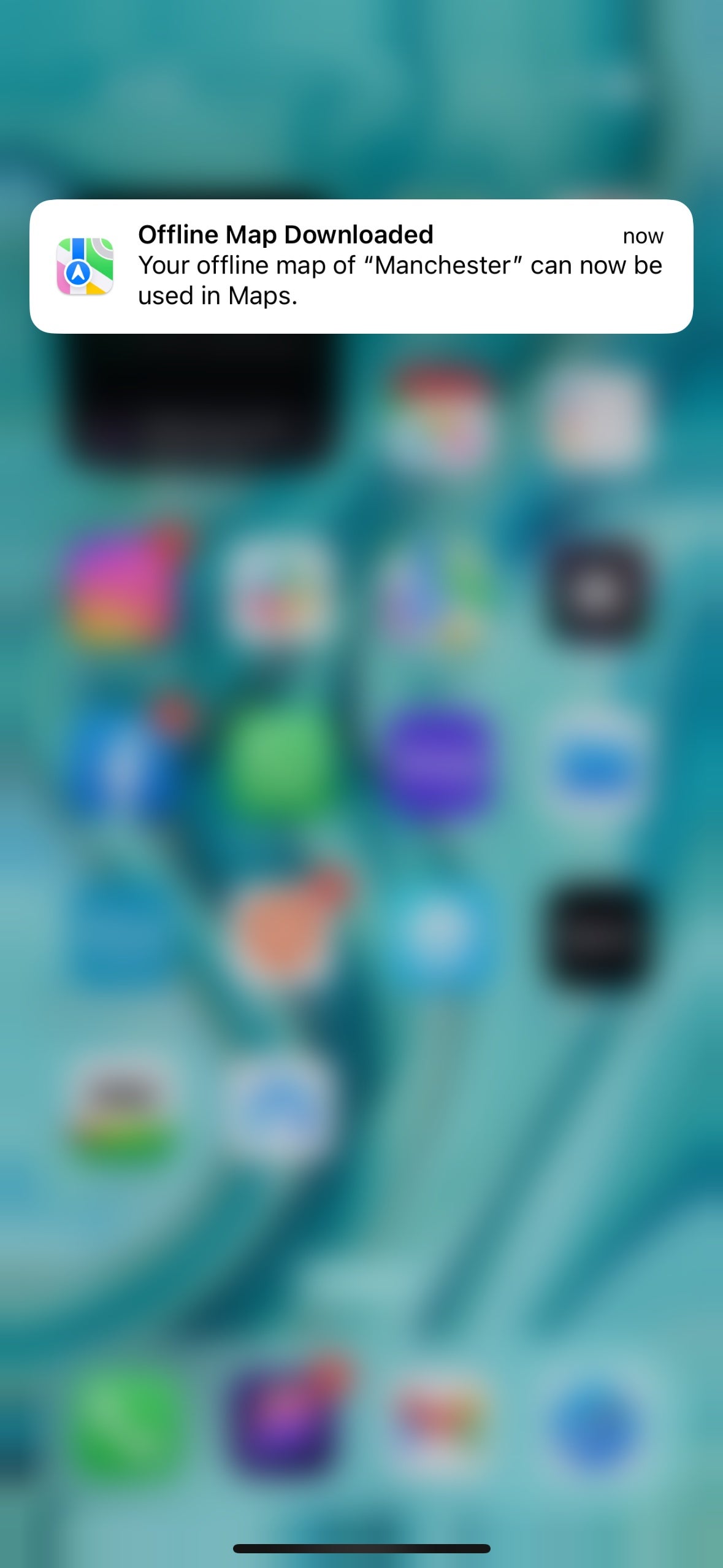
Next, simply wait for the download to finish – the amount of time this part takes depends on how large an area you selected in the previous step, so it can range from a few seconds to a few minutes. You can leave the app while this happens, and you’ll get a notification once it’s done.
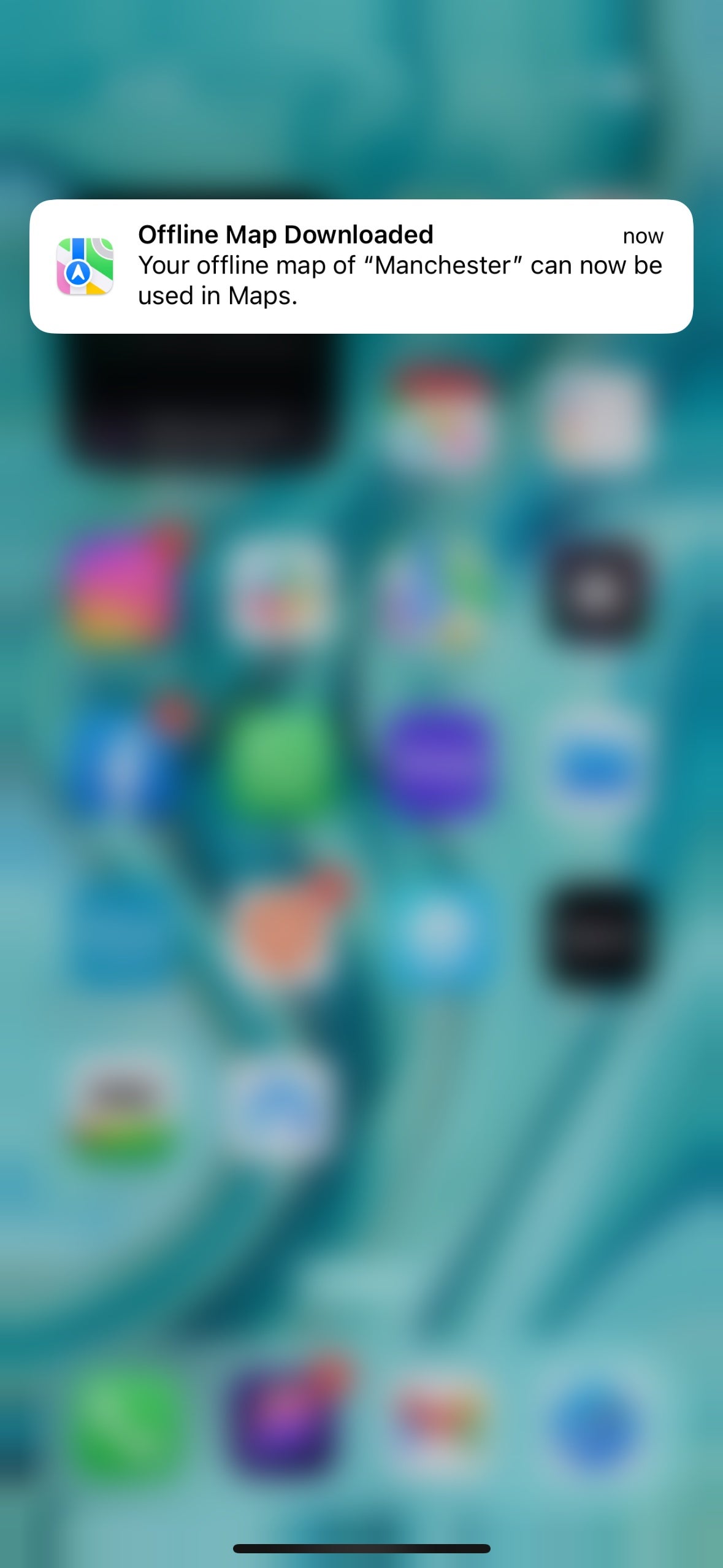
Step
6Change offline map preferences
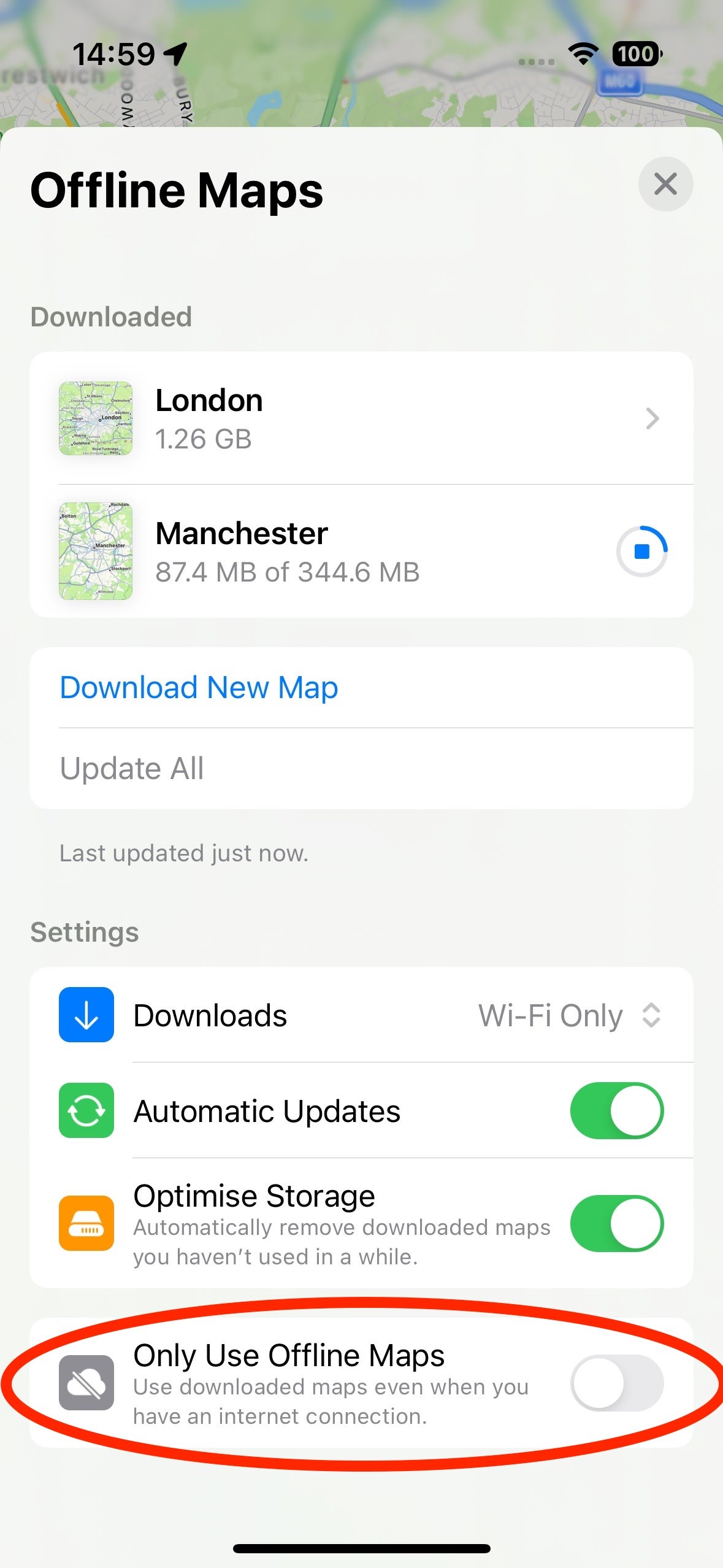
Lastly, tap on the name/pin and tap Offline Maps. At the bottom of the page within the Settings section, you should see an option to only use offline maps, even when you have an active internet connection. If you’re downloading maps to save data rather than worrying about spotty cellular coverage, toggle this option on.
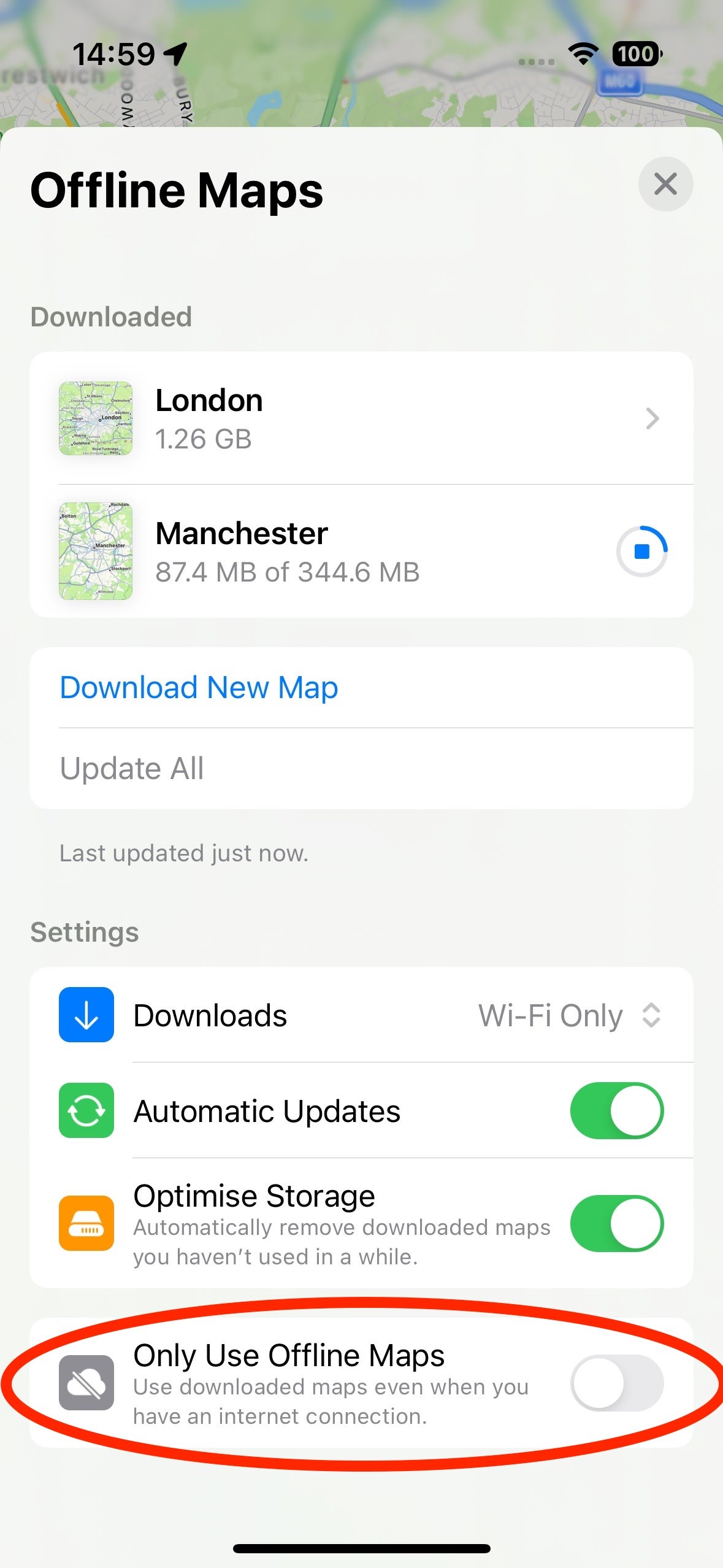
Troubleshooting
That’s probably because you’re not running iOS 17 on your iPhone yet. Here’s how to install iOS 17 if you’re yet to upgrade.








