How to customise your iPad lock screen in iPadOS 17
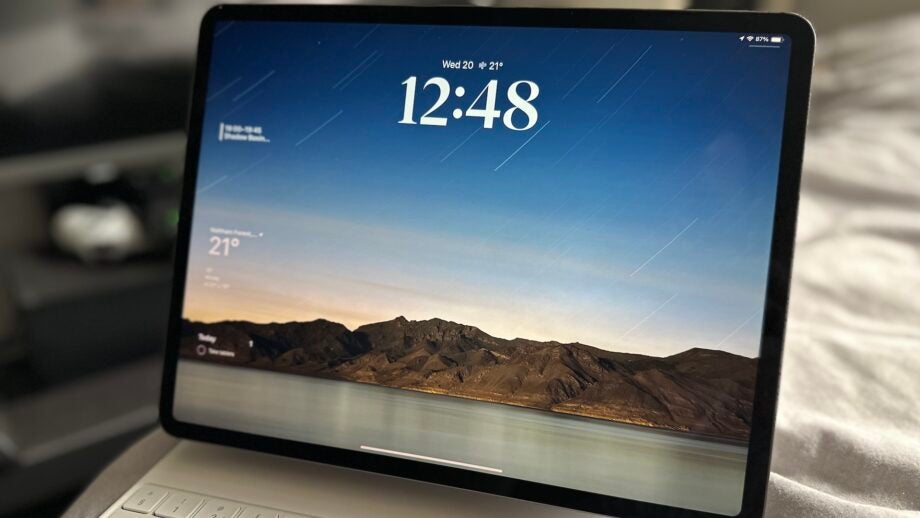
iPadOS 17 is a huge update for iPad owners, bringing with it new functionality including the customisable lock screen experience we saw introduced to iPhone owners with iOS 16. The question is, how do you customise your iPad lock screen in iPadOS 17?
While the process is indeed very similar to that of customising your iPhone lock screen, there are a few iPad-specific changes you need to be aware of when getting creative.
Don’t fret; we at Trusted Reviews are iPadOS 17 experts, and here, we explain exactly how you can customise your iPad lock screen.
What you’ll need:
- An iPad running iPadOS 17
The Short Version
- Tap and hold your iPad’s lock screen.
- Tap the Plus icon.
- Choose your lock screen preset.
- Tap the clock to customise the clock.
- Add widgets.
- Tap Add to save changes.
- Tap Set as Wallpaper Pair.
- Select your new lock screen.
Step
1Tap and hold your iPad’s lock screen

The first step to customising your iPad’s lock screen is to tap and hold the lock screen to access the lock screen picker menu.

Step
2Tap the Plus icon

You can either customise your current lock screen or create a new one from scratch. For the purposes of this tutorial, we’ll be creating a new lock screen. To do so, tap the Plus icon in the bottom right.

Step
3Choose your lock screen preset

You’ll now be presented with a range of lock screen styles to choose from. These range from basic colourful screens to themed options like Weather and Space that’ll automatically change as the day progresses. You’ve also got Photo Shuffle lock screen presets that’ll display a swathe of photos throughout the day.
Browse through the selection and tap the layout you’d like to customise.
Step
4Tap the clock to customise the clock
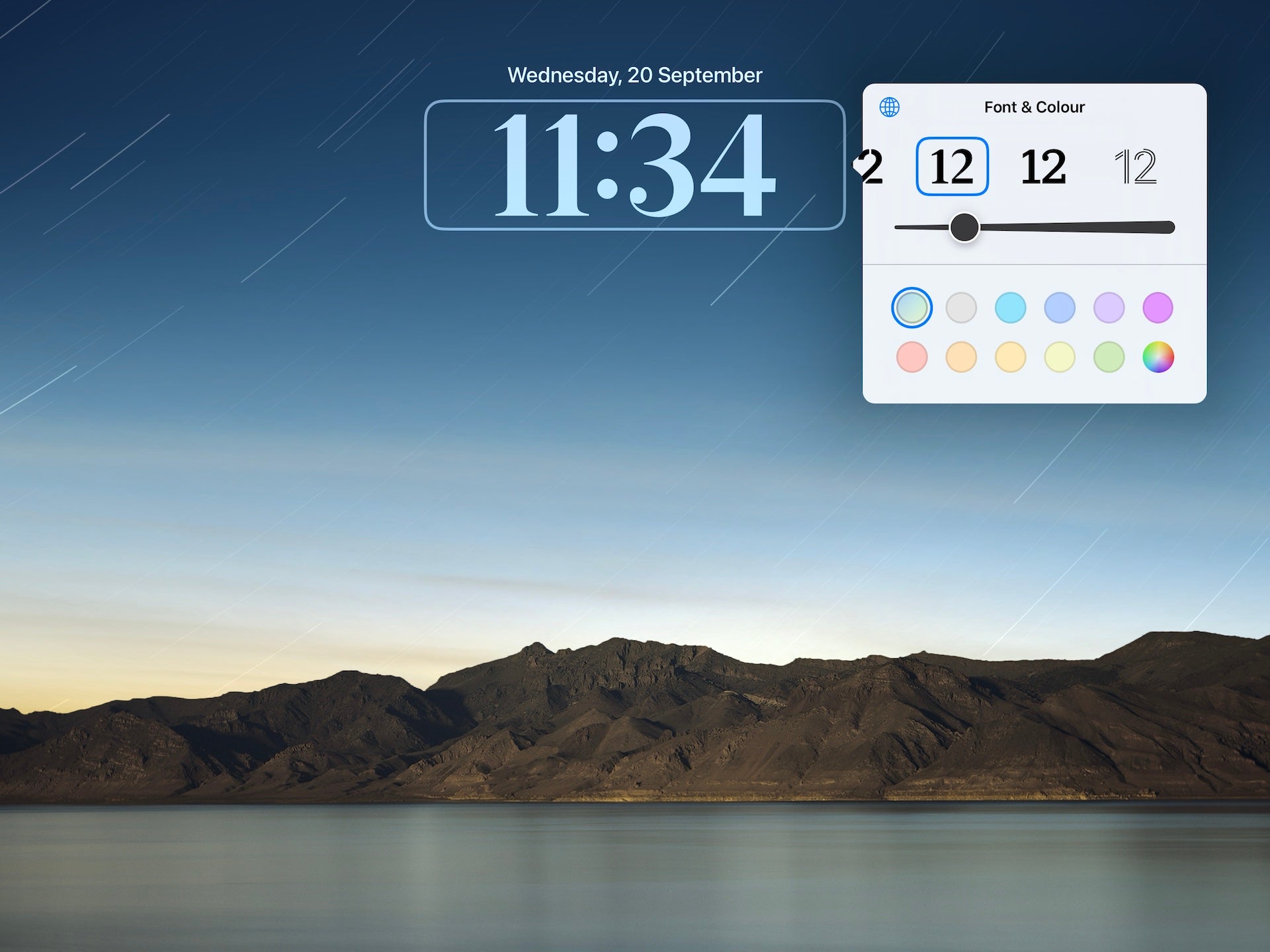
Now the customisation process can begin. Let’s start with the clock; tap it to change both the font and the colour of the clock. The default colour will automatically sync up with the background colour, but you can override this if you choose.
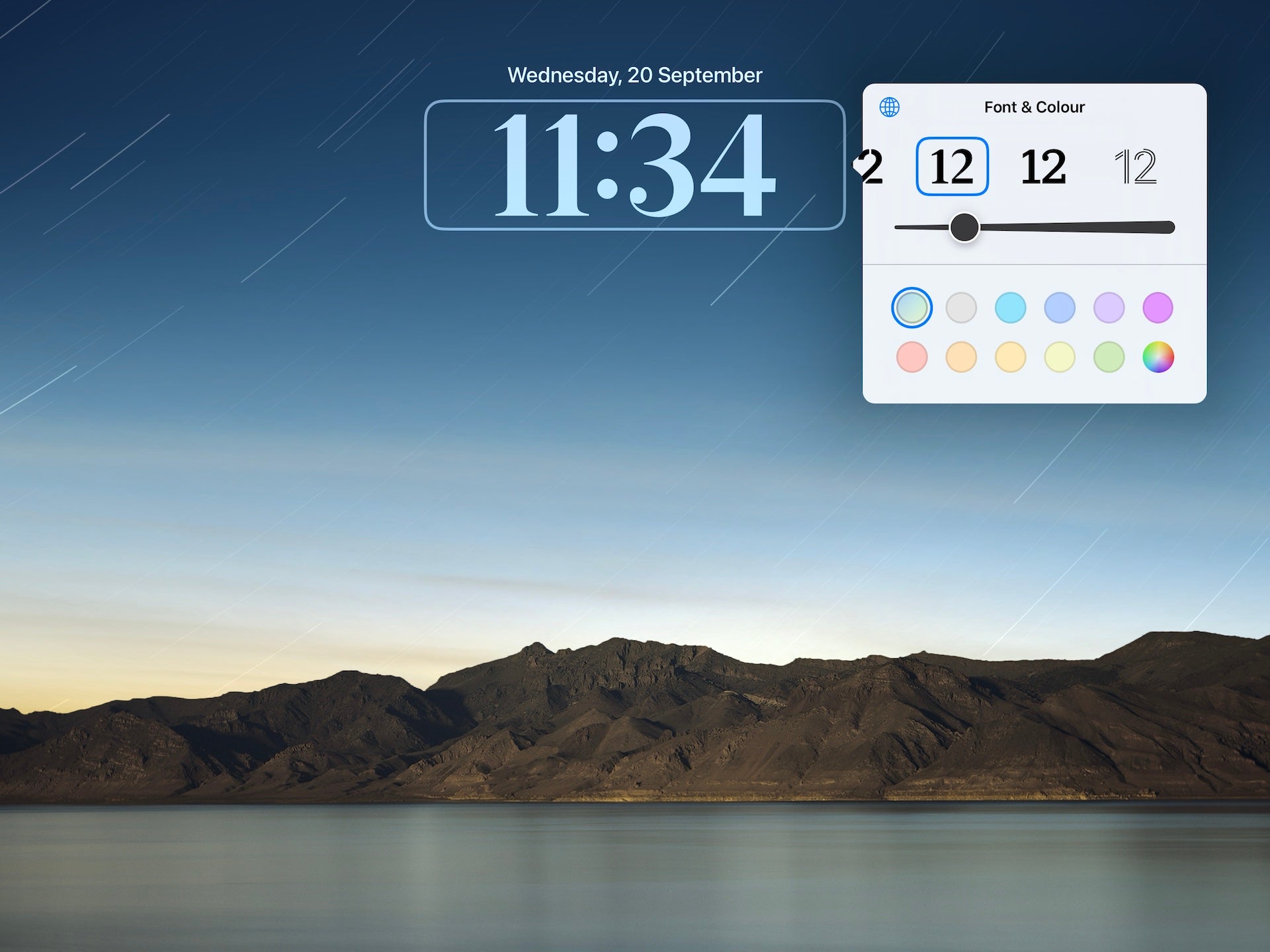
Step
5Add widgets
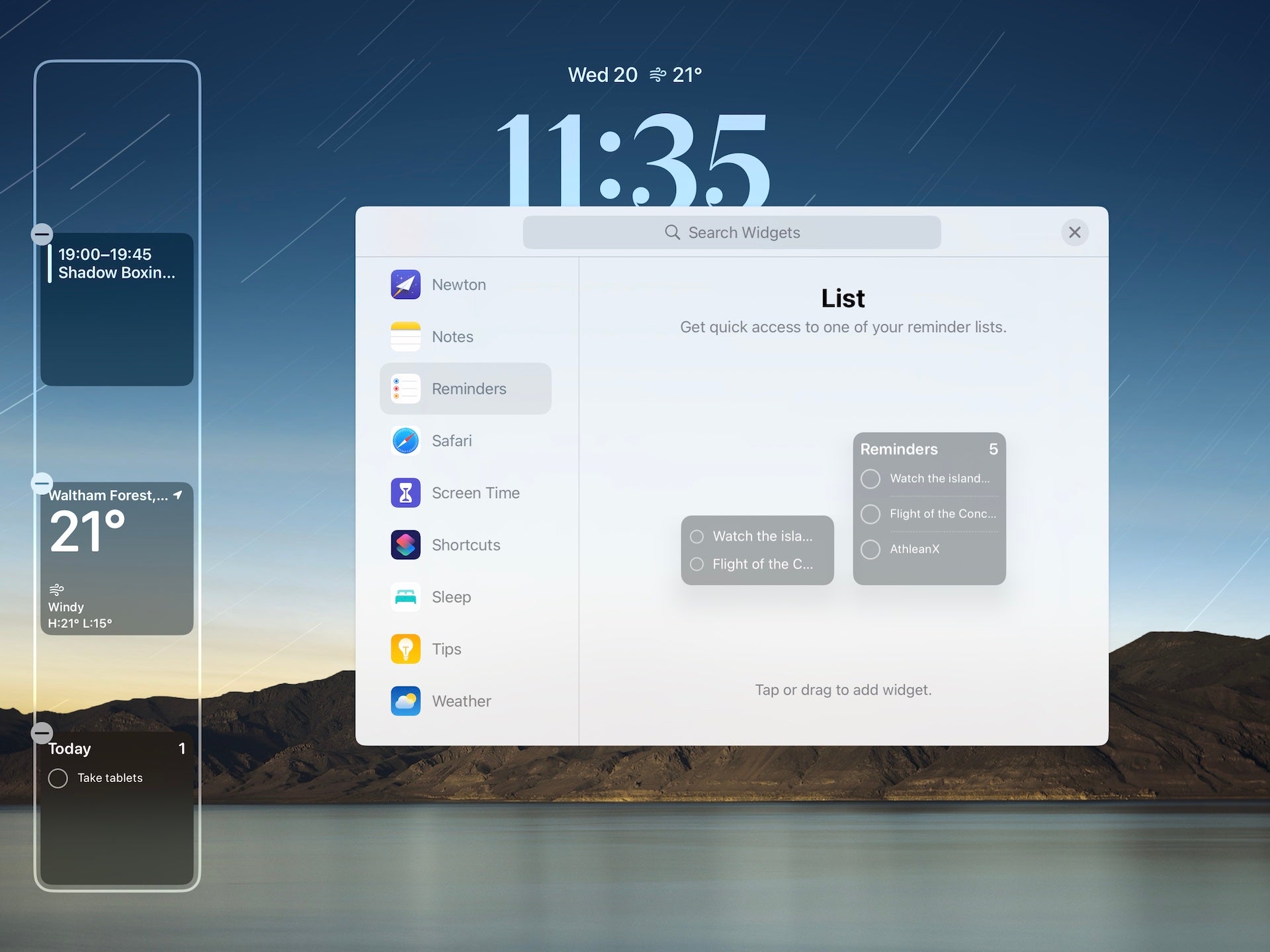
Here’s the really fun part; adding widgets to your iPad lock screen. Simply tap the empty space to the left of the screen (in landscape orientation) and browse from the selection of widgets available. To add one, tap it or drag it into place.
Certain widgets, like the Reminders and Home widgets, can be interacted with directly from the home screen, allowing you to toggle smart tech on or off and check things off your to-do list without unlocking your iPad.
An important thing to note here is that, unlike the iPhone lock screen system, the iPad has two separate lock screen layouts – landscape and portrait – and you can display different widgets depending on the orientation. So, before you continue, rotate your iPad and add its vertical orientation widgets too.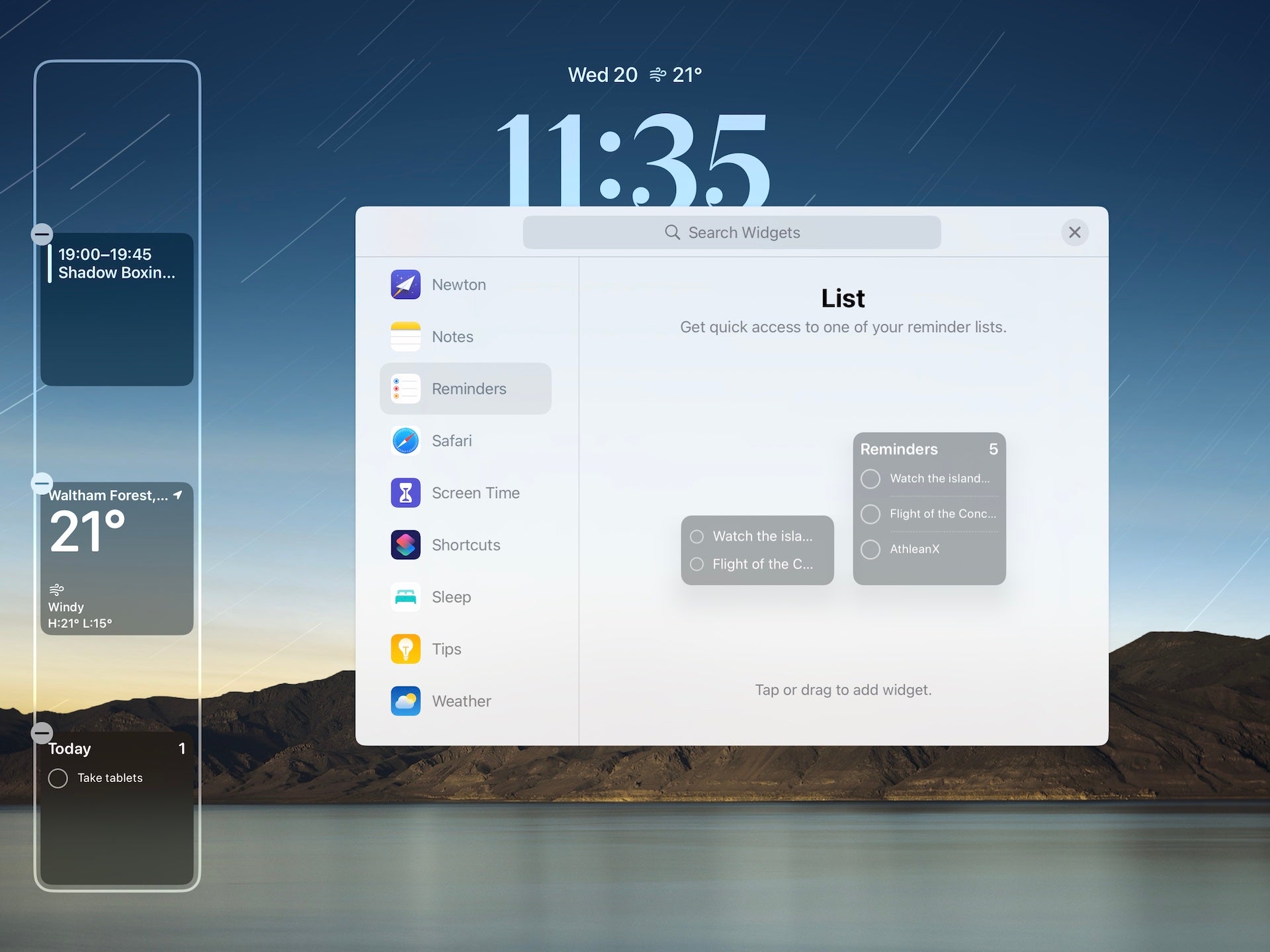
Step
6Tap Add to save changes
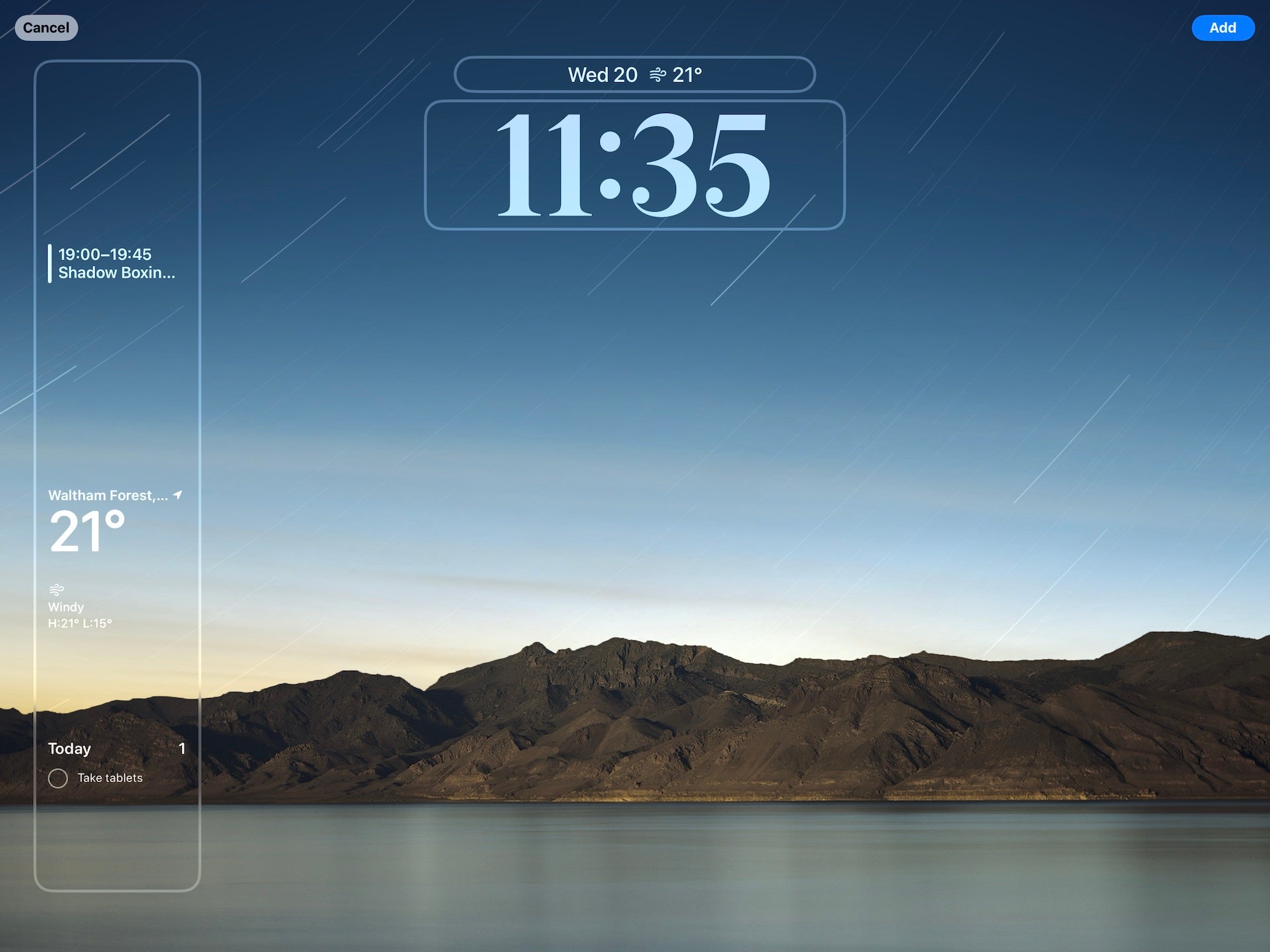
Once you’re happy with the way your new iPad lock screen looks, tap Add in the top-right to save your changes.
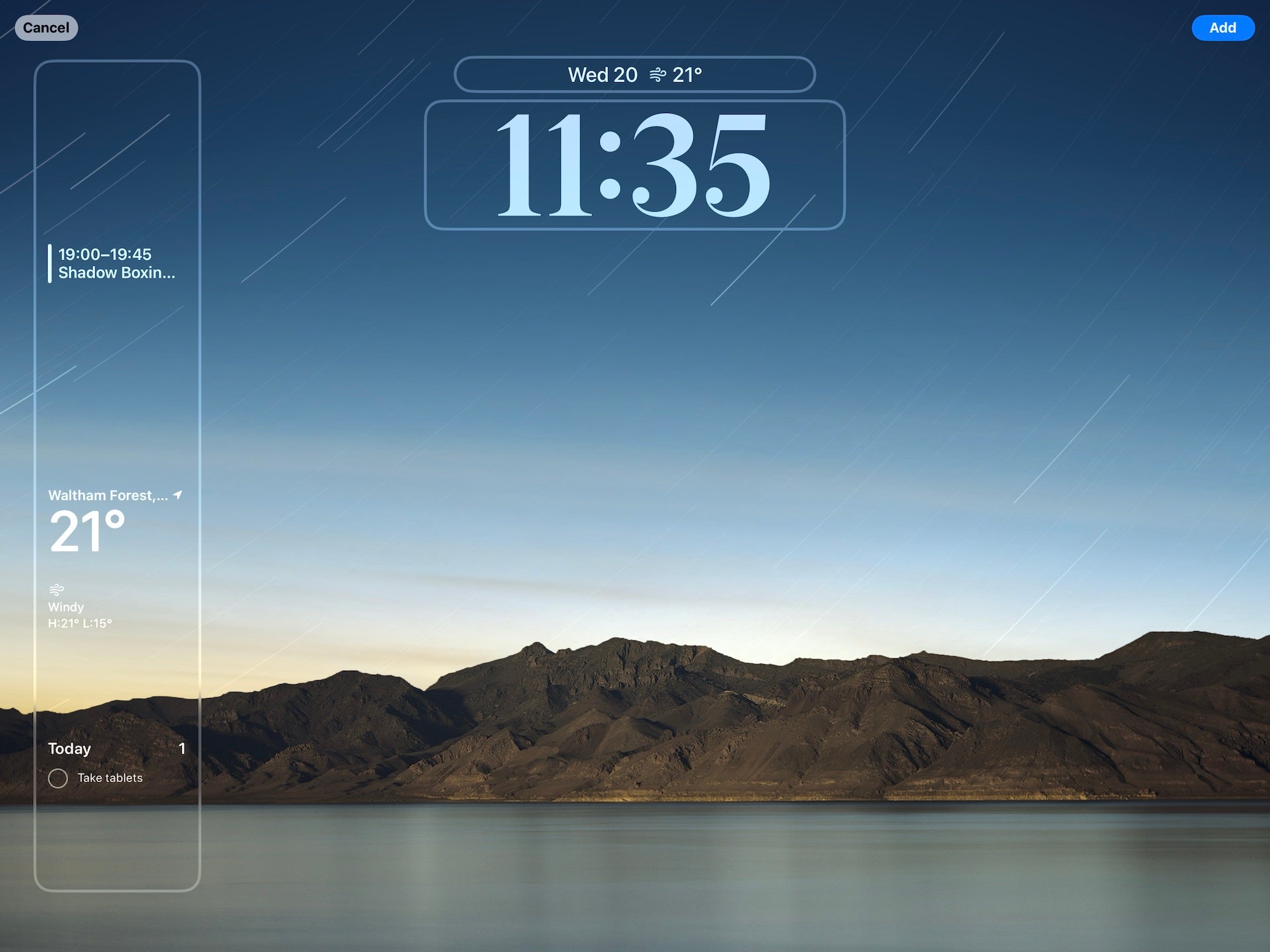
Step
7Tap Set as Wallpaper Pair
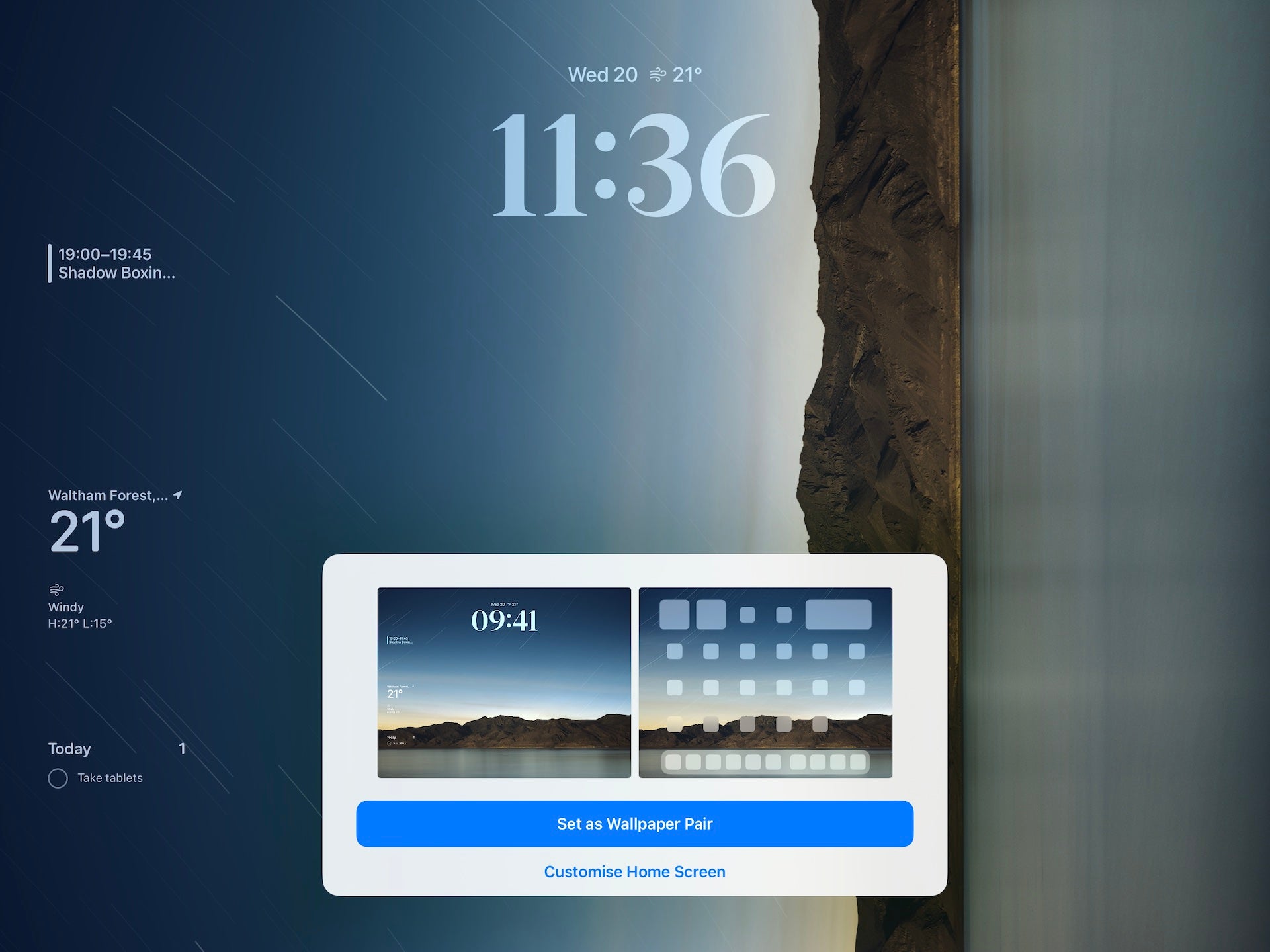
The next step is to decide whether you want to pair your lock screen wallpaper with your home screen wallpaper. To do this, tap Set as Wallpaper Pair. Alternatively, you can tap Customise Home Screen to select a different wallpaper to use.
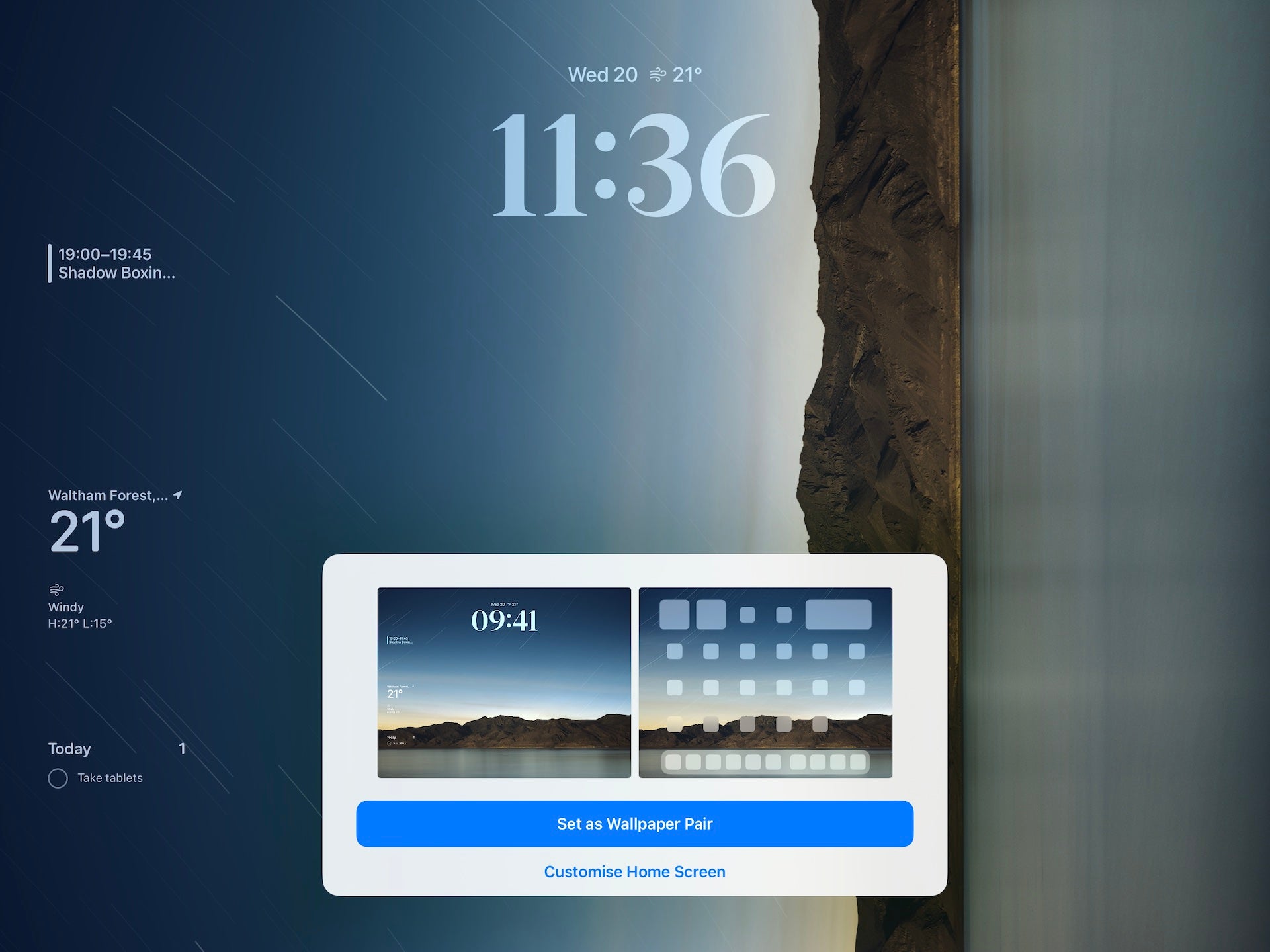
Step
8Select your new lock screen
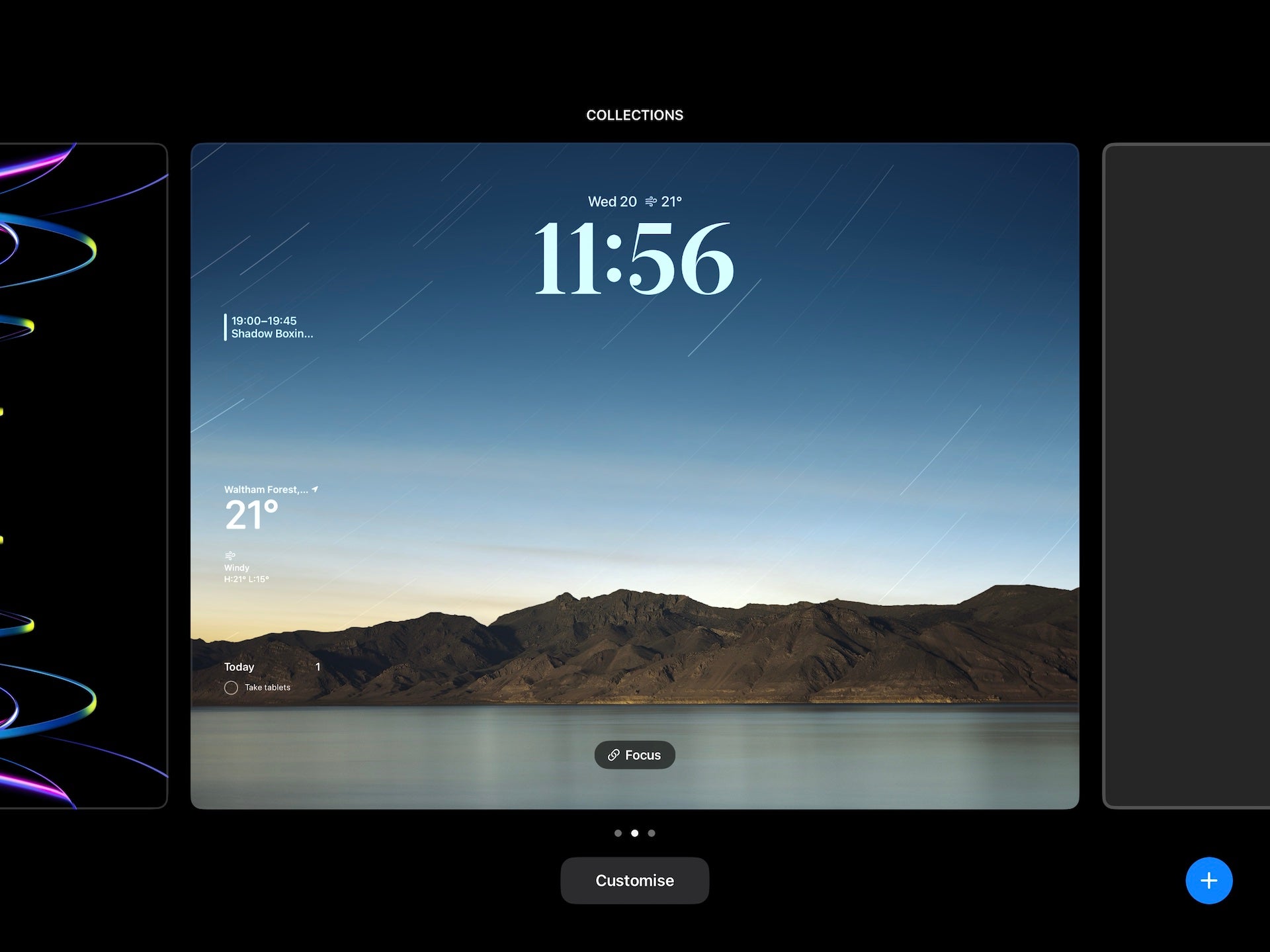
You should now be able to tap your newly-created lock screen and select it for use on your iPad. You can create as many as you like for different scenarios – like work and home – so make as many as you like and get creative!
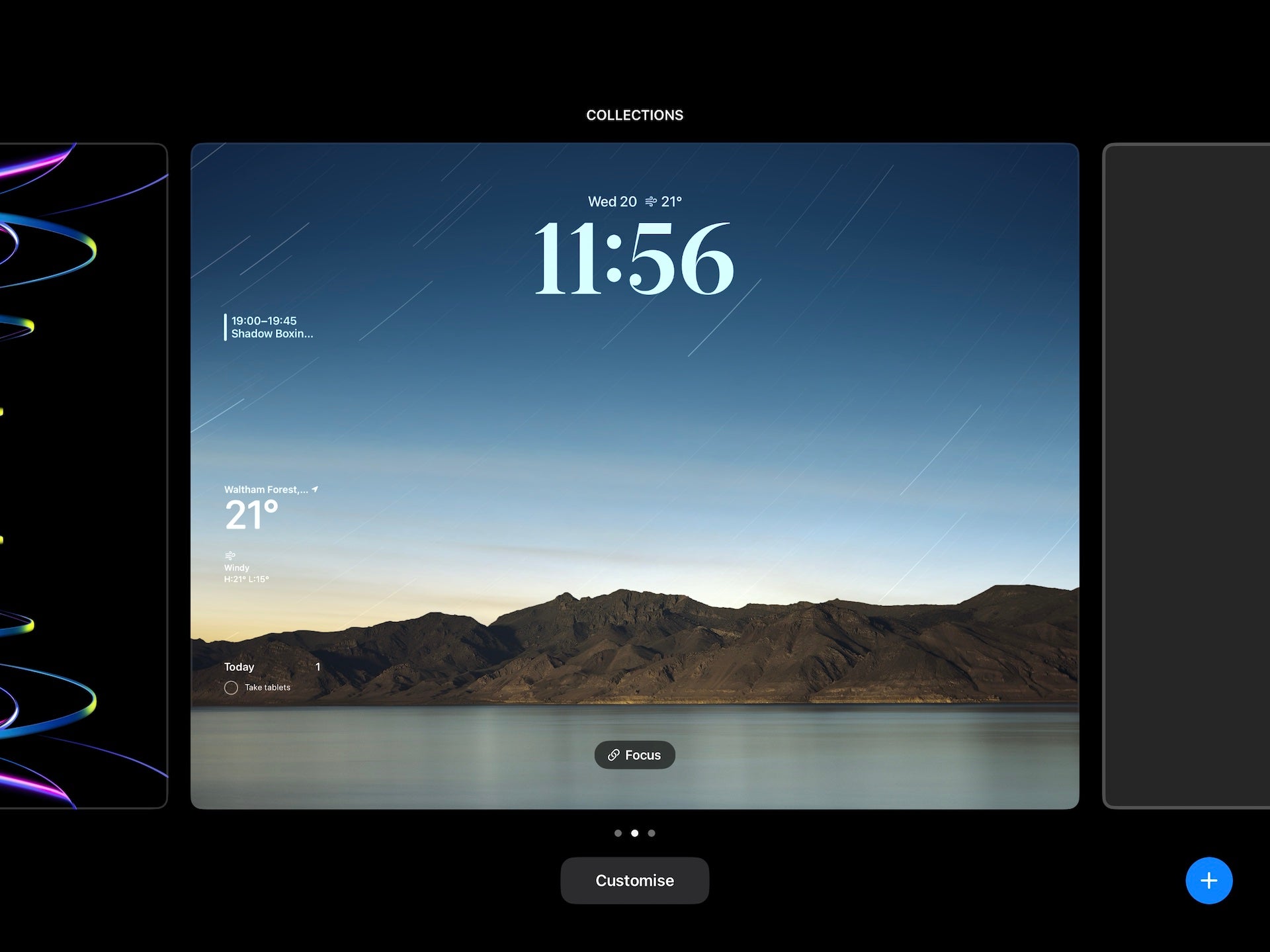
Troubleshooting
It might be because you only set up widgets for one orientation – landscape or portrait. iPadOS 17 has separate widget layouts for both, so go back and make sure you’ve selected widgets for both screen orientations.








