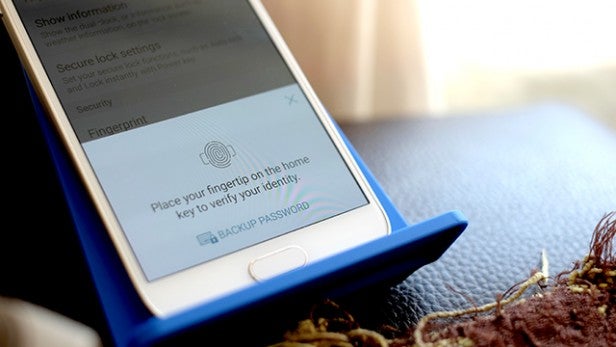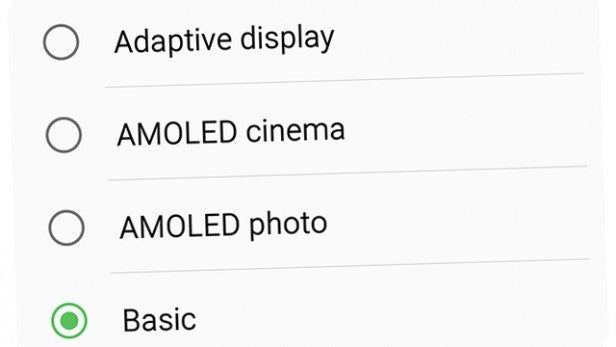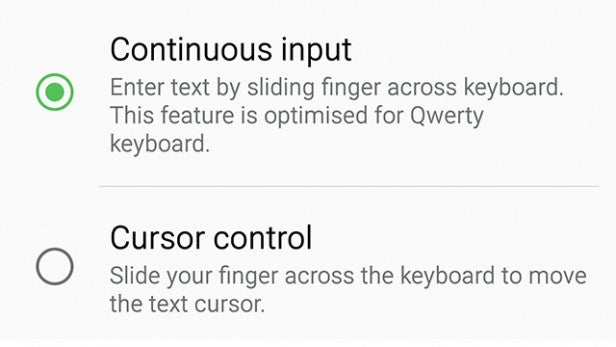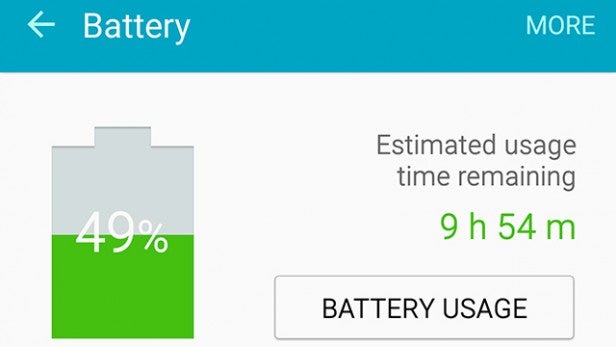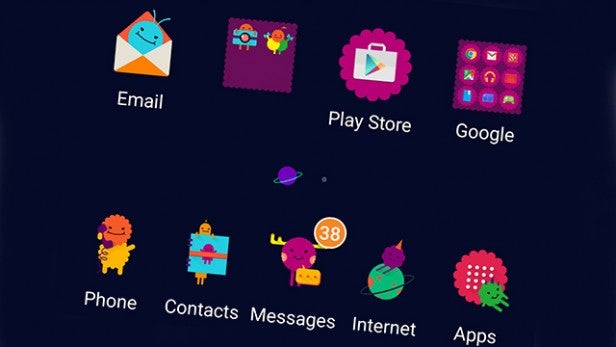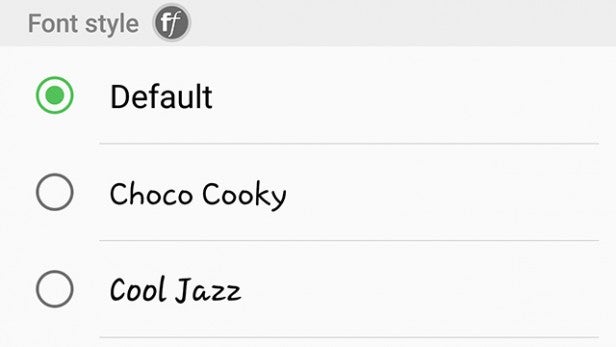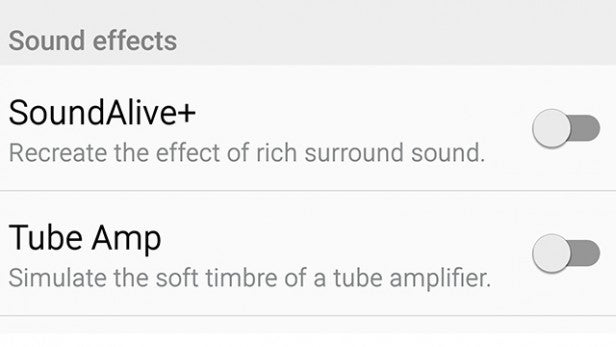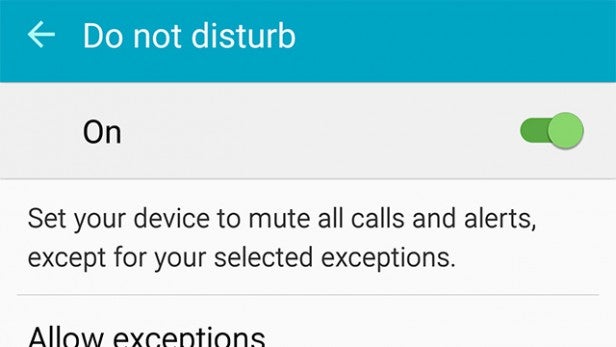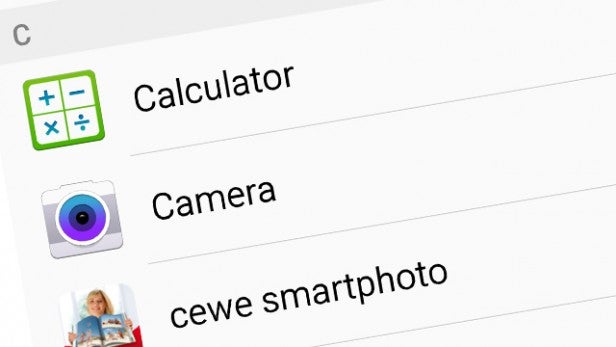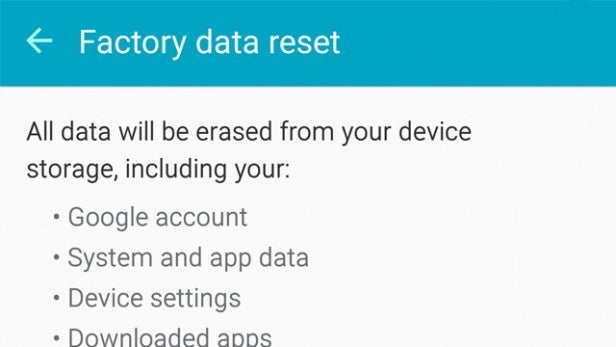Samsung Galaxy S6 tips and tricks

Galaxy S6 and S6 Edge tips, tricks and secrets: How to get more out of the iPhone 6, LG G4 and HTC One M9 rival
In
a year of awesome devices, the Samsung Galaxy S6 stands atop the pile
as being one of the best. We’ve been mightily impressed with the LG G4 and HTC One M9, but the S6 and the S6 Edge are the devices that we always seem to reach for.
If you’re reading this, you’re probably thinking the same thing.
However, to get the most out of the phone there’s a few
things to learn about how it operates. From trimming down the software
bloat to maximising battery life, these are the tips, tricks and secrets you need
to turbo-charge your Samsung Galaxy S6 and curvy S6 Edge.
SEE ALSO: Samsung Galaxy S6 vs iPhone 6
Quickly launch the camera
We
lauded over the Samsung Galaxy S6 camera in our review, saying that it
was possibly the finest phone camera on an Android device yet. But, this
nifty trick helps you get into shooting mode even faster.
From wherever
you are, a quick double tap on the home button takes you straight into
the camera app. You’ll never miss that perfect photo again.
Related: What can the Galaxy S6 Edge curved screen actually do?
De-bloat your Samsung Galaxy S6
The Samsung Galaxy S6 is
pretty great, but like other Samsung phones it’s often packed with extra
software and apps you’re unlikely to ever use. However, it does give
you more scope than most to slim-down what appears on the front of the
phone’s interface.
First of all, there’s Briefing. This is the full-screen widget that lives to the left of the default home screen.
It’s a bit like the HTC One M9’s BlinkFeed, giving you a scrolling feed of stories from the web to read. Think it’s naff? Just hold a finger down on an empty part of a home screen until a pop-up appears at the bottom of the Galaxy S6’s display.
Now flick over to the Briefing page and tap the tick box above the widget to kill it.

Next up we’ll deal with the guff on your apps screens. There’s actually not all that much app bloat on the Galaxy S6, but people continue to complain about it, and you can make the phone look almost like a Nexus device if you want.
Tap the Edit button at the top-right of the apps menu and you can disable almost all apps. A minus sign appears over any apps you can get rid of. Granted, you can’t get rid of the Galaxy Apps app store, but you can give your S6 a severe spring clean. Even core Google apps can be binned.
To get rid of any extra Samsung turds that won’t flush, you can put them into a single folder to minimise their disruption. After tapping the Edit button in the apps menu, you can drag app icons onto each other to make a folder.
Related: Best Mobile Deals: Top Smartphone offers this month
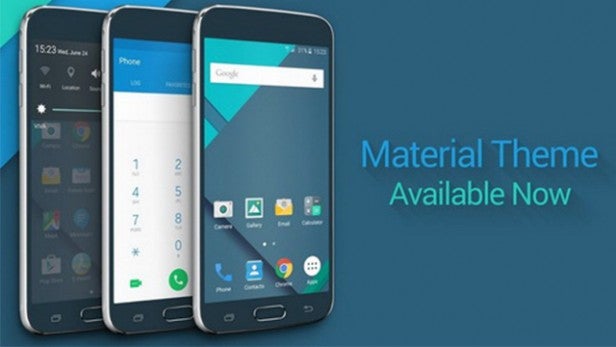
Give your phone a material makeover
One
of the newest additions to the custom TouchWiz Android interface is
themes. These alter the look of your Galaxy S6 by changing the icons,
the wallpapers and the fonts.
As new kid on the block, Themes are
given top billing in the Settings menu. You’ll see a shortcut icon at
the top. This area lets you download and apply new Themes.
While
the majority of the themes available are far from great, there are a
couple of new ones that add a whiff of Material Design to your device.
Head into the Themes stores and scroll through the list of themes until
until you see one named ‘Material Design’, tap it and it will install.
There doesn’t seem to be any search function within the app, which is a
pain, so you’ll have to manually track it down.
SEE ALSO: What can the Galaxy S6 Edge curved screen actually do?

It supports wireless charging
As well as including just about every connectivity type this side of a sci-fi movie, the Samsung Galaxy S6 supports wireless charging. Samsung hasn’t made a big fuss about it because, well, it had a lot of other things to shout about.
You can use Qi/WPC charging plates or PMA ones. These are two competing standards: sort of a VHS vs Betamax fight, but one only a dozen people seem to care about. We tried out the Samsung Galaxy S6 with the Tylt Vu, a Qi dock that holds your phone at a 45-degree angle for easy desk viewing.
While it doesn’t charge at anywhere near the same speed as the bundled charger, put one of these on your desk at work and you’ll never have a battery stamina issue again. Plus, well, it looks nice. You can also use any other Qi or PMA charge plate.
Getting the most out of the fingerprint scanner
If you’ve been put off by a Samsung fingerprint scanner before, you need to give the Galaxy S6 scanner a go. It’s much, much better.
It uses new technology that doesn’t demand your finger sits in just the right place or angle. When calibrating the scanner your just put the finger on and off the plate, at any angle, to let it learn your fingerprint.
You can teach the Galaxy S6 up to four fingerprints. Having used the phone for a while now, we strongly suggest using each thumb and forefinger, unless you need to register someone else’s fingerprint too.
Enable download booster
Download
Booster has been a hidden feature on Samsung devices for a while now,
but it actually works pretty well. By combining Wifi and your 4G data
connection, it helps apps and other files over 30MB download much
quicker. It’s off by default, so to turn it on head into Settings >
More connection settings > Download Booster and check the switch. This is
best utilised only if you have a data rich plan, as it’ll chew threw
your allowance in no time.
Have your lock screen change with the weather
There
are multiple lock screen options on the Galaxy S6, but our current
favourite is to have it change depending on the weather. To turn this
on, hold down anywhere on the home screen and tap Wallpapers > Lock
screen > Live Weather.
Use Basic screen mode for the greatest accuracy
The Galaxy S6 has a phenomenal screen. However, when you first get it out of the box its colours will be a bit overbaked. The phone we tried was set to Adaptive Display mode as standard, which alters the screen character depending on what you’re doing with the phone. Still, it’s more-or-less oversaturated all the time.
By far the most ‘accurate’ display setting is Basic. Yep, Samsung does it down by calling it that, but it’s technically the best mode, offering one of the most accurate phone display characters around.
At first it’ll seem quite drab and undersaturated, but it isn’t. The other modes just teach your eyes to get used to greater saturation. Now, a lot of the time it doesn’t matter, there’s often nothing fundamentally wrong with slightly ‘hot’ colours if they look good to you. But we find Basic mode to be the best for photography, to ensure that when you transfer shots to a computer you don’t end up thinking ‘cor, I thought it looked better than that’.
SEE ALSO: HTC One M9 vs Samsung Galaxy S6
Enabling swipe input in the keyboard
For some reason Samsung doesn’t enable swipe input in the Galaxy S6 keyboard as standard. Even though it is quite clearly the quickest way to type (well, we think so).
It’s where you draw a path over the letters in a word, rather than tapping on each one. To turn it on, just go to any app that uses the keyboard — the Messages app will do — and bring it up by selecting a text box. Now long-press on the cog button at the bottom of the screen. A pop-up will appear.
Tap the cog in this pop-up to enter the keyboard menu. Scroll down and select Keyboard Swipe. In the next menu that’ll appear enable Continuous input.
Maximising battery life without compromise
The 14nm processor of the Galaxy S6 provides it with battery life around as good as the Galaxy S5 in normal use. However, there’s one way to improve performance that you should definitely consider.
Power Saving mode takes off the top five per cent of hardware flashiness by throttling the CPU, reducing screen frame rate, switching off vibrate feedback and stopping notifications when you haven’t used the phone for a while. It also limits screen brightness, but as you can still tailor the brightness setting with the standard auto brightness slider, the sense of compromise in most situations is very, very minor.
In our experience you need to use this mode to get close to two-day use off a charge unless you’re a light user.
Customising the phone with themes
One of the newest additions to the custom TouchWiz Android interface is themes. These alter the look of your Galaxy S6 by changing the icons, the wallpapers and the fonts.
As new kid on the block, Themes are given top billing in the Settings menu. You’ll see a shortcut icon at the top. This area lets you download and apply new Themes.
At day-one, there are zero themes that take our fancy but Samsung seems to be adding new ones all the time so be sure to regularly check back for more.
Customising the look of the S6 without themes
Don’t fancy swapping your app icons for cartoon characters? You can also tweak the sober, standard interface style, just as you could in older Samsung phones.
To change the wallpaper, just hold a finger down on a home screen until a pop-up appears at the bottom of the screen. To the left of this should be a Wallpaper button that will let you select images from your phone’s gallery.
Next up is changing the font, which can alter the personality of your phone even more than a new wallpaper. Go to Settings and select Display. Right up at the top of this menu you’ll see Fonts, a menu that lets you select font style and size.
This menu also lets you download more fonts from the Samsung Apps store. However, there are more free ones to find on Google Play. Just search for ‘font’ and you’ll find apps offering thousands. Once extra fonts are installed, they’ll appear in the Galaxy S6’s font menu.
SEE ALSO: Samsung Galaxy S6 vs S6 Edge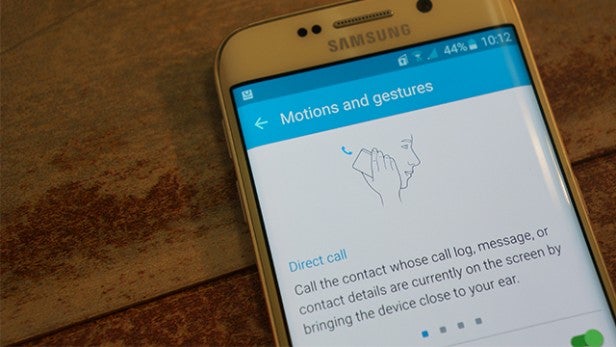
Make the most of the gestures
Just
like the reduction of bloatware and camera modes, Samsung also severely
cut down the amount of gestures turned on by default on the S6.
But, if
you just can’t live without swiping across the display to capture or
screenshot and automatically answering a phone call when you pick up the
device then you can turn them all back on. Head into Settings >
Motions and gestures and turn on the ones you want.
Getting surround sound effects for your headphones
Hidden deep in the Galaxy S6’s settings menu are a couple of neat sound customisation modes. You can apply a surround sound effect and one that emulates the vibe of a tube amplifier.
You’ll find them in Settings > Sound and Notifications > Sound Quality and Effects.
Are they any good? We tried them out with a pair of new Sennheiser Momentum 2.0 headphones. The surround mode is called SoundAlive , and uses DSP to make it sound like there’s a lot more going on ‘behind’ the central channel, which is usually occupied by vocals in music.
It’s interesting, but can make it sound as though you’re listening to music in someone’s bathroom, and causes some warbling effects in the left and right channels. The Tube amp mode is a bit simpler, just adding a lot of warmth to simulate the tube’s place in an amp: note we’re talking about tube hi-fi amps, not guitar amps. It’s handy if you find your headphones a bit thin-sounding at times.
Also in this sub-menu is a way to create a DSP profile that suits your ears. It’s effectively a hearing test designed to compensate for any deficiencies or oddities in your ears.
How to make the phone shut up at bed time
Once feature you might never come across unless you take an expedition into the Galaxy S6 settings menu is Do Not Disturb. This lets you choose times when the phone is not allowed to start bleating out with notifications, without you having to set silent mode yourself every day.
This is a pretty common feature in phones these days, but not everyone realises it’s there. You’ll find it in Settings > Sound and Notifications > Do Not Disturb.
It lets you set times, usually when you’re sleeping, when the phone will stay silent. However, you can also set exceptions for calls, apps, alarms or specific contacts. Or a mix of those.
Add extra modes to the camera
While Samsung once
prided itself on cramming as many camera modes into its flagship phones
as possible, it slimmed everything down with the release of the S6. But,
if you’re a particular fan of Sound & shot, Beauty face or Surround
shot then they can all be downloaded and added in to the app. First,
open up the camera app and tap mode, then hit Download and select the
extra goodies you want to add.
Blocking notifications from naff apps
Alternatively, if it’s just one app that is annoying you with incessant notifications: perhaps a free-to-play game telling you it misses you, you can block notifications from specific apps.
So to Settings > Sounds and Notifications > App Notifications and you can either block notifications from the lock screen for any ‘core’ apps, or block notifications altogether (or just from the lock screen) for any extra apps you downloaded from Google Play.
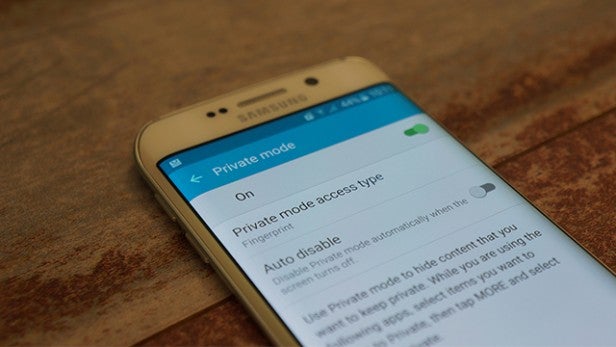
Private mode
Have
you got some photos, videos or other files on your phone that you’d
rather no one else sees? Then Samsung’s Private mode is worth a look.
This handy features lets you store a range of content under the
protection of your fingerprint or a password. It’s off by default, so to
turn it on open up Settings > Privacy and safety > Private mode.
Now you head into certain apps and set items as private.
So, if you
wanted to put some photos behind a password open up the Gallery app, tap
on a photo, hit More and mark as Private.
SEE ALSO: Samsung Galaxy S6 problems and how to fix them
How to factory reset the phone
If you’re having serious battery life or performance issues, you should consider giving your Galaxy S6 a factory reset. What this does is to remove all your apps, all your data, to make the phone just as it was (more-or-less) when you first took it out of the box.
It goes without saying: back-up your phone or at least drag over any photos you want to save before doing this.
You can both back-up light data and reset the phone in Settings > Backup and Reset. Factory Data Reset sits right at the bottom of this menu. Samsung doesn’t want you to press it accidentally, after all.