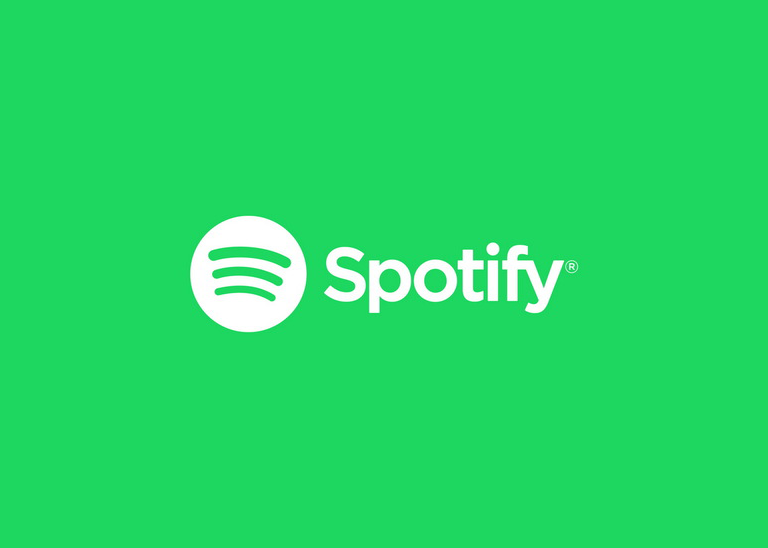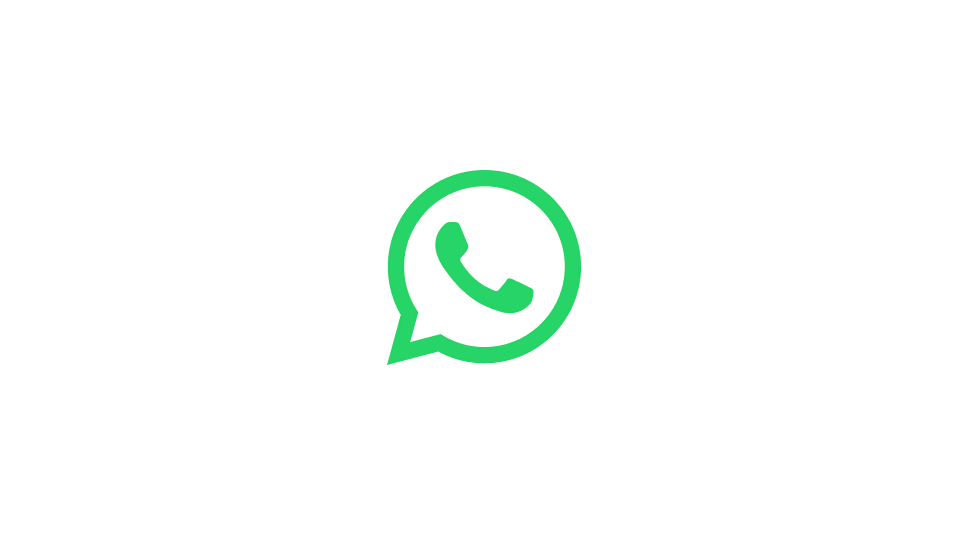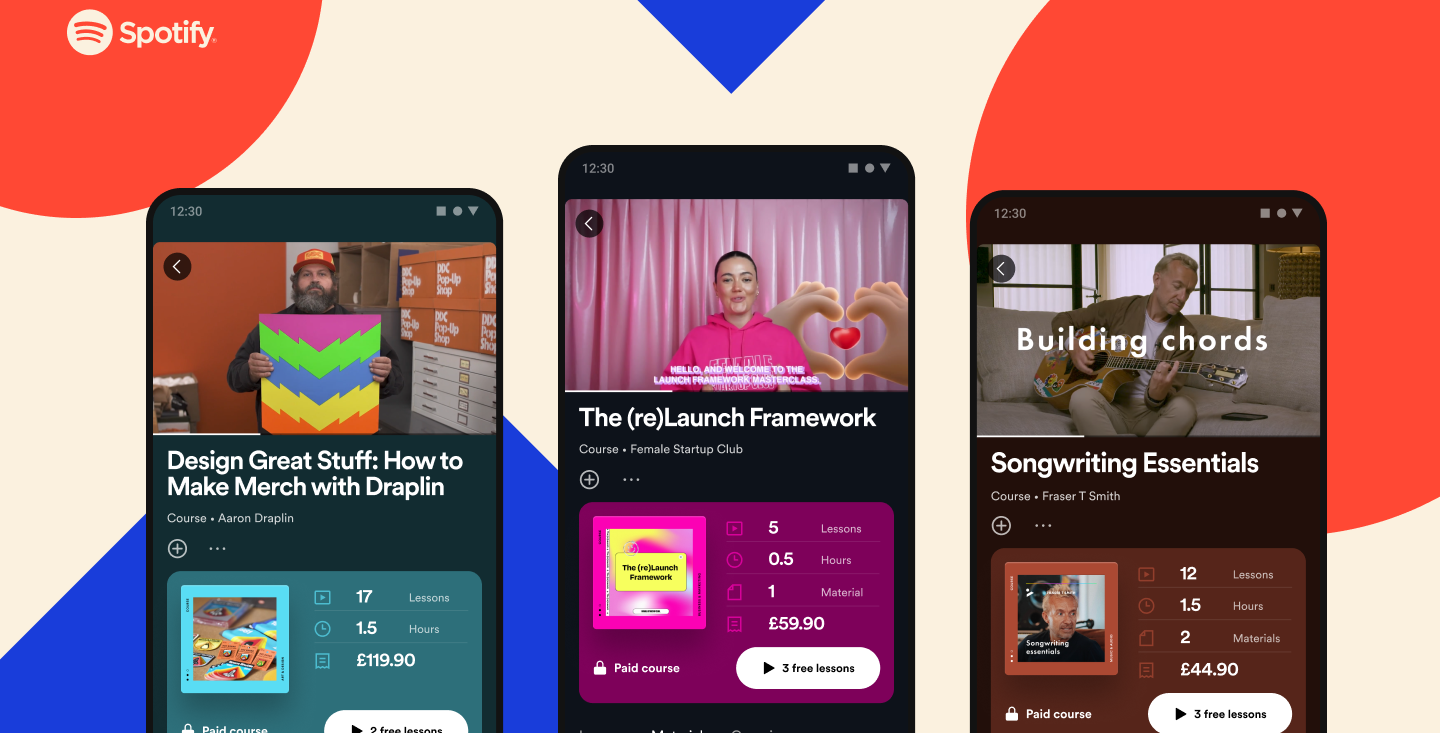How to use NameDrop on iPhone in iOS 17

iOS 17 has finally arrived and one new feature that should make every Apple user’s life a little bit easier is NameDrop.
NameDrop is an extension of Apple’s AirDrop feature that allows users to transfer files wirelessly from one Apple device to another. However, NameDrop focuses specifically on making it easier to share your contact information with others.
In fact, with the new contact card feature you can design your own poster with your name and face and share it with new friends simply by placing the tops of your phones together.
Keep reading to learn how to make a contact card and use NameDrop, or skip to step 7 if you already have your new contact card ready to go.
What you’ll need:
- An iPhone XR/XS or above
- iOS 17 installed
- A friend with iOS 17 installed on their own phone
The Short Version
- Set up your personal contact card
- Hold your iPhone next to someone else’s iPhone
- Choose either Recieve Only or Share
How to use NameDrop on iPhone in iOS 17
Step
1Open Contacts
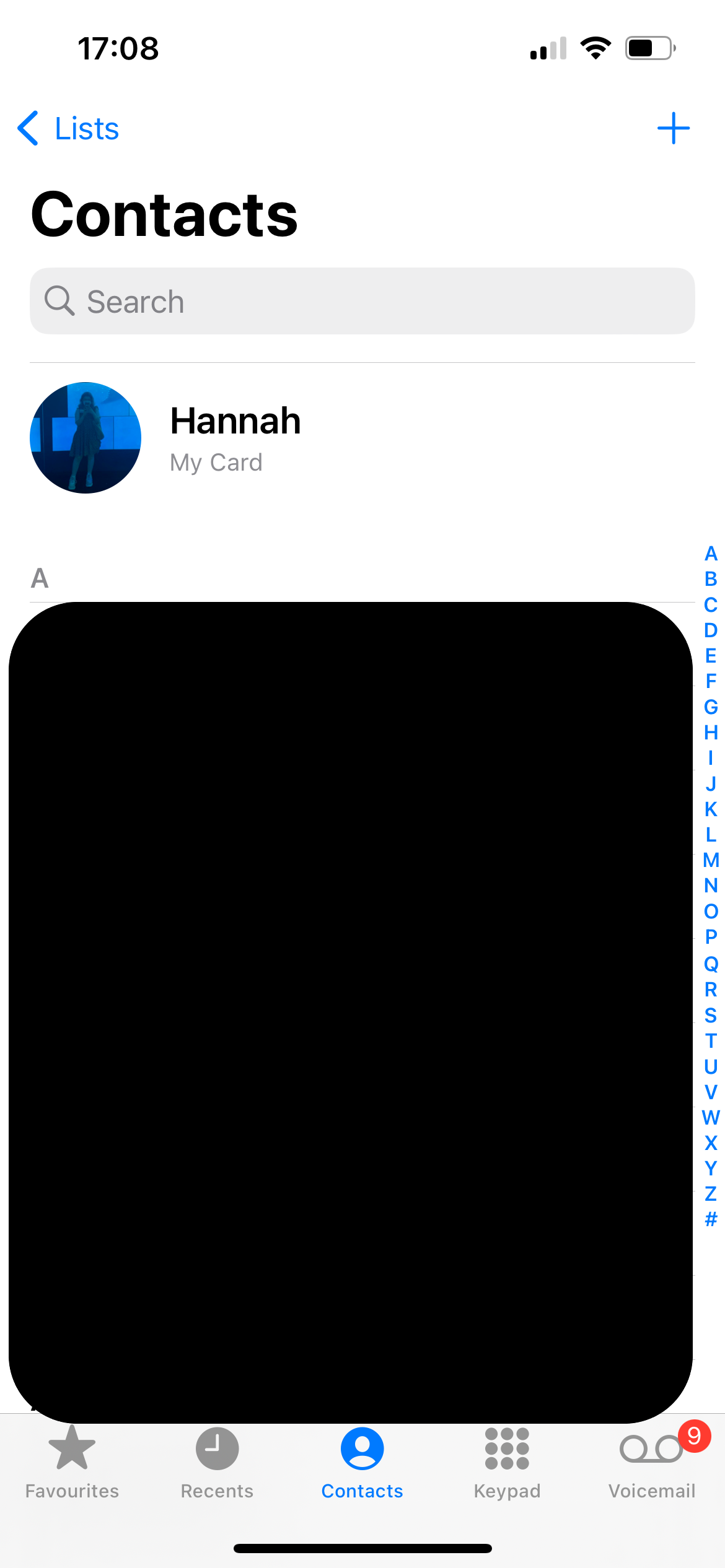
You can skip to steps 7 and 8 if you’ve already set up your contact card.
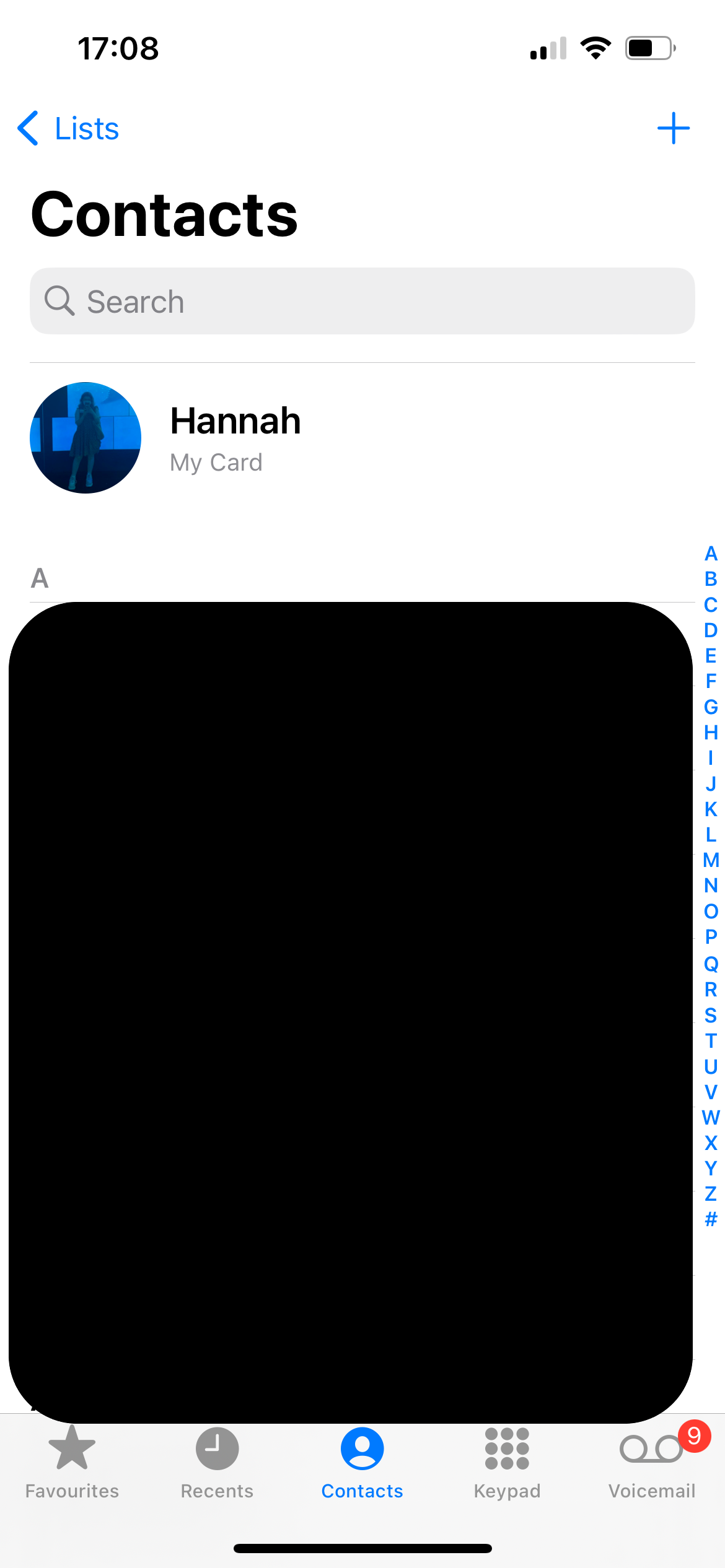
Step
2Tap My Card
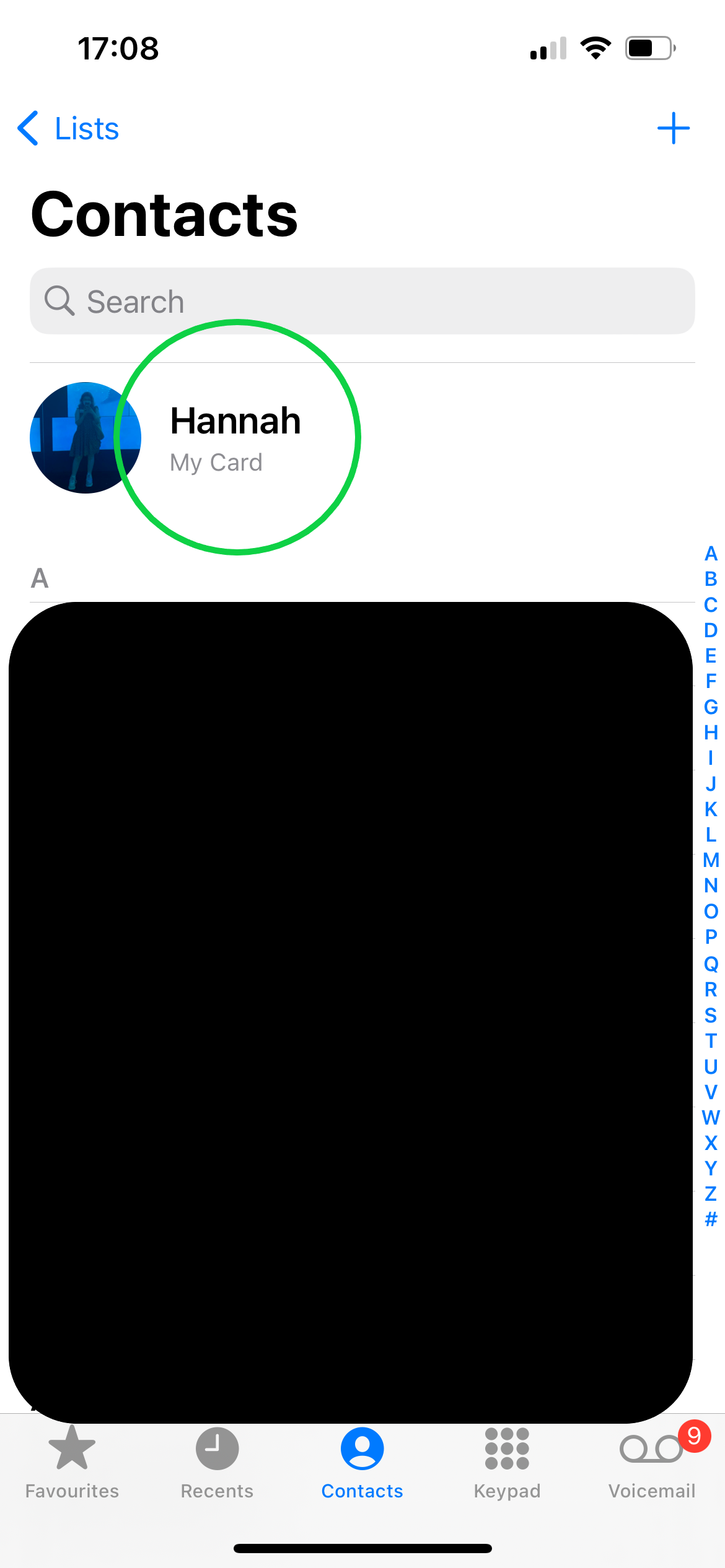
This should be at the top of your contacts list.
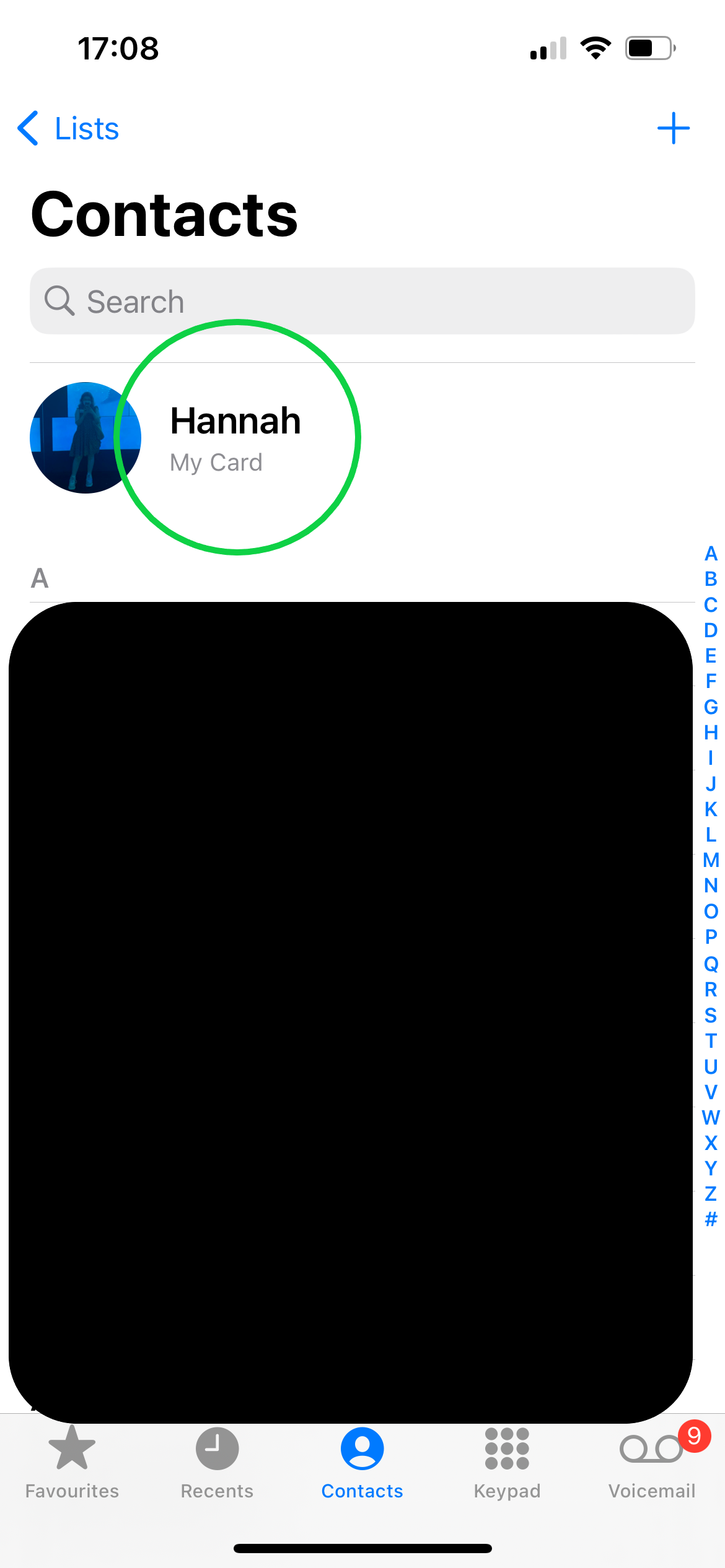
Step
3Tap Contact Photo & Poster
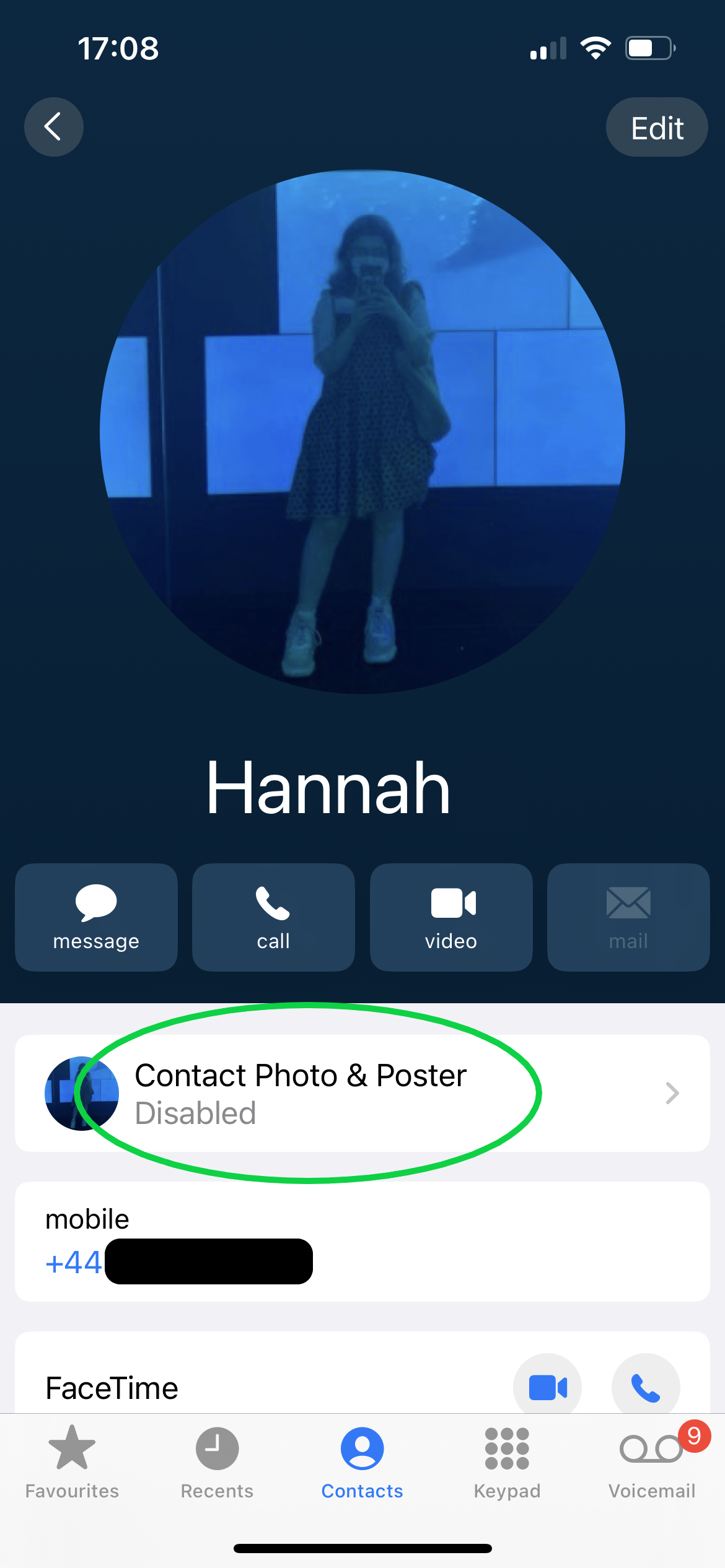
Tap Continue.
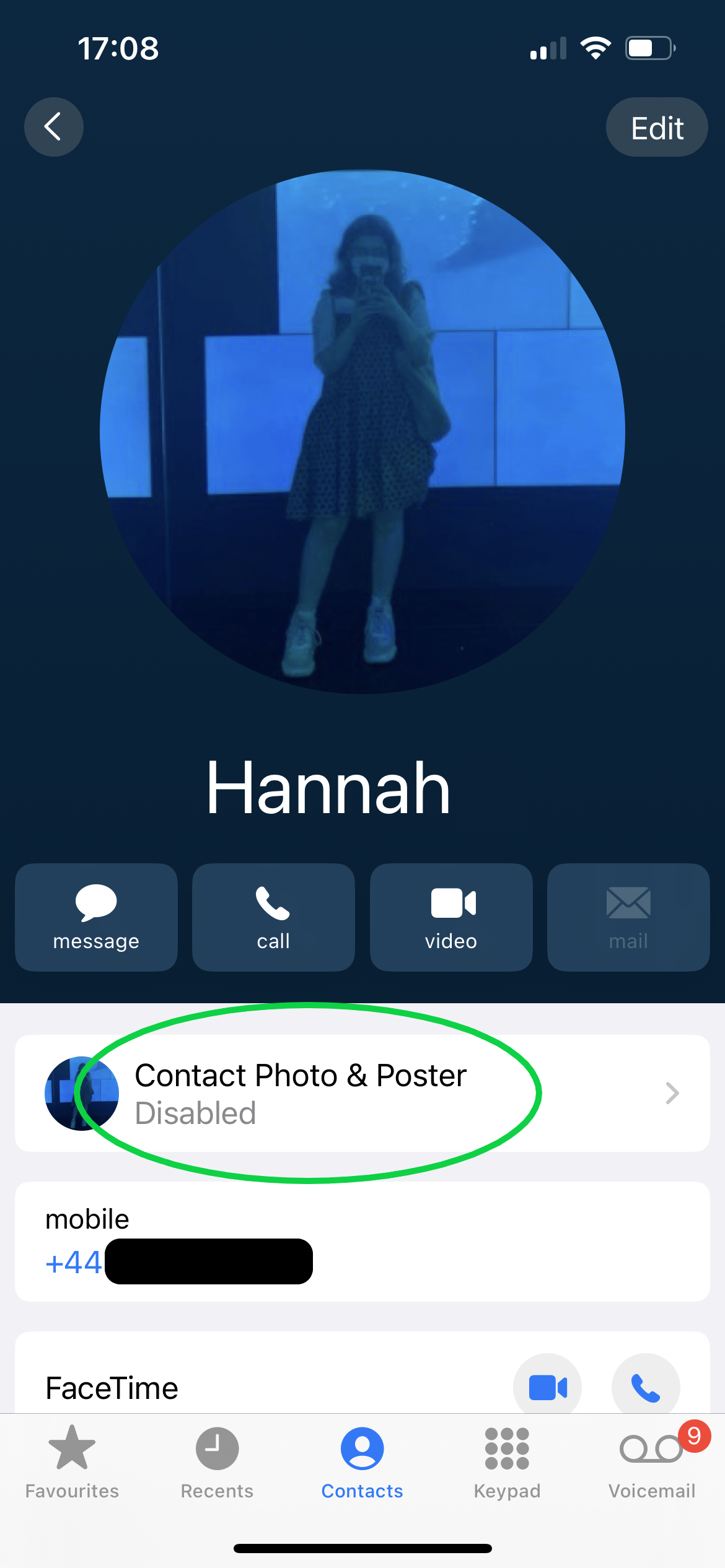
Step
4Design your contact card
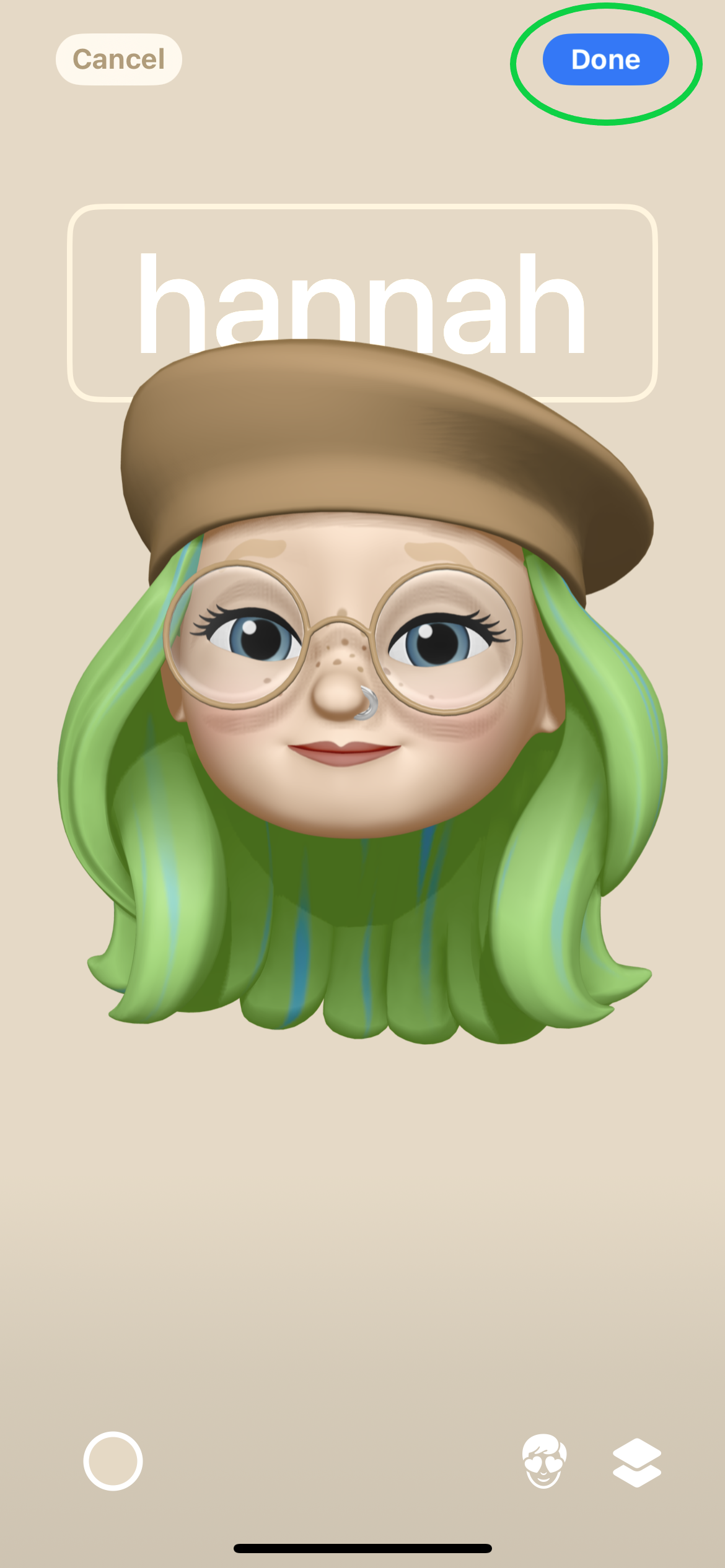
Tap Done then Continue if you’re happy with the preview.
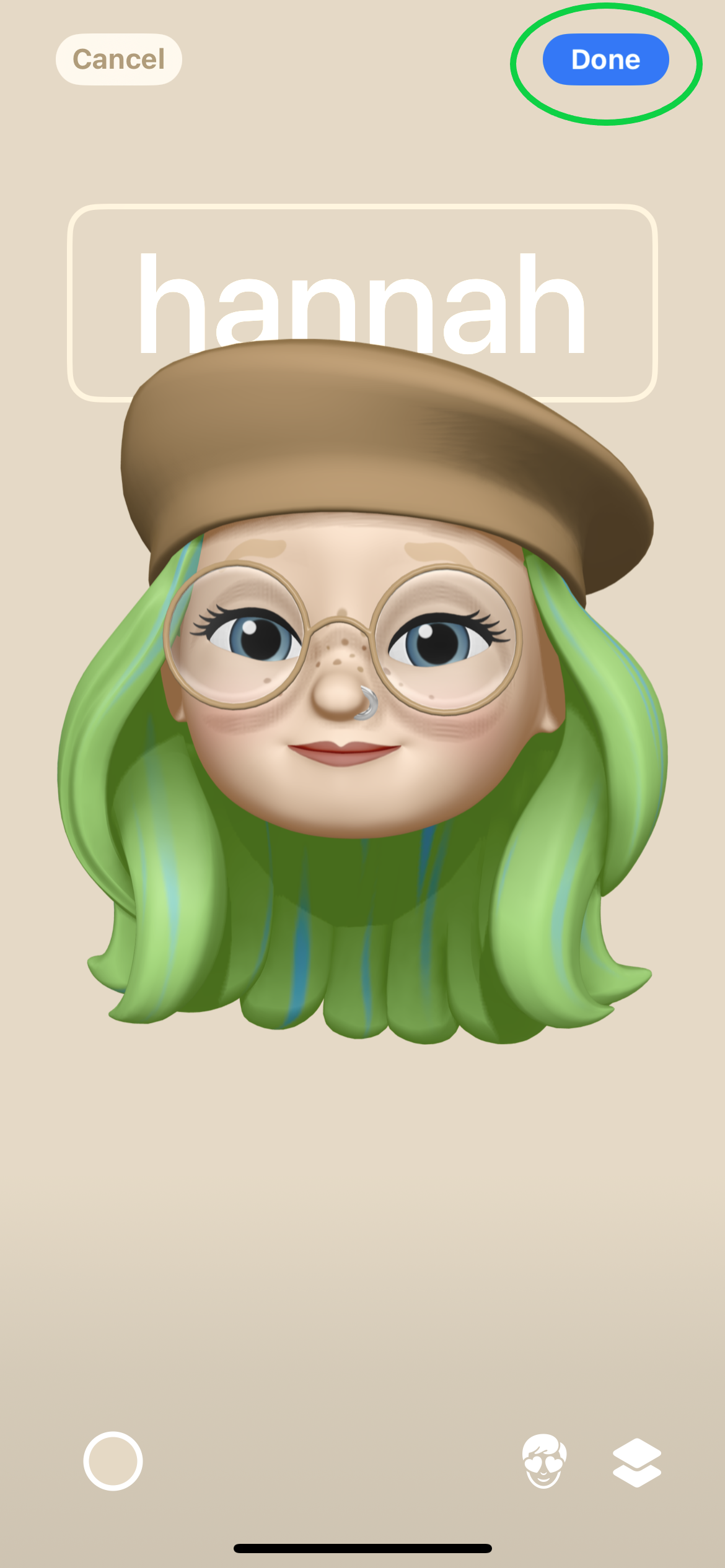
Step
5Choose your contact photo
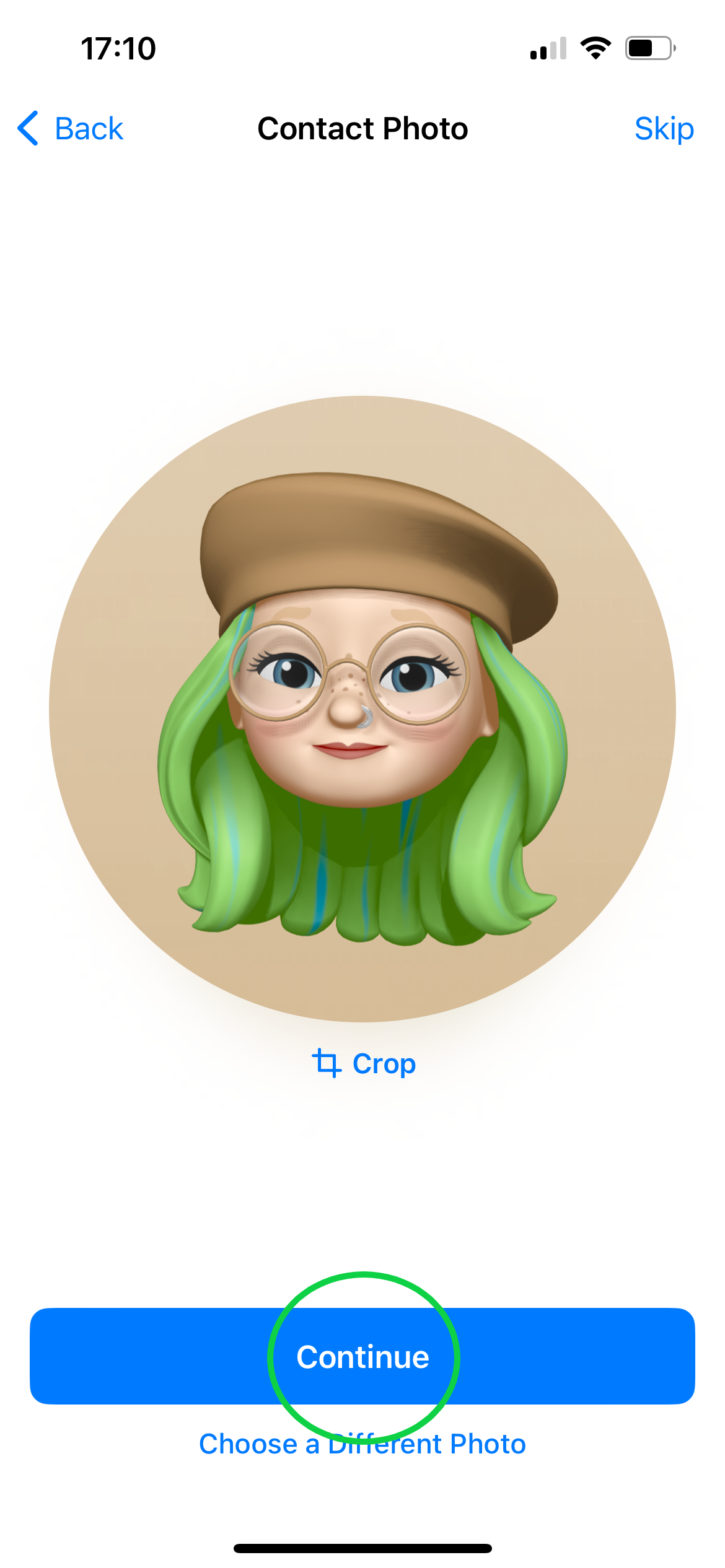
Tap Continue.
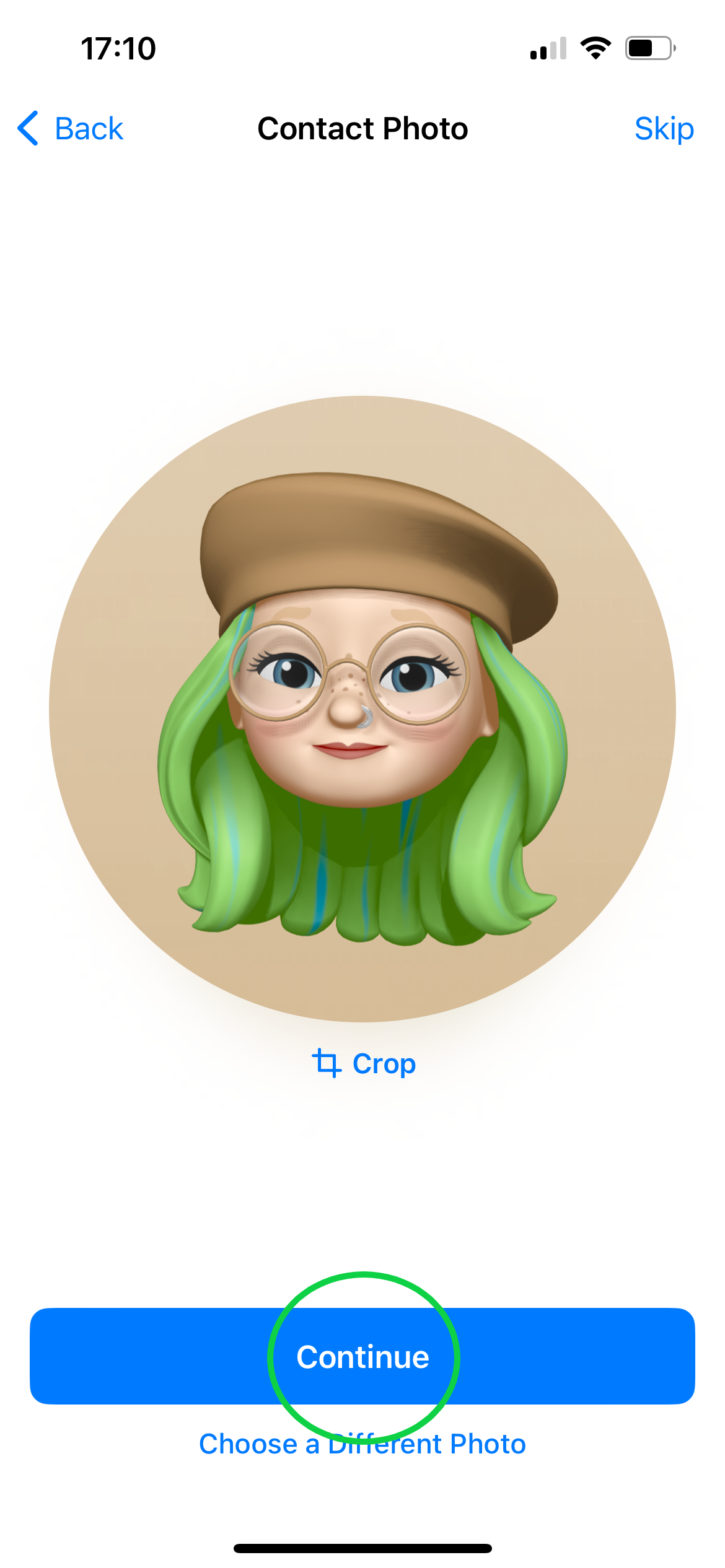
Step
6Check your sharing settings
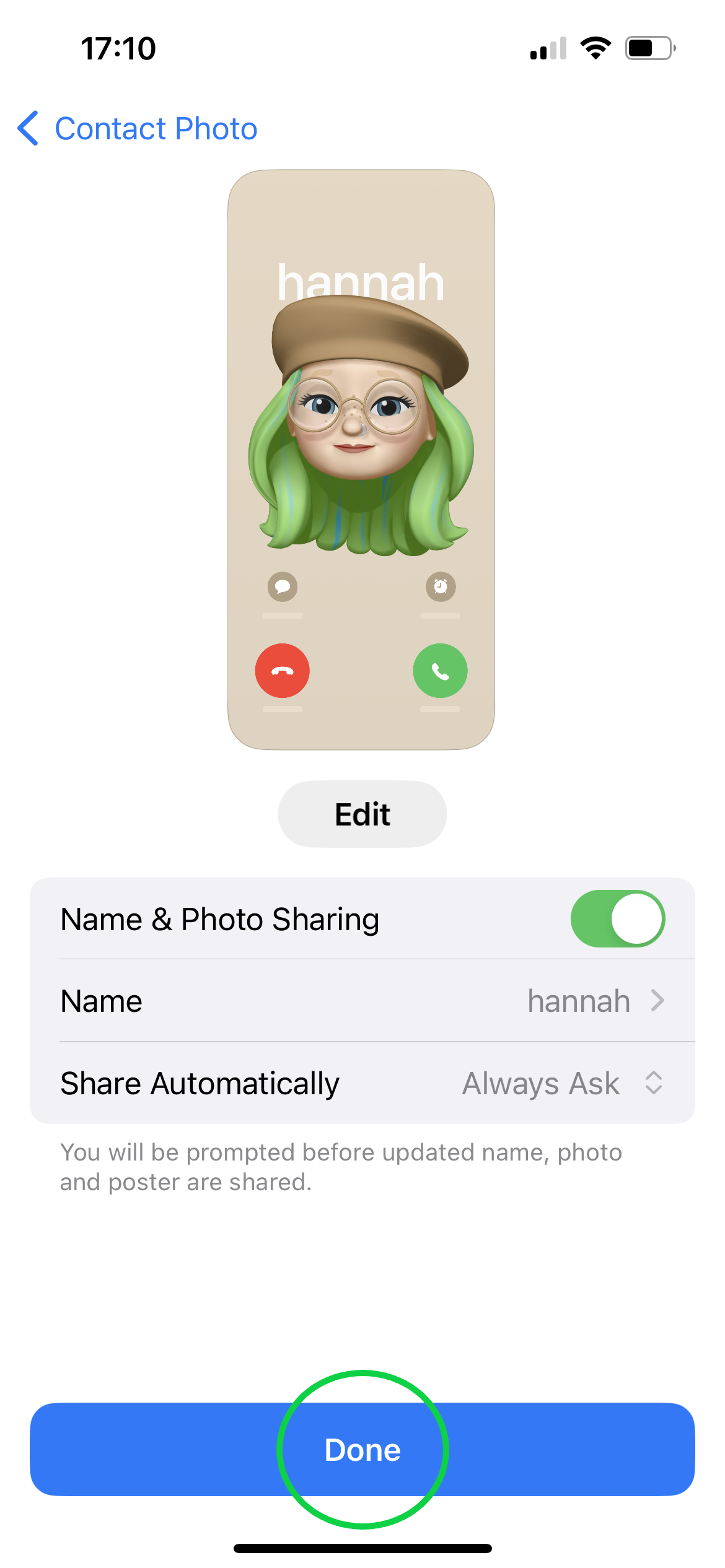
Tap Done.
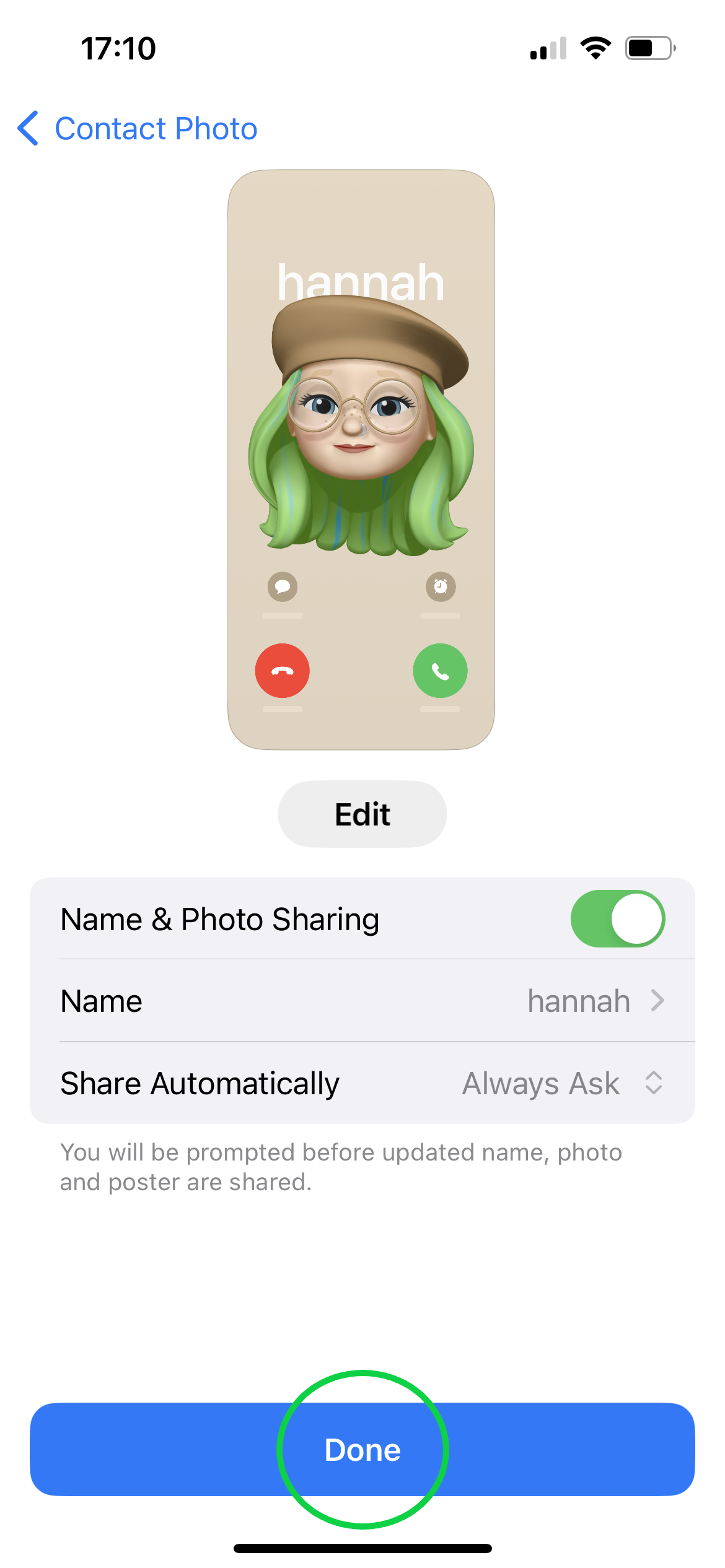
Step
7Hold your iPhone next to someone else’s iPhone
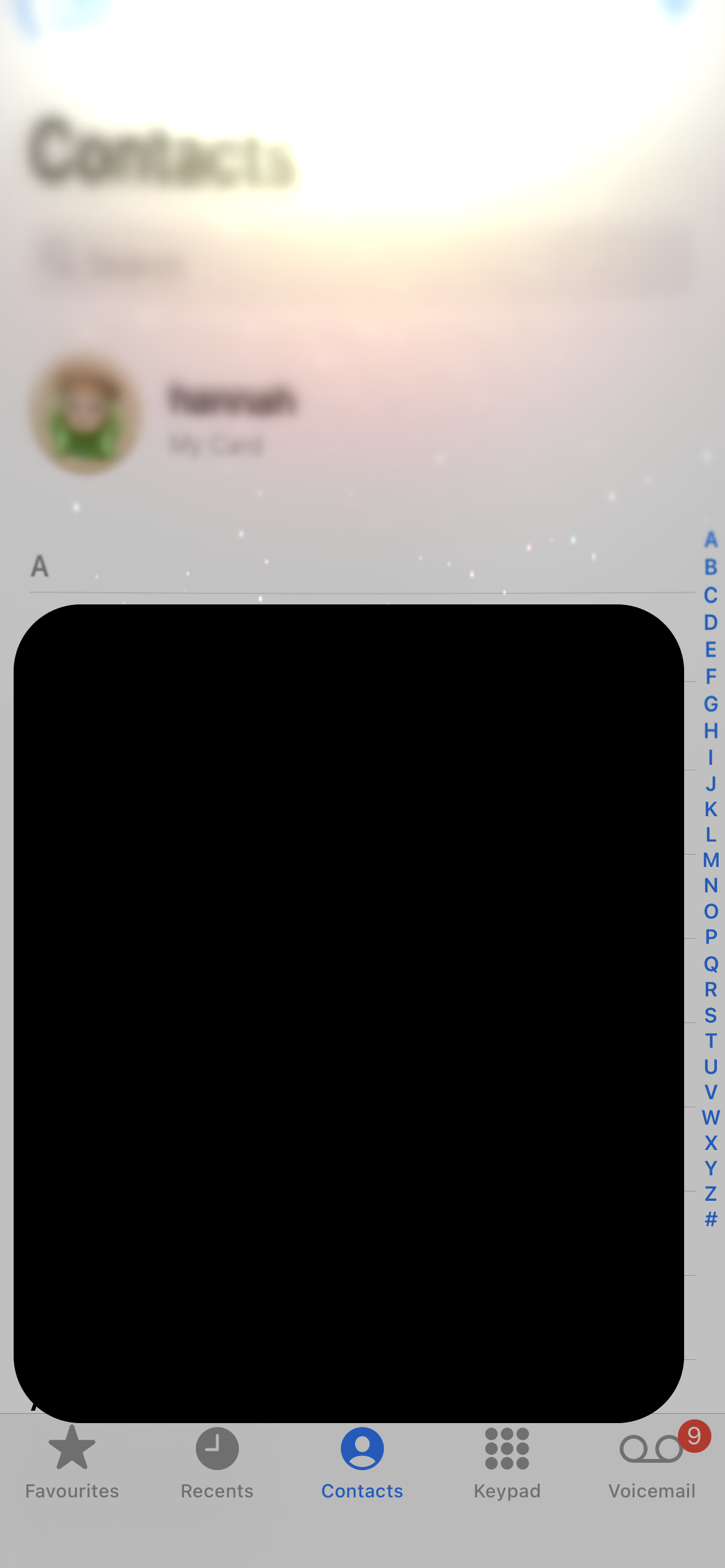
You don’t need to have a particular app or window open to do this. A glow should emerge from the top of both devices as they connect.
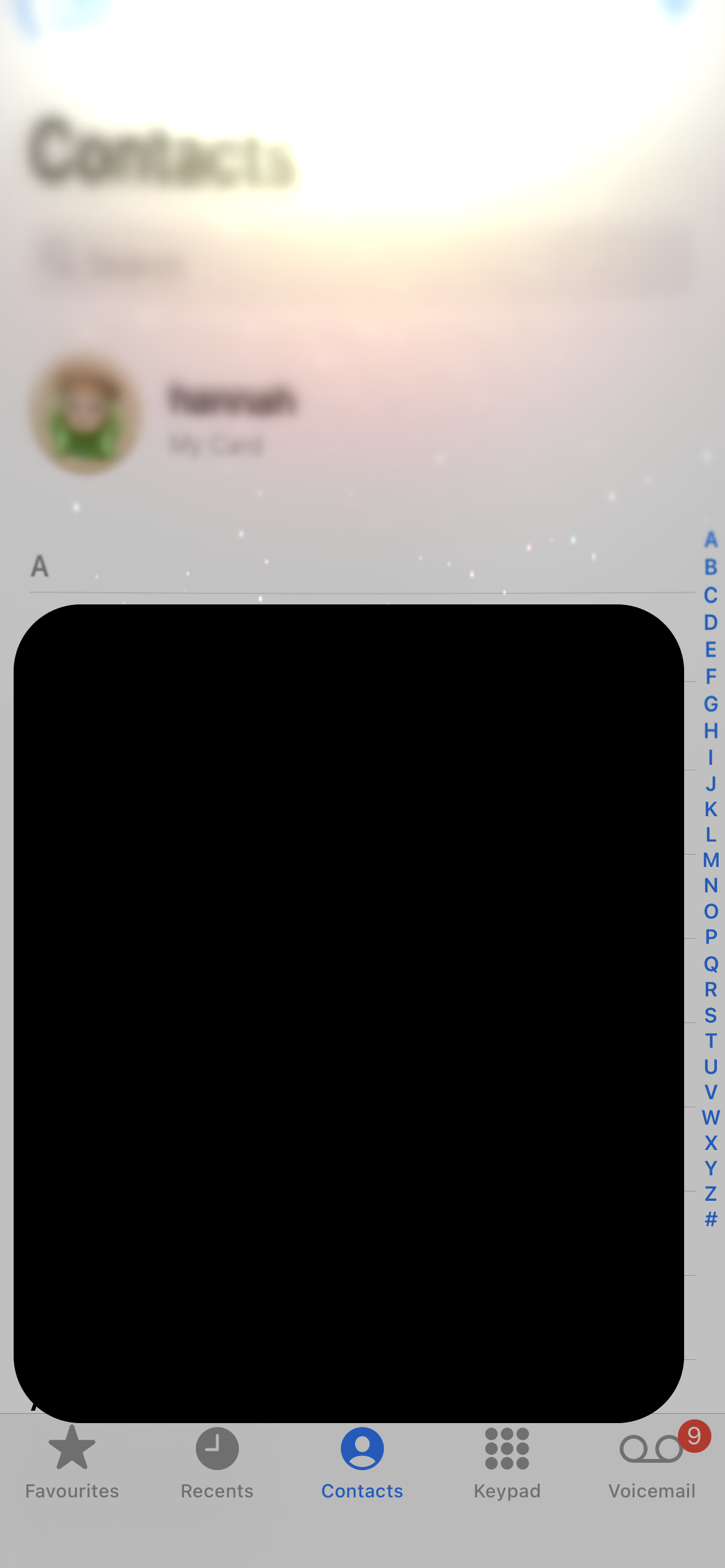
Step
8Choose either Recieve Only or Share
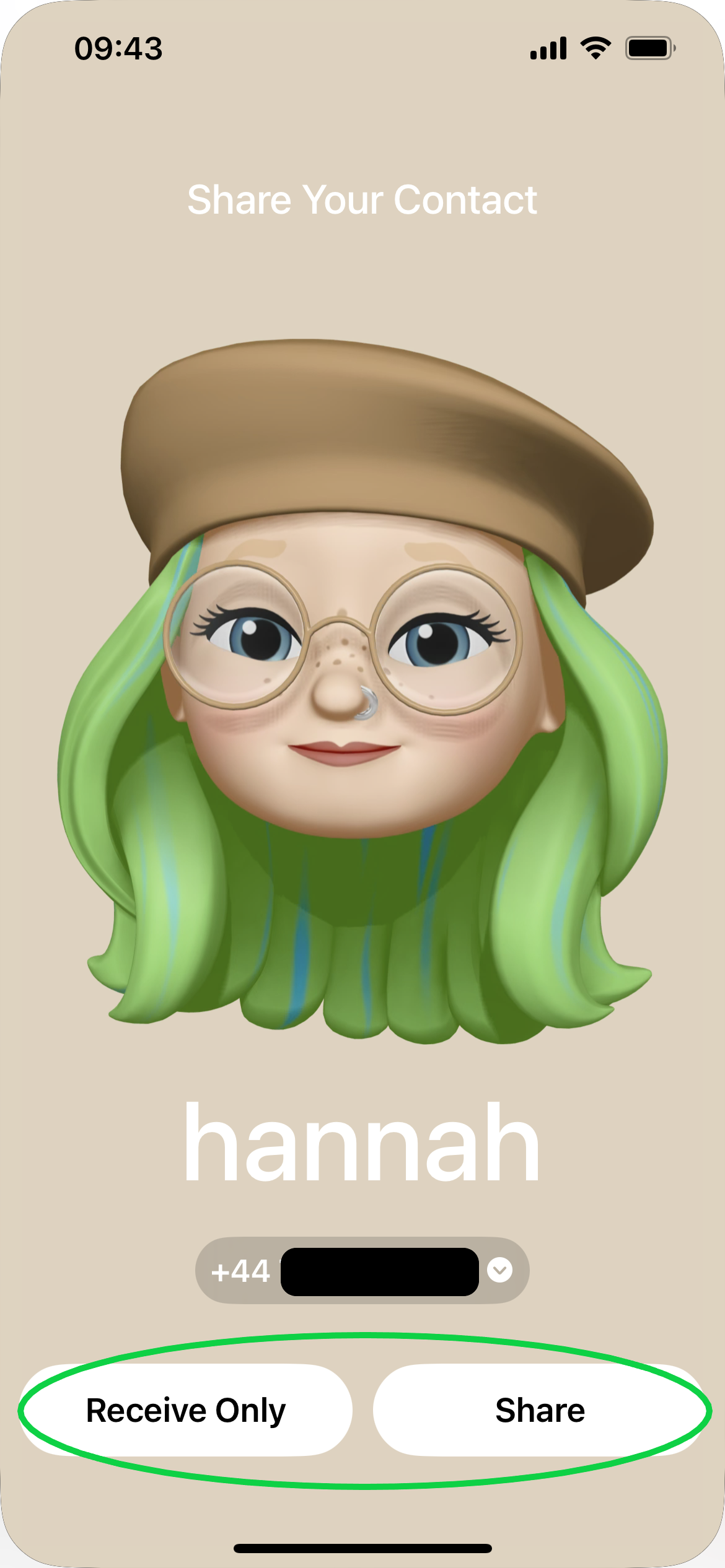
Share lets you share your contact cards with each other, while Recieve Only will allow you to receive the other person’s contact card without sending yours.
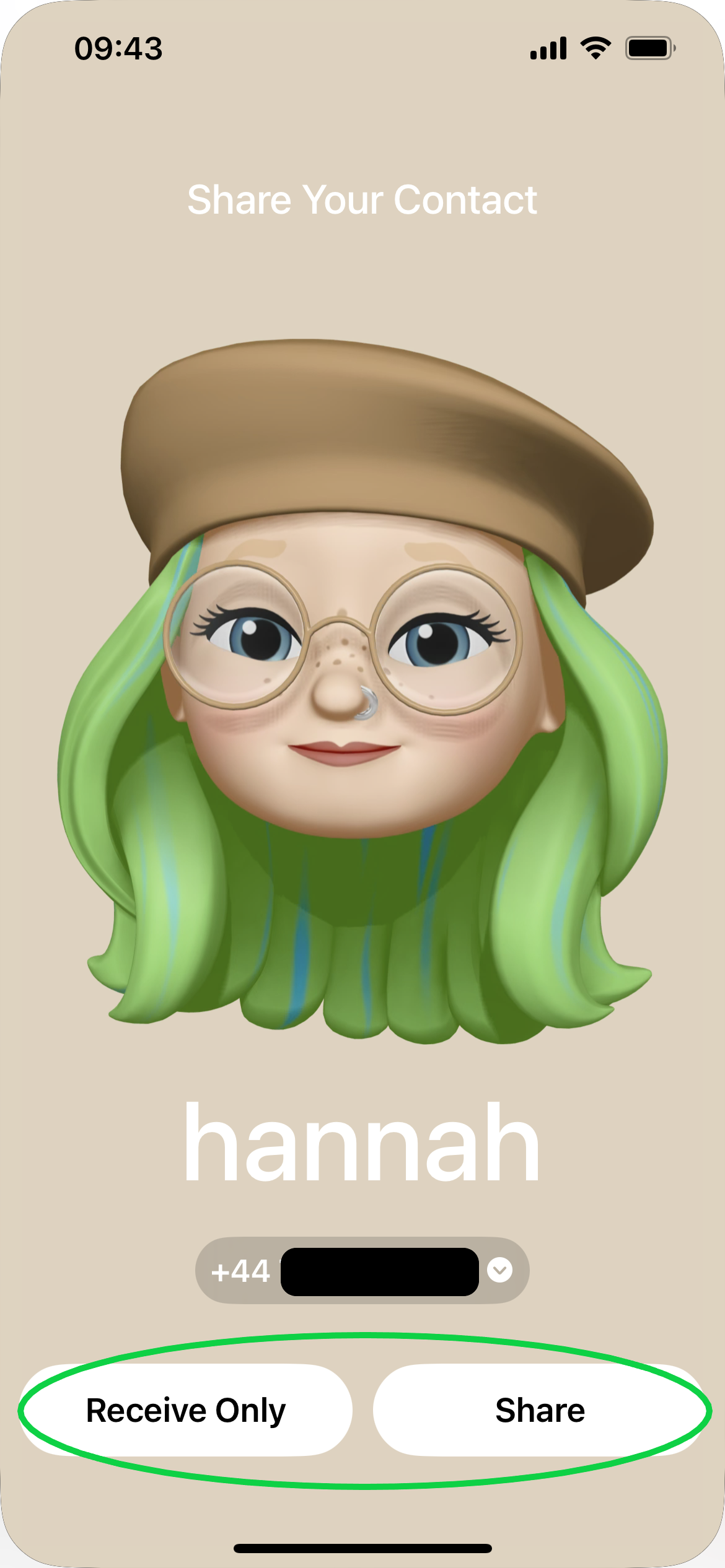
Troubleshooting
If you’ve already set up your contact card, skip to steps 7 and 8.
To cancel sharing or receiving a contact card with NameDrop simply move your device away from the other device before the NameDrop process is complete.
No, you can only use NameDrop to make new contacts. If you already have someone’s number saved you won’t be able to use NameDrop to update their contact.