How to record a FaceTime video message in iOS 17
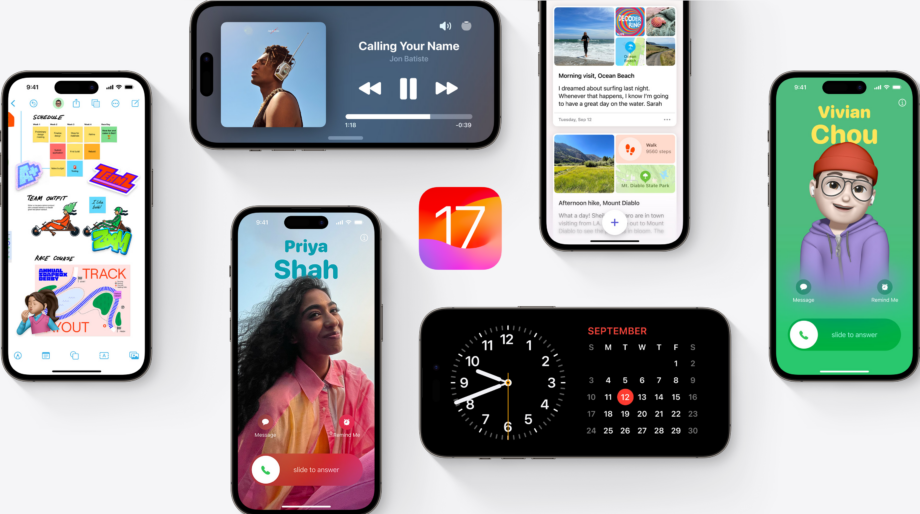
If you’re struggling to get ahold of your friend over FaceTime, the latest iOS 17 feature allows you to simply leave them a video voicemail.
iOS 17 has introduced a host of brand-new features including FaceTime Video messages. If your friends don’t have time to pick up the phone, you can now easily send them a video of what you were going to say or show in the moment, instead of needing to type your message out by hand.
Keep scrolling to find out how you can create and record FaceTime Video messages on iOS 17.

Pre-order the new iPhone 15 range at Box
The complete iPhone 15 range is now available to pre-order sim free at Box from just £799. Includes iPhone 15/15 Plus and Pro/Pro Max
- Box
- All colours! All variations!
- from £799 – £1,599
What you’ll need:
- An iPhone running iOS 17
The Short Version
- Find the contact you want to call
- Tap FaceTime Video
- Wait for the call to ring out
- Tap Record Video
- Wait for the countdown
- Record your video and press stop when you’re finished
- Press the send button
Step
1Find the contact you want to call
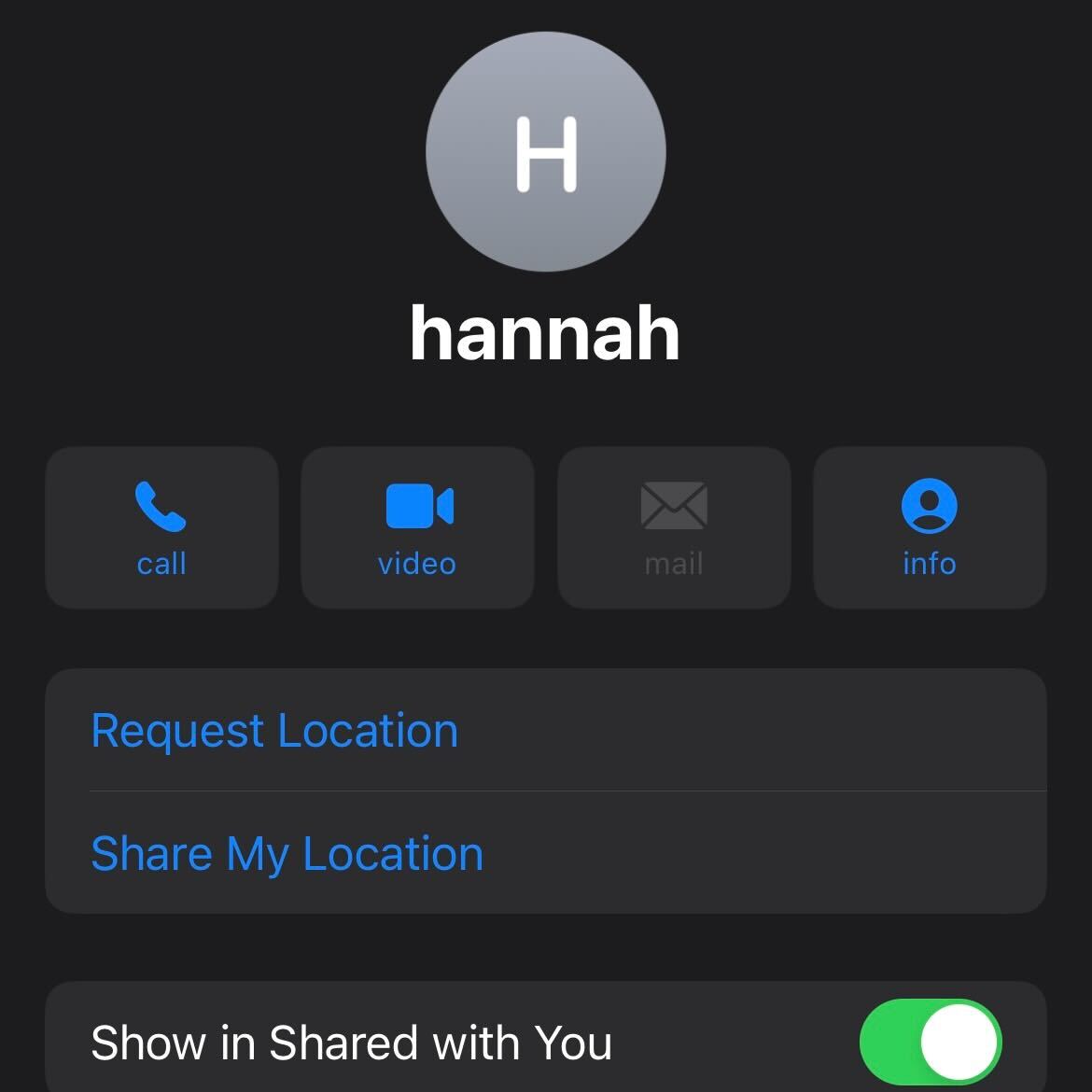
Go through your contacts list and select the person you want to call.
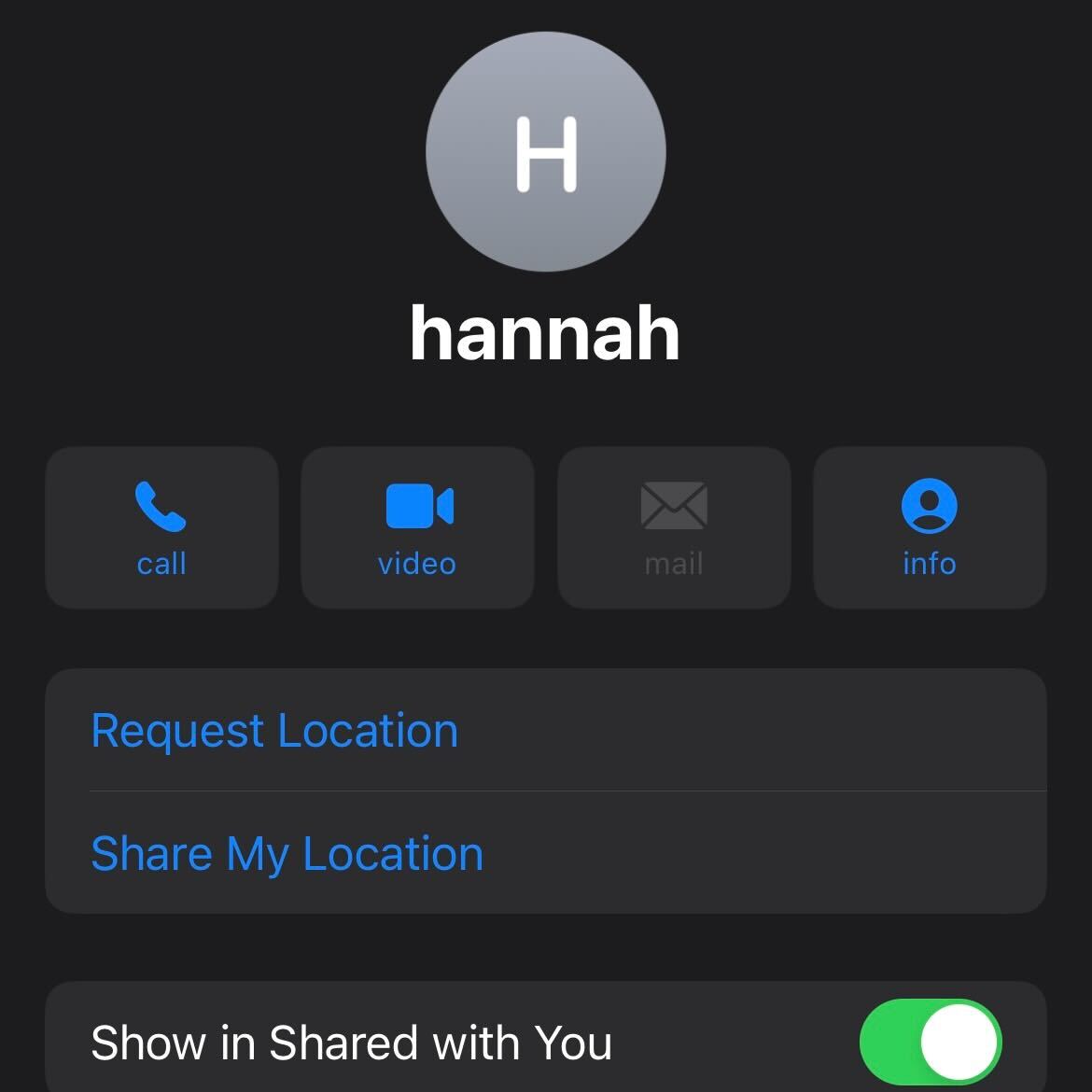
Step
2Tap FaceTime Video
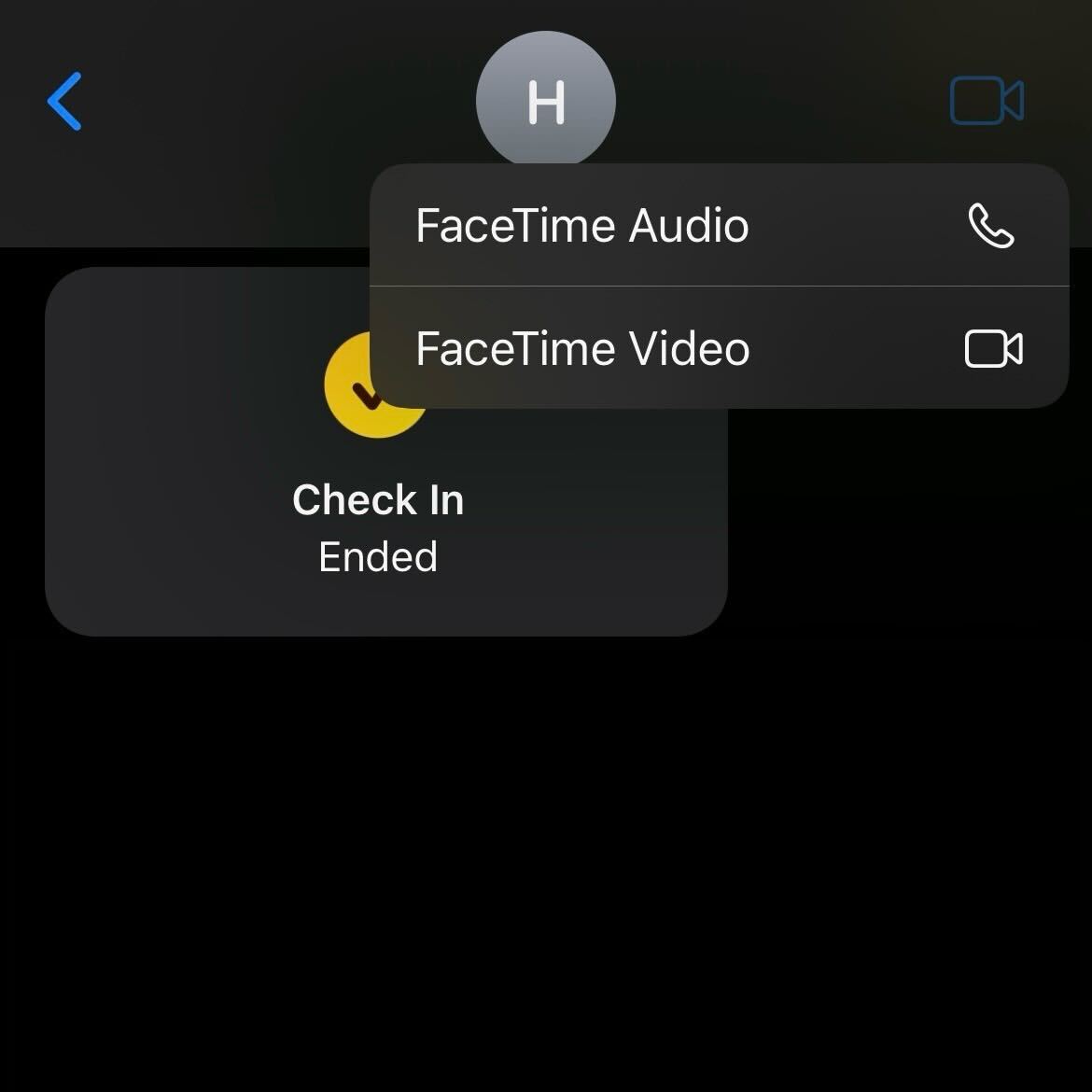
Once you have found the person you want to call, select FaceTime Video.
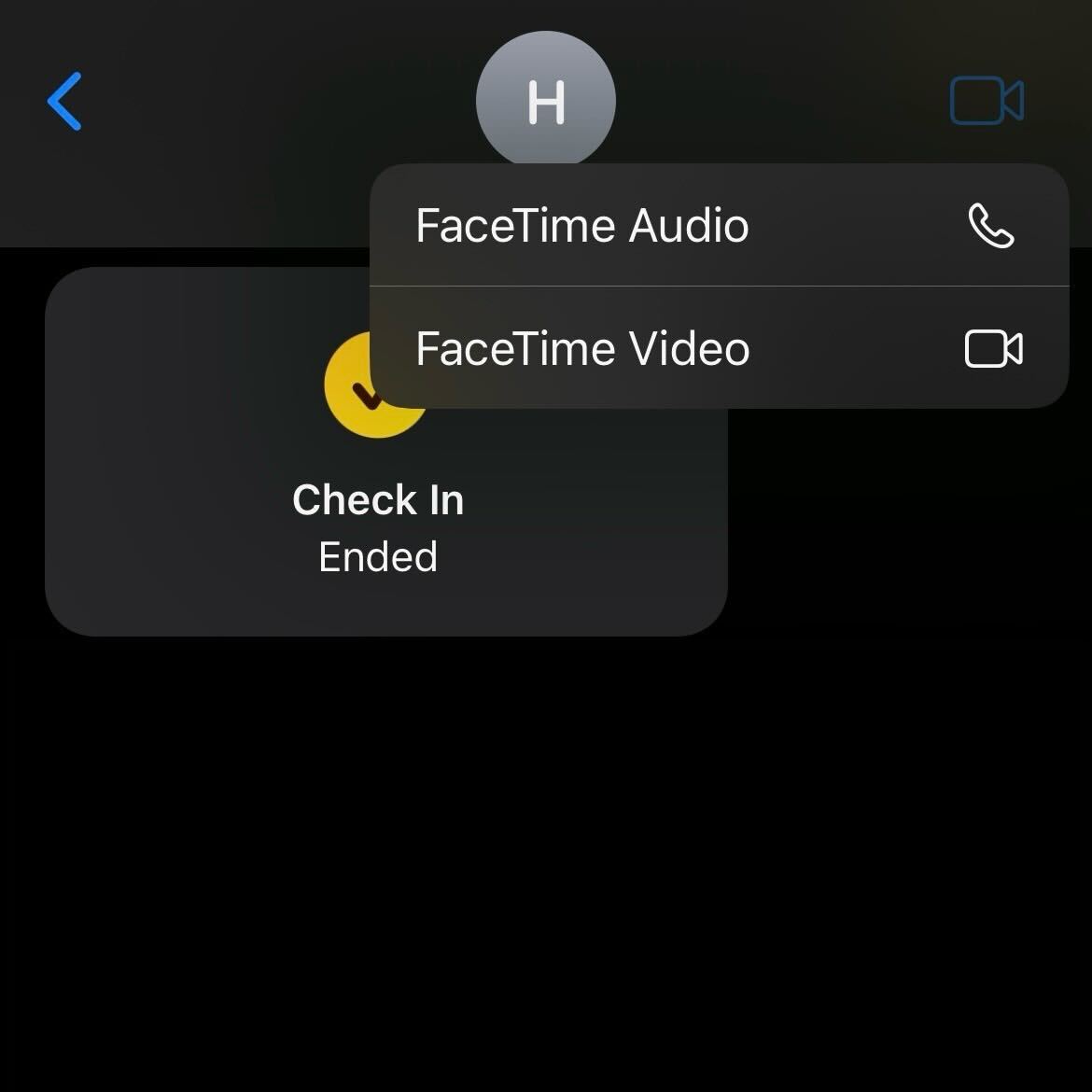
Step
3Wait for the call to ring out
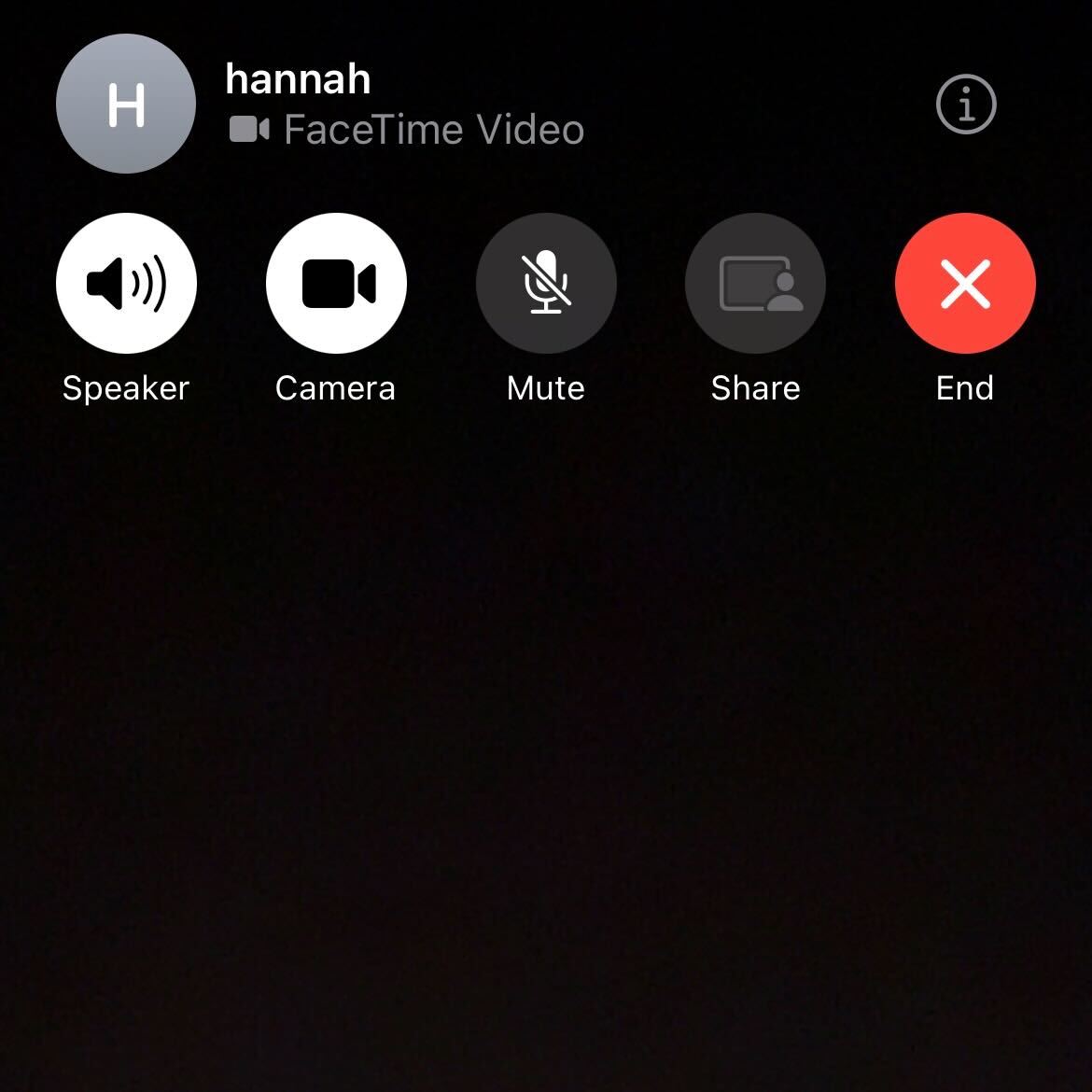
This feature only works if you do not connect to the other person, so you will need to wait for the call to ring out.
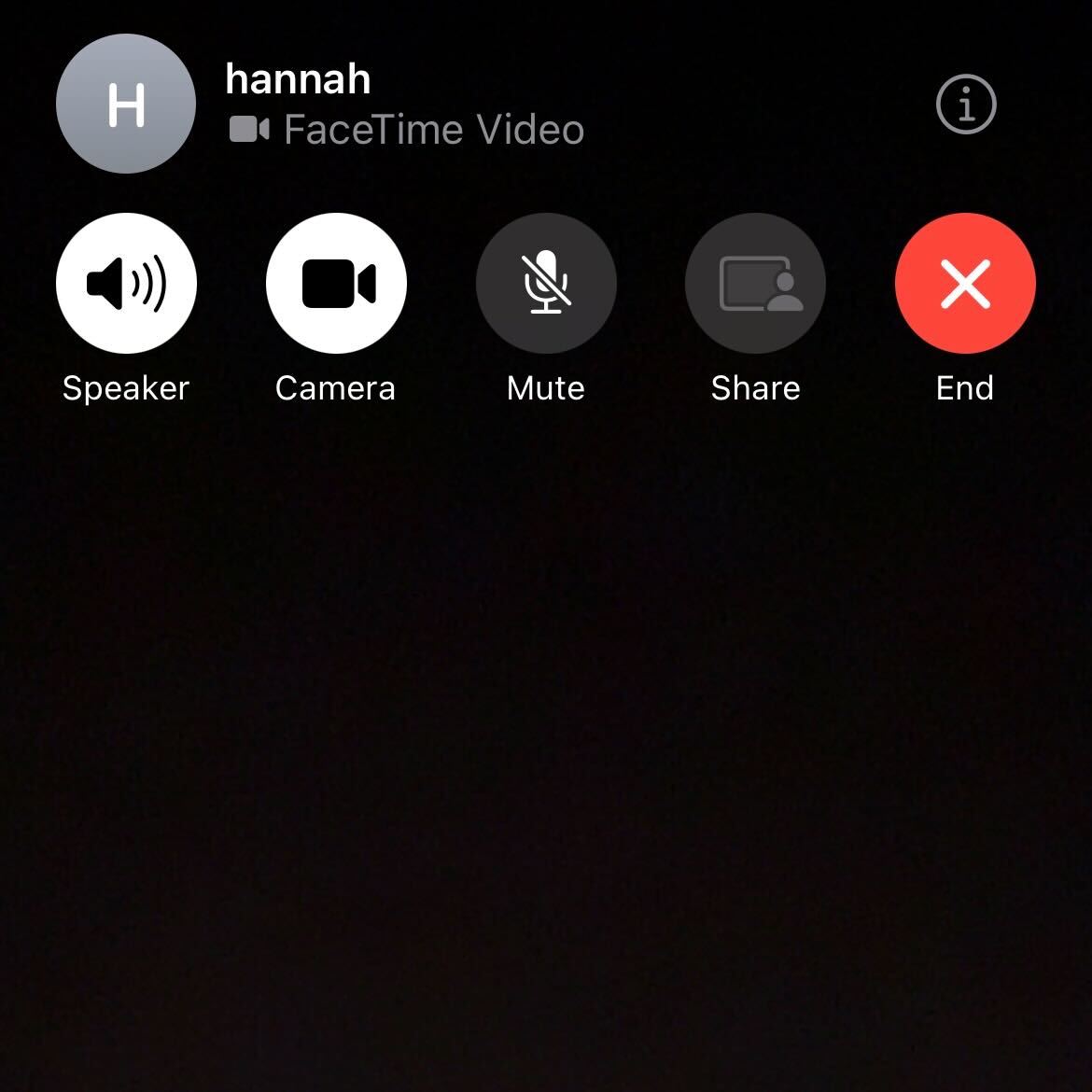
Step
4Tap Record Video
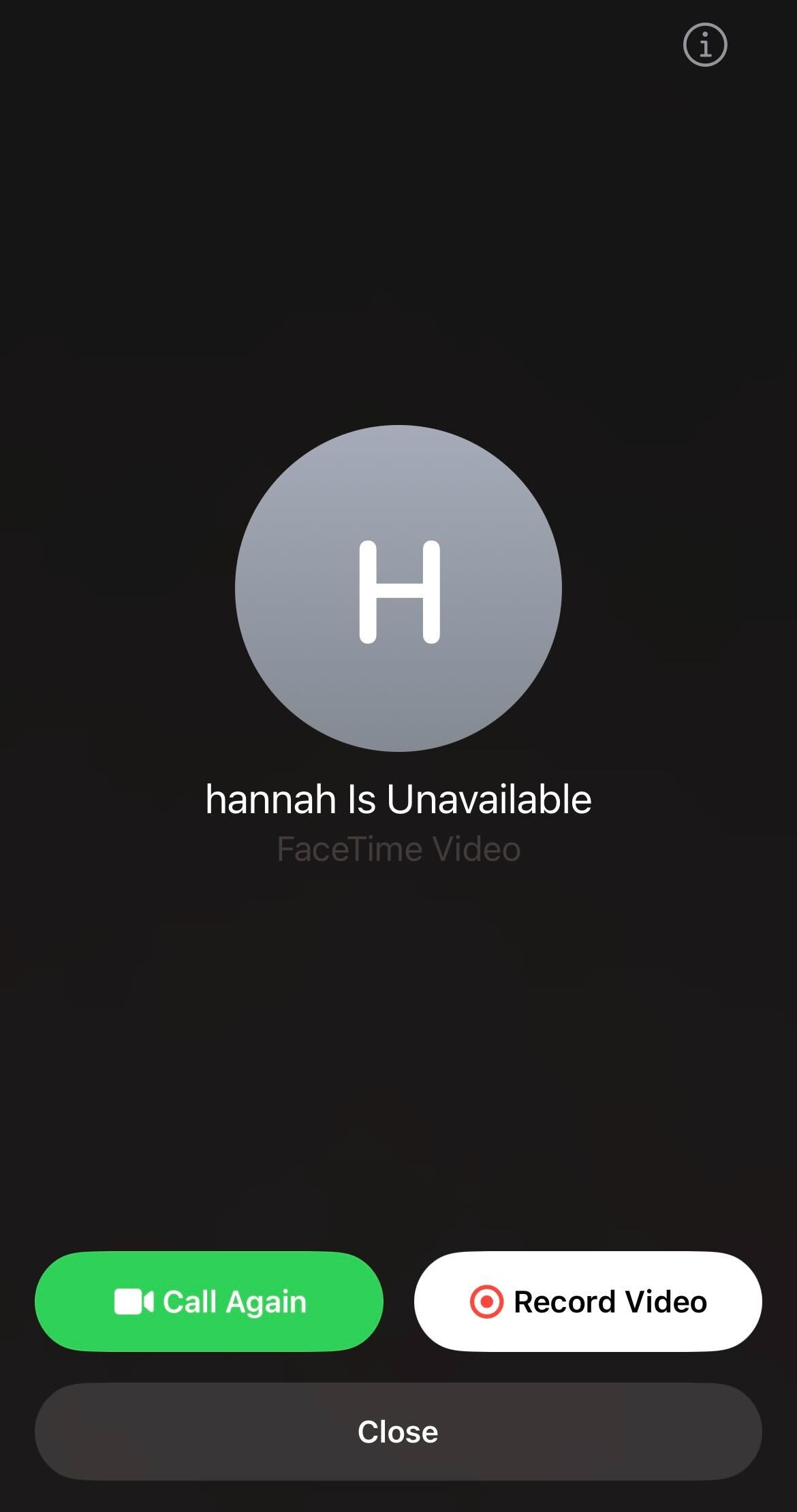
Tap on the white Record Video button.
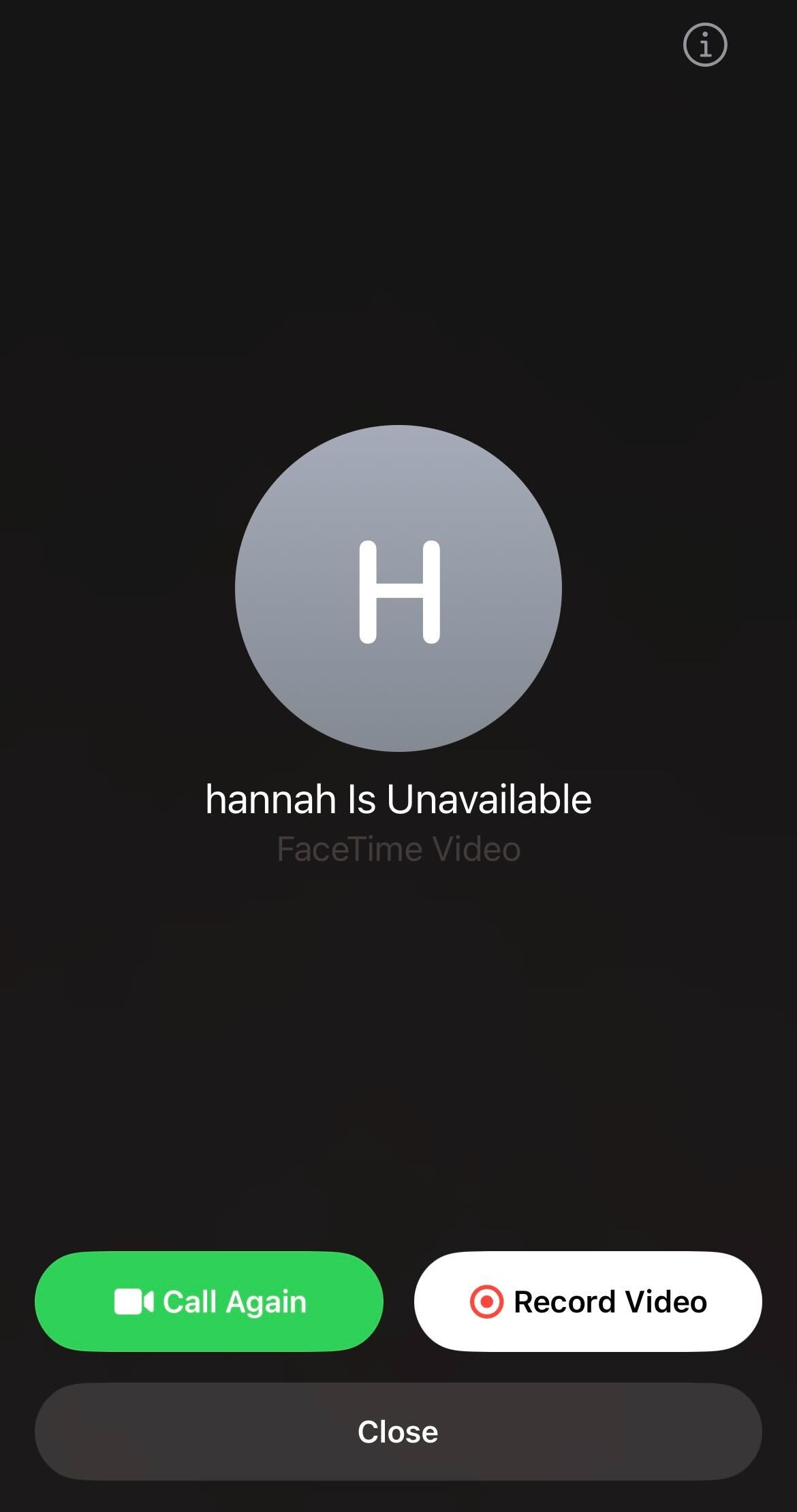
Step
5Wait for the countdown
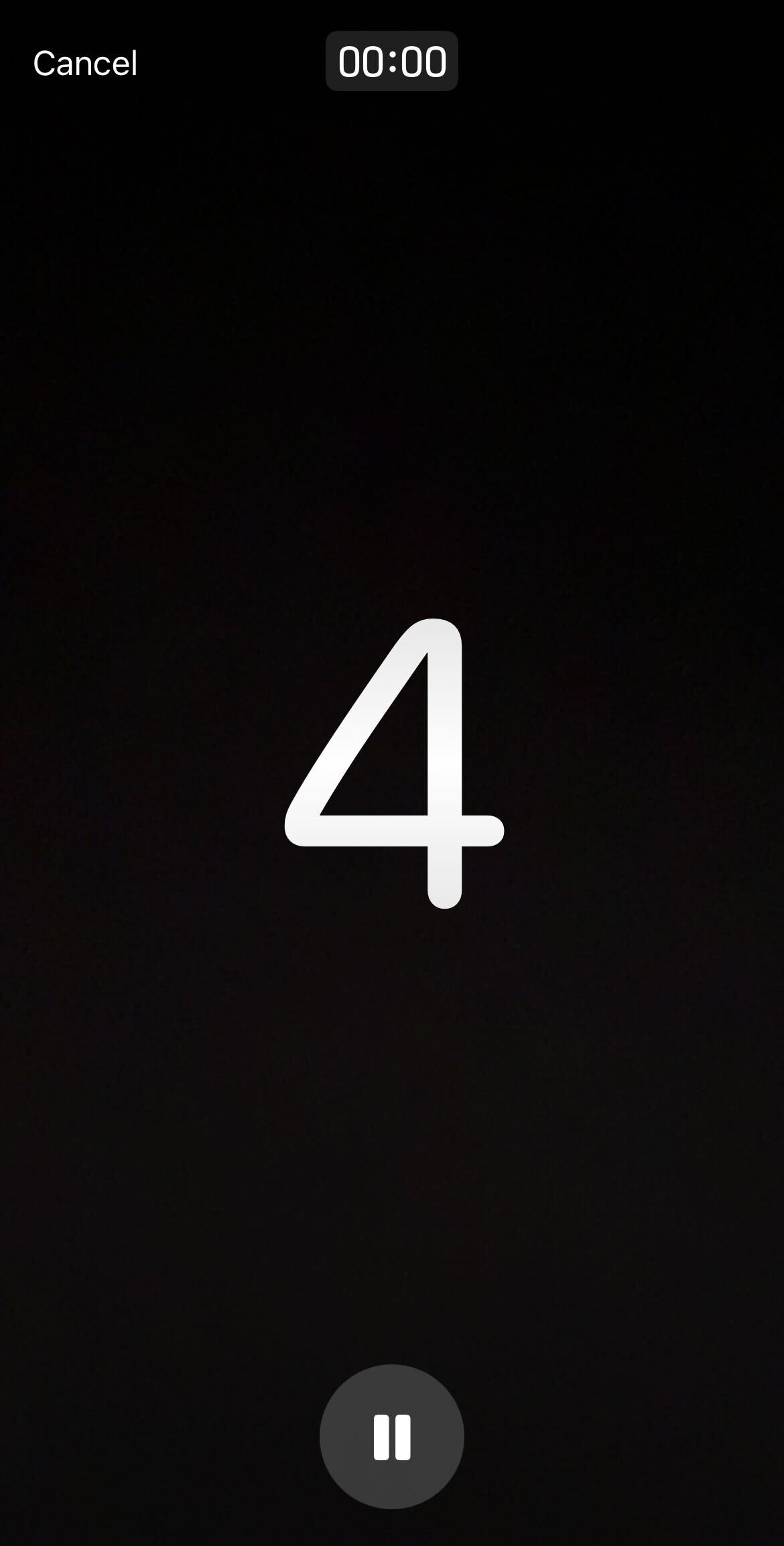
Wait for the countdown to end. This will give you enough time to prepare what you want to say.
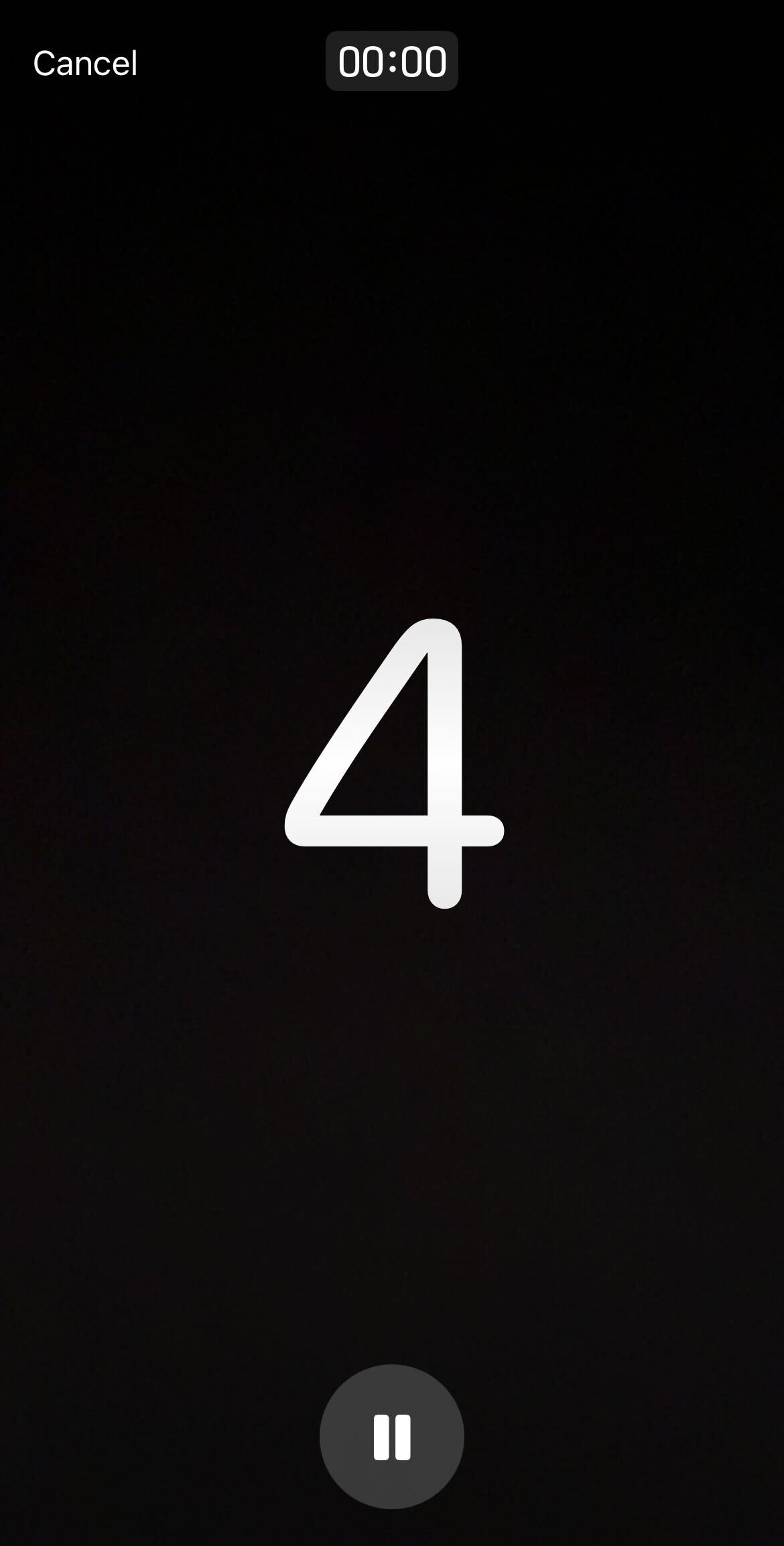
Step
6Record your video and press stop when you’re finished
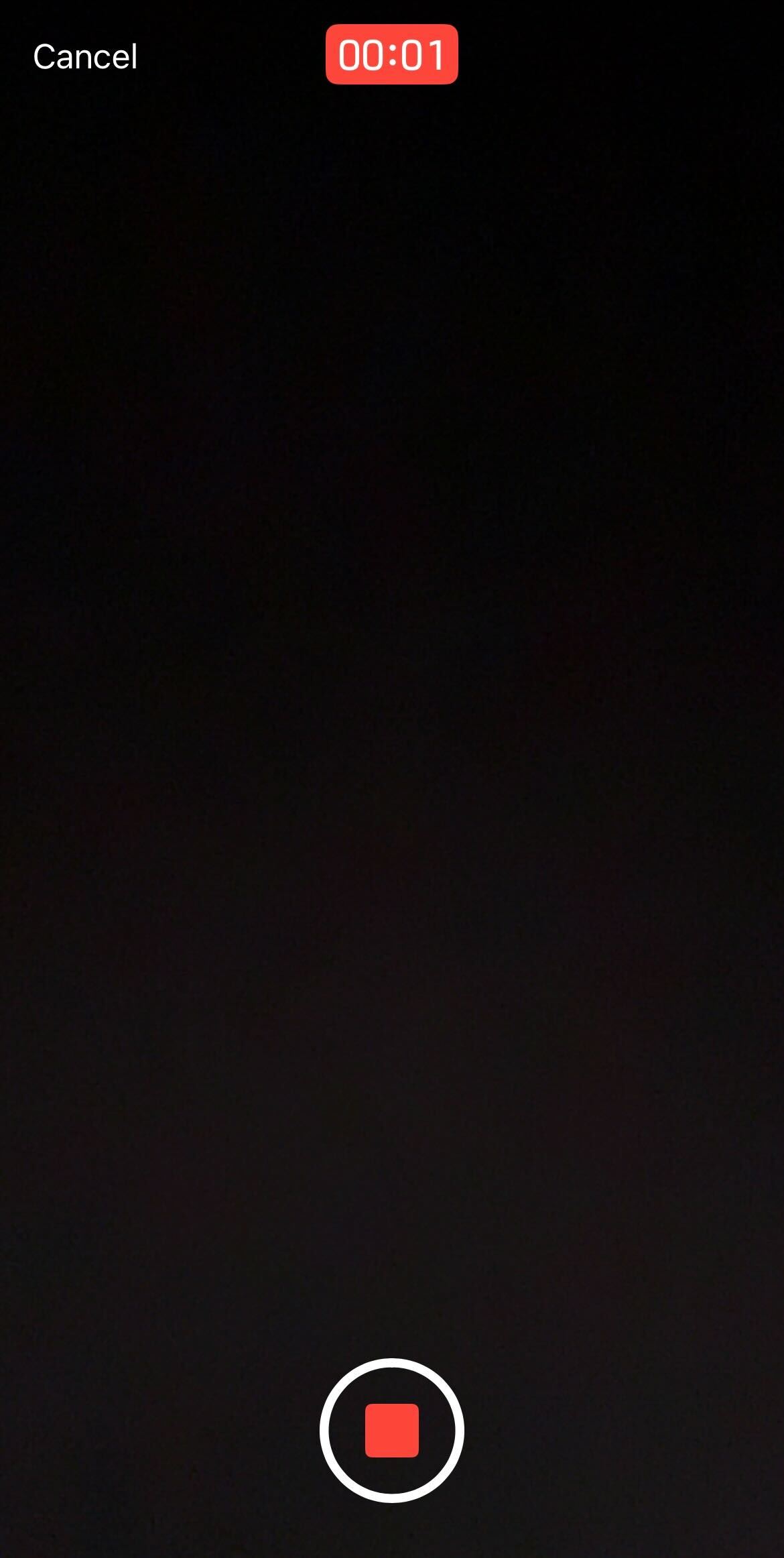
Record your video. Once you are finished, click on the stop button near the bottom of the screen.
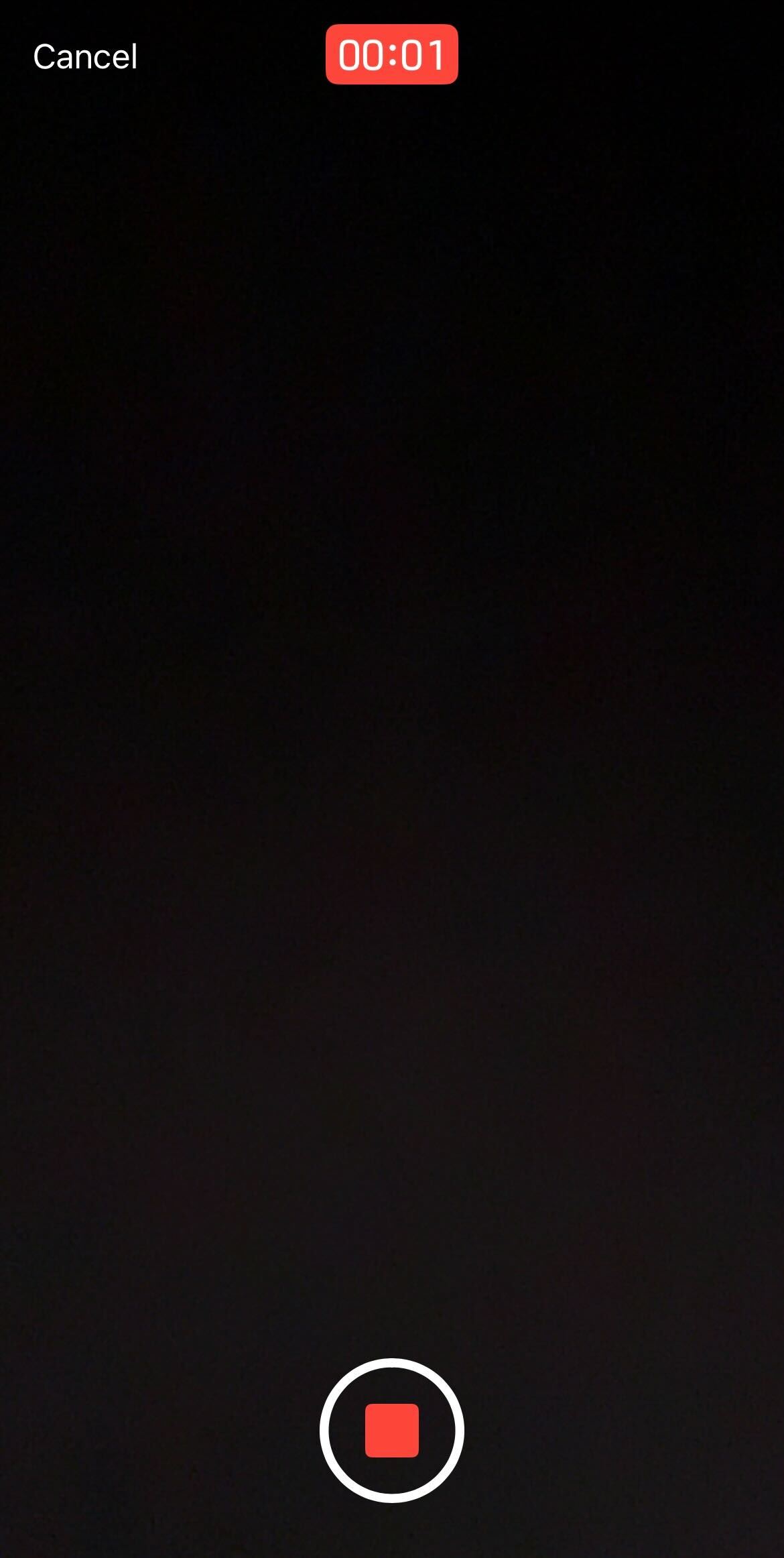
Step
7Press the send button
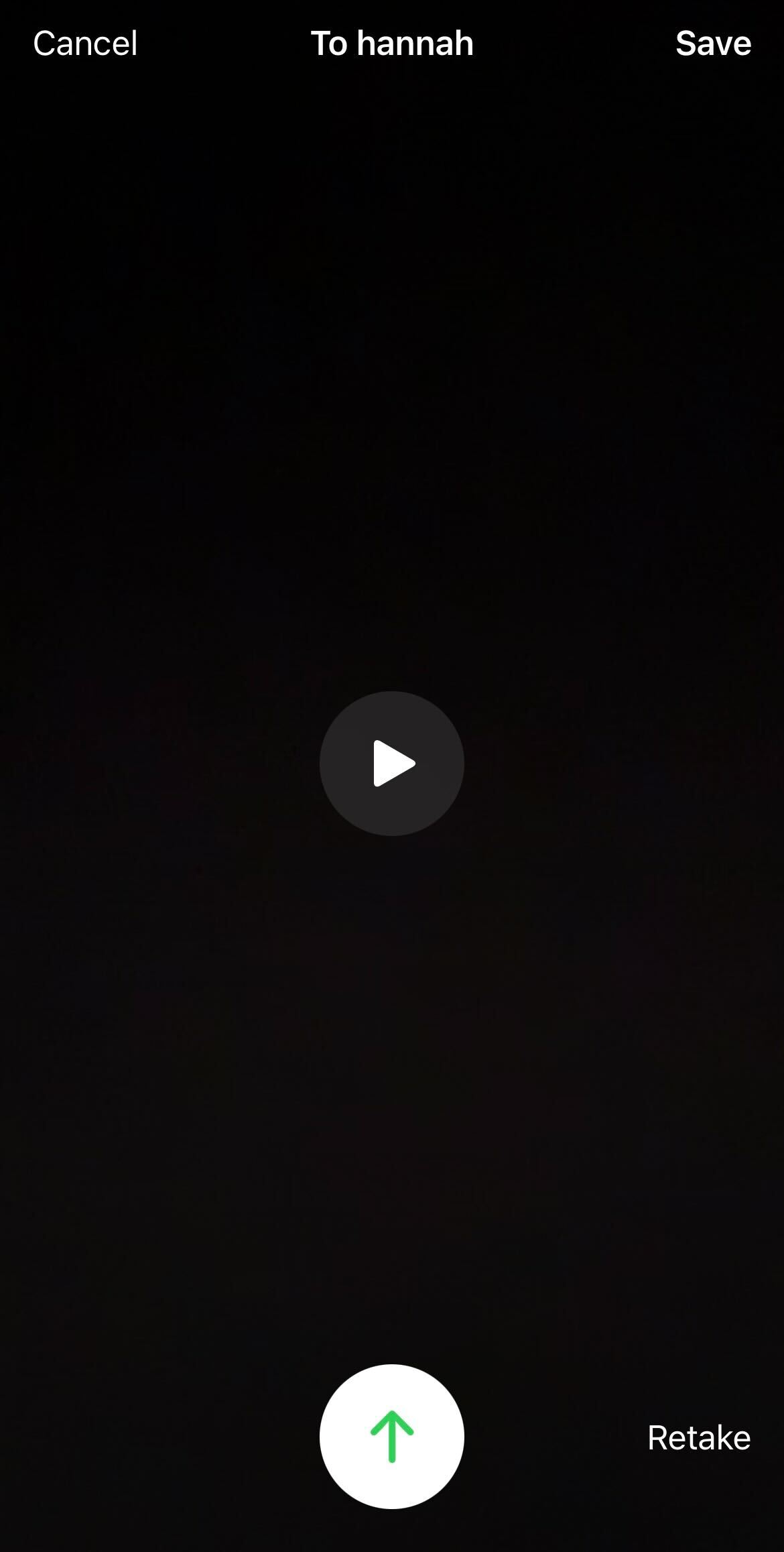
If you are happy with your video, then click on the send button at the bottom of the screen. The video will be automatically sent to your contact.
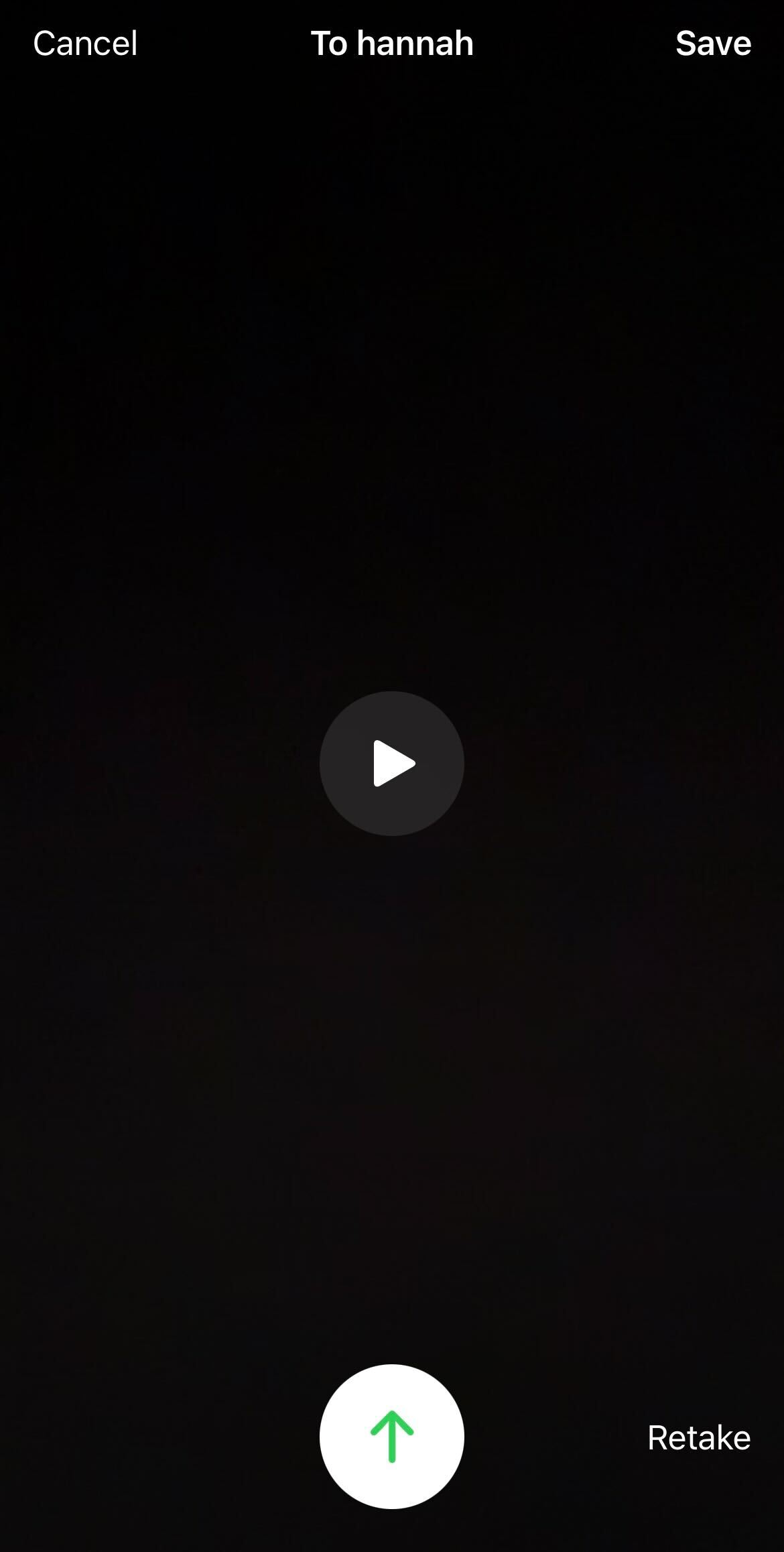
Troubleshooting
No, this feature only works if your call rings out or if it’s declined. You will be given the option to call again or record a video.
Yes, you will have the choice of retaking your video if you don’t like how it turns out the first time.








