How to move and remove photo subjects on the Samsung Galaxy S24

The Samsung Galaxy S24 range boasts numerous Generative AI features that look to improve the smartphone experience, dubbed Galaxy AI.
These AI features range from tone editing that can make your emails sound more professional to real-time translation and even new photo editing capabilities. One such feature allows Samsung Galaxy S24 users to not only remove elements from photos using generative fill, but you can also move the subject of a photo using the same tech.
It’s a pretty cool feature of the new smartphone range, but it’s not immediately obvious how to do it when scrolling through the Gallery app. Fear not; that’s where we at Trusted Reviews come in.
Here’s how you can move or remove photo subjects on the Samsung Galaxy S24 range.
What you’ll need:
- A Samsung Galaxy S24, S24 Plus or S24 Ultra
- The Gallery app
- An active internet connection
The Short Version
- Open the Gallery app on your Samsung Galaxy S24.
- Select the photo you’d like to edit.
- Tap the Edit icon.
- Tap the Galaxy AI icon.
- Tap or circle the elements you’d like to move or remove.
- Tap and hold your selection to move or delete it.
- Tap Generate.
- Tap Done.
- Tap Save as copy.
Step
1Open the Gallery app on your Samsung Galaxy S24
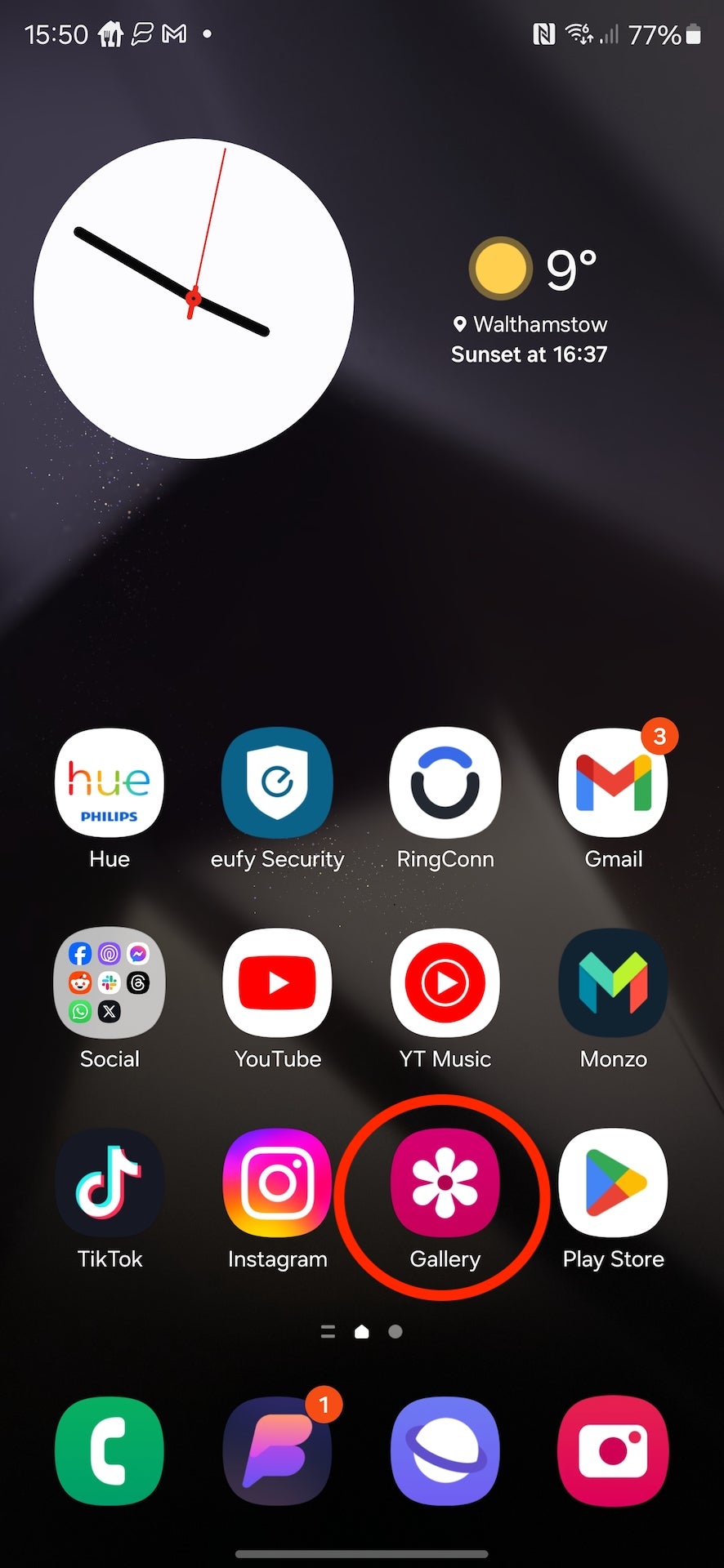
The first step in editing your photos on your Samsung Galaxy S24 is to open the Gallery app. It has to specifically be the Samsung Gallery app and not Google Photos for this to work.
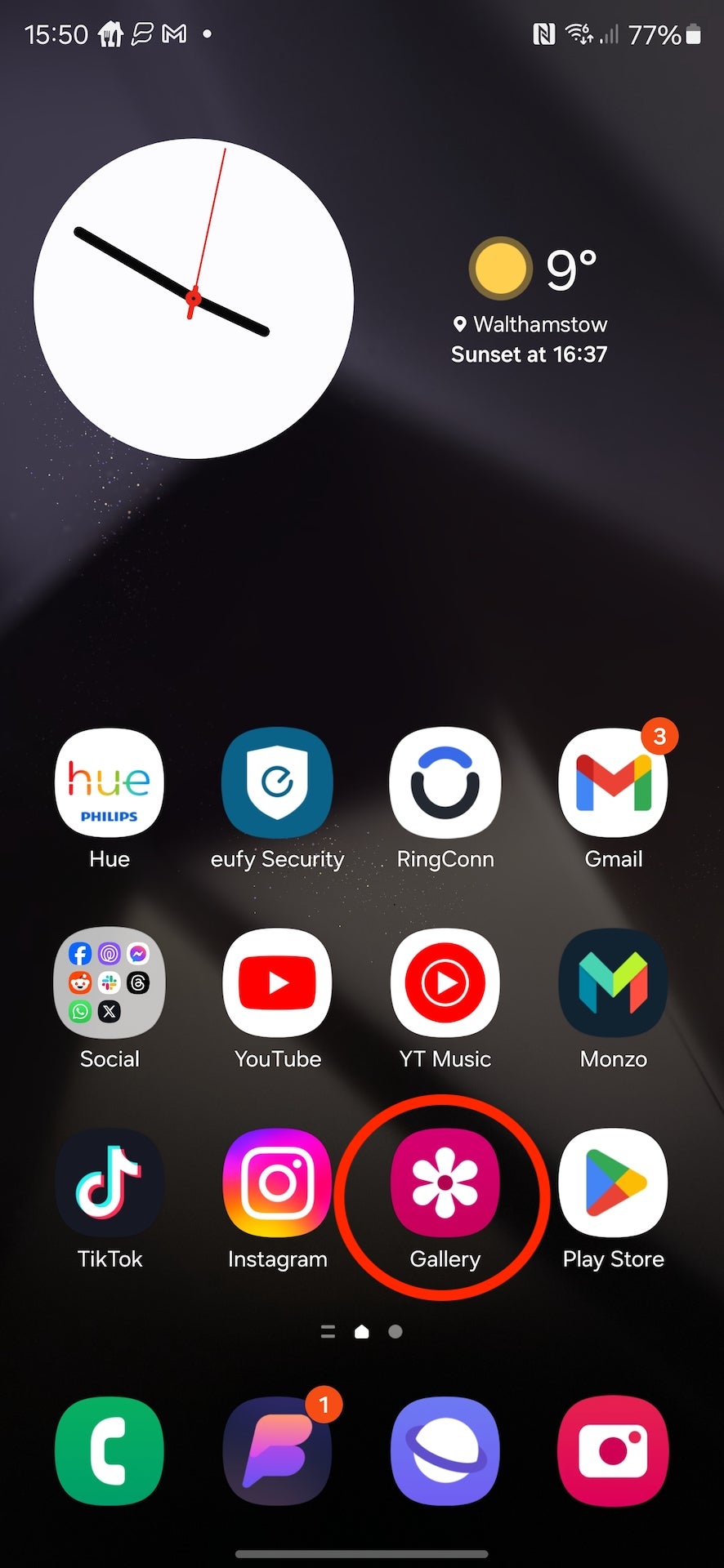
Step
2Select the photo you’d like to edit
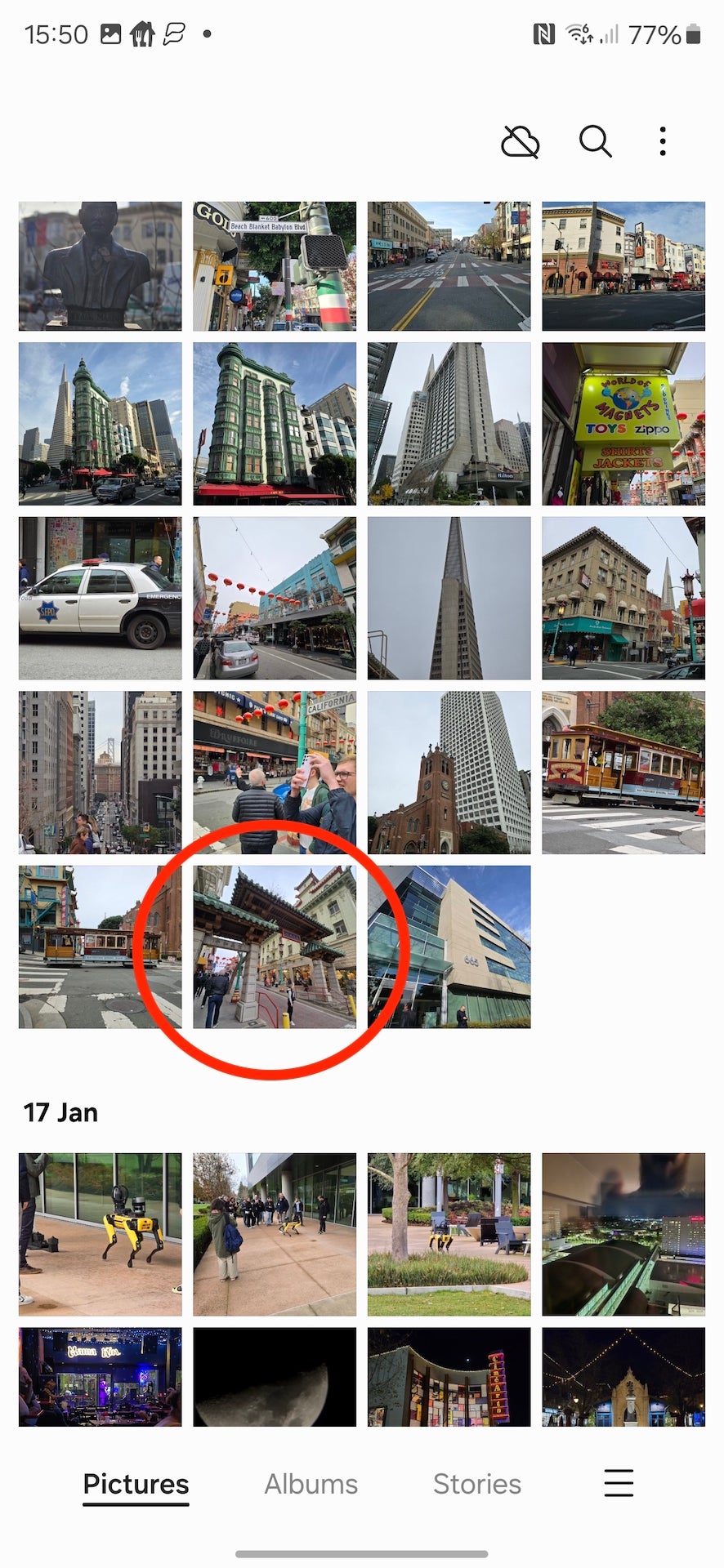
From your library of images, tap the image you’d like to edit.
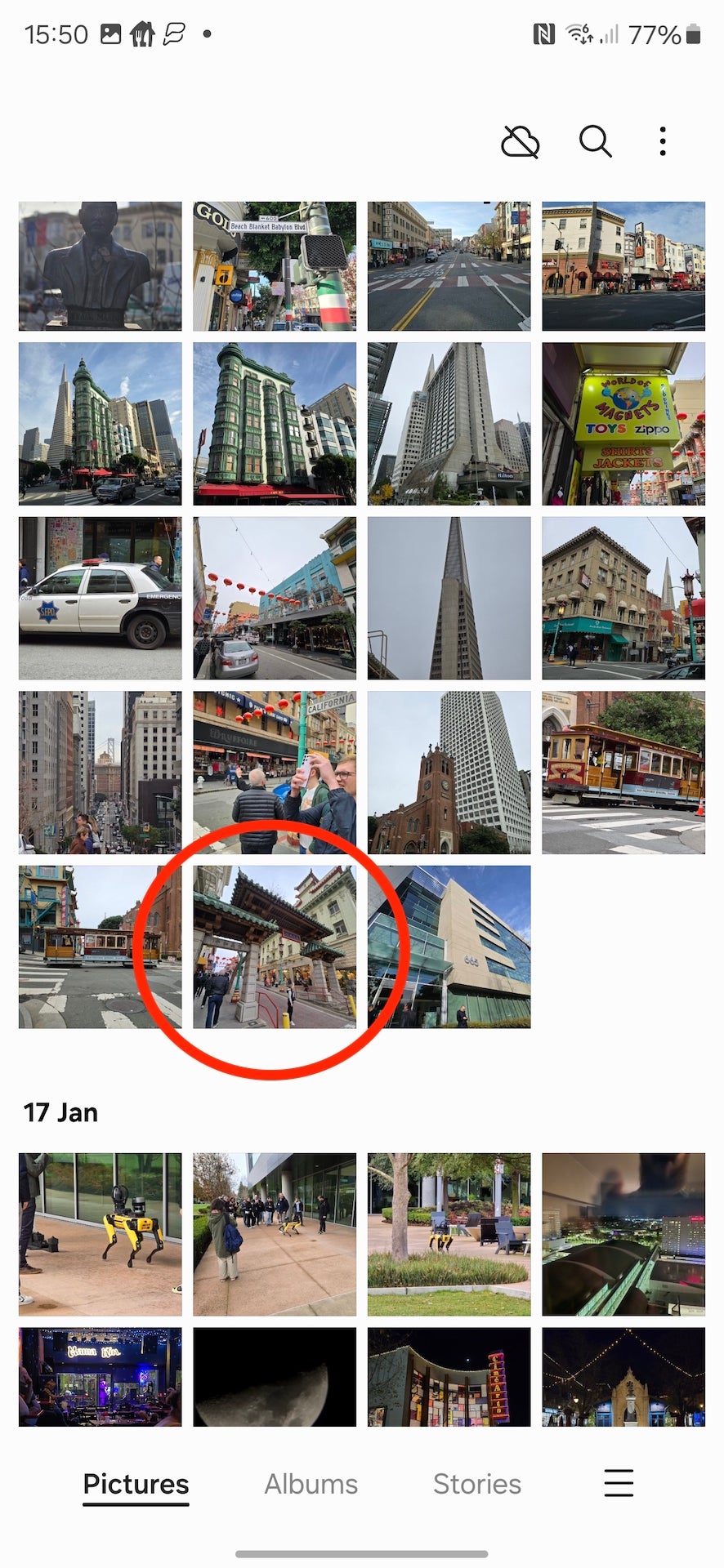
Step
3Tap the Edit icon

From the toolbar at the bottom of the screen, tap the Edit (pencil) icon.

Step
4Tap the Galaxy AI icon

From the main edit menu, tap the new Galaxy AI icon (stars) on the left-hand side.

Step
5Tap or circle the elements you’d like to move or remove
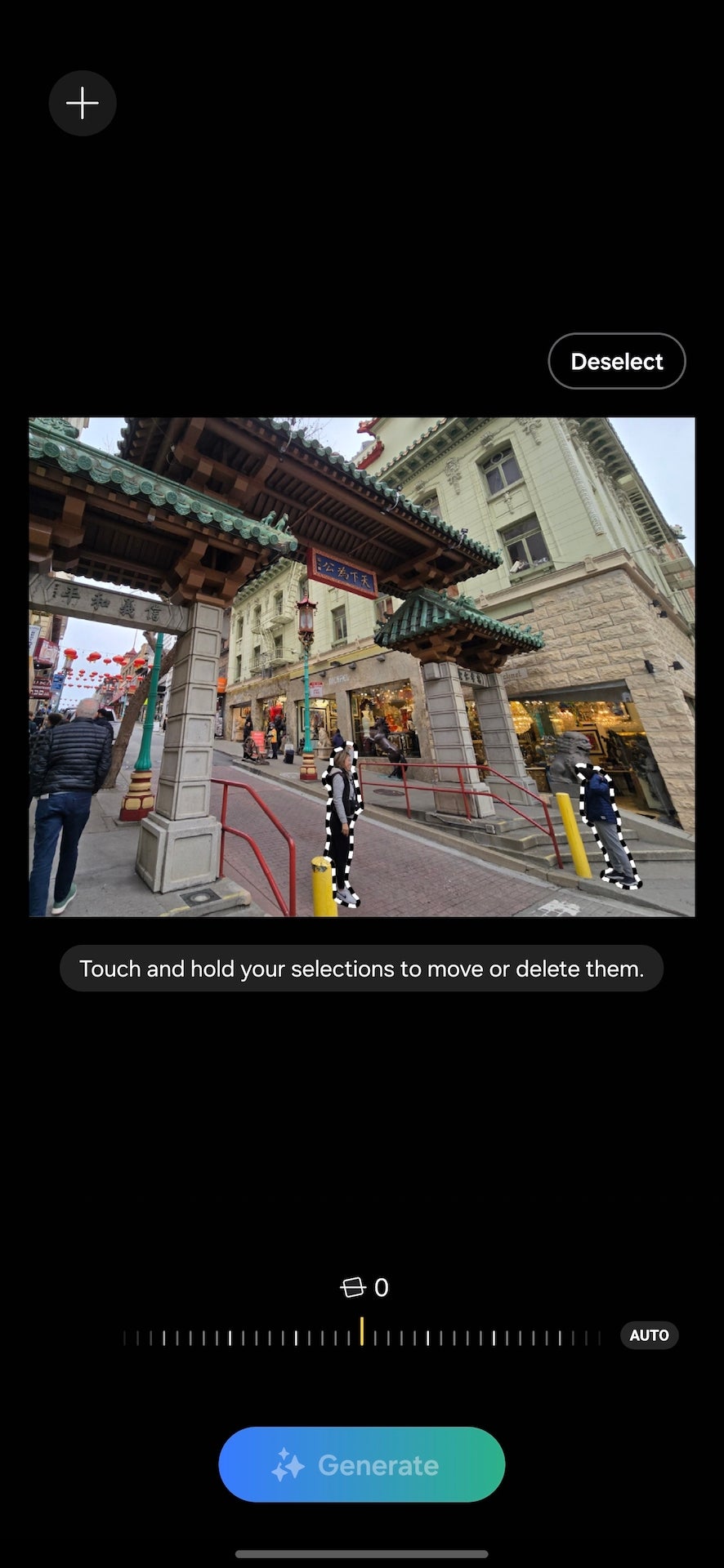
From here, you’ll need to either tap or circle the elements you’d either like to move or remove from the image. We’ve found that the tap can be a bit hit-and-miss with smaller subjects, so we’d recommend zooming in and circling manually for better results.
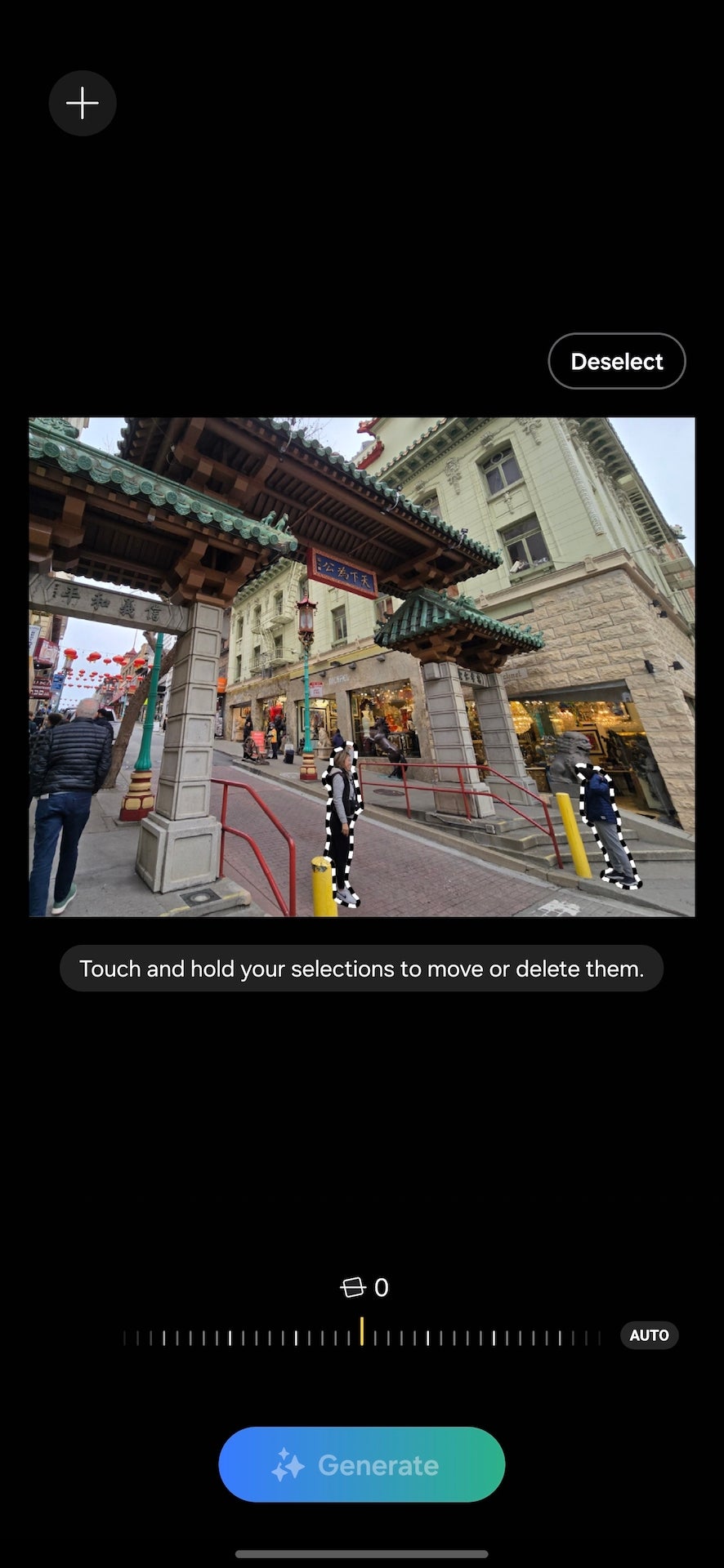
Step
6Tap and hold your selection to move or delete it
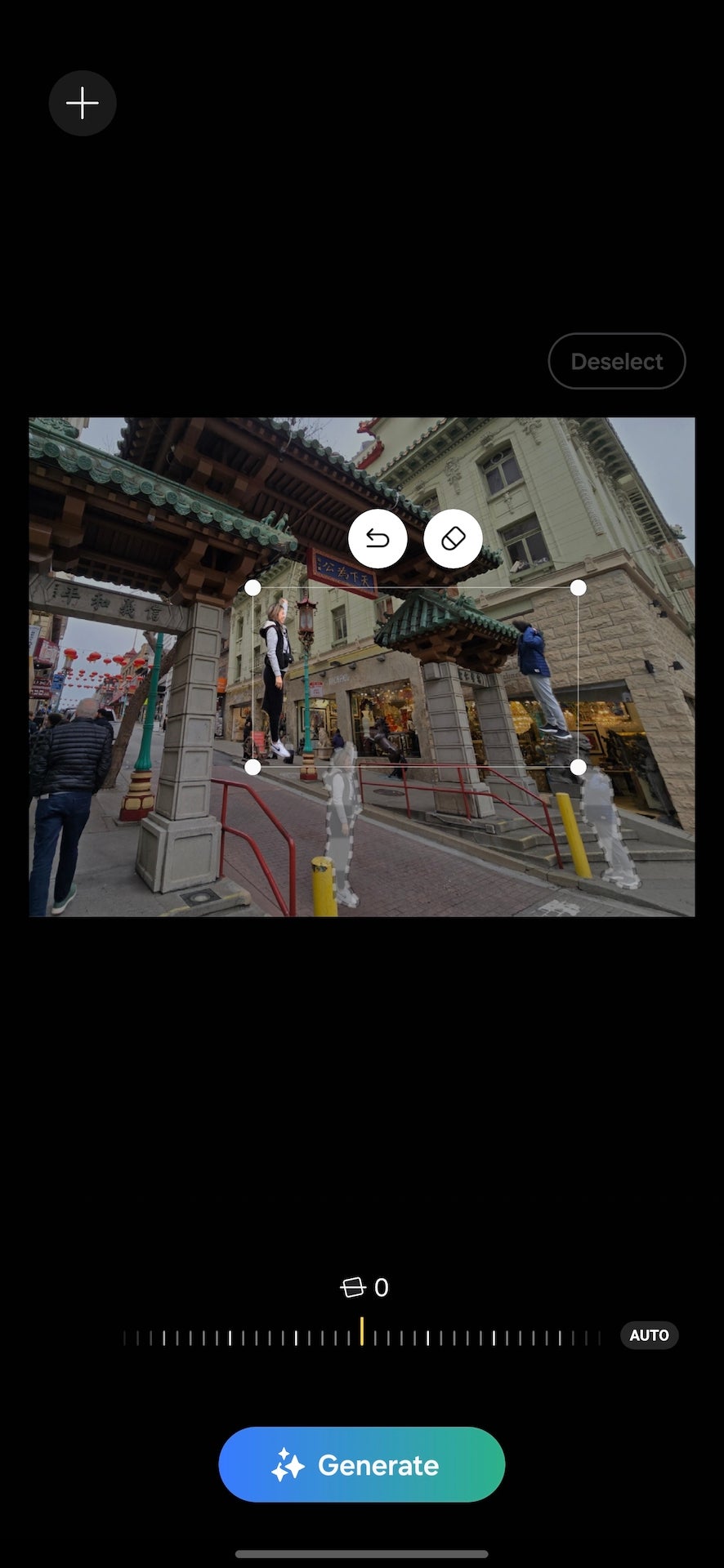
Once you’ve selected your subject, it’s now time to move or delete it. Tap and hold your selection until you see a ripple animation. From here, you can move the subject of your image anywhere on the screen. If you want to delete them, just tap the eraser icon that appears once you tap and hold the selection.
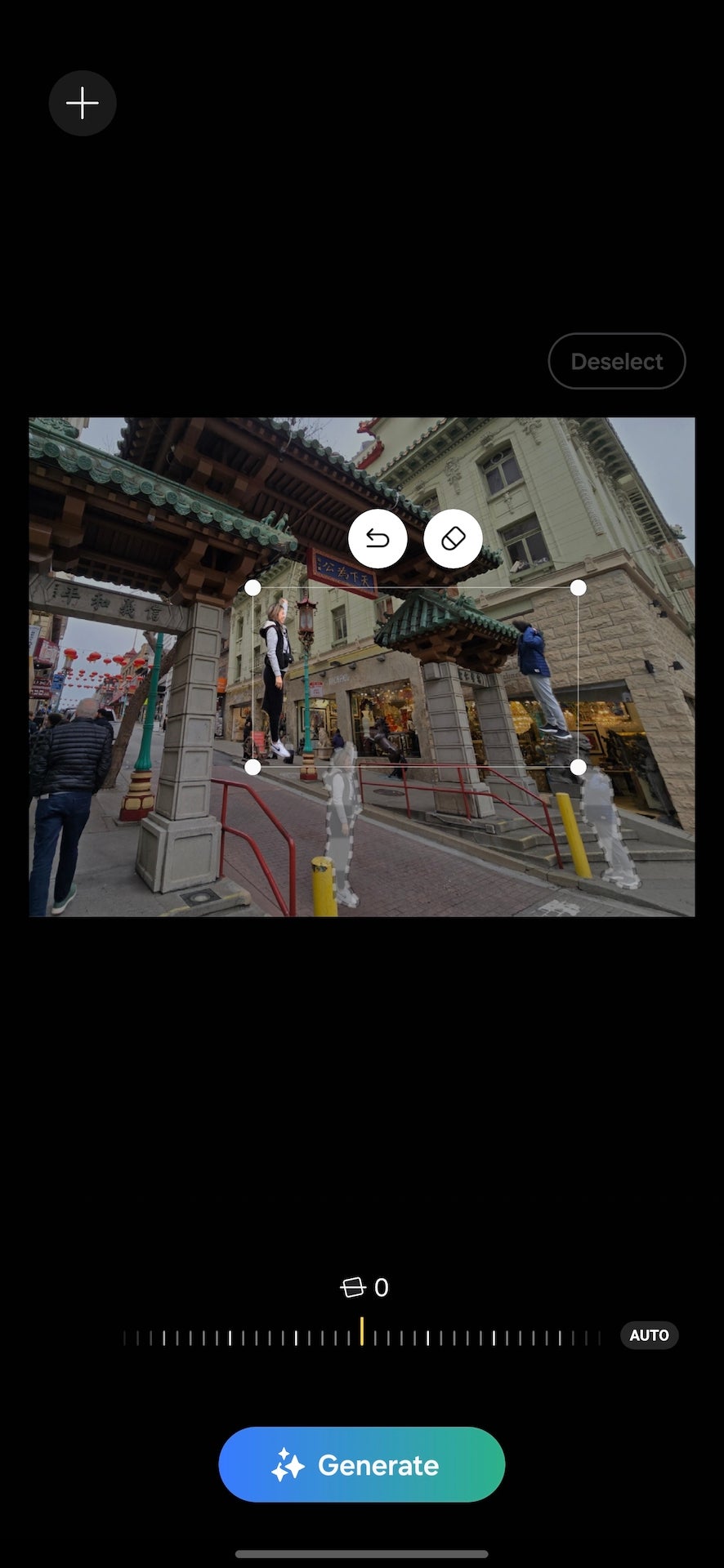
Step
7Tap Generate
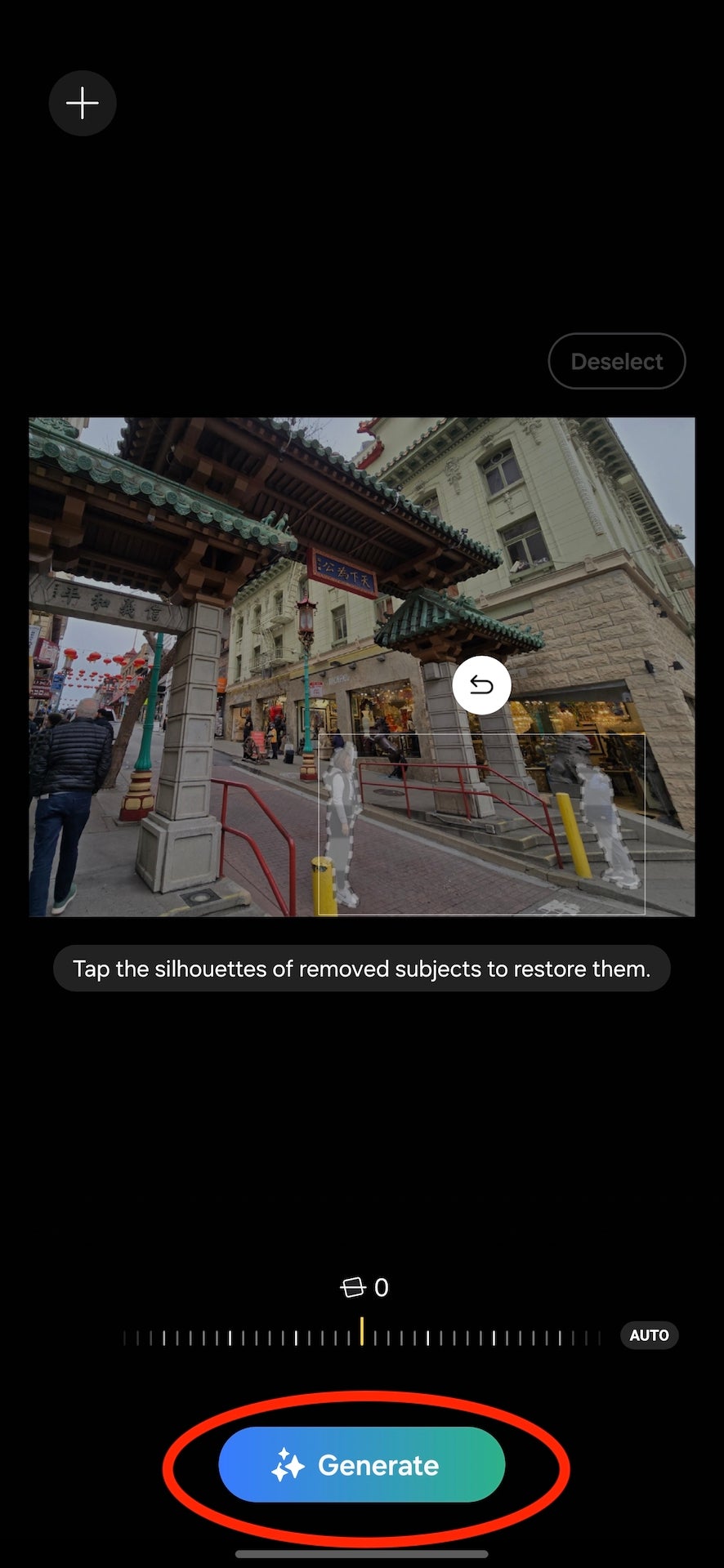
Once you’ve moved or erased your subject, it’s time to tap the Generate button. The image will likely take a few seconds to generate and, despite the on-device AI prowess of the Galaxy S24 range, you’ll need an active internet connection too.
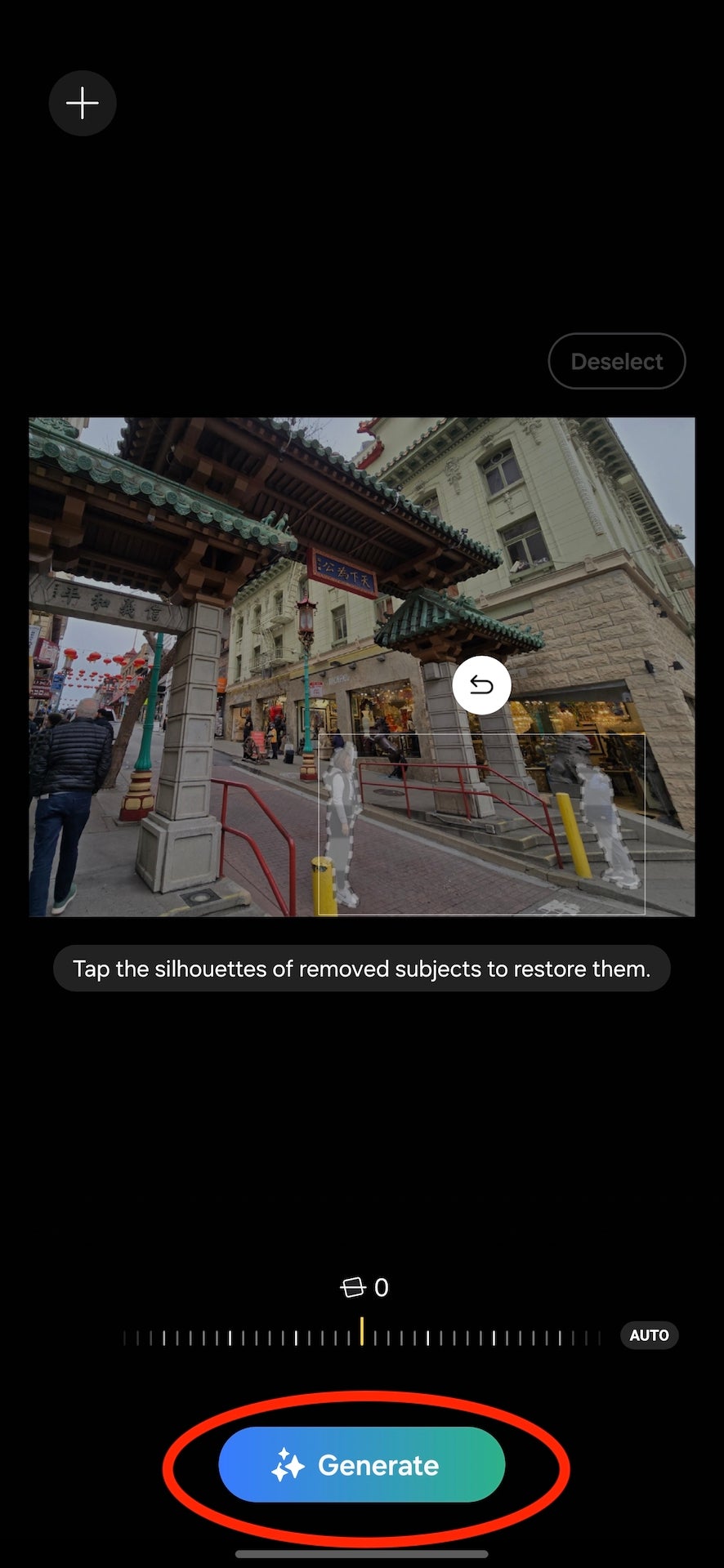
Step
8Tap Done

Once generated, you’ll be presented with a preview of your edited image. If you’re happy with the results, tap Done.

Step
9Tap Save as copy
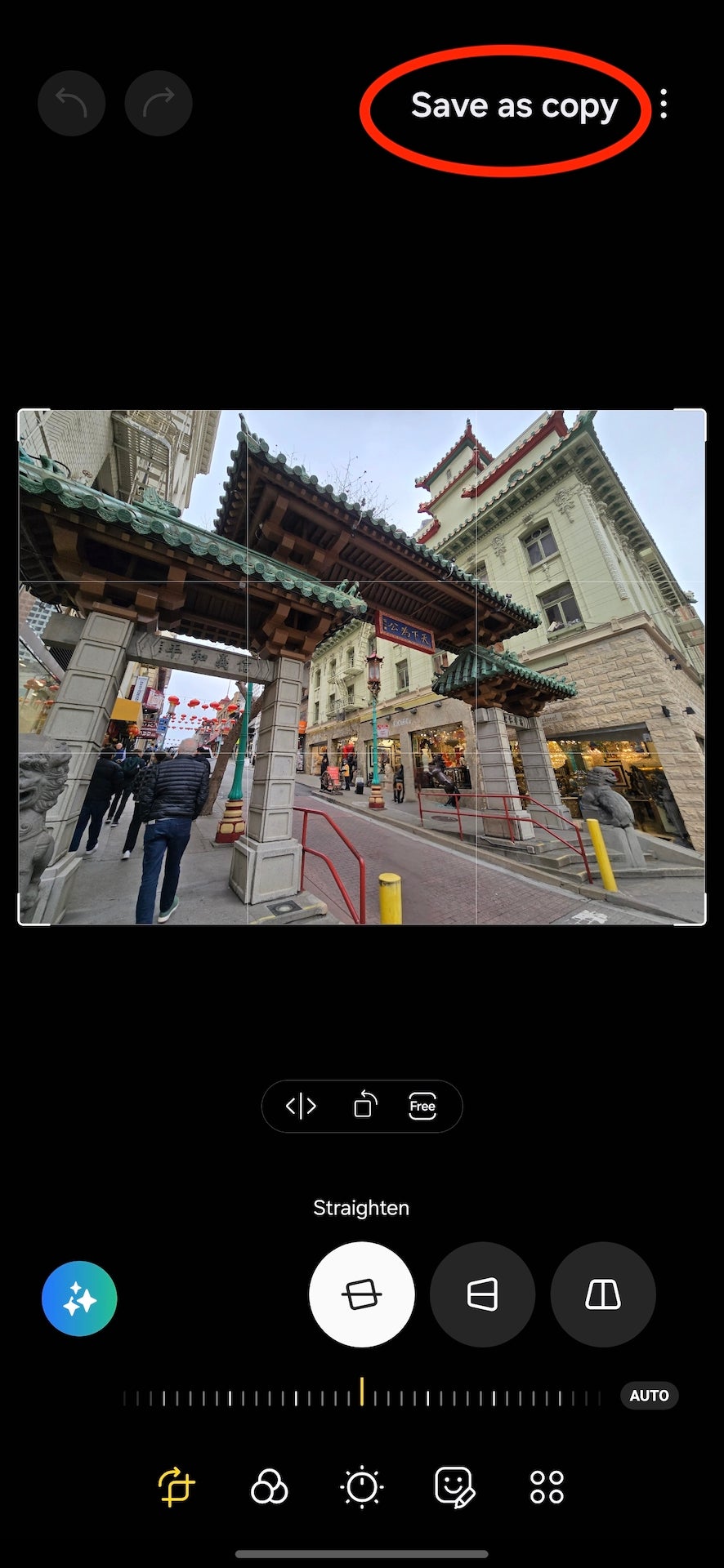
To save and share your image with the world, tap Save as copy in the top-right corner. It’s worth noting that Samsung adds an AI icon to the bottom-left of all GenAI-edited images to make it clear that the photo has been edited, in a bid to be more transparent as GenAI editing continues to evolve and improve.
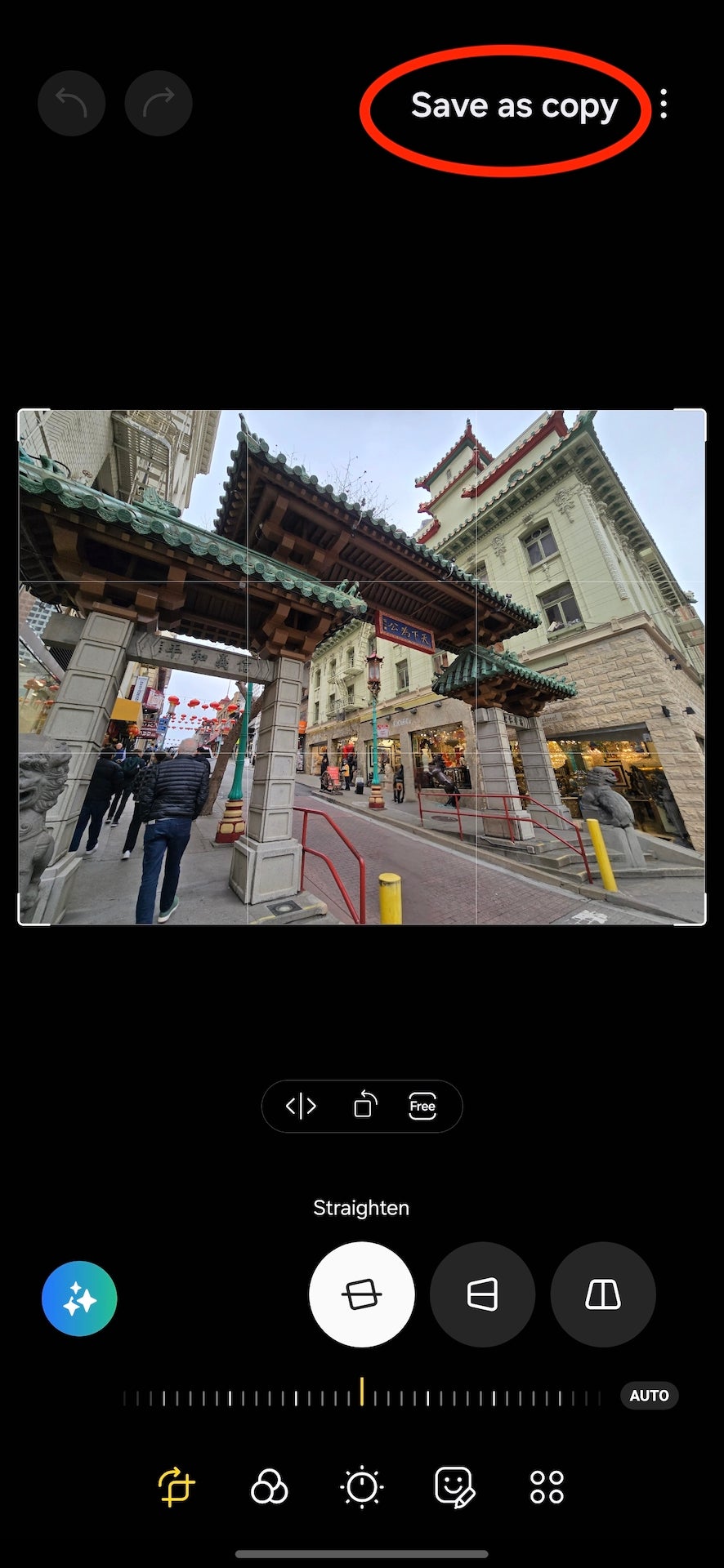
Troubleshooting
That’s Samsung’s way of letting users know that the photo has been edited using AI in a bid to be more transparent about its use.








