How to use split-screen multitasking on the Google Pixel Fold

One of the most obvious benefits of foldable phones is that they offer more productivity features than typical slab devices, and the Pixel Fold is no different.
Thanks to the large inside display, the Pixel Fold is a good device for running a couple of apps at the same time. Maybe you want to take notes while scrolling a website on Chrome, or keep your Spotify queue visible while you’re replying to messages on WhatsApp or Slack.
Getting these multitasking features to work is easy, and we’ve laid out the process below.
What you’ll need:
- Google Pixel Fold
The Short Version
- Unlock the Pixel Fold
- Open one app from the home screen
- Swipe up from the bottom of the screen
- Tap Split
- Select a second app
Step
1Unlock the Pixel Fold
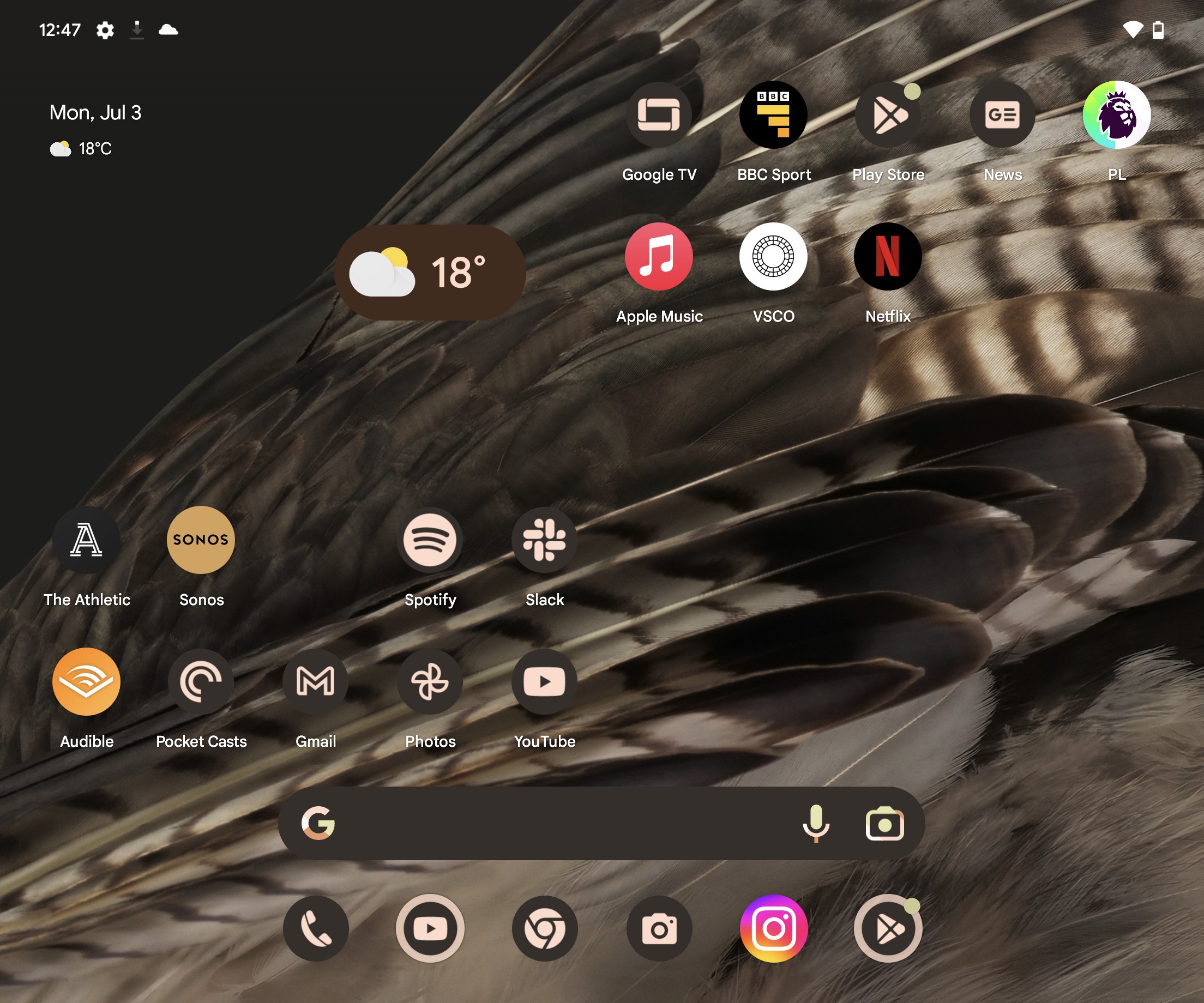
First off, unlock the Google Pixel Fold and open it up so you’re looking at the larger interior display.
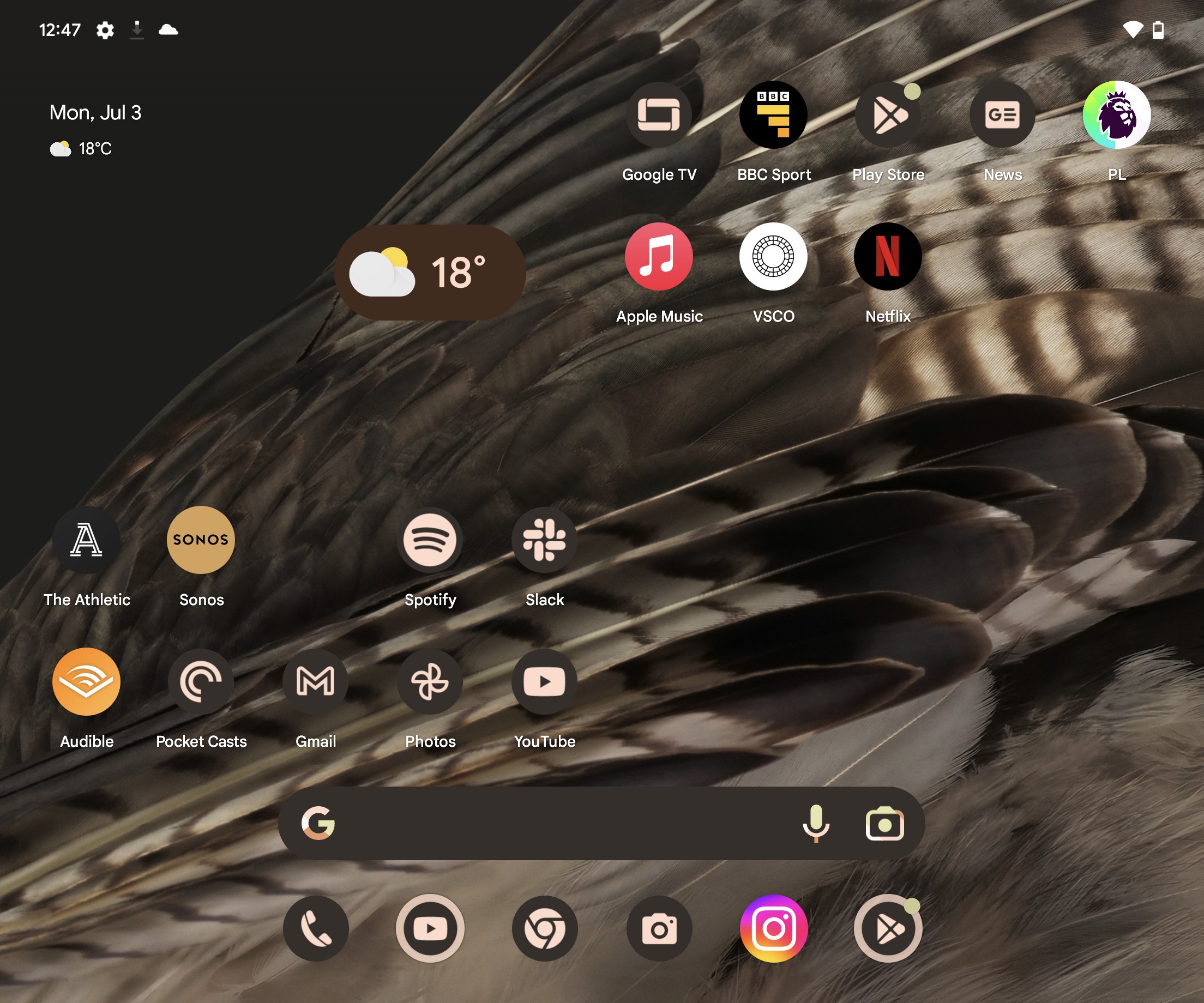
Step
2Open up an app
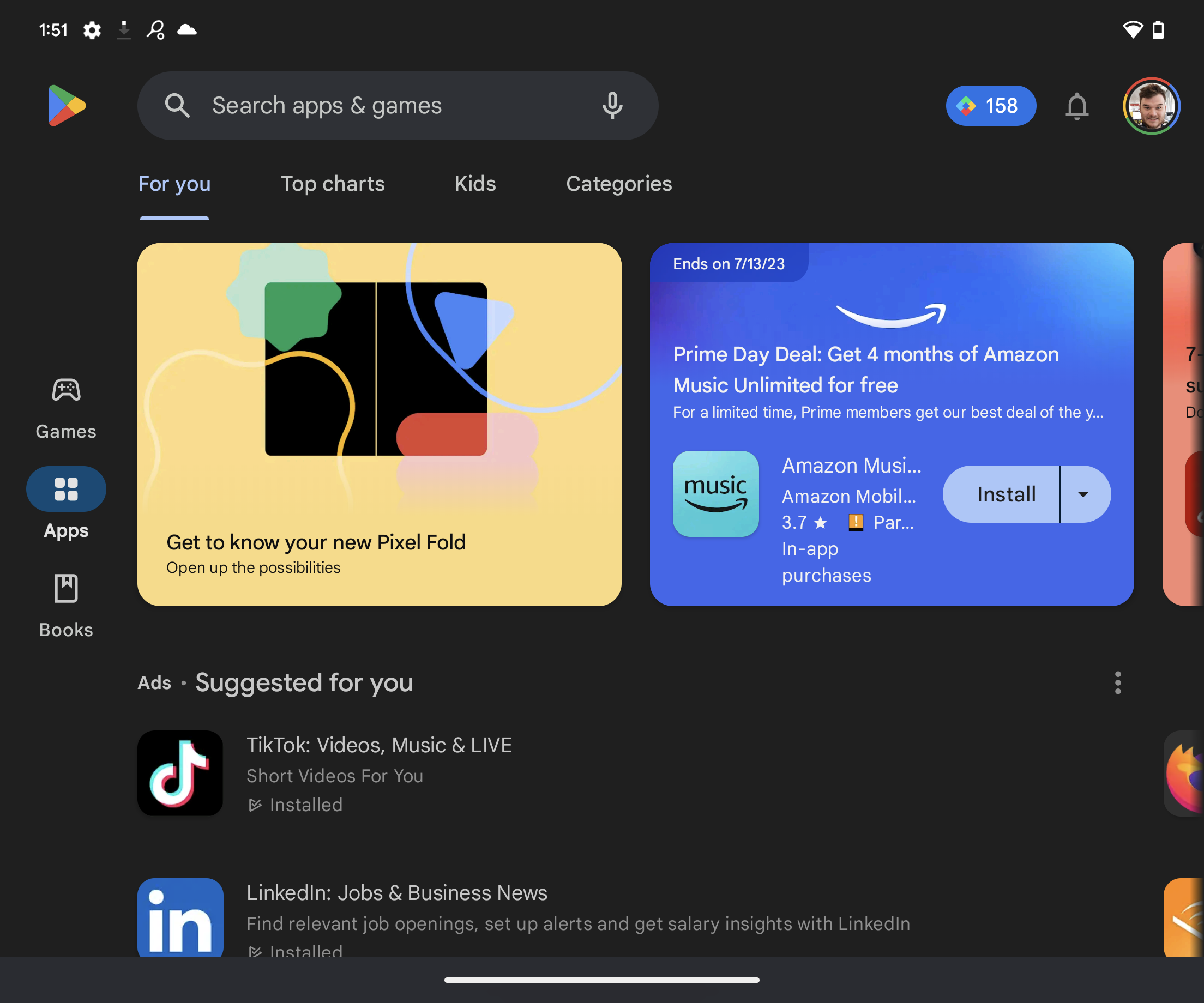
To begin multitasking, you’ll first want to open up an app by choosing it either from the homescreen or the extended app menu.
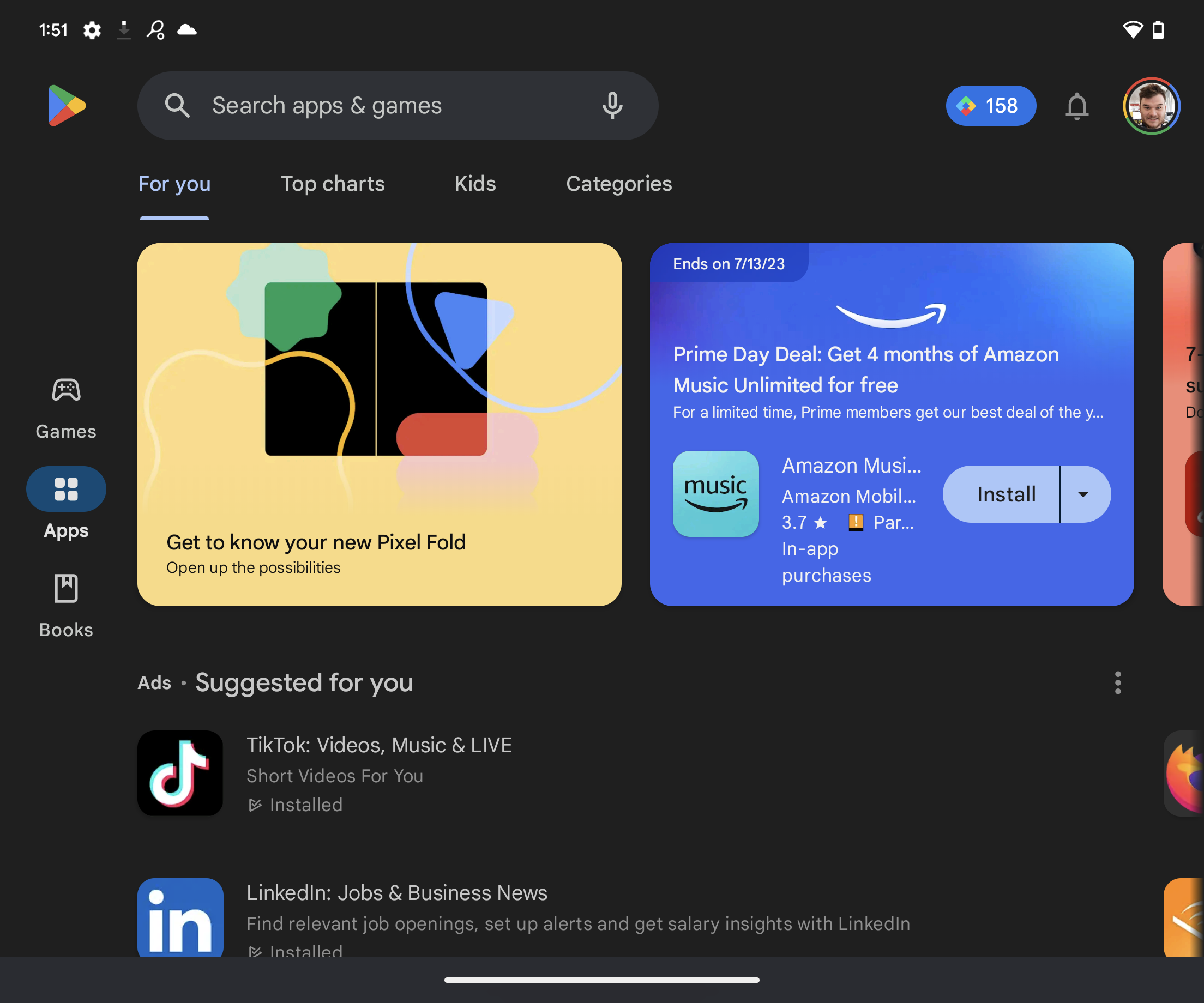
Step
3Swipe up from the bottom of the screen
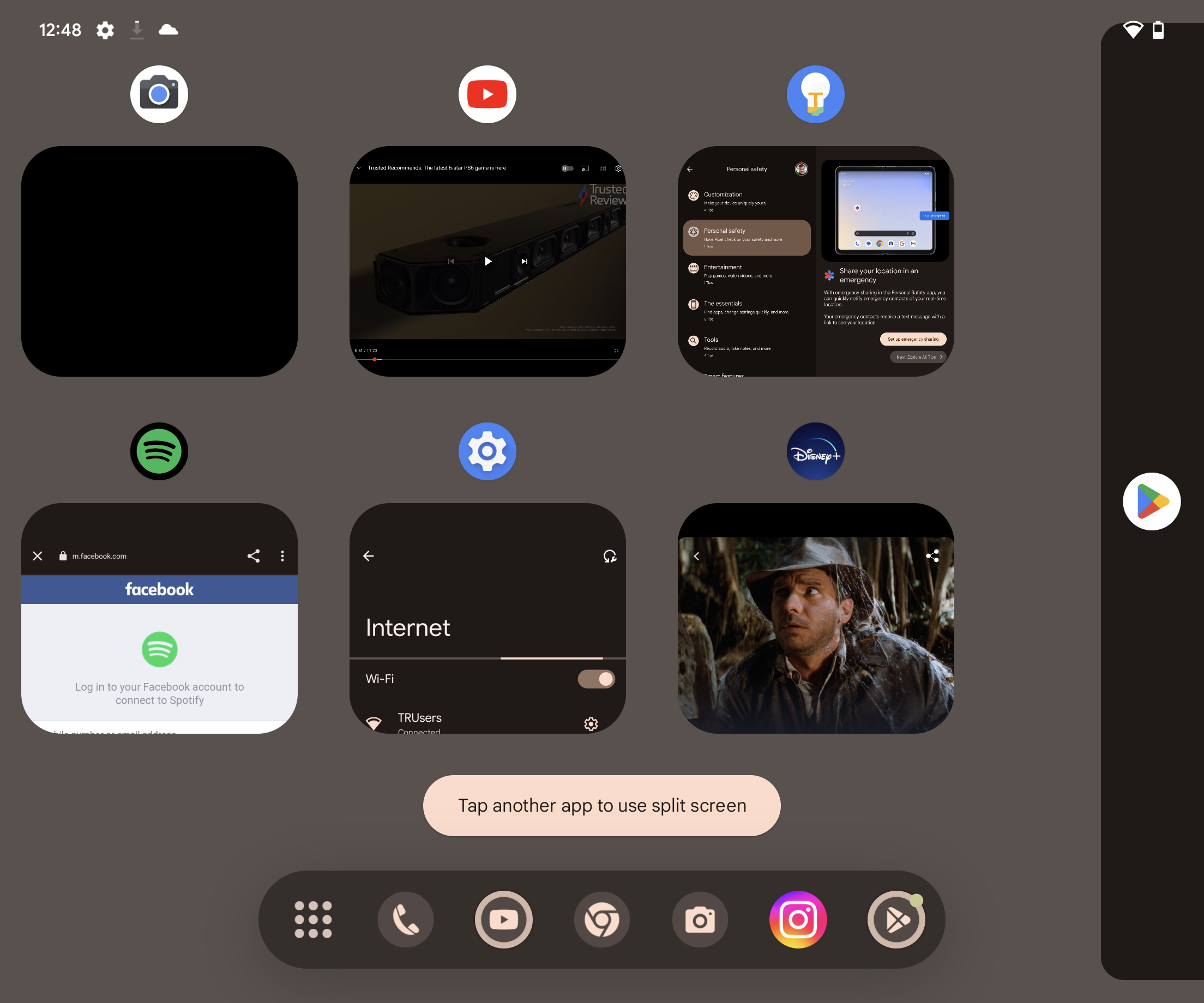
Once your first app is open, swipe up from the bottom of the screen to enter the app switching area. This is where you can kickstart the multitasking feature.
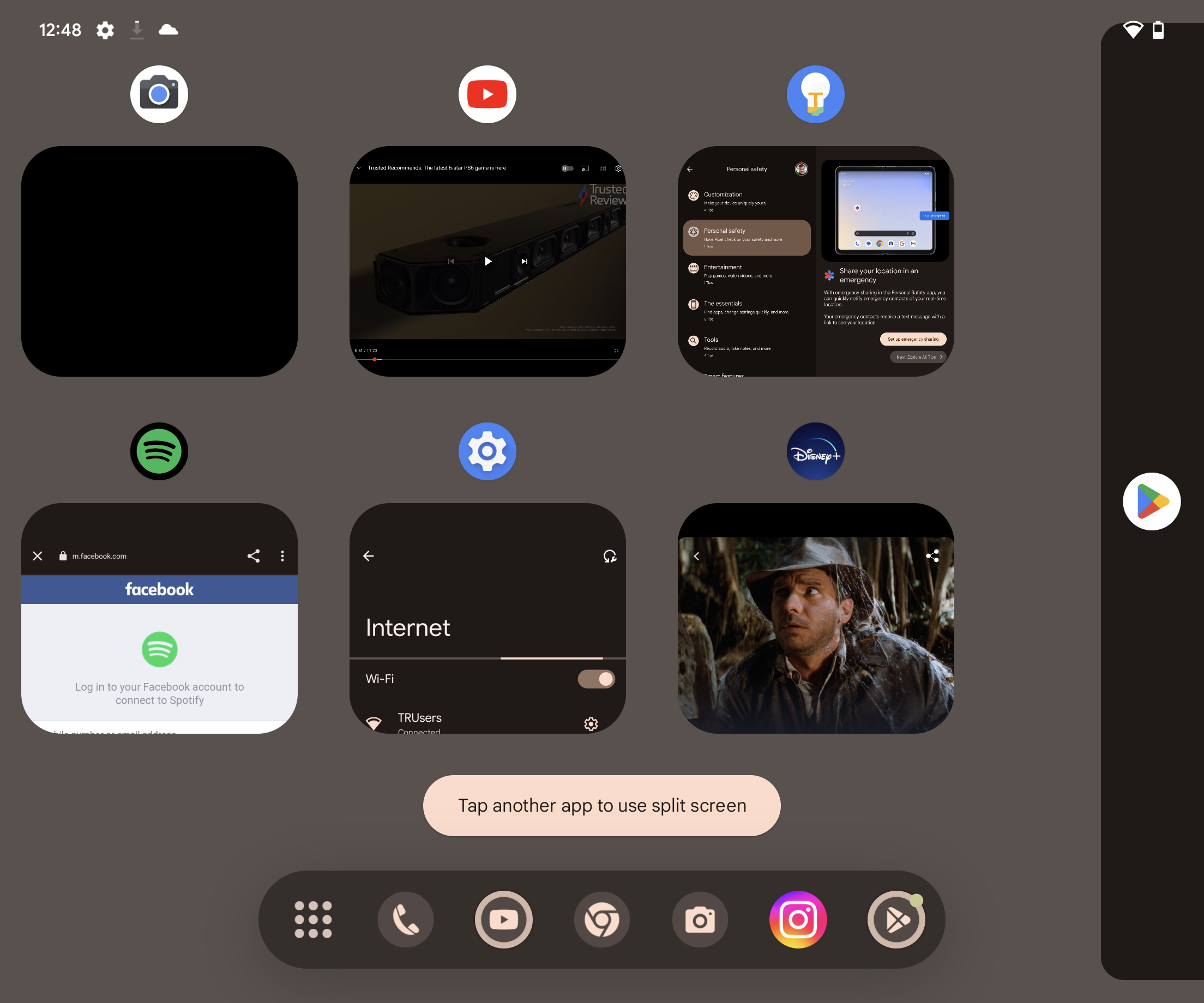
Step
4Tap Split
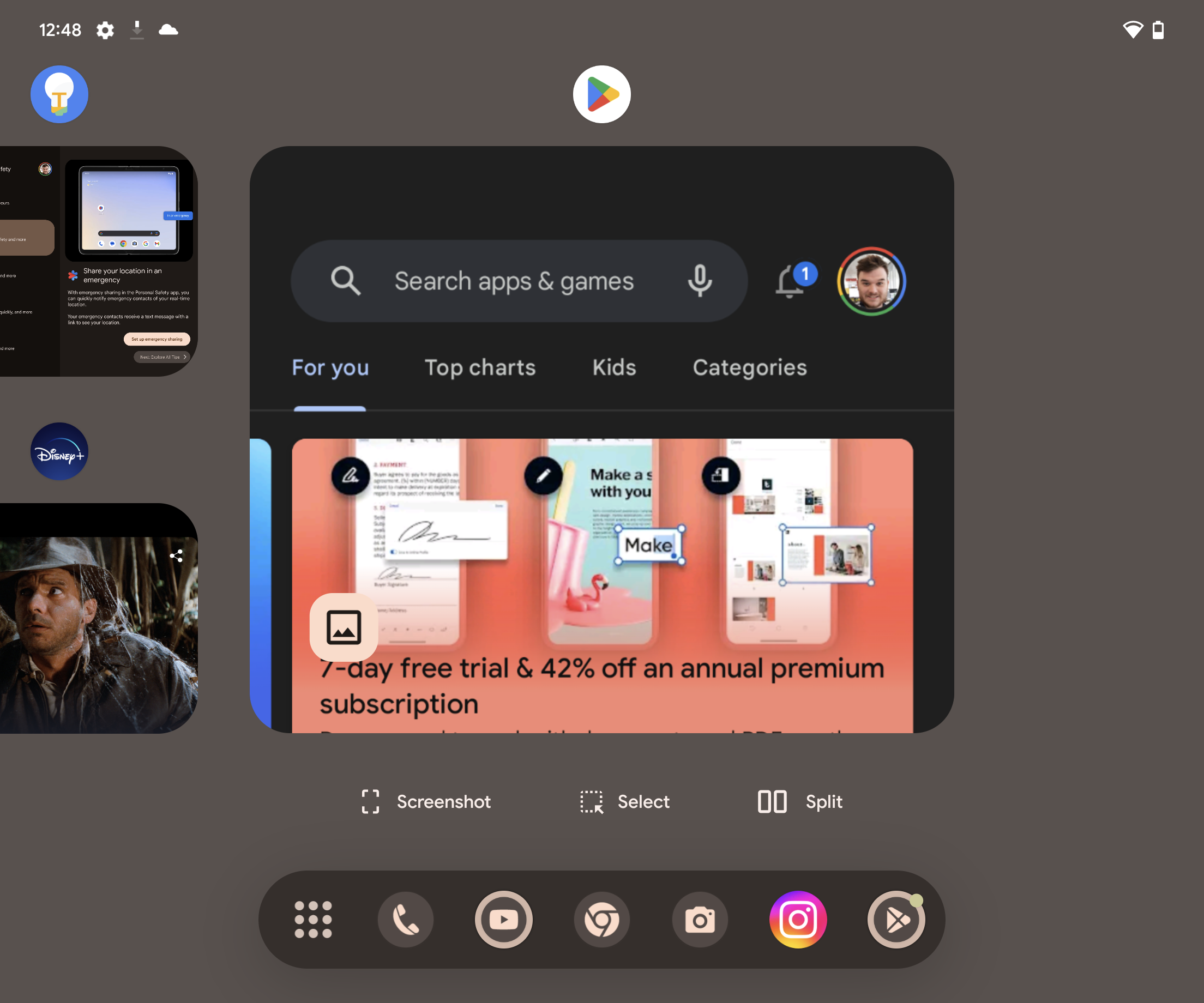
Tap the small Split icon. This is found next to Screenshot and Select.
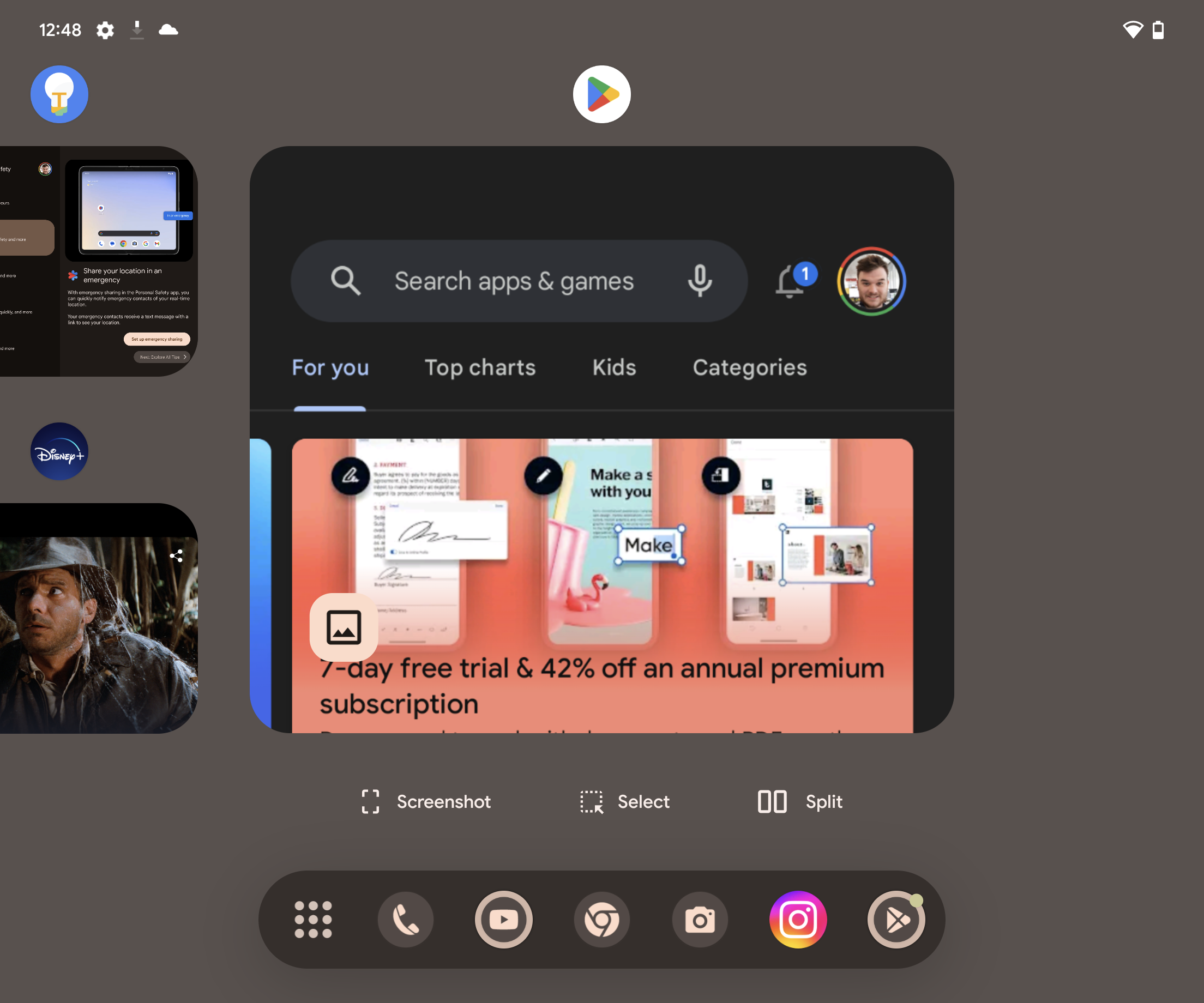
Step
5Select a second app
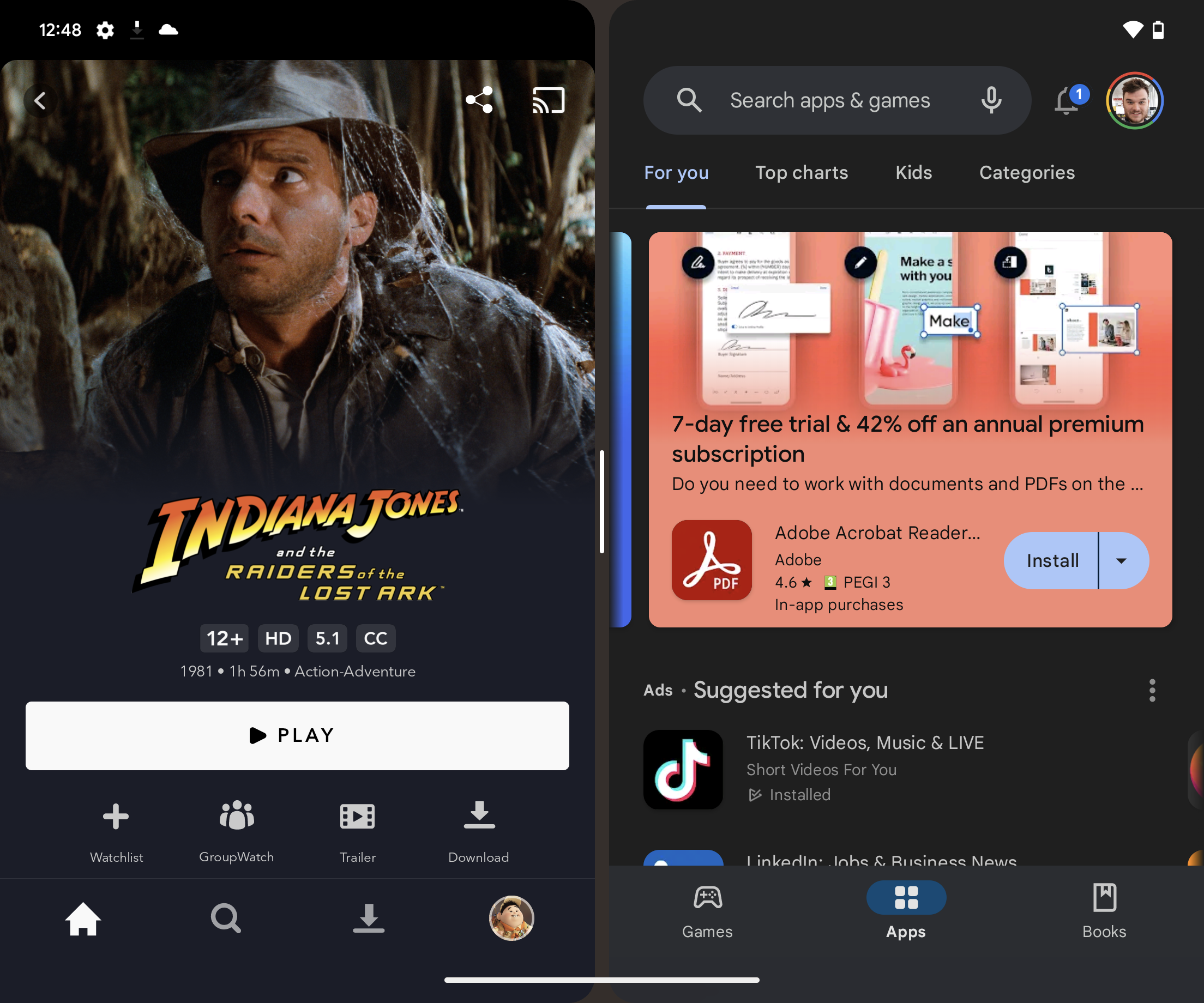
When you tap Split, other open apps will appear next to the other app you have open. You can tap these to open it up next to the current app or choose an app from the taskbar. Once you’ve chosen the app, it’ll open.
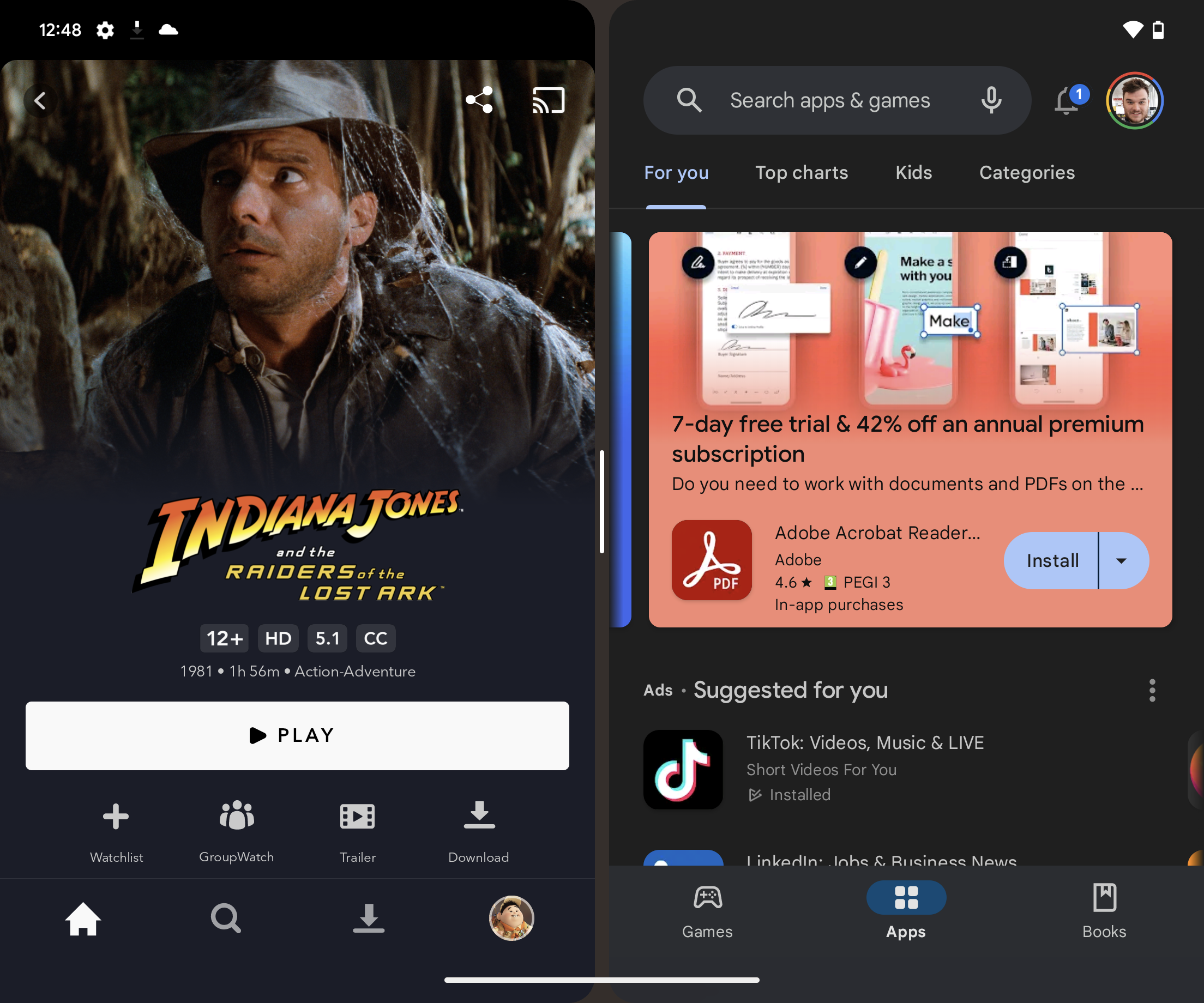
Troubleshooting
Not all apps work however most do, especially those from Google.
You can have two apps open and visible, while a third video-based app (YouTube, for example) can be popped out in third window.








