How to take macro photos with the Pixel 7 Pro

The Google Pixel 7 and the Pixel 7 Pro have come with upgraded cameras when compared to their predecessor, the Pixel 6 Series.
One of the camera features of the Pixel 7 Series is the ability to take macro photos. Macro photos refer to pictures that are taken extremely close up, meaning that you can capture even more detail from an object.
It’s important to note that there is not a macro button on the Pixel 7 Series at the time of writing, but that doesn’t mean that you can’t take macro photos.
Read on to find out how to take macro photos in just a few simple steps.
What you’ll need:
- A Pixel 7 or a Pixel 7 Pro phone
The Short Version
- Open the camera
- Find the object you want to take a photo of
- Focus on the object
- Choose the 2x zoom option
- Choose the 5x zoom option
- Check your macro picture
Step
1Open the camera
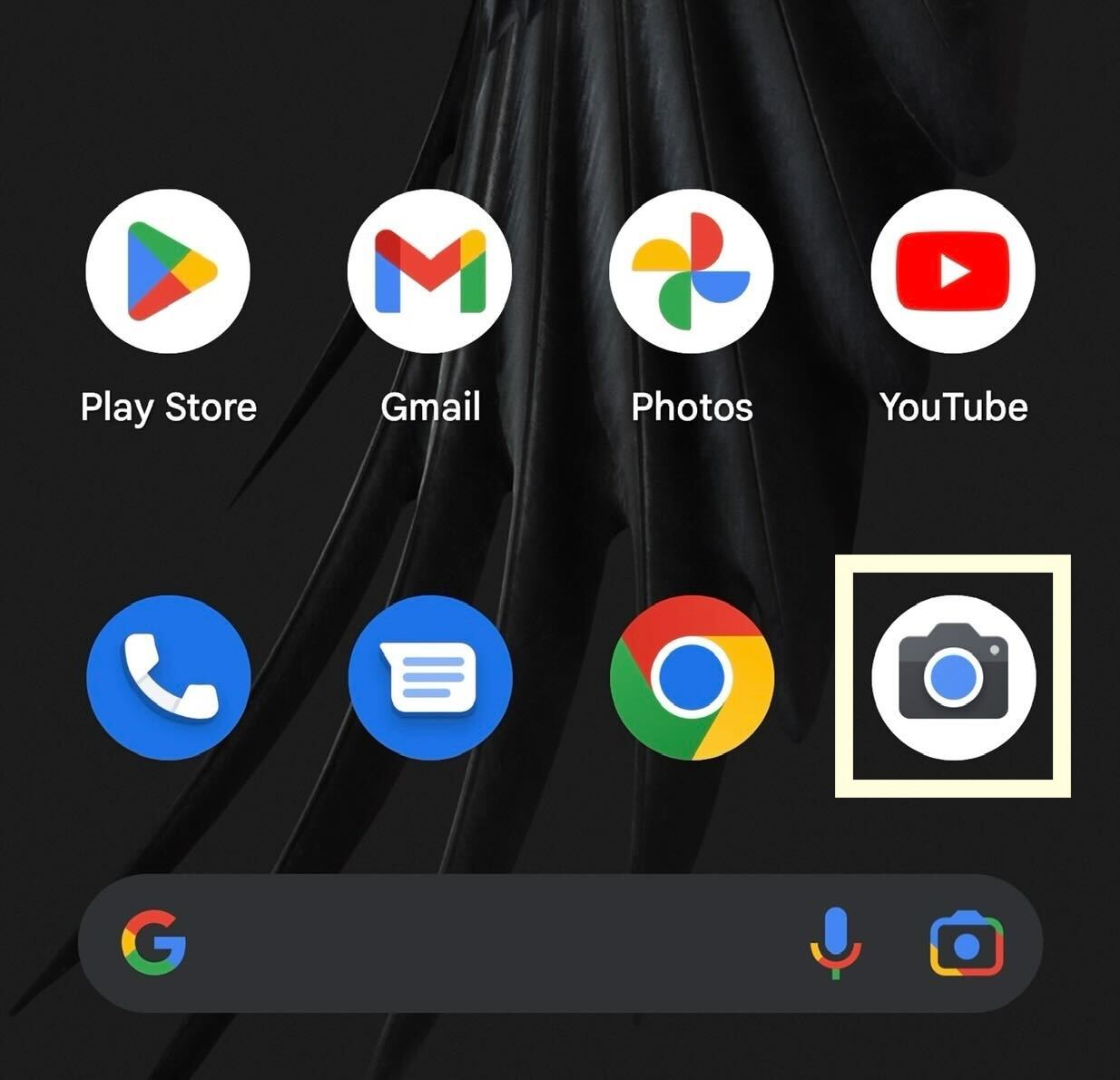
Unlock your Pixel smartphone and open up the Camera.
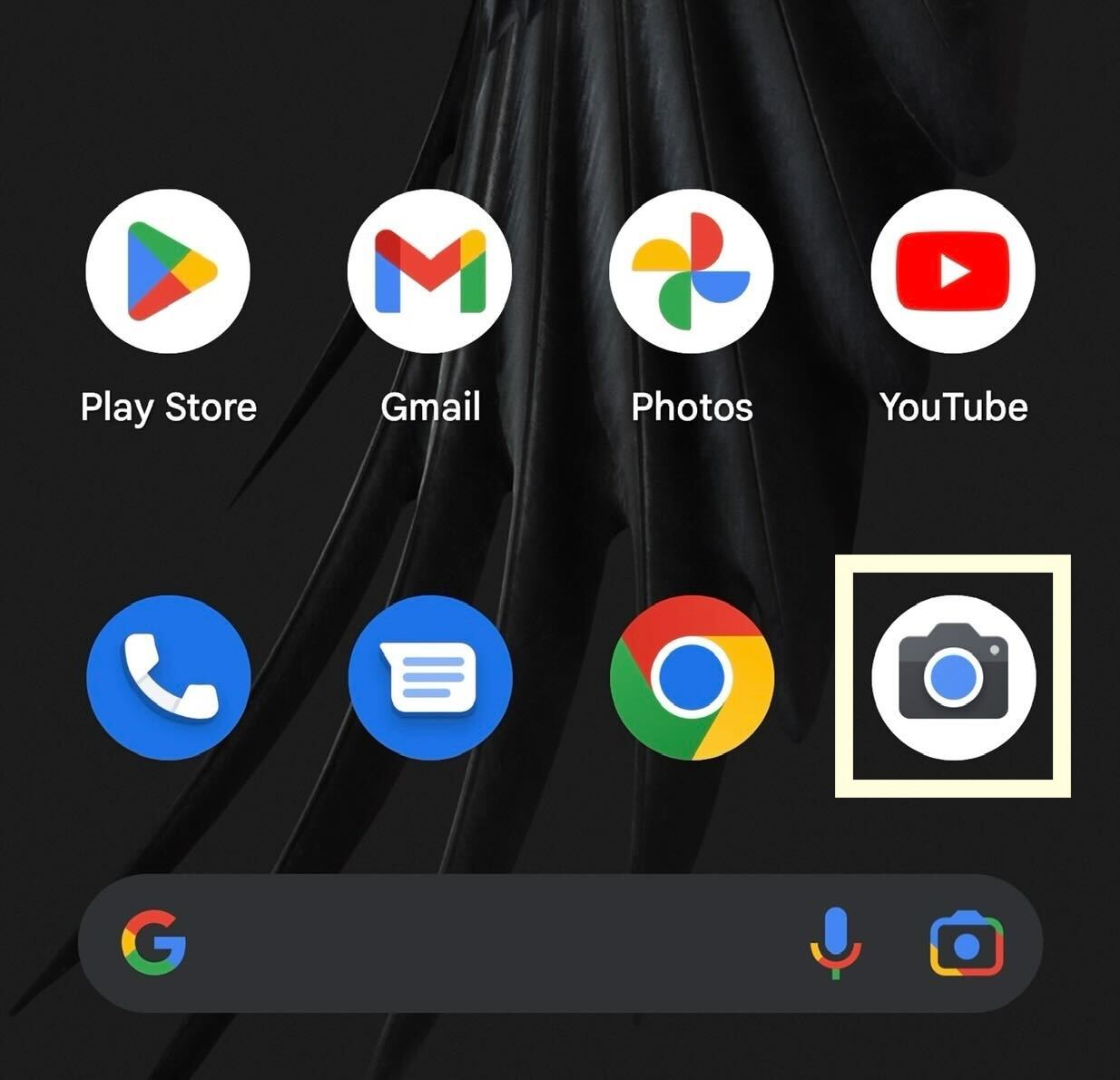
Step
2Find the object you want to take a photo of

Pick an object that you want to take a picture of.

Step
3Focus on the object
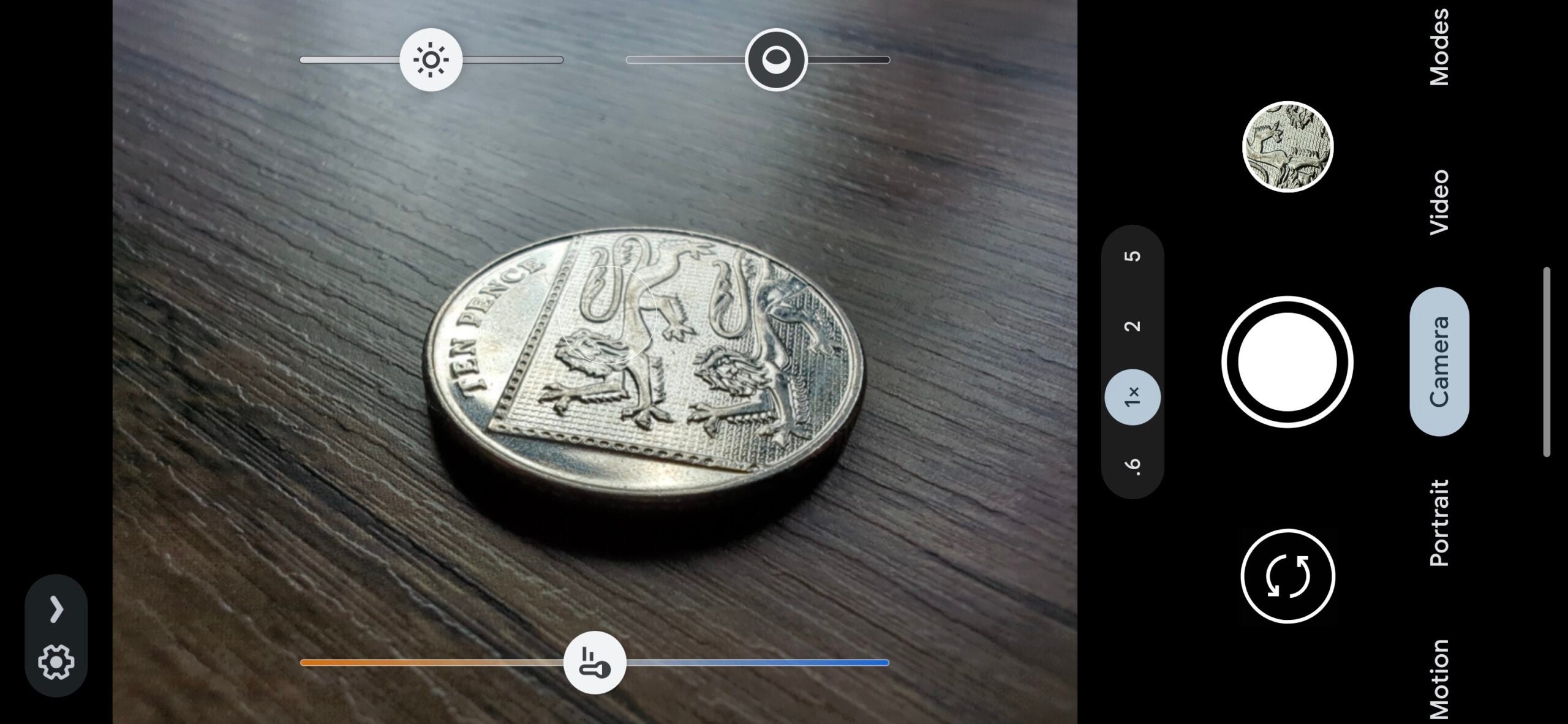
Focus on the object. You may need to tap on the screen to make sure the image is in focus.
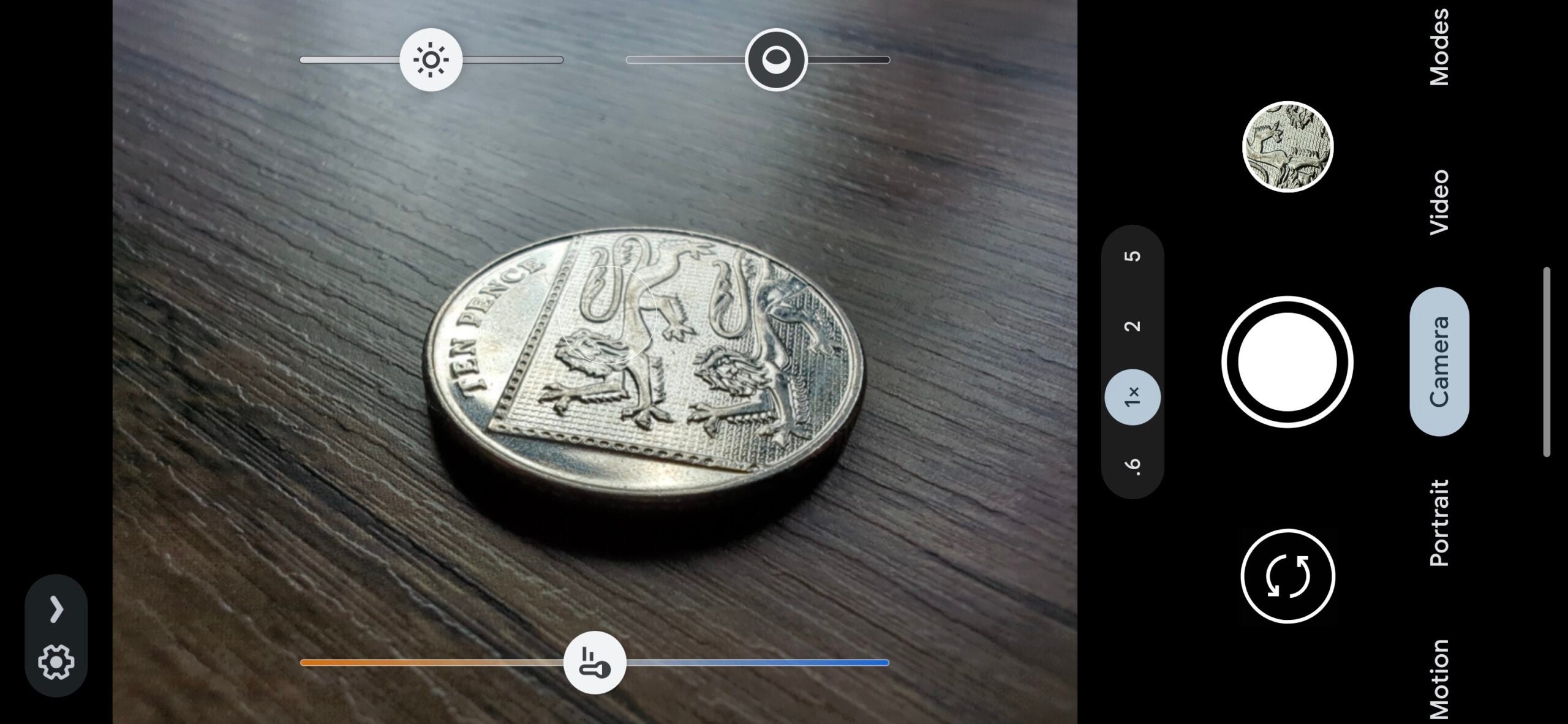
Step
4Chose the 2x zoom option
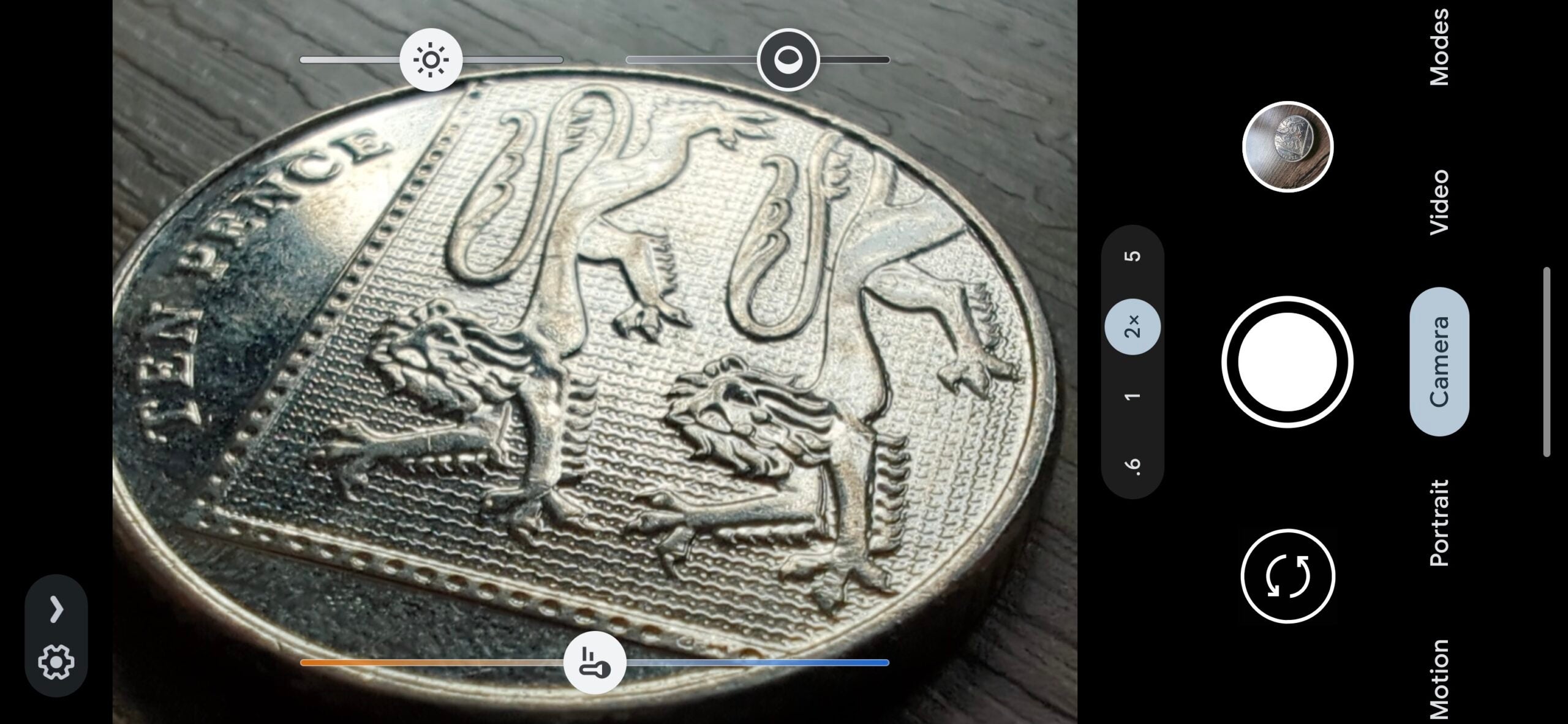
If you want to take a macro picture, click on the 2x zoom button. It is a small button under the shutter. You may also find that physically getting closer to the object automatically changes the optical zoom. However, if this does not work, you can click the button instead.
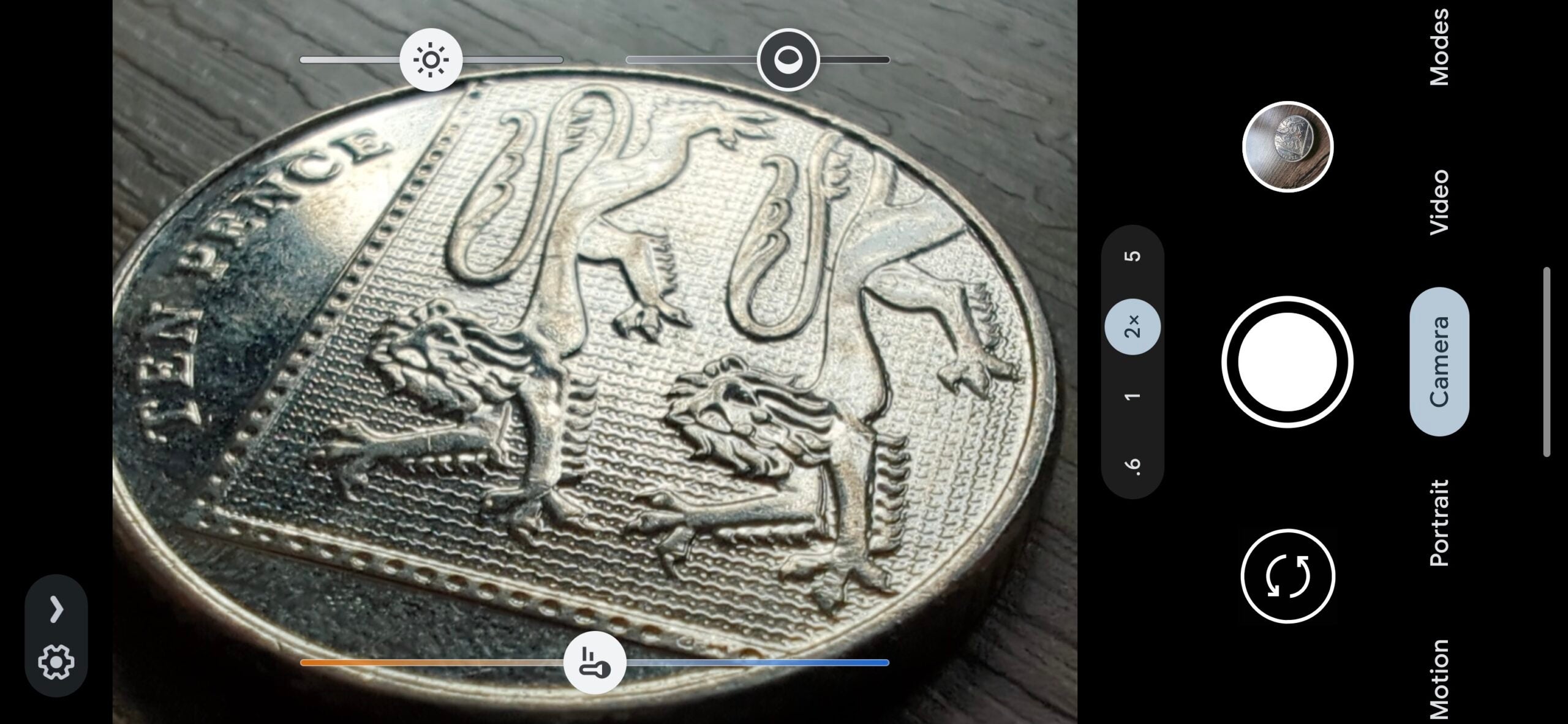
Step
5Choose the 5x zoom
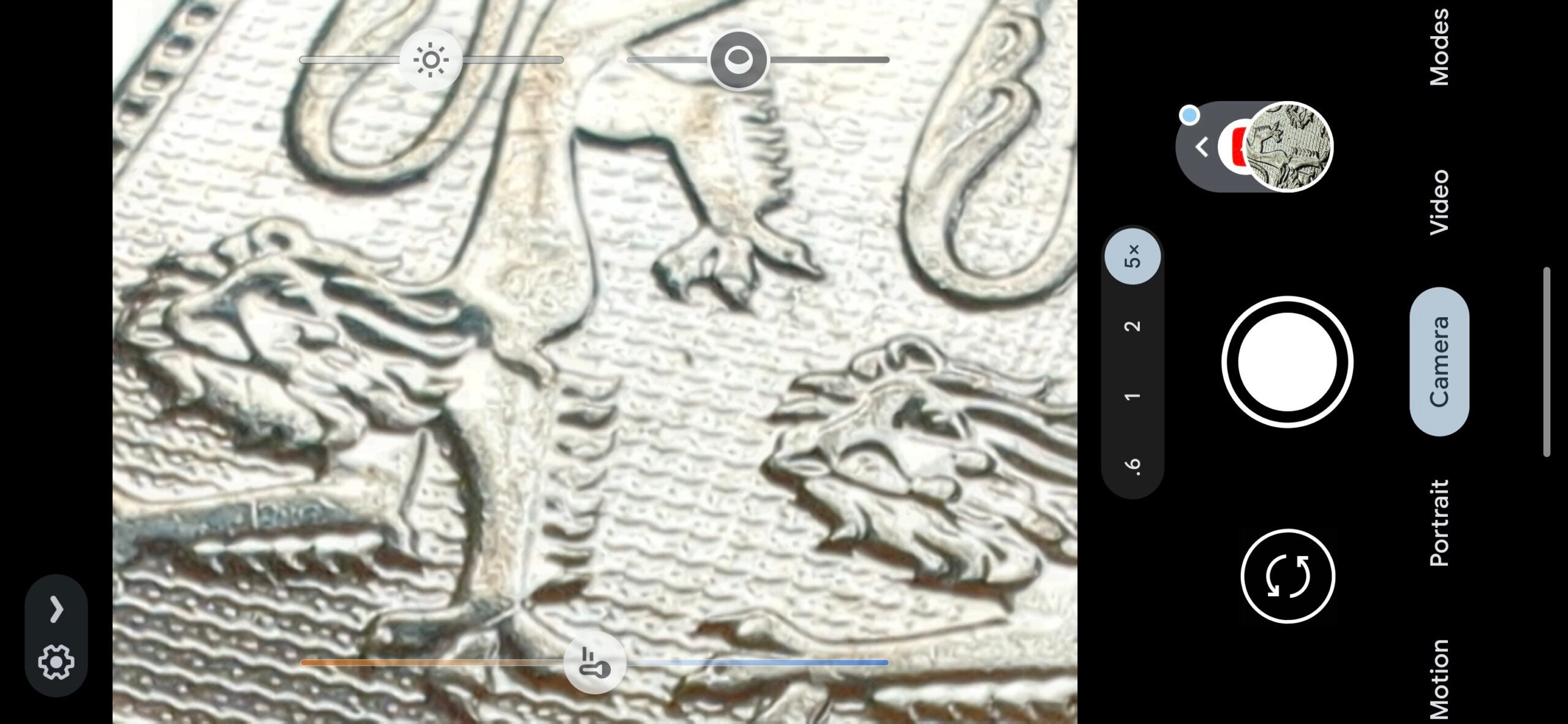
If you want to take a macro picture with even more close-up detail, click on the 5x zoom option. In the same vein as before, you can manually move closer to the object and see if the camera automatically refocuses, but we found it was easier to click on the 5x zoom and work from there. You may need to tap on the image to make sure it stays in focus.
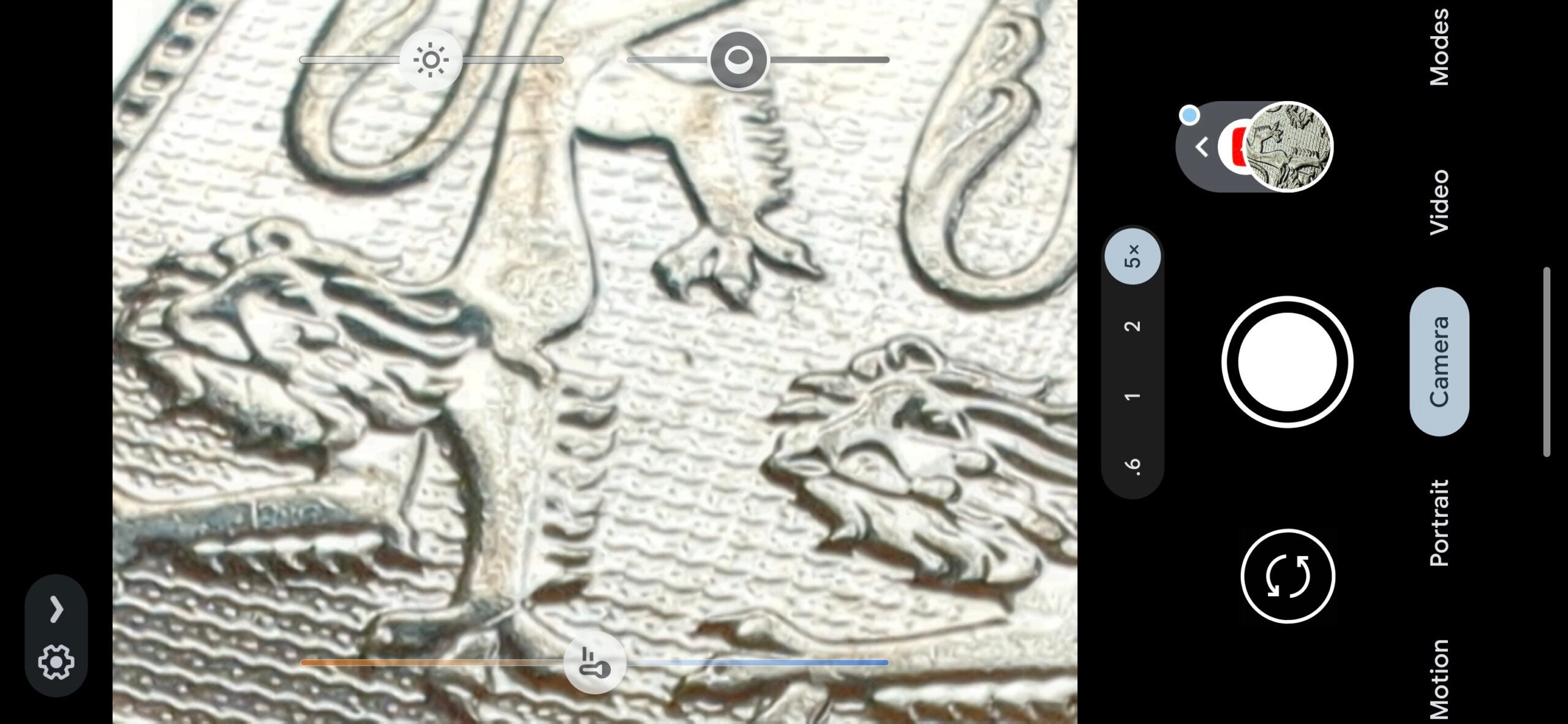
Step
6Check our macro picture

Go into your photos to check on your macro picture.

Troubleshooting
There is no macro button within the Pixel 7 Pro camera at the time of writing. However, you can use the zoom buttons below the shutter, and the device should automatically choose the best zoom option for you when you get close to an object.








