How to shoot Log footage on the iPhone 15 Pro

The iPhone 15 Pro and larger iPhone 15 Pro Max series of phones come with numerous camera highlights, including the ability to shoot in Log.
Great if you want to shoot footage and then colour-grade it afterwards, the iPhone 15 Pro is the first model of Apple’s flagship phone series to support the format.
This is a feature best left turned off unless you’re planning on grading the footage, as regular Log video looks grey and flat. It’s not on by default, but enabling it is easy if you follow the steps below.
What you’ll need:
- An iPhone 15 Pro or iPhone 15 Pro Max
The Short Version
- Unlock the phone
- Open Settings
- Scroll down to Camera
- Tap Formats
- Ensure ProRes is enabled
- Tap ProRes Encoding
- Select Log
- Enable inside the Camera app

Forget the iPhone 15, the 14 Pro Max is finally on the cheap
Get the iPhone 14 Pro Max on a 24-month contract for just £43.99 per month with £159 upfront, complete with unlimited calls and texts, and 100GB of 5G data.
- Mobiles.co.uk
- £159 upfront
- £43.99 per month
Step
1Unlock the phone
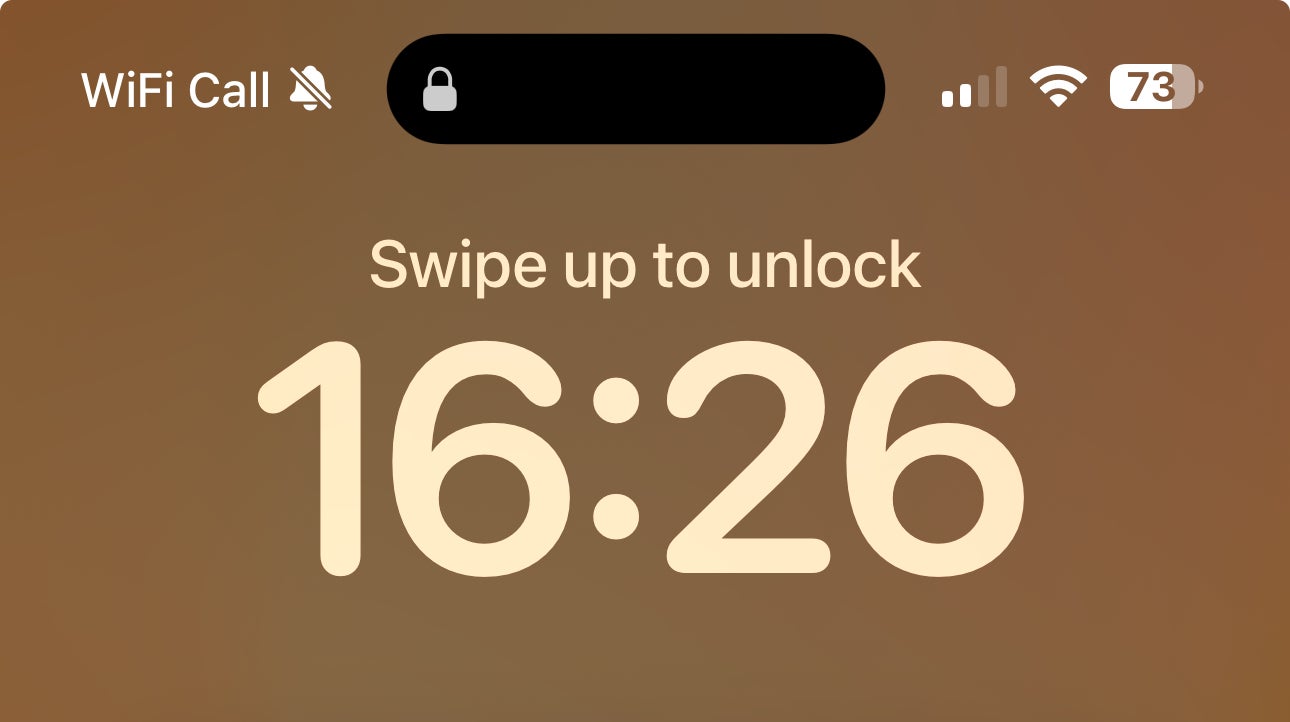
To begin, unlock the iPhone 15 Pro or iPhone 15 Pro Max. Note – this will not work with the regular iPhone 15, nor the older Pro or Pro Max models.
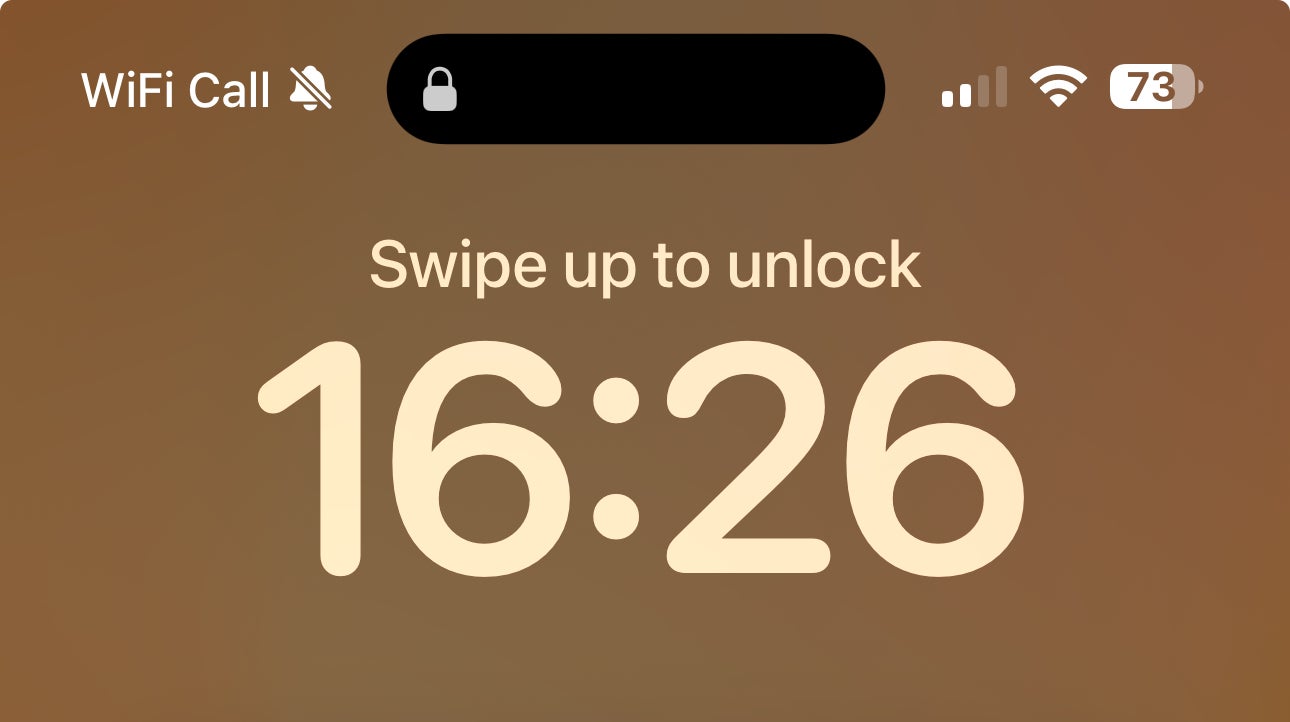
Step
2Open Settings
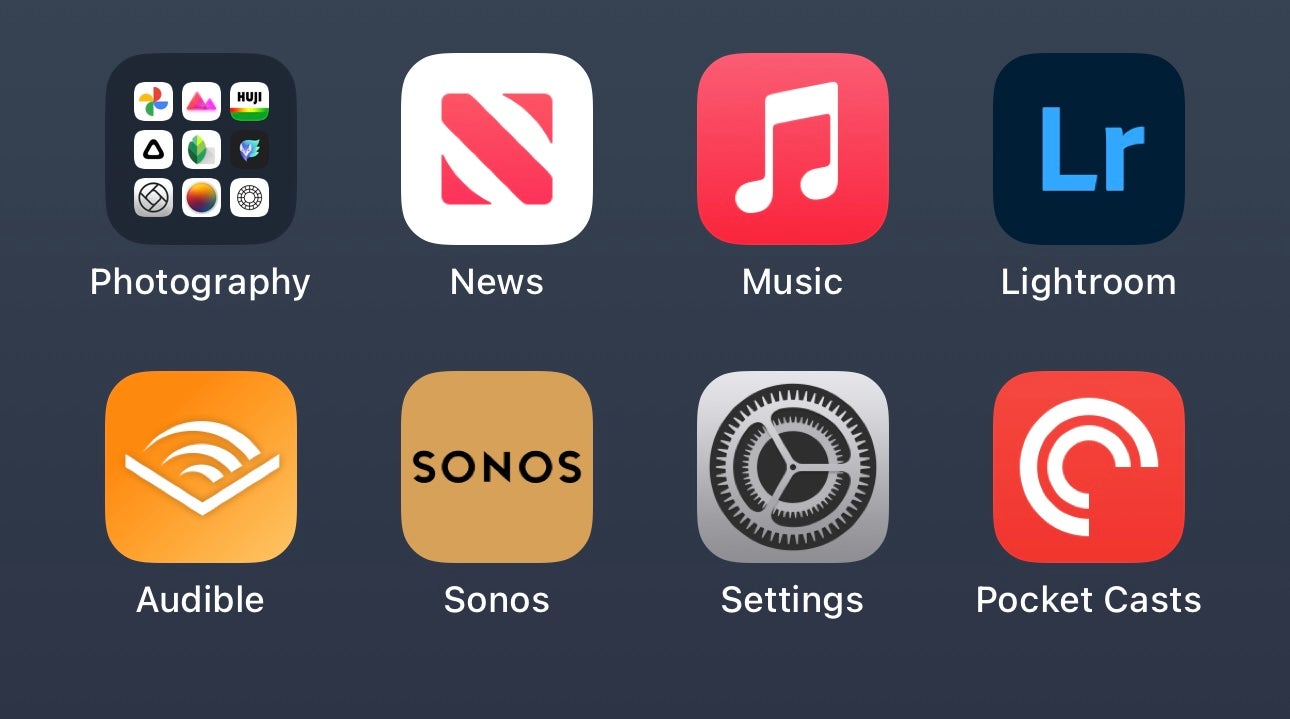
Find and select the Settings app. This is the app with an icon that looks like a cog and you can see it in the image below.
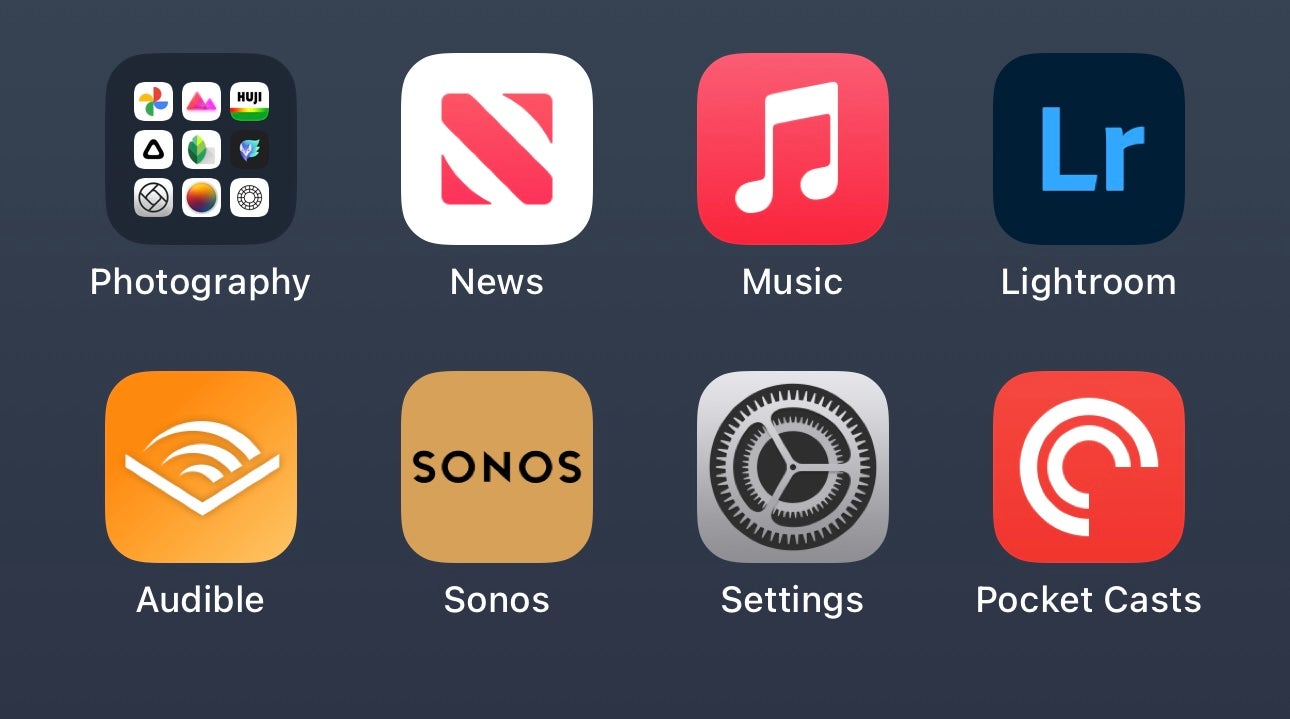
Step
3Scroll down to Camera
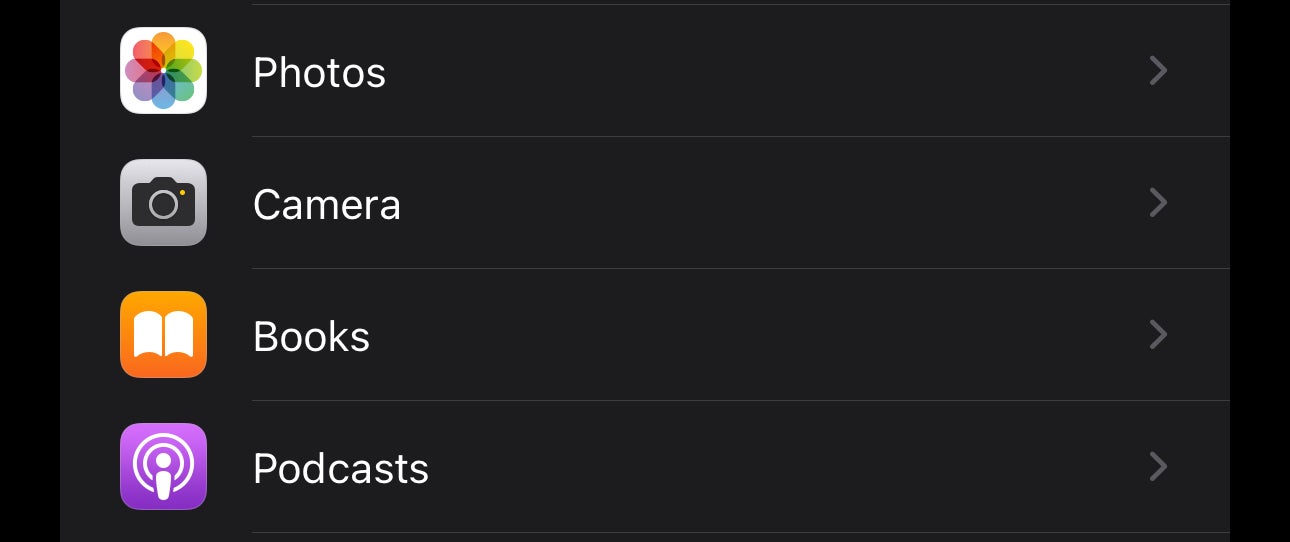
Once you’re in Settings, scroll down to Camera and tap it.
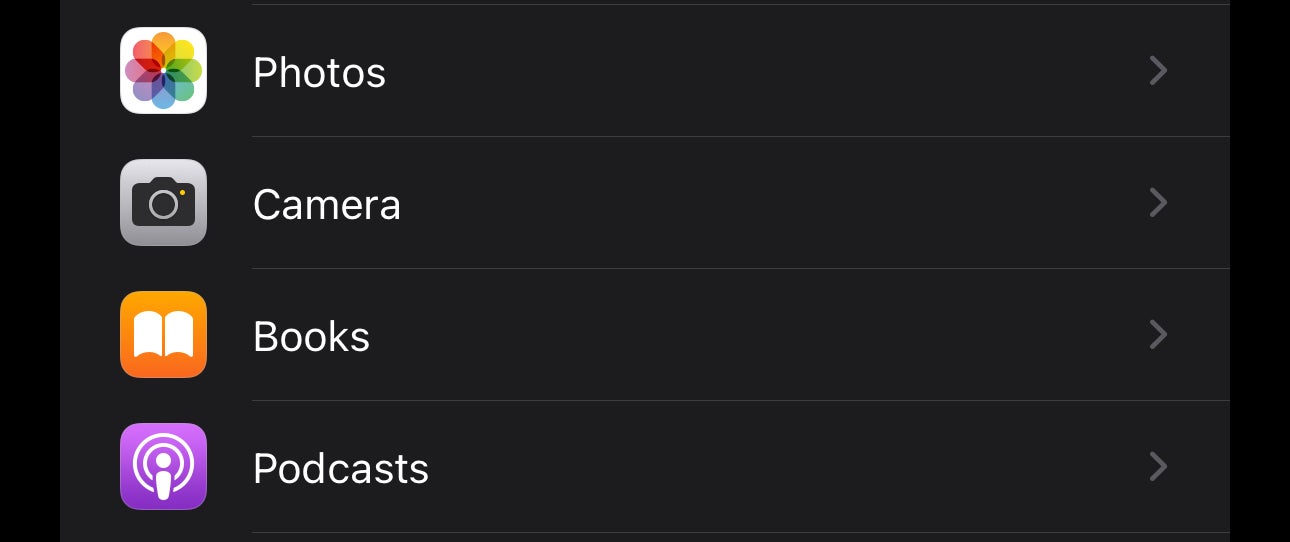
Step
4Tap Formats
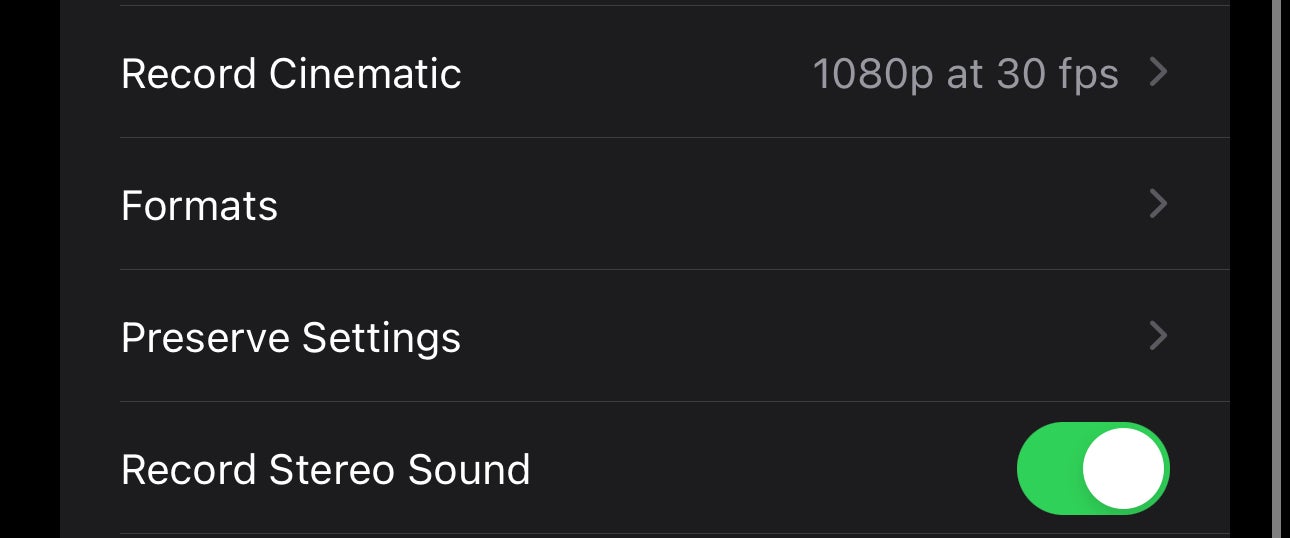
Next, scroll down to the option labelled Formats and tap it.
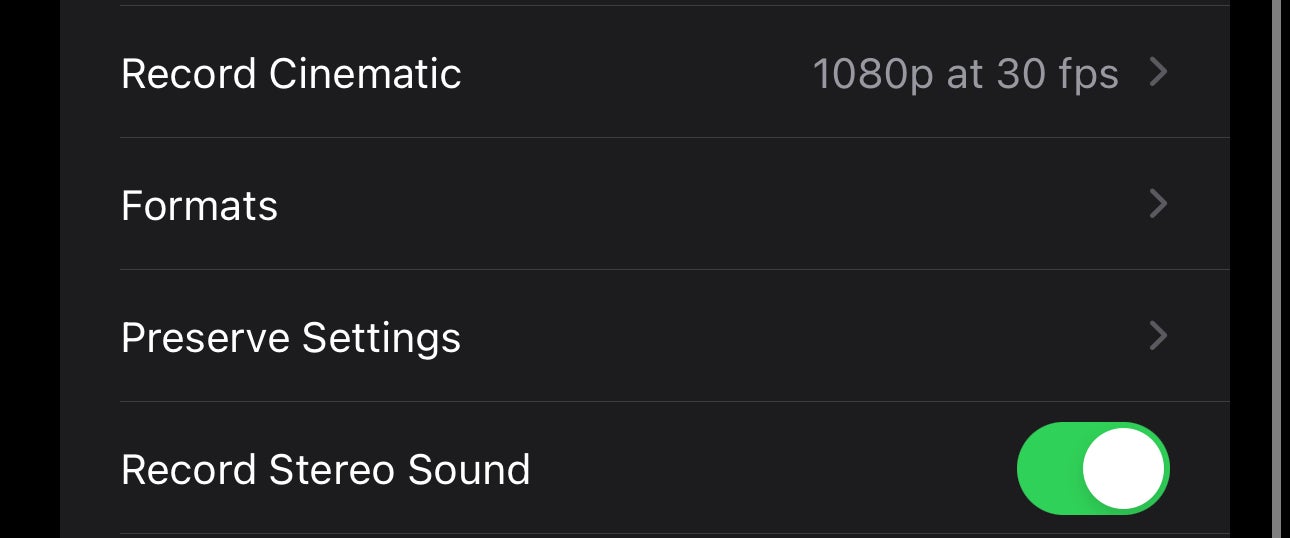
Step
5Ensure ProRes is enabled

Before you enable Log, you’ll need to make sure ProRes is enabled. This should be on by default, but if not toggle the Apple ProRes option so that it’s green.

Step
6Tap ProRes Encoding

Under the Apple ProRes option there’s another option called ProRes Encoding. Tap this and you’ll be taken to another menu.

Step
7Select Log
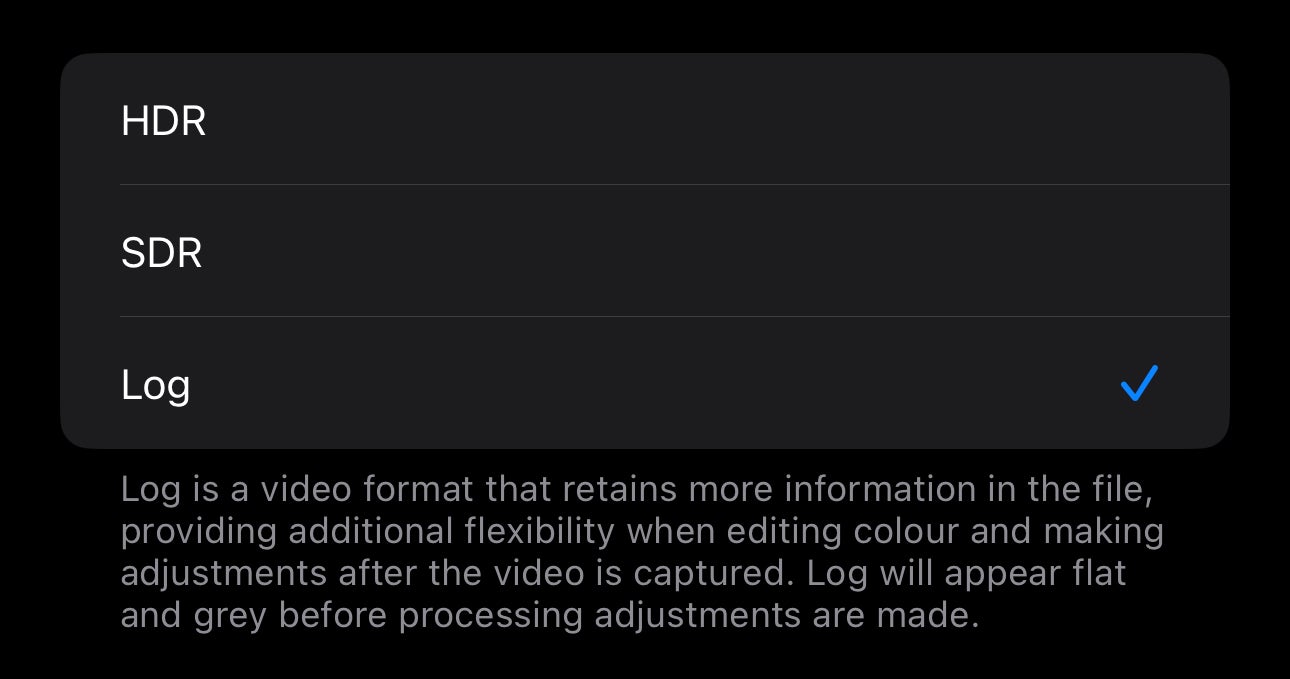
In the ProRes Encoding menu, you’ll see three options: HDR, SDR and Log. HDR is the default, but tapping Log will make that default instead.
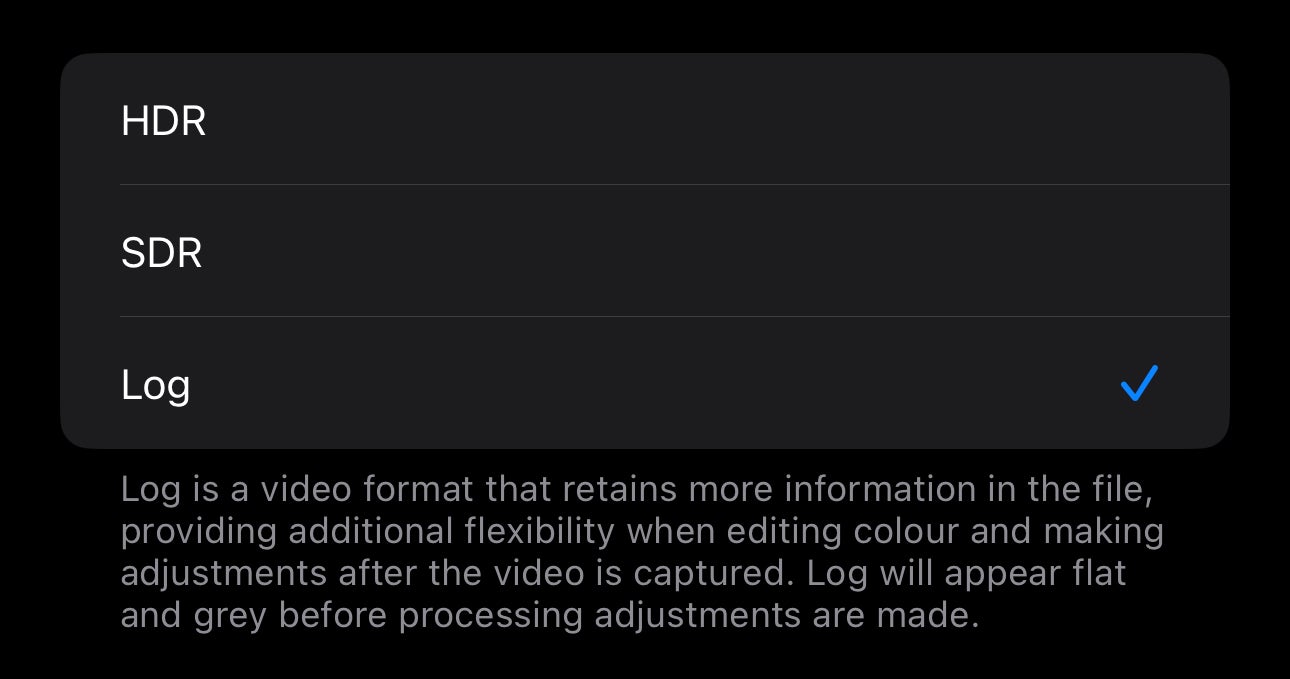
Step
8Enable inside the Camera app
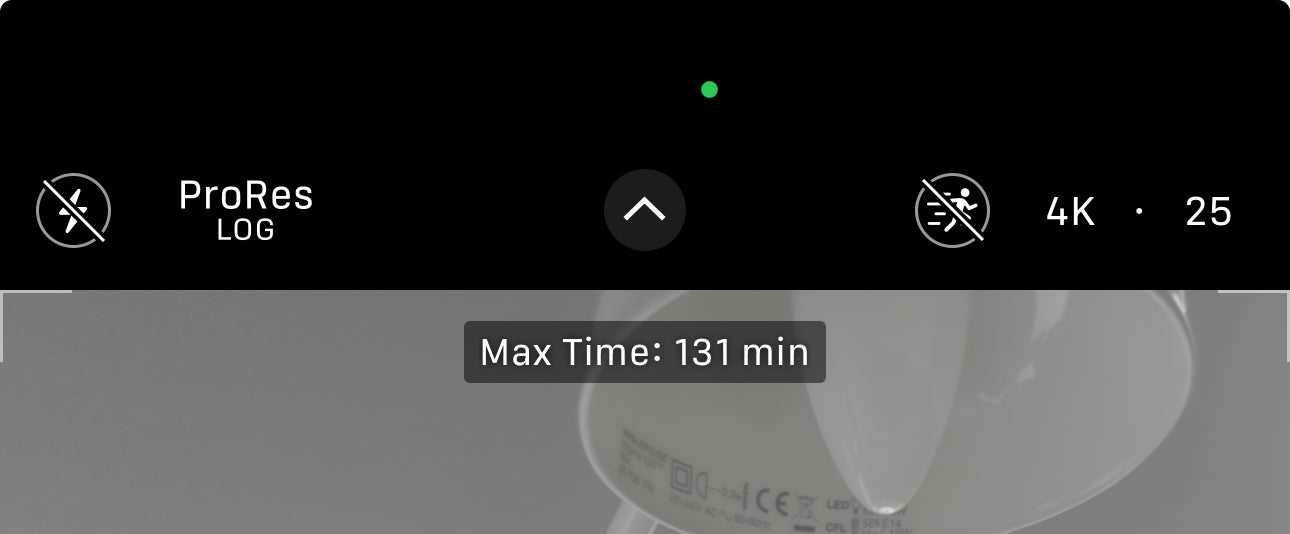
Now just exit out of Settings and back into the Camera app. On the top menu bar there’s an option labelled ProRes Log – tap this and it’ll switch modes. Tap it again to turn it off.
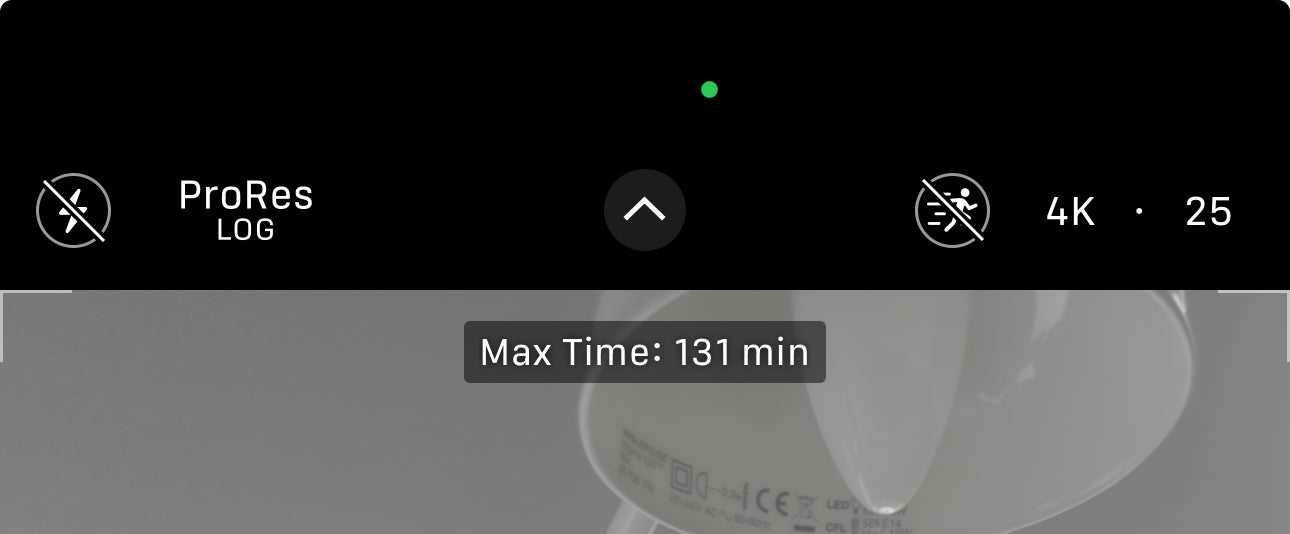
Troubleshooting
Yes, you can shoot Log at 4K 60fps, however this requires an external storage device to be connected to the iPhone.








