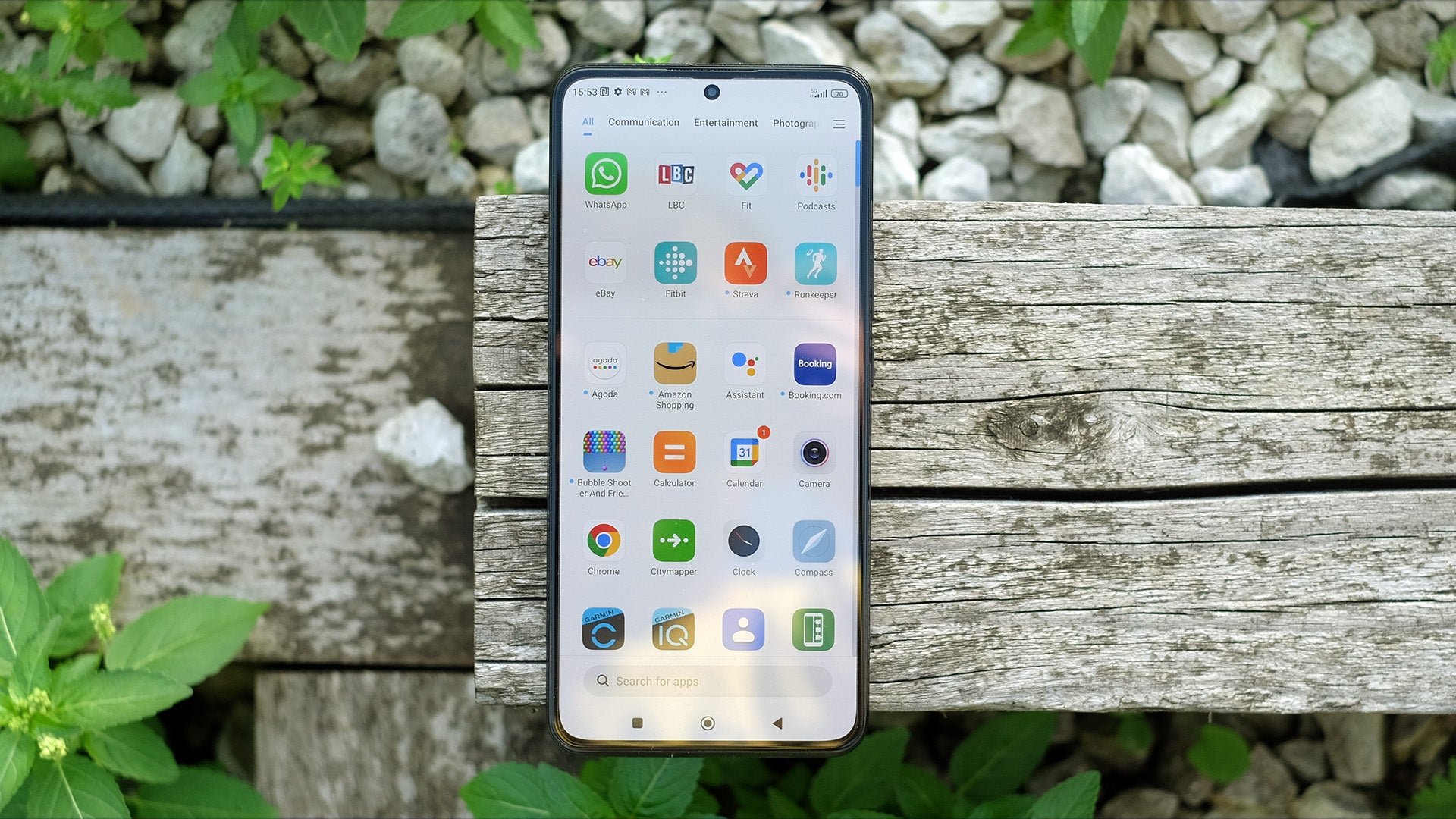How to download Android apps on Windows 11

Here is how you can download Android apps onto a Windows PC in just a few simple steps.
Apps designed for Windows 11 are great, but sometimes there’s an itch that can only be scratched by an Android app. Thankfully, the latest version of Windows supports the downloading and installation of certain Android apps and the process to get everything set up is surprisingly straightforward.
Below you’ll find the process laid out in seven simple-to-follow steps on how to download and install Android apps on Windows 11.

Sign up to Amazon Prime
Want to enjoy free next-day delivery and access to Prime Video? You can sign up to a free 30-day trial of Amazon Prime right now.
- Amazon
- Cancel any time
- 30-day free trial
What you’ll need:
- A PC running Windows 11
- An Amazon account
The Short Version
- Go to the Microsoft Store
- Go to the Amazon Appstore
- Click on Install
- Sign in
- Follow the instructions
- Sign in
- Download the Android apps you want
Step
1Go to the Microsoft Store
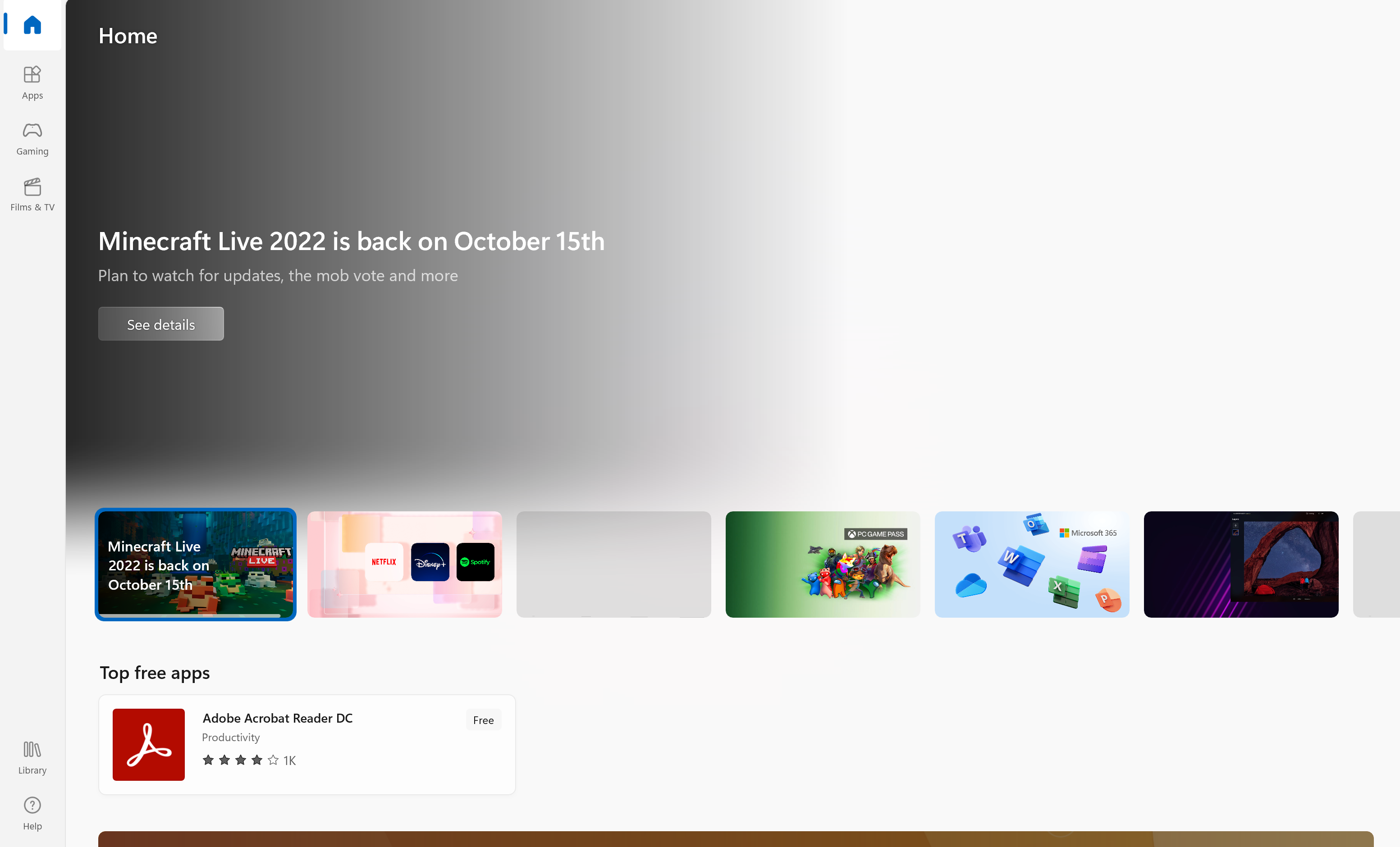
Go to the Microsoft Store on your PC. It should already be downloaded and installed on a Windows device.
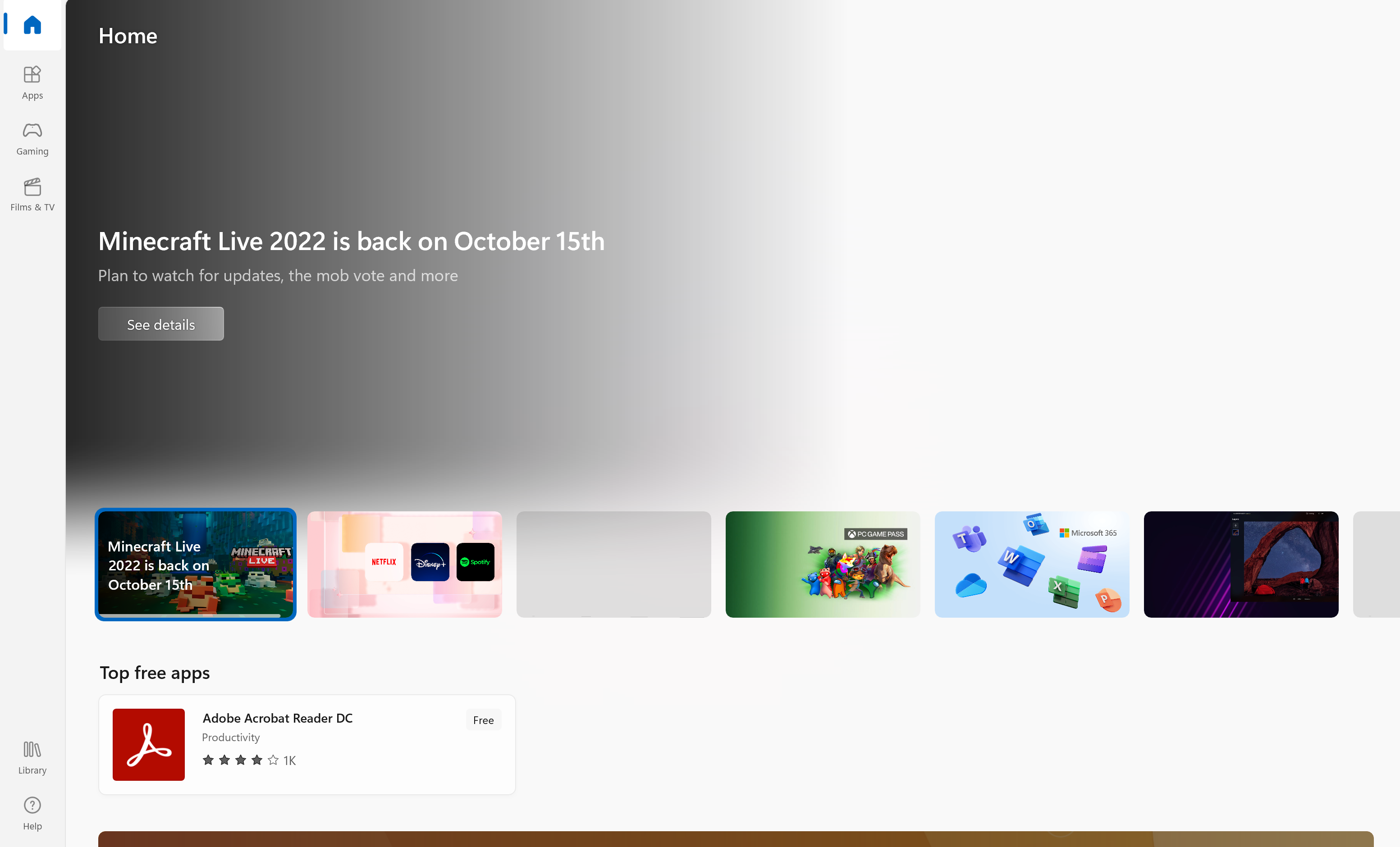
Step
2Go to the Amazon Appstore
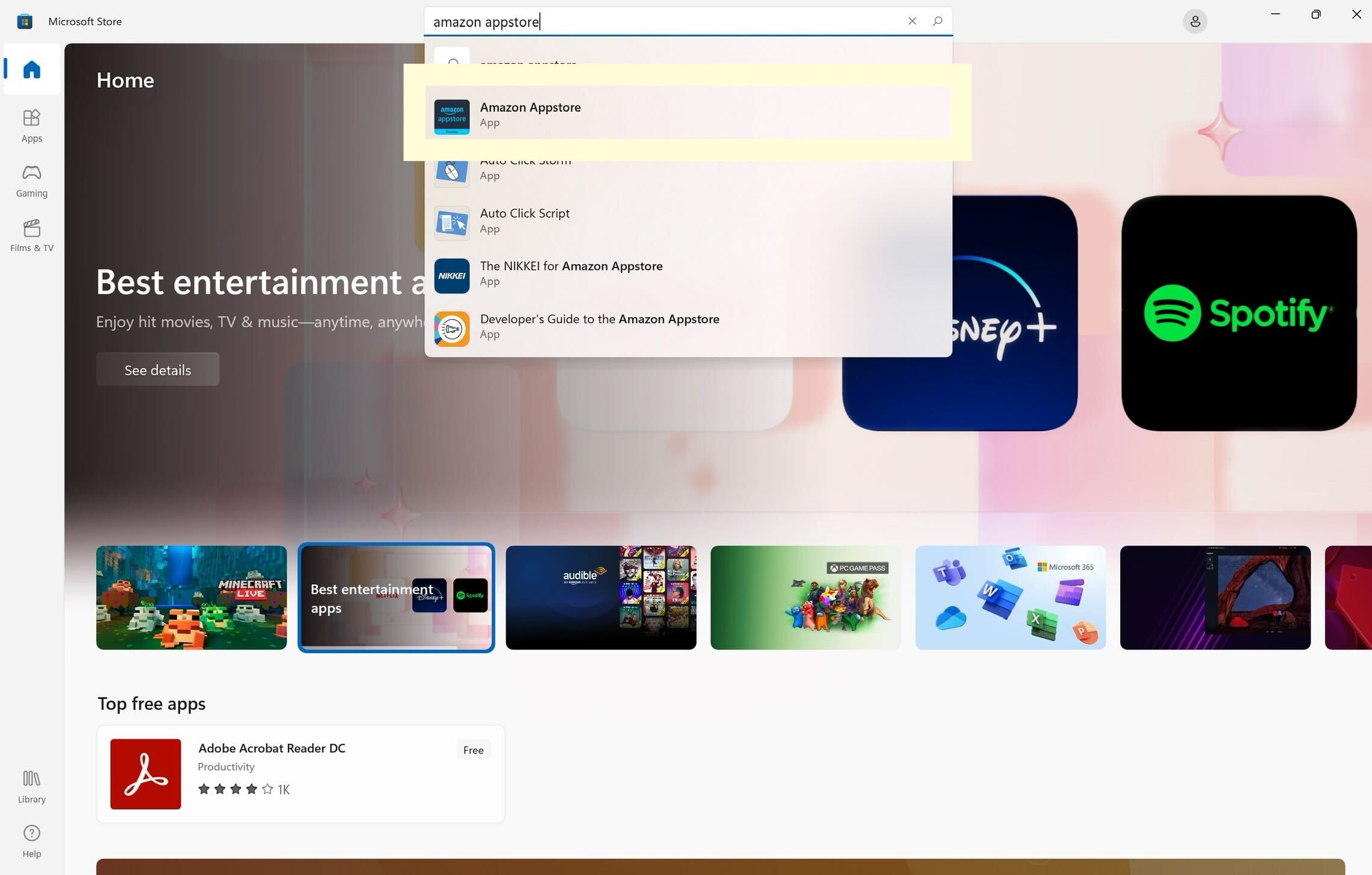
Type in Amazon Appstore into the search bar and click on the app when it shows up.
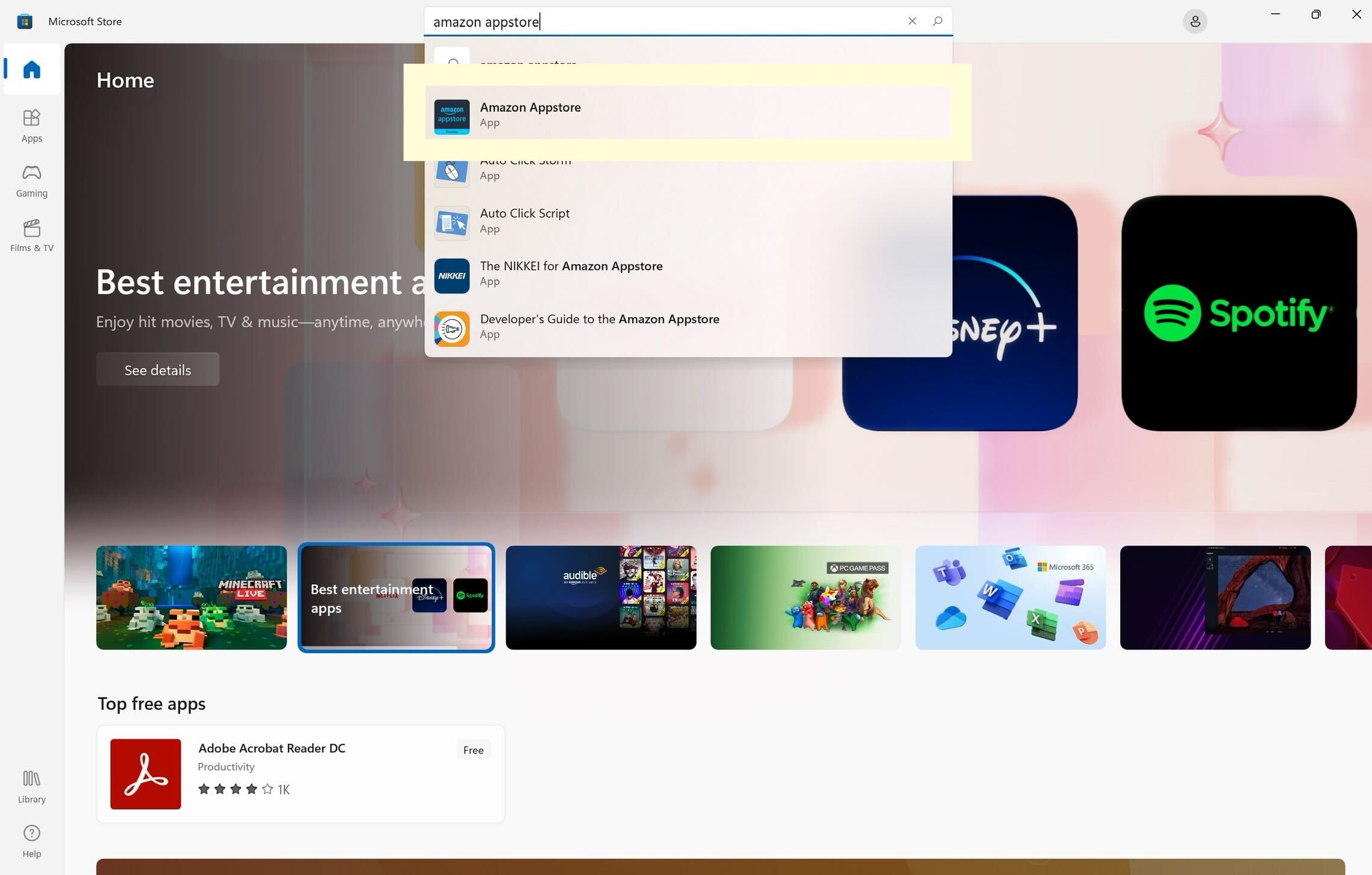
Step
3Click on Install
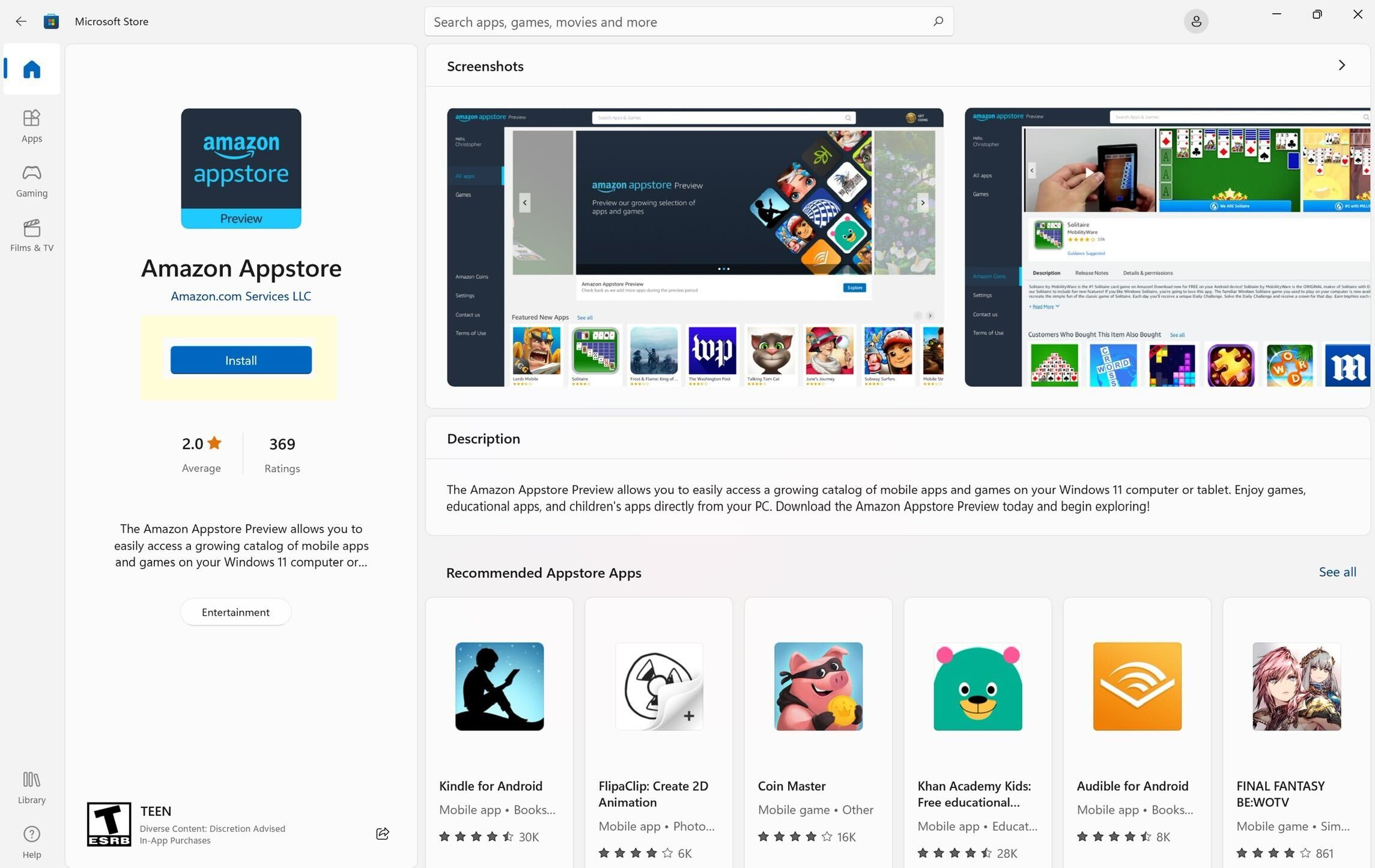
Once on the Amazon Appstore page, click on the blue Install button.
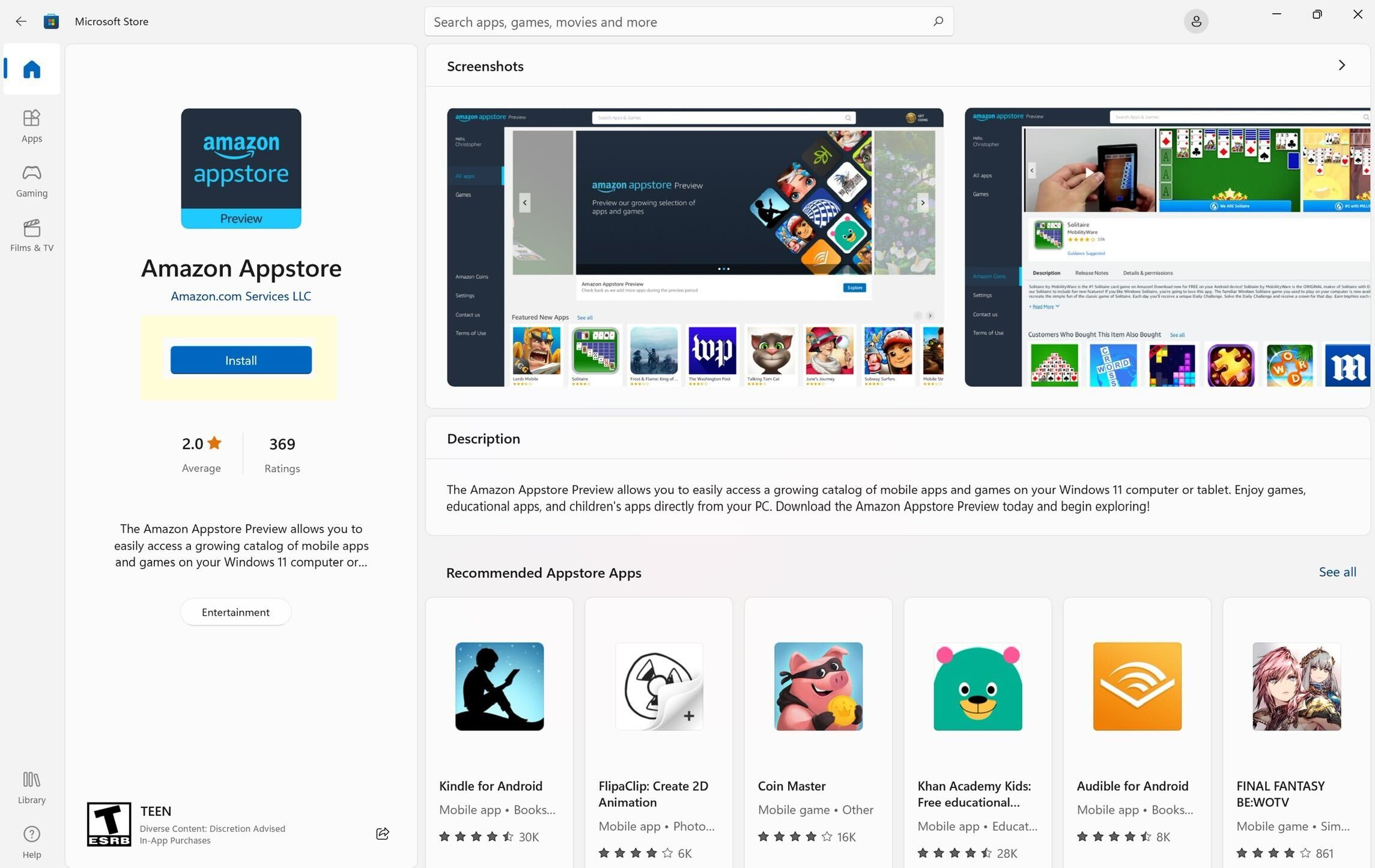
Step
4Sign in
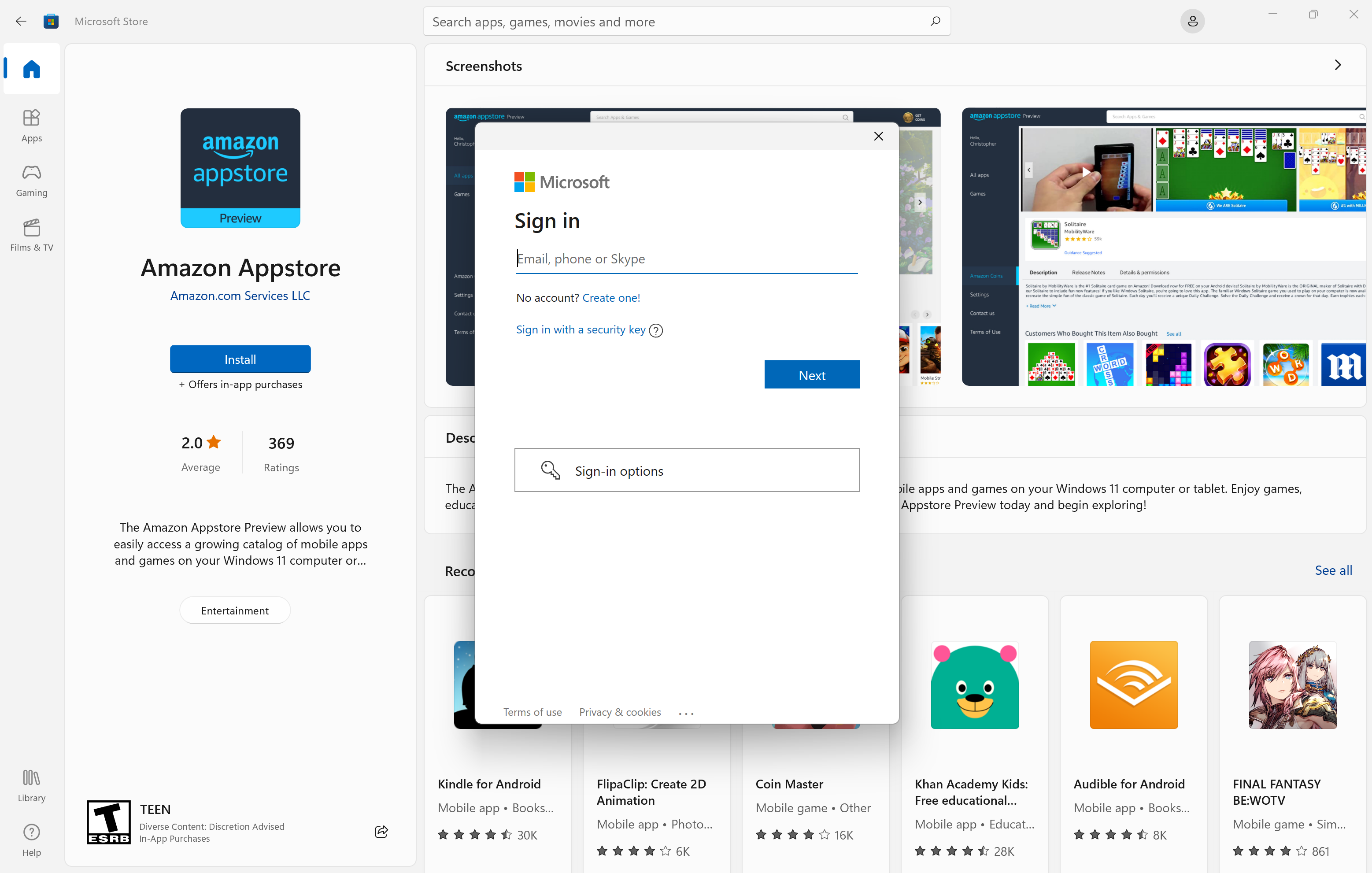
You may be prompted to sign into your Microsoft account or to enter your password.
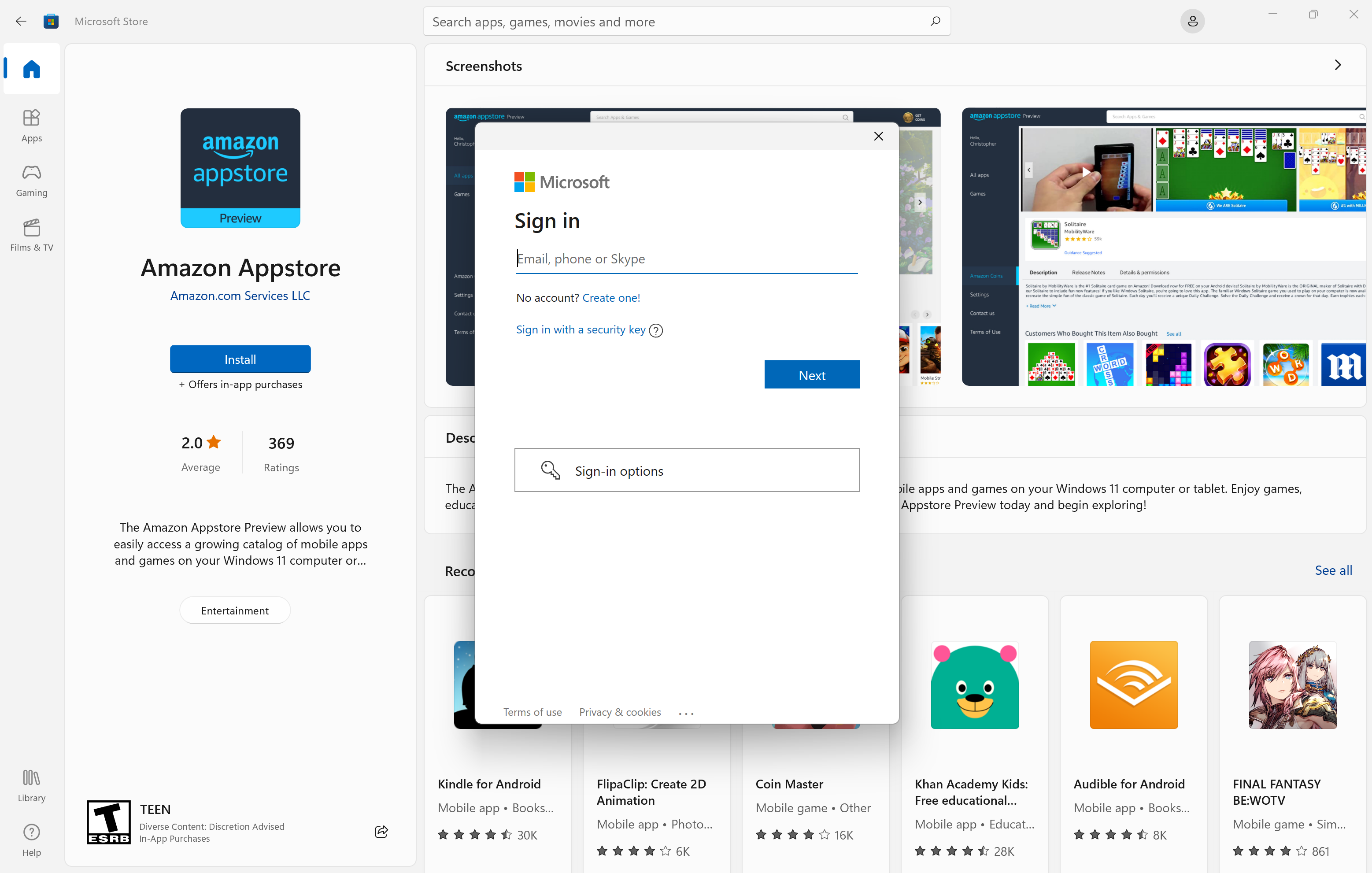
Step
5Follow the instructions
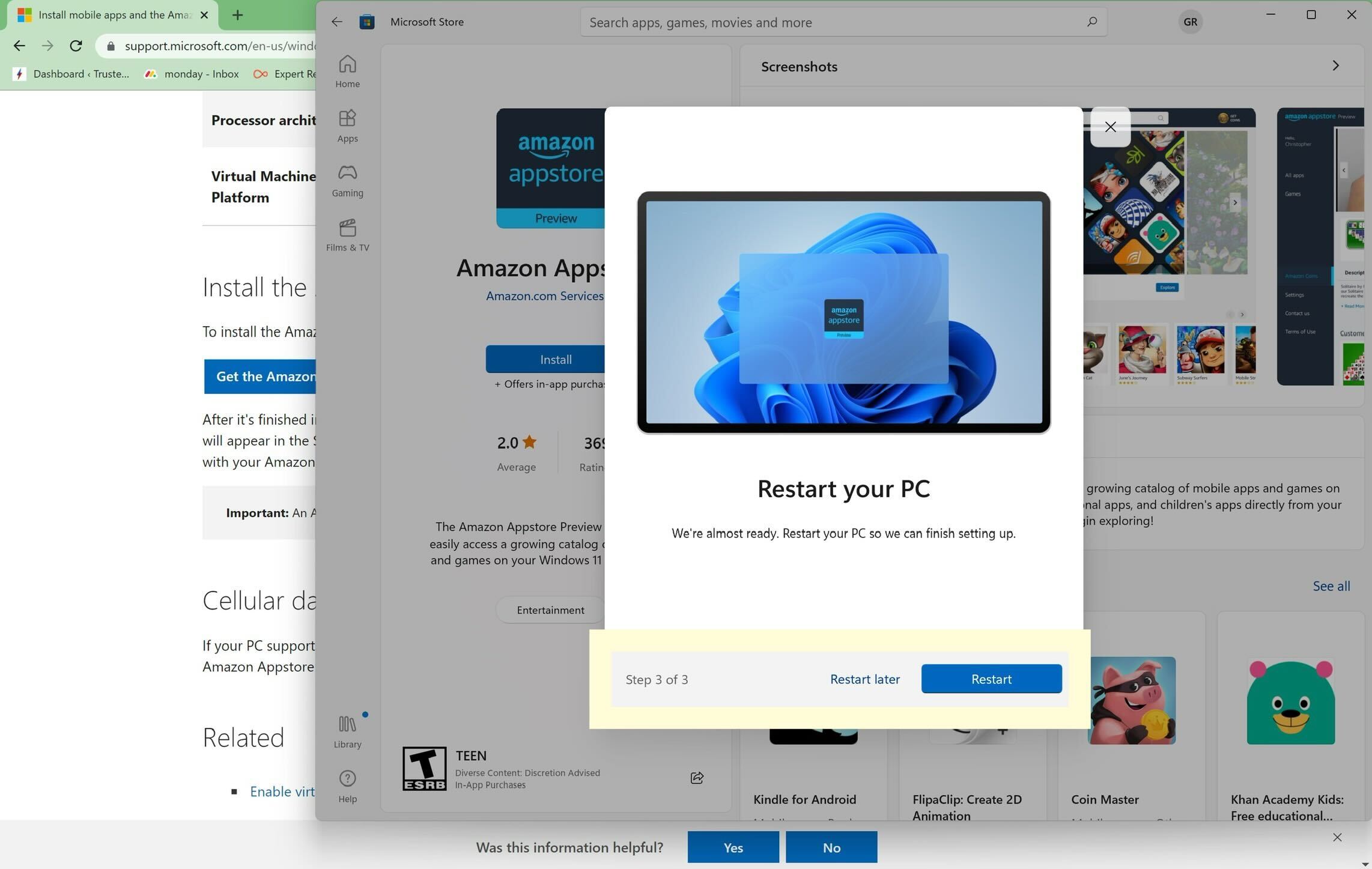
Follow the instructions on the screen to finish the installation process, you may be prompted to restart your device.
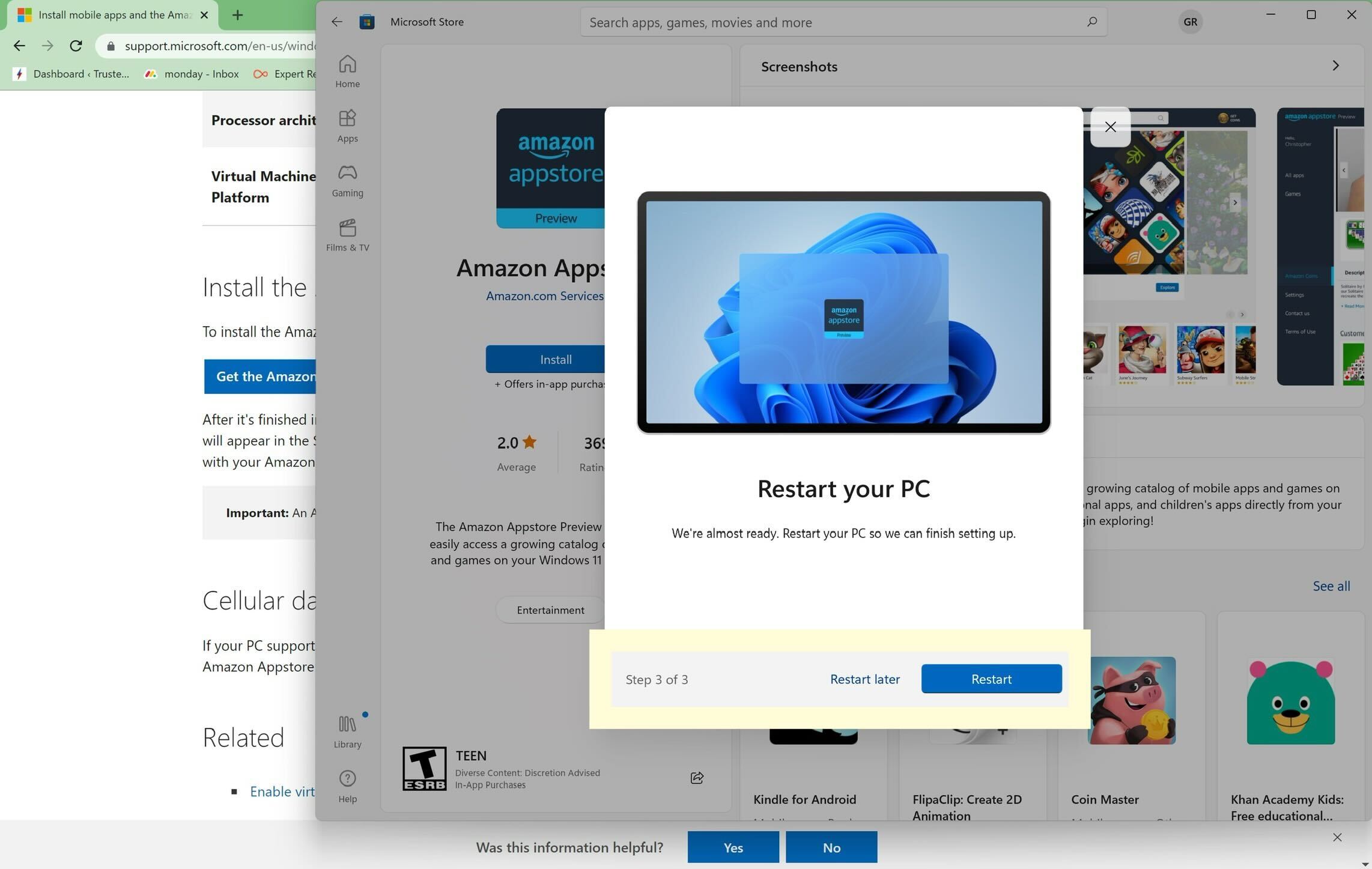
Step
6Sign in
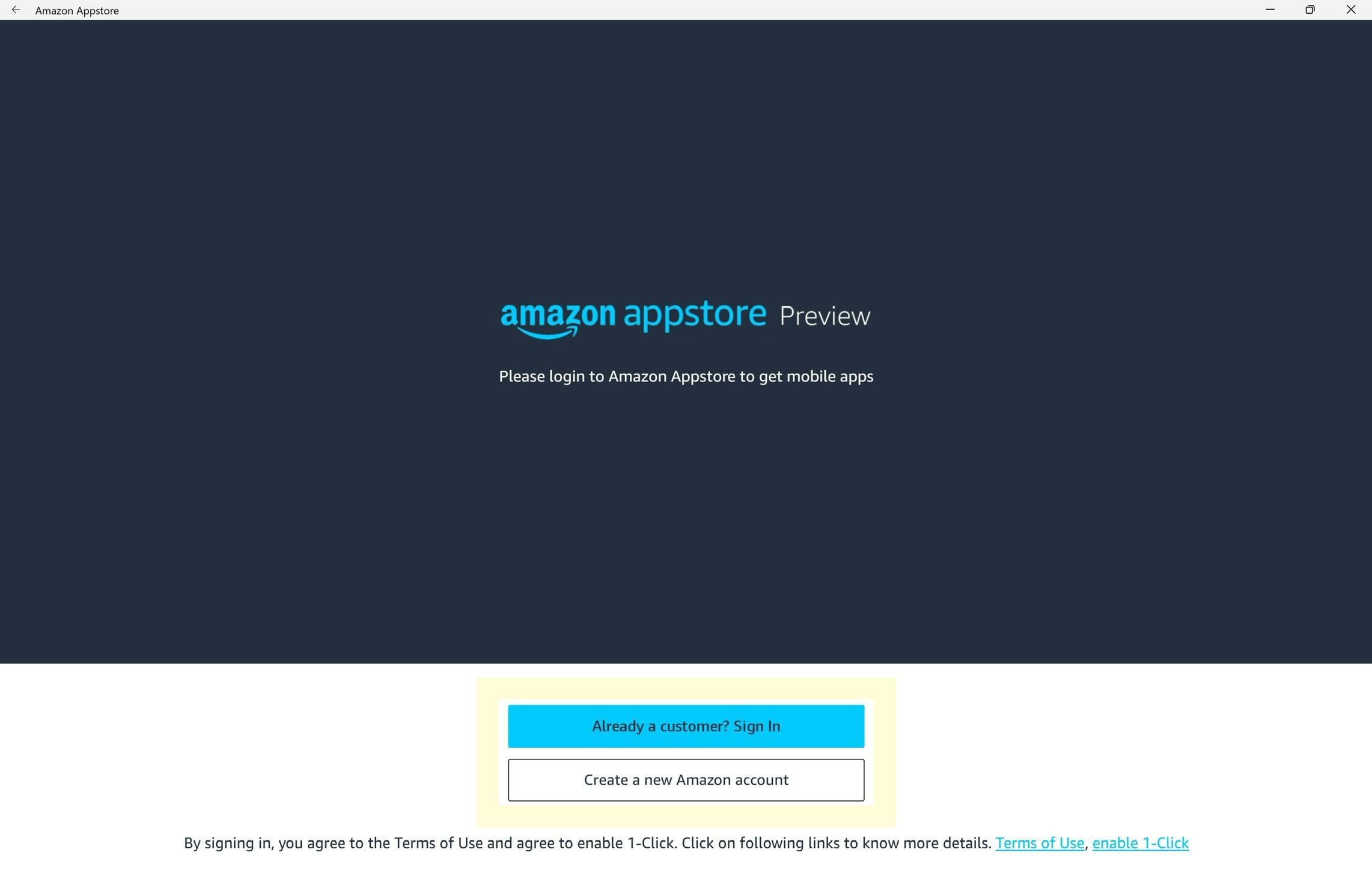
You will need to sign into your Amazon account to continue. If you do not have an Amazon account, you can sign up on the Amazon website.
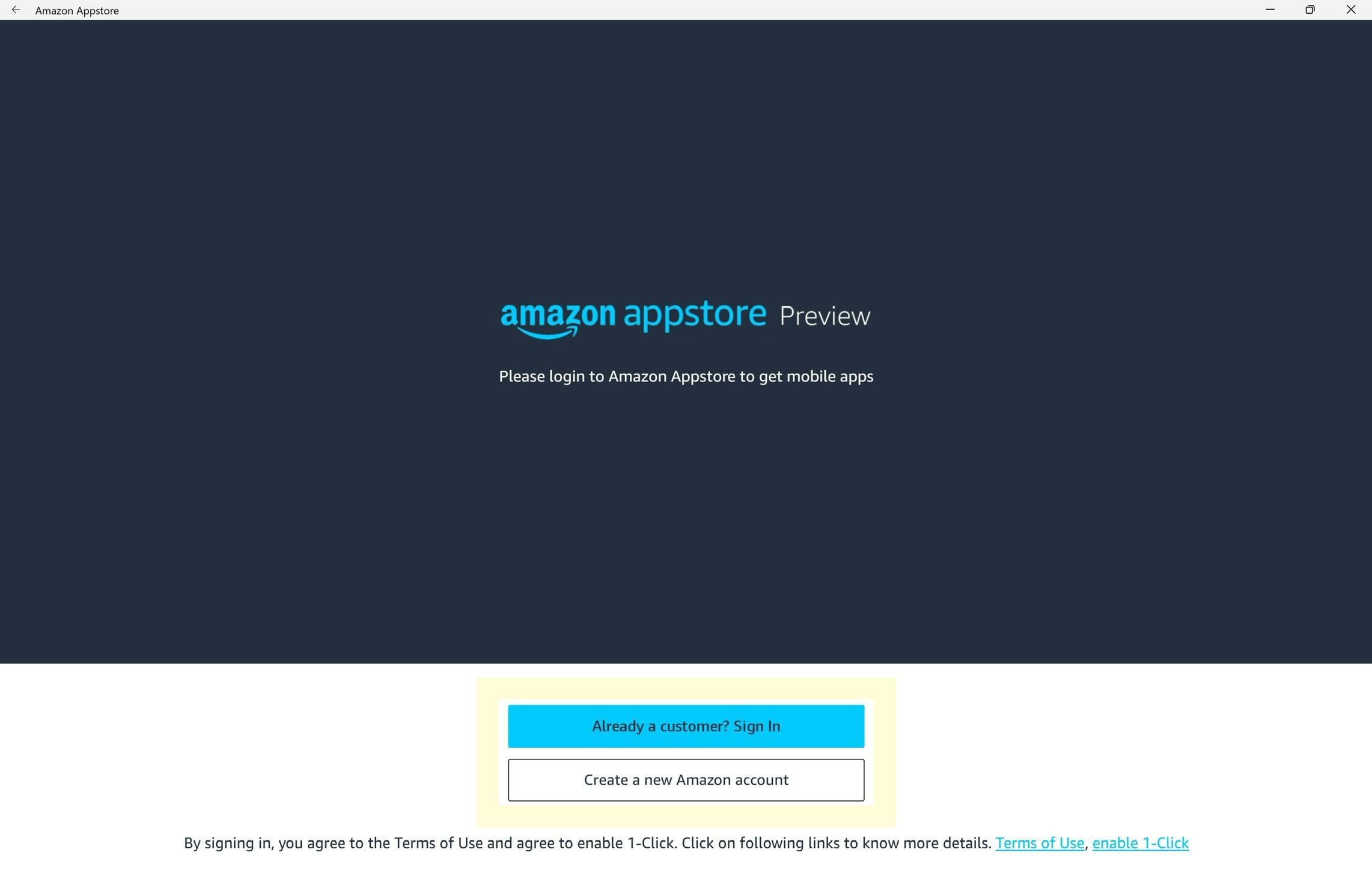
Step
7Download the Android apps you want
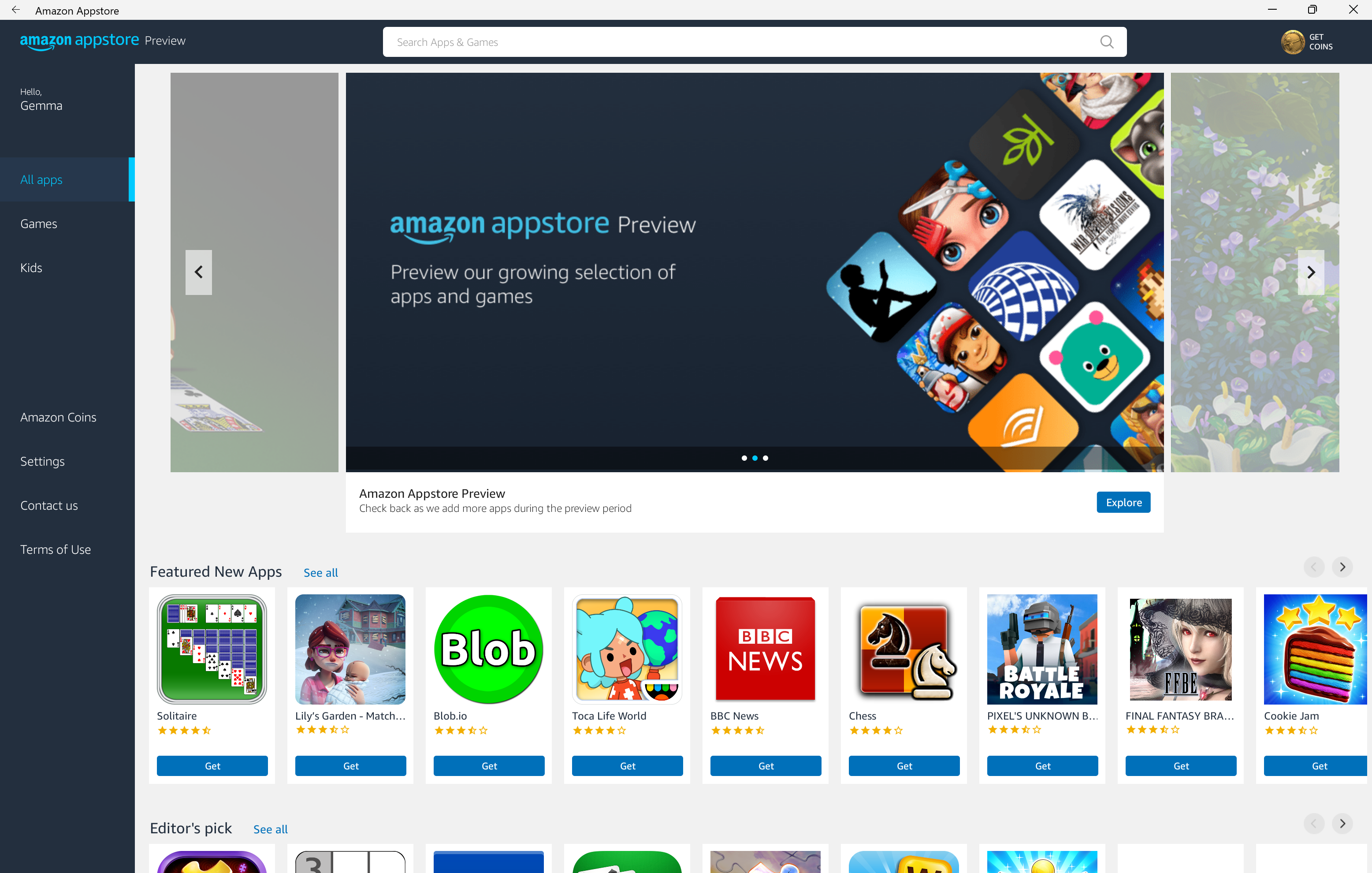
Now you have access to the Amazon Appstore, you can download Android apps onto your Windows device from there.
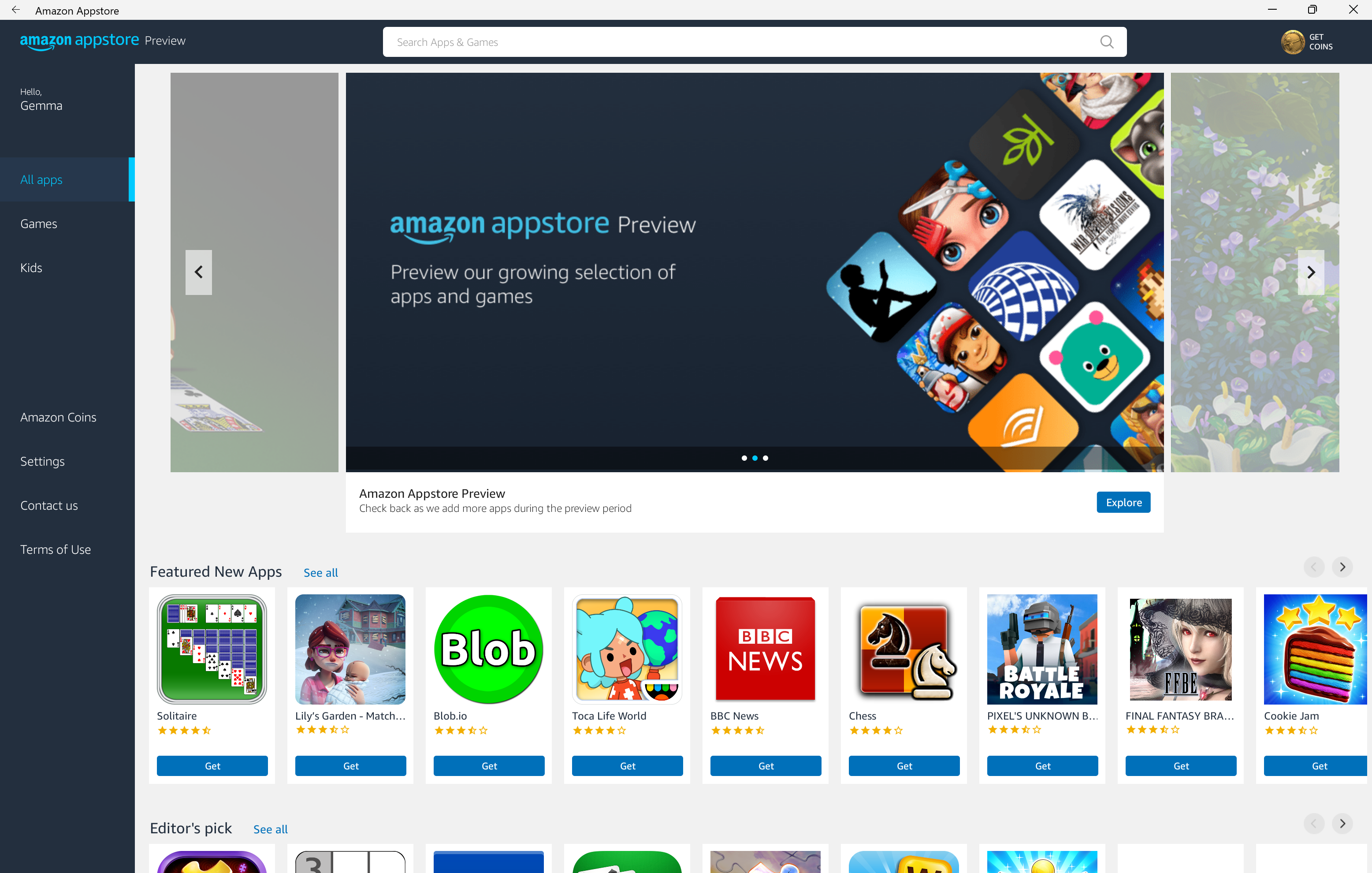
Troubleshooting
Yes, you will need an account to use the Amazon Appstore, although you do not need an Amazon Prime membership.