How to update apps on Android

If you want to make sure that all of your apps are up to date on your Android smartphone, then this article will explain how to do so.
Keeping your apps updated can give you access to newer features or help patch them up from pre-existing bugs. They will often update automatically, without you needing to do so manually, but this article explains how you can start the process yourself and get your apps bang up to date.
The process won’t take long, but depending on the size of the update you may have to wait a few minutes before the app in question is good to go again.
What you’ll need
- We used a Google Pixel 7, but you can use any Android phone
The Short Version
- Open the Play Store
- Tap the profile icon at the top right
- Tap ‘Manage Apps and Device’
- Tap the ‘Manage’ tab
- Select the app you’d like to update, and install the update if one is available
Step
1Open the Play Store
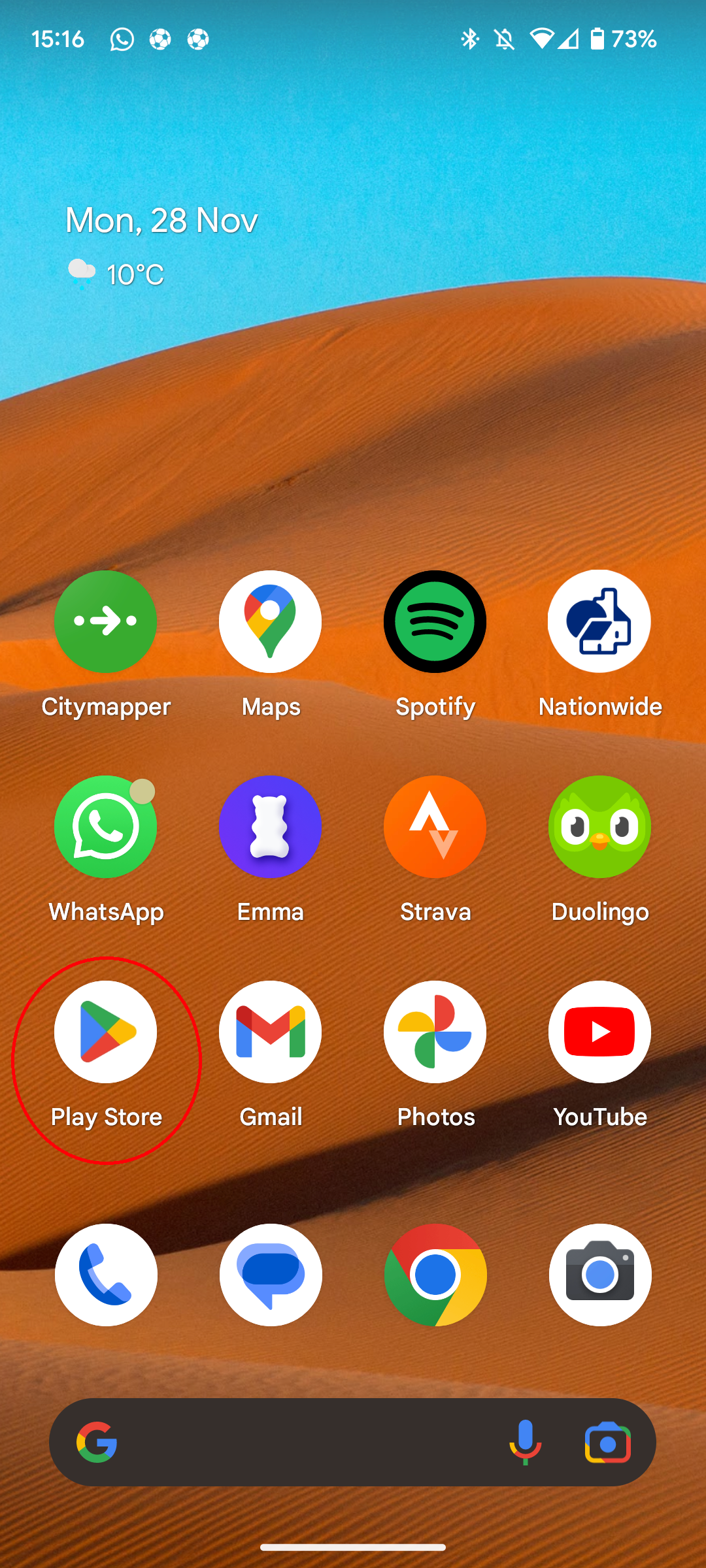
First of all, open up the Play Store on your phone. This has an icon like a play button, and it’s where you can download apps on your Android smartphone.
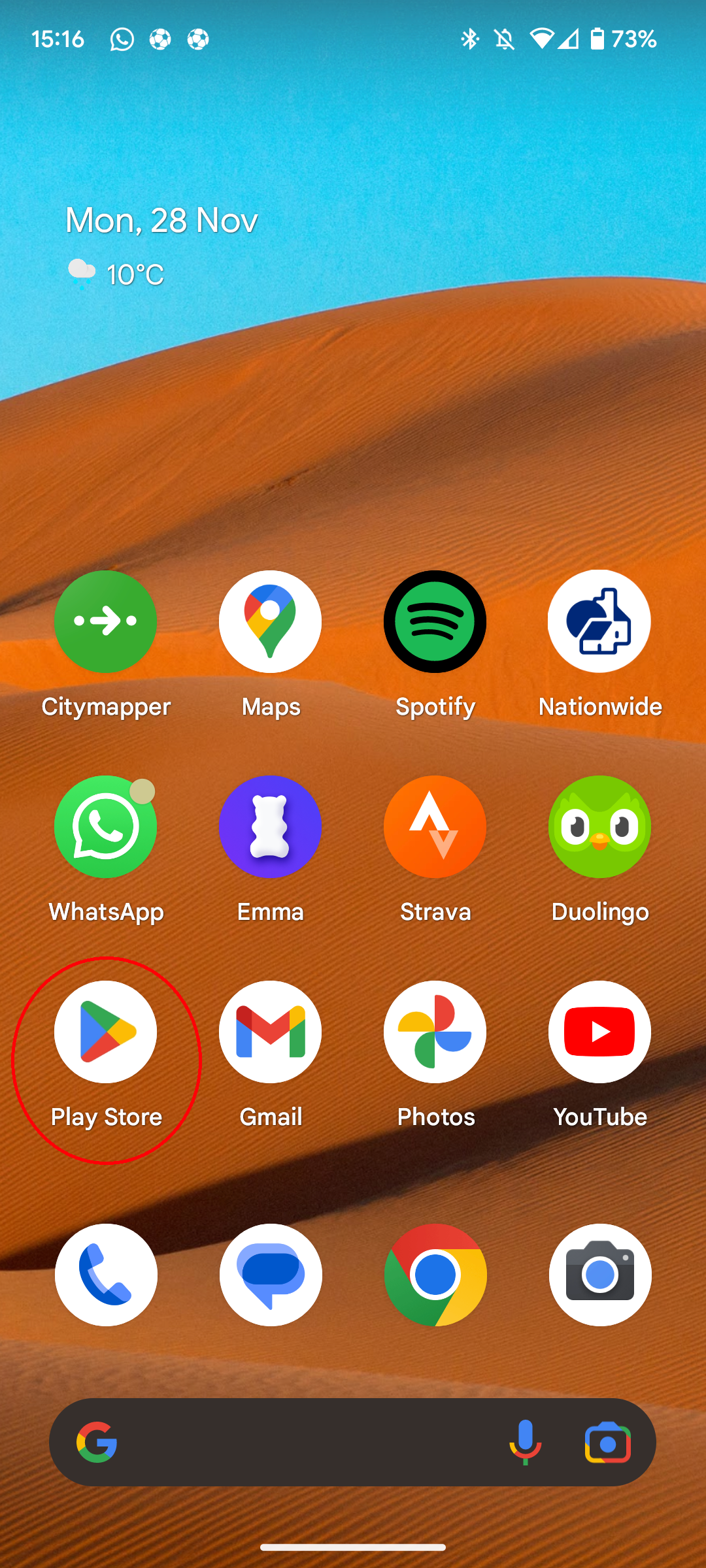
Step
2Tap the profile icon at the top right
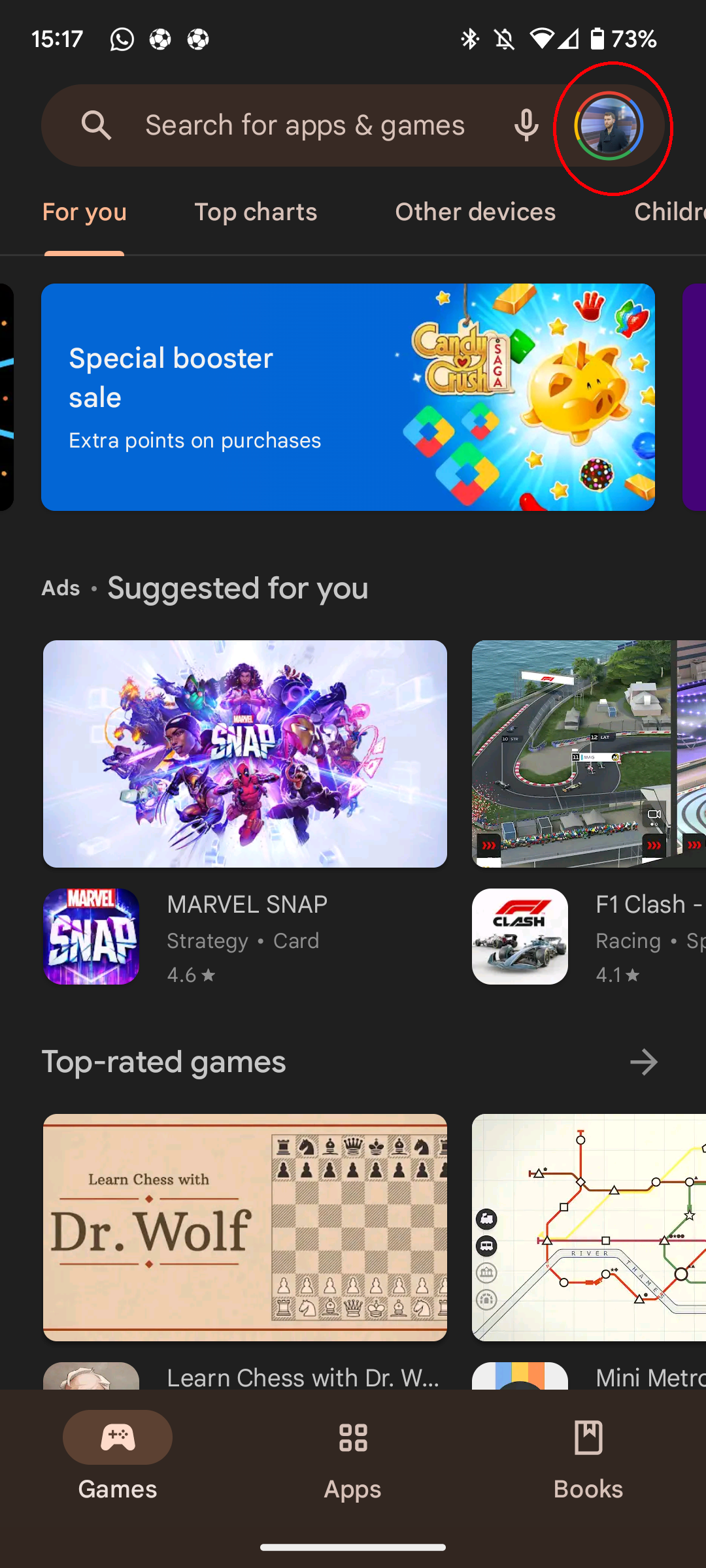
Tap the icon of your profile on the top right of the screen. This will have your photo if you’ve previously uploaded one.
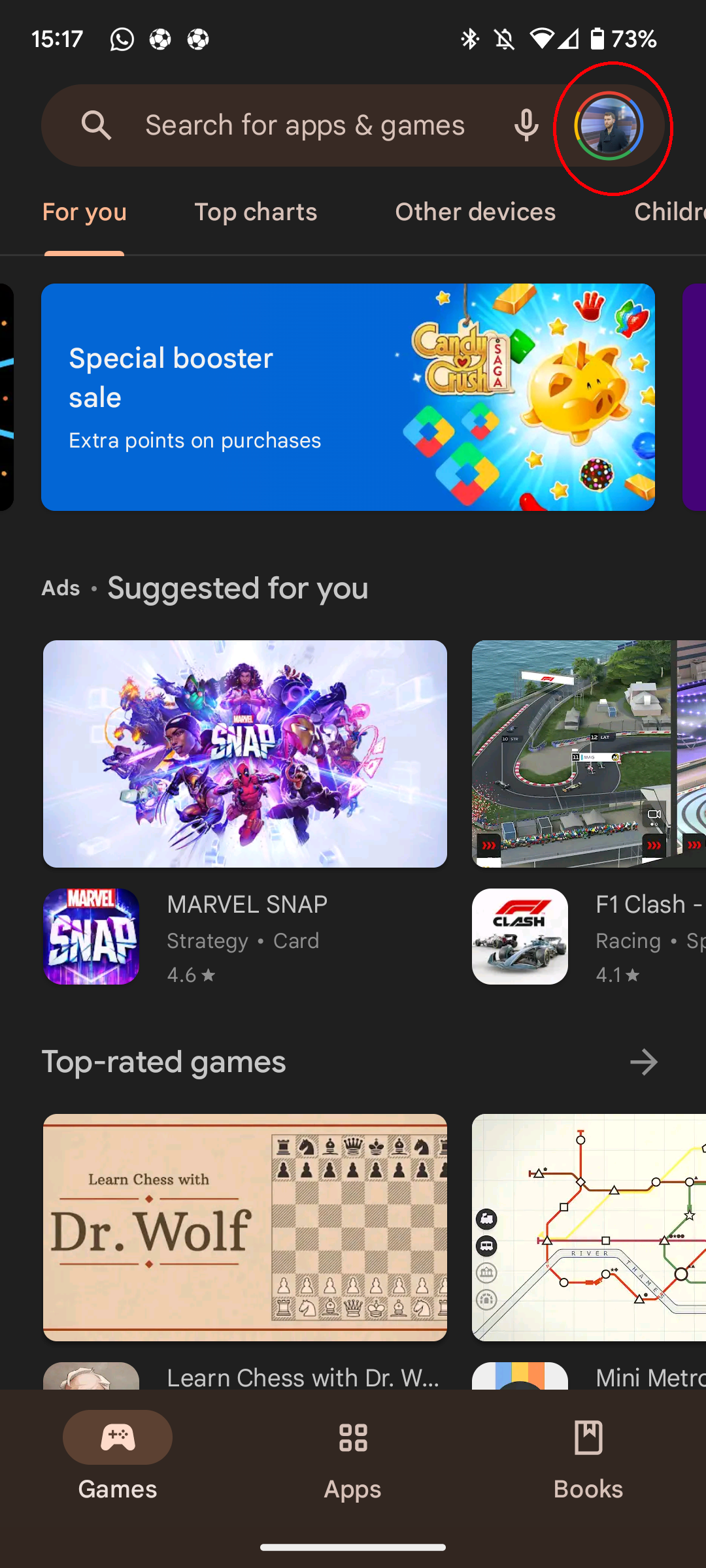
Step
3Tap ‘Manage Apps and Device’
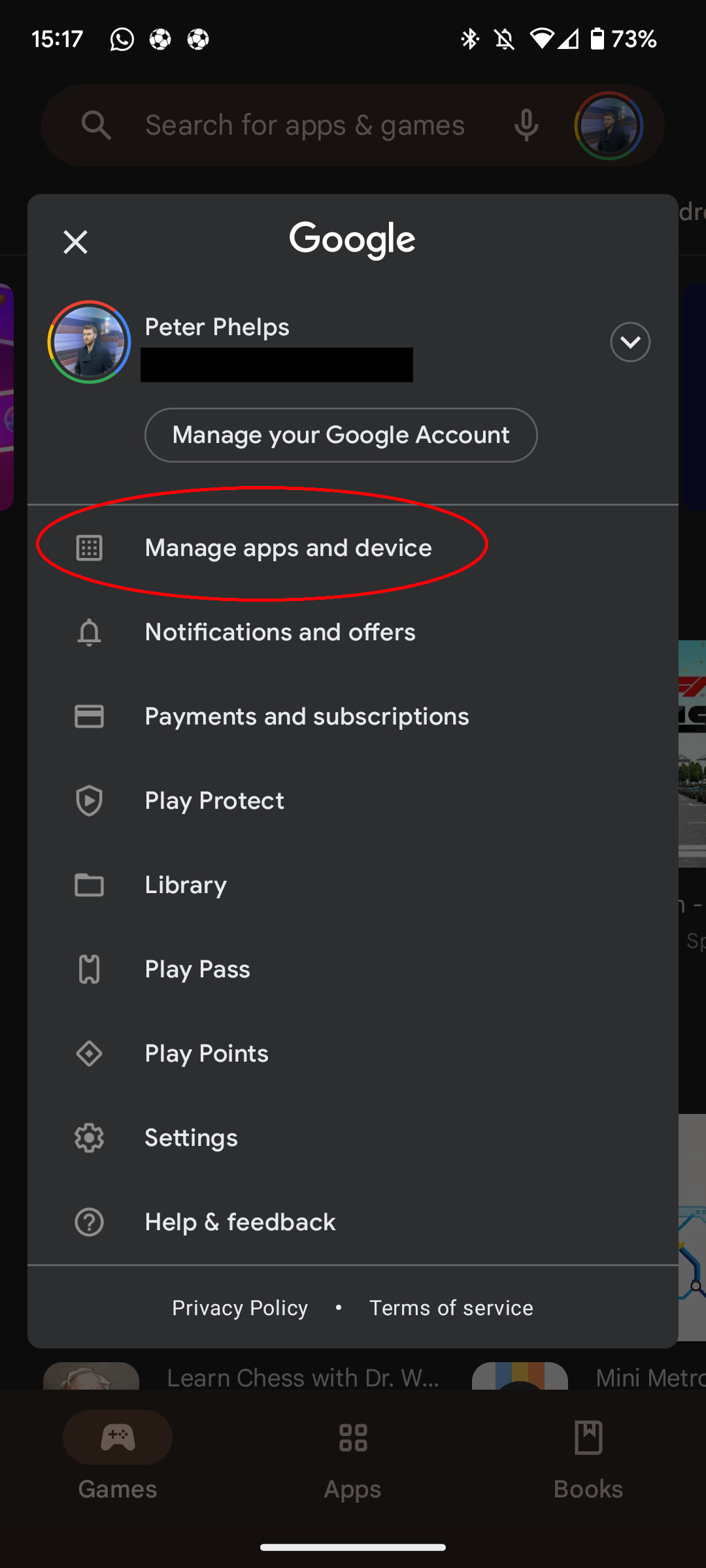
In your profile menu, tap on the option reading ‘Manage Apps and Device’
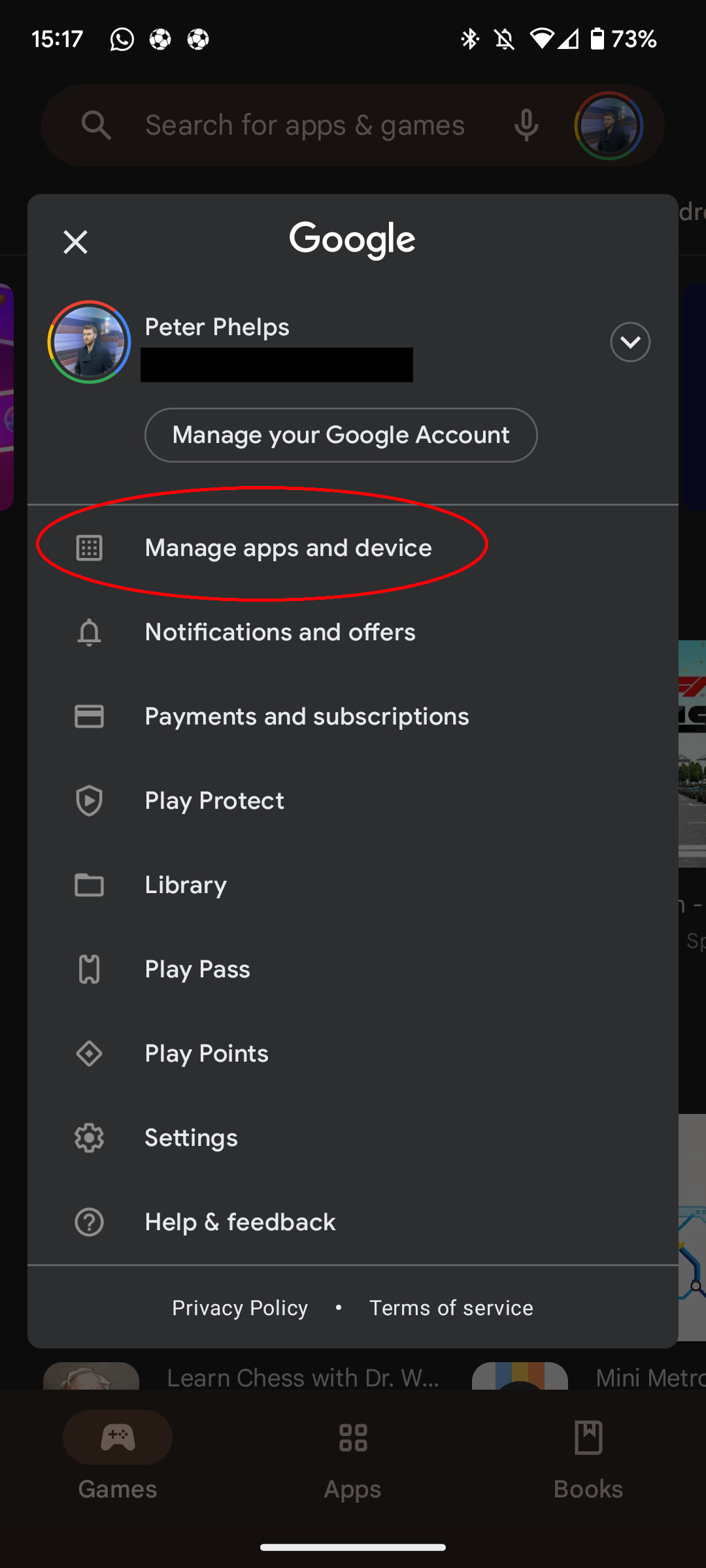
Step
4Tap the ‘Manage’ tab
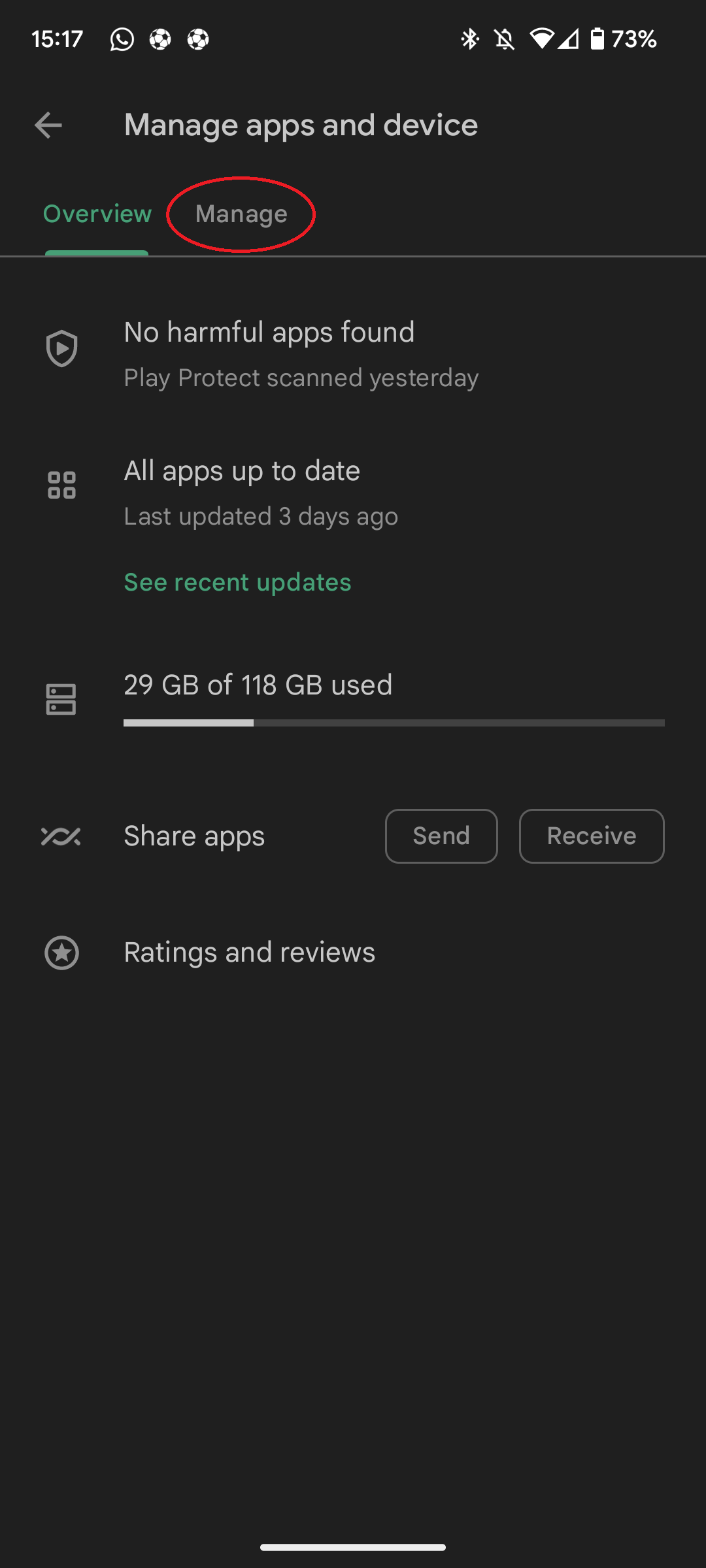
Now tap on the tab that reads ‘Manage’
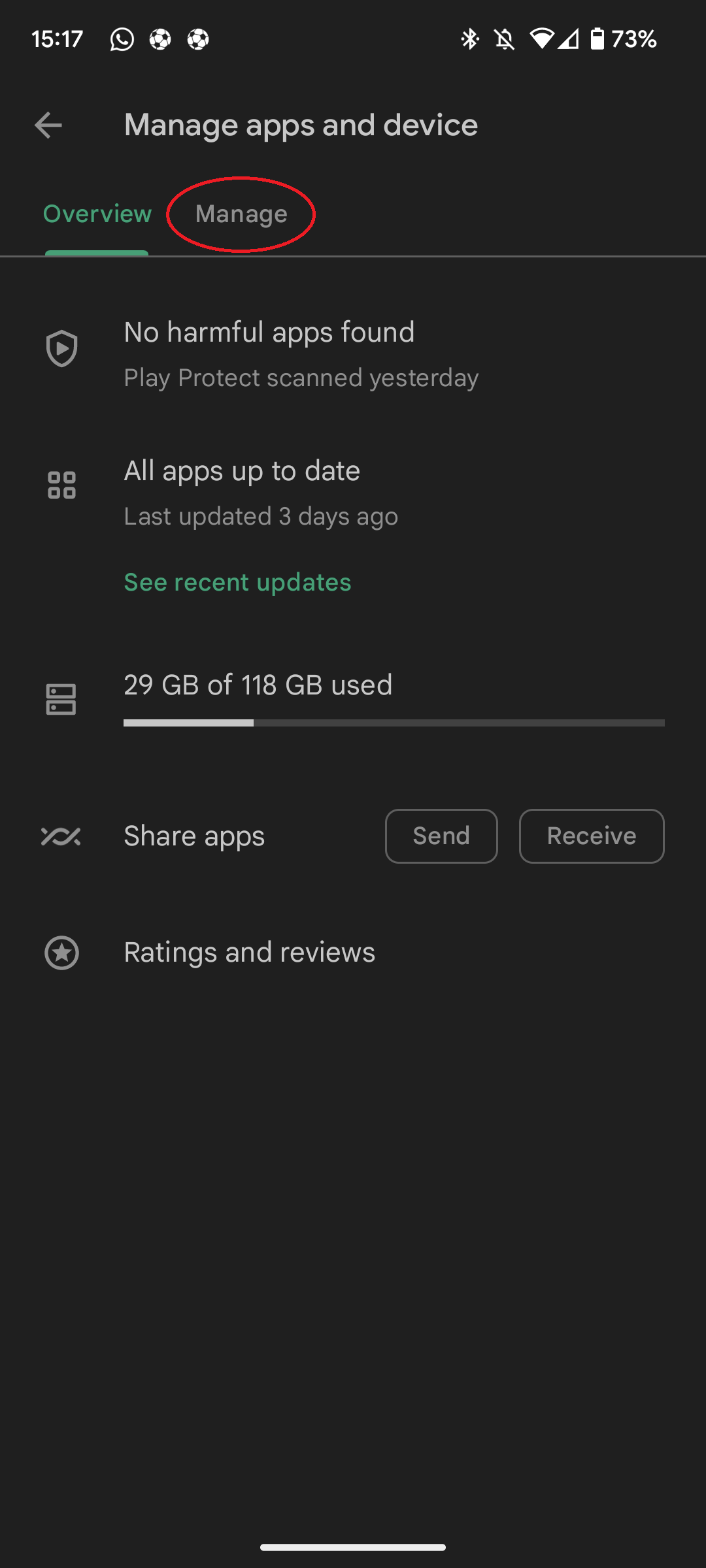
Step
5Select the app you’d like to update, and install the update if one is available
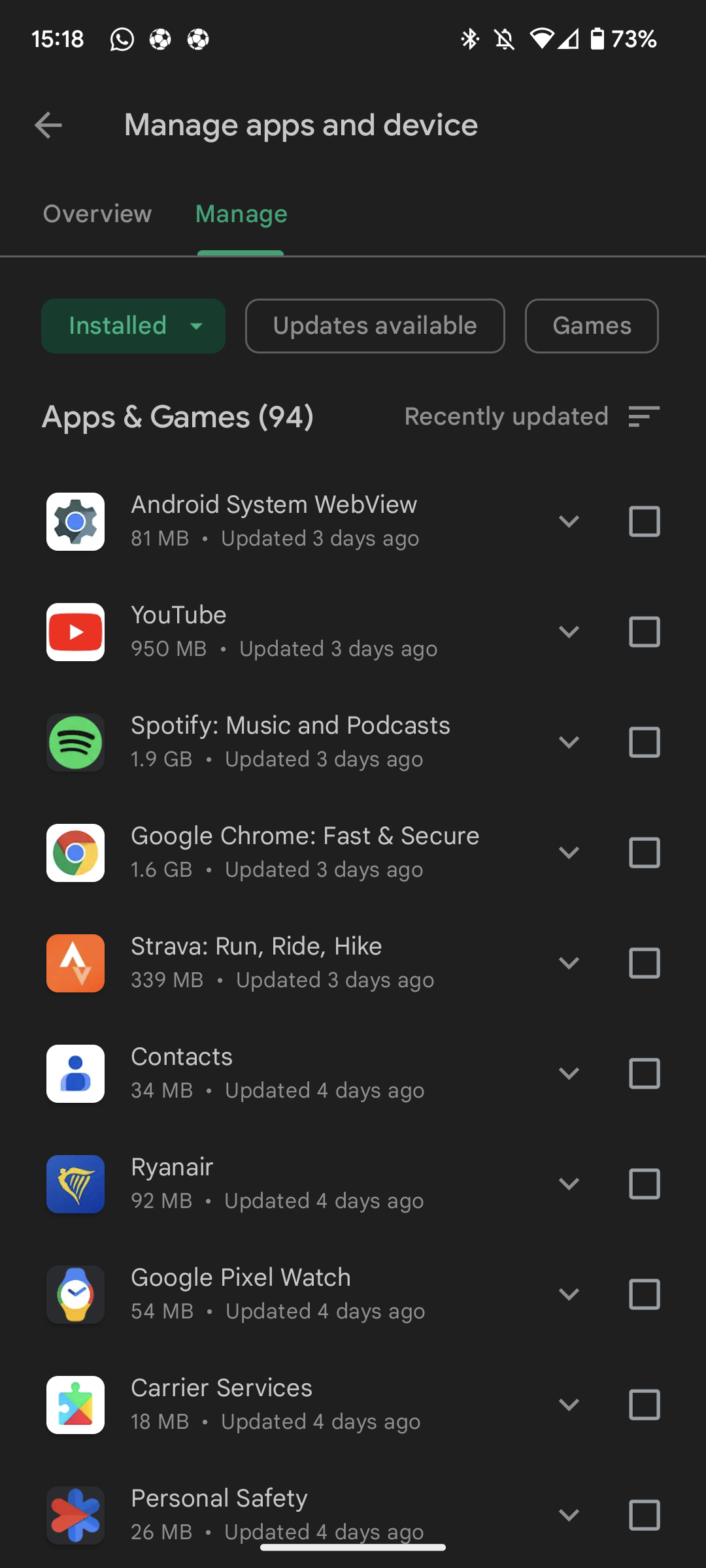
From here, you’ll see a list of your installed apps. Simply tap on the one you wish to update, and if a software update is available then you can choose to install it from here.
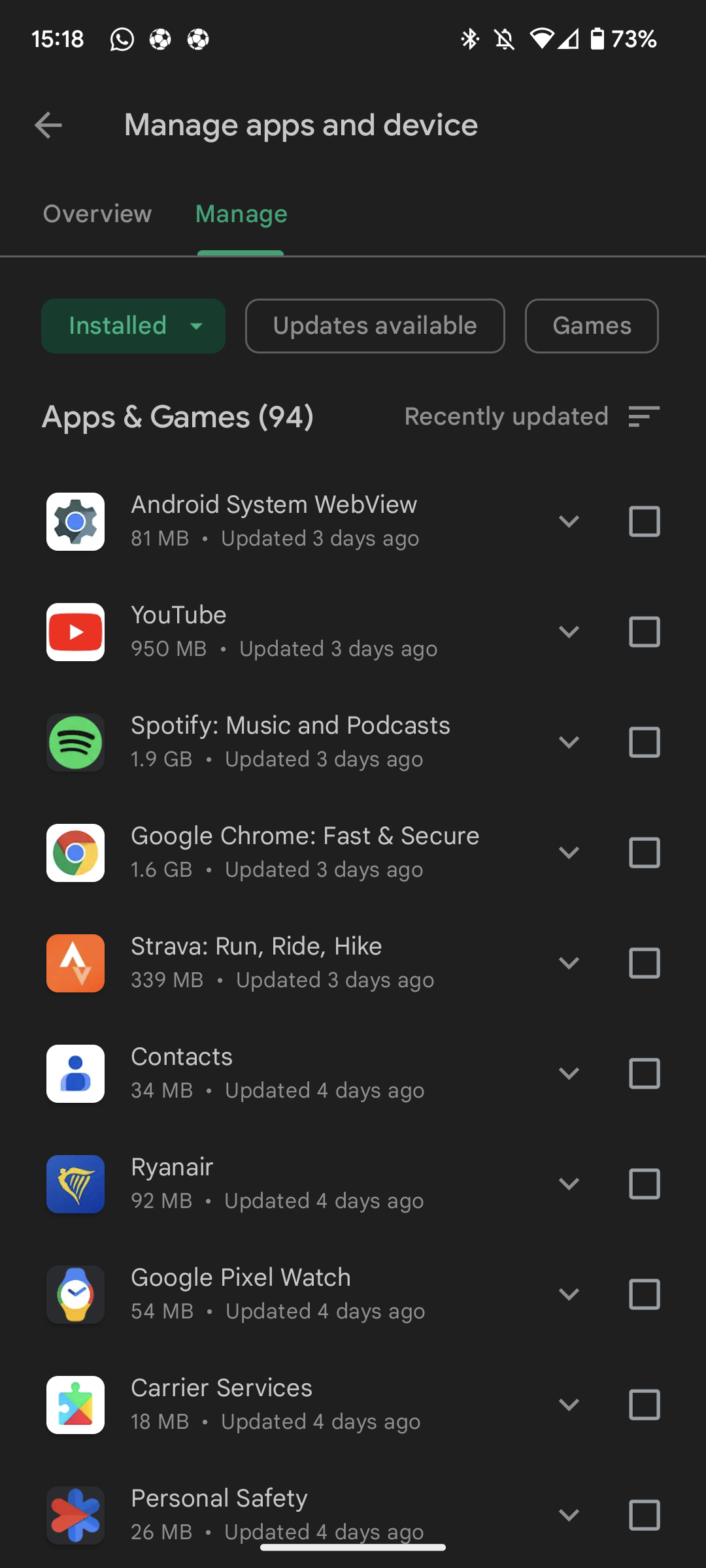
Troubleshooting
You might want to update your apps in order to get access to newer features, or to install software that might fix pre-existing issues with the app.
Yes you can. Just go to Settings > Network preferences > Auto-update apps and choose to auto-update on Wi-Fi only, or over Wi-Fi or mobile data.







