How to activate HDR on Windows 11
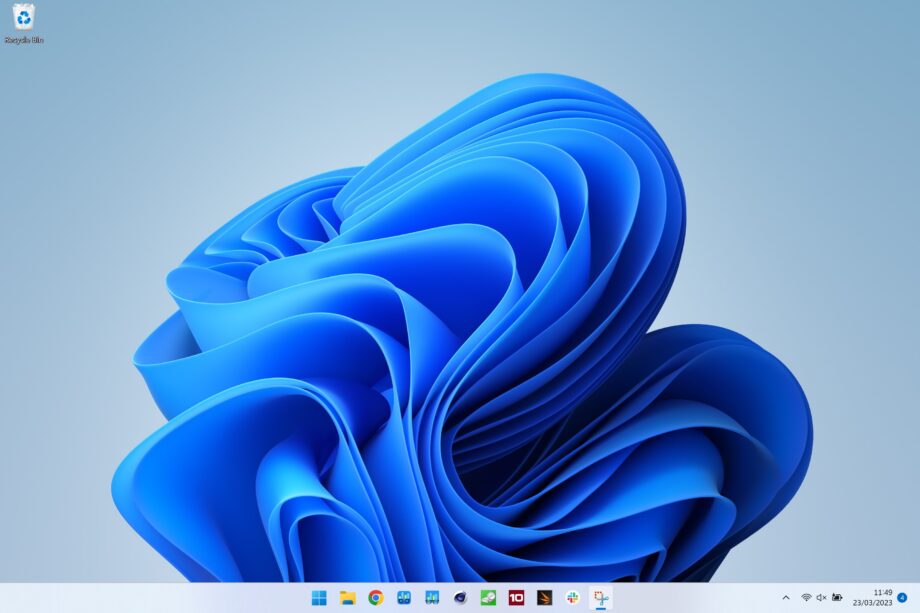
Want to watch your favourite TV show with even more detail? Try turning on HDR using our simple step-by-step guide.
HDR – high dynamic range – is becoming more popular in both productivity and creativity devices as it improves the overall picture quality on the screen. It does this by expanding the level of contrast and available colours.
If you’re not sure if your laptop or monitor supports HDR, go into the Display settings. It will tell you if your display supports HDR. If HDR is not supported, you will not be given the option to turn it on.
Without further ado, keep reading to find out how you can turn on HDR.
What you’ll need:
- A Windows 11 laptop/desktop
- A monitor/laptop that has support for HDR
The Short Version
- Click the Windows button
- Go to Settings
- Click on Display
- Go to HDR
- Select the HDR supported display
- Toggle on
Step
1Click the Windows button

Click on the Windows button on your keyboard, or click on the Windows button at the bottom of the screen.

Step
2Go to Settings
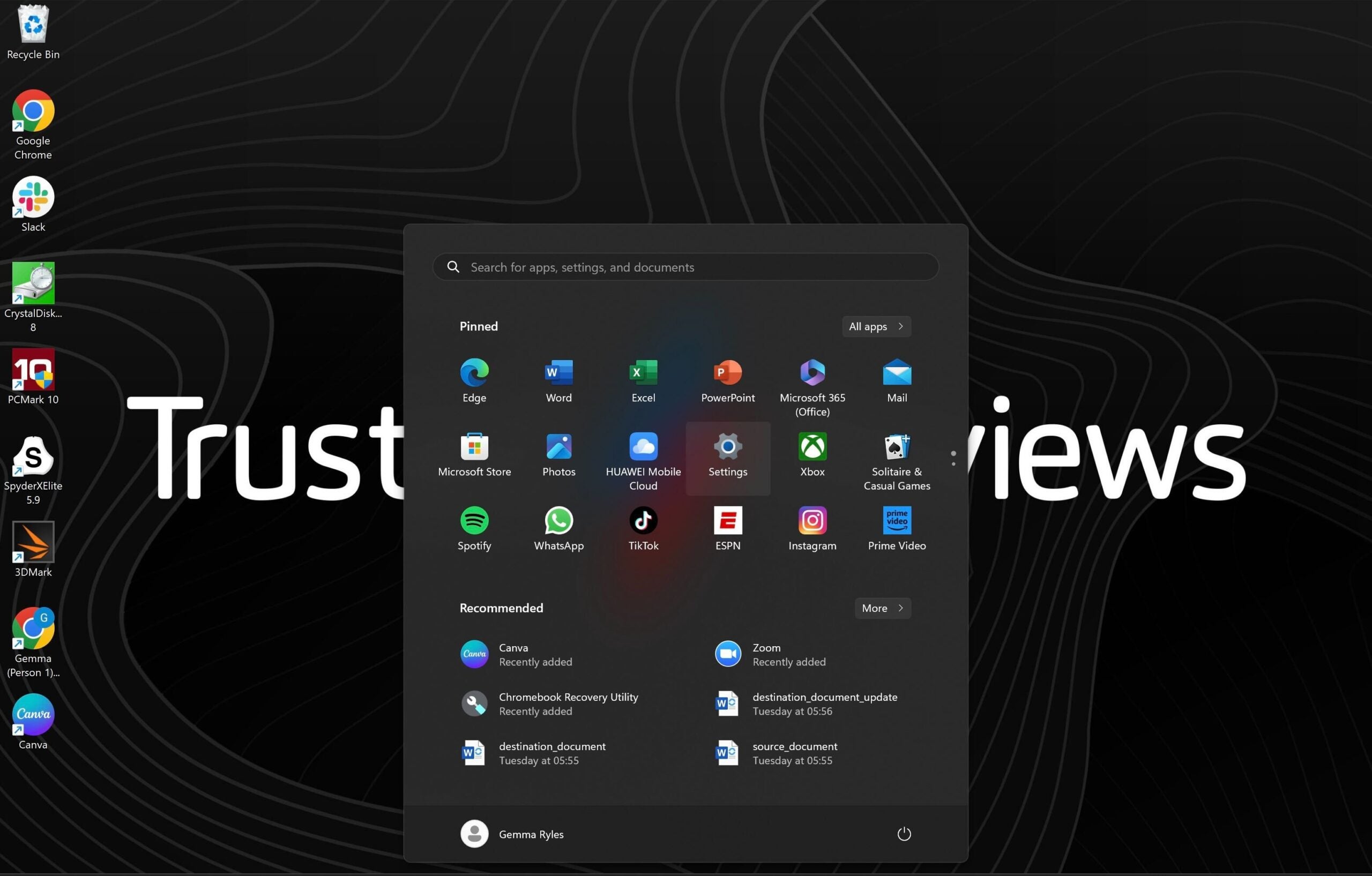
Click on the Settings button.
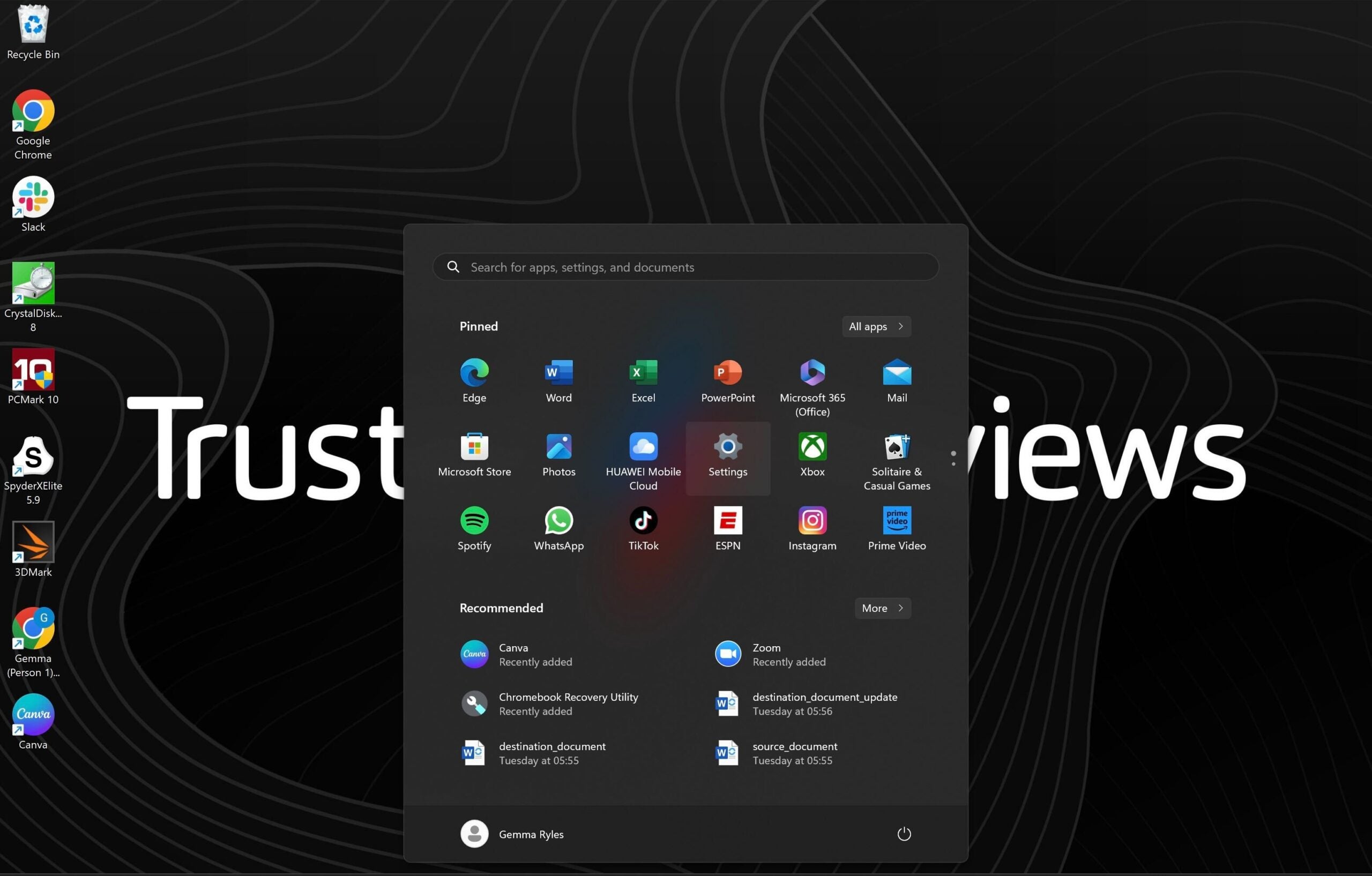
Step
3Click on Display
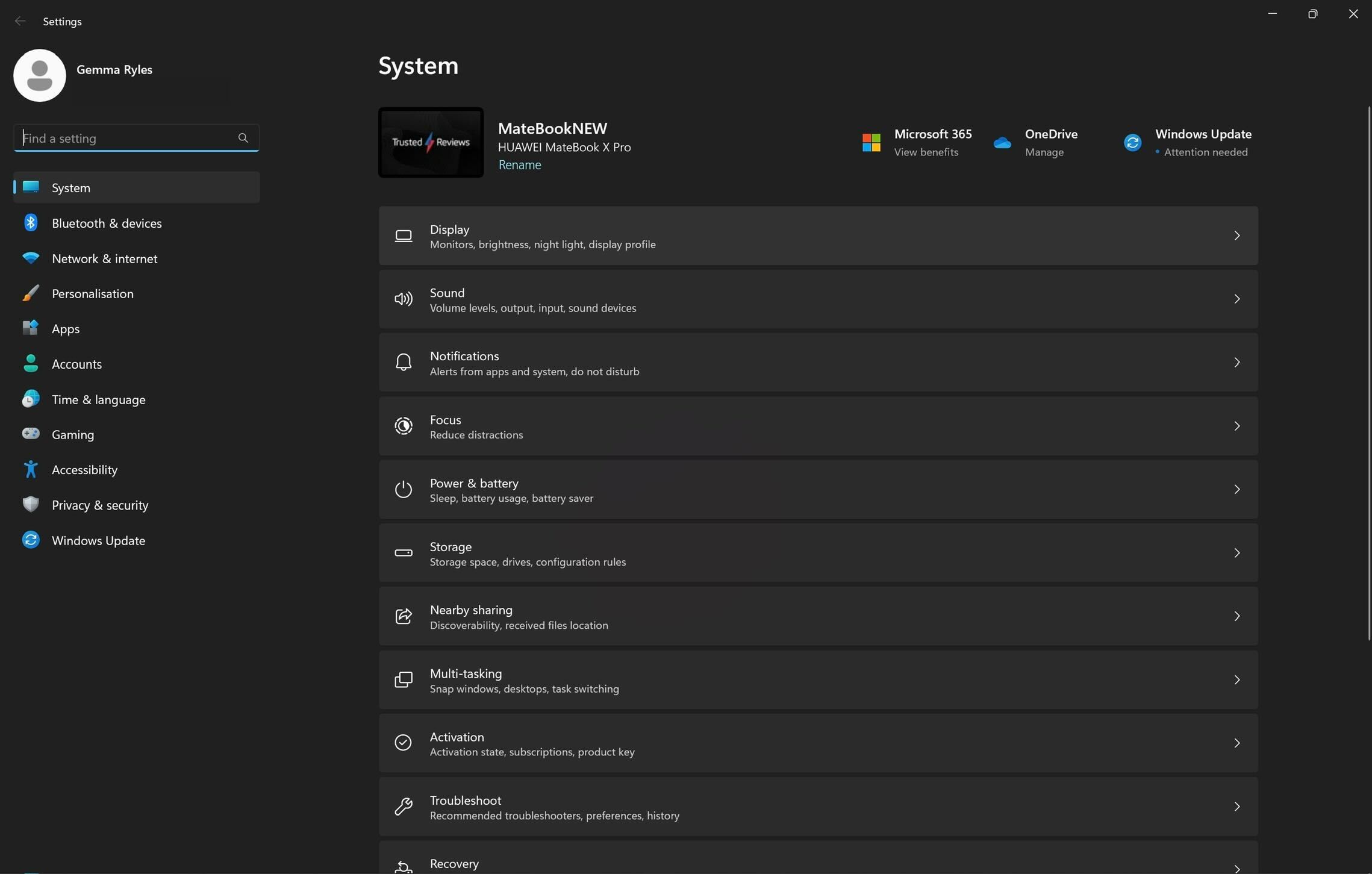
From the menu, click on the first heading called Display.
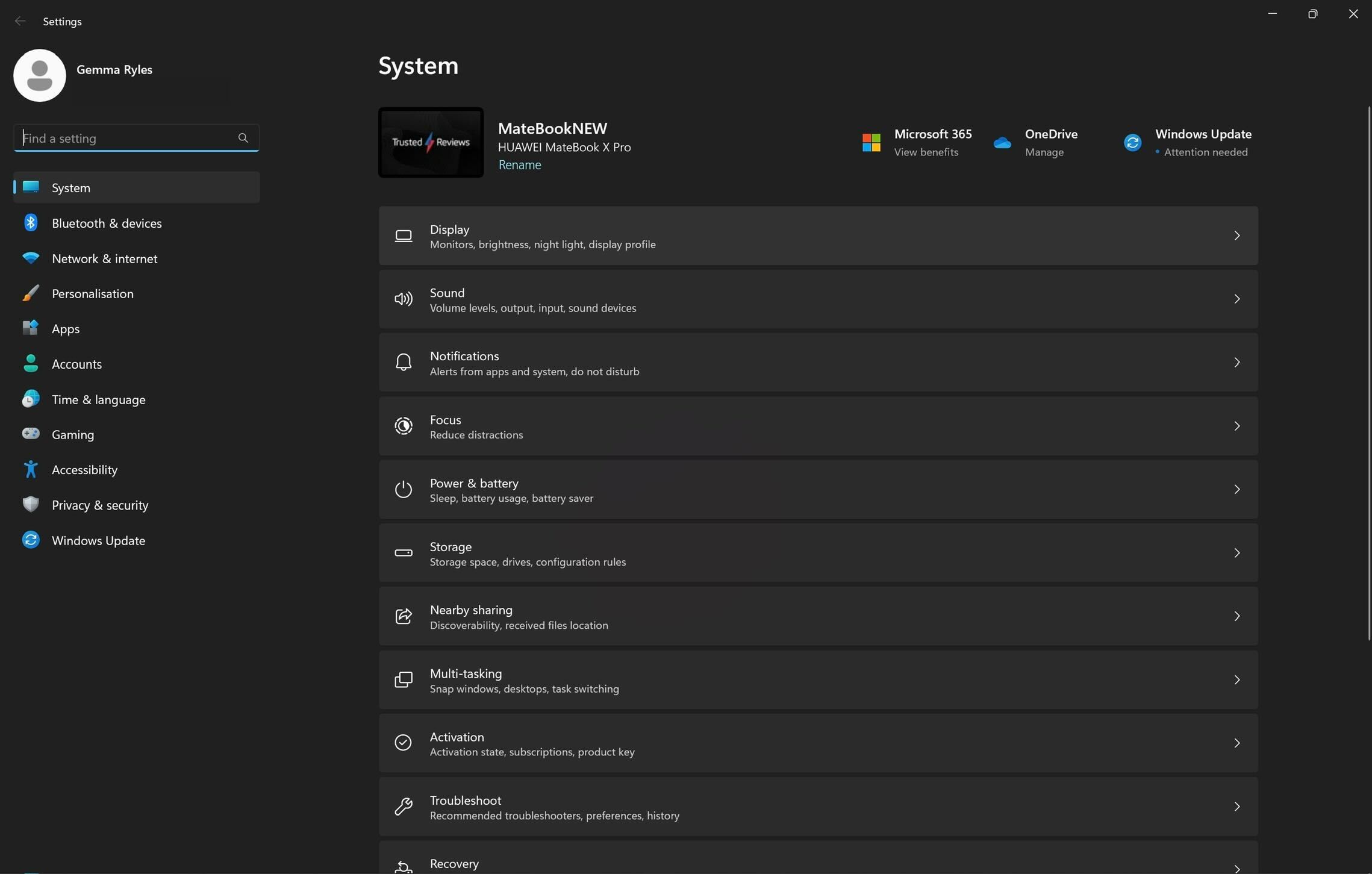
Step
4Go to HDR
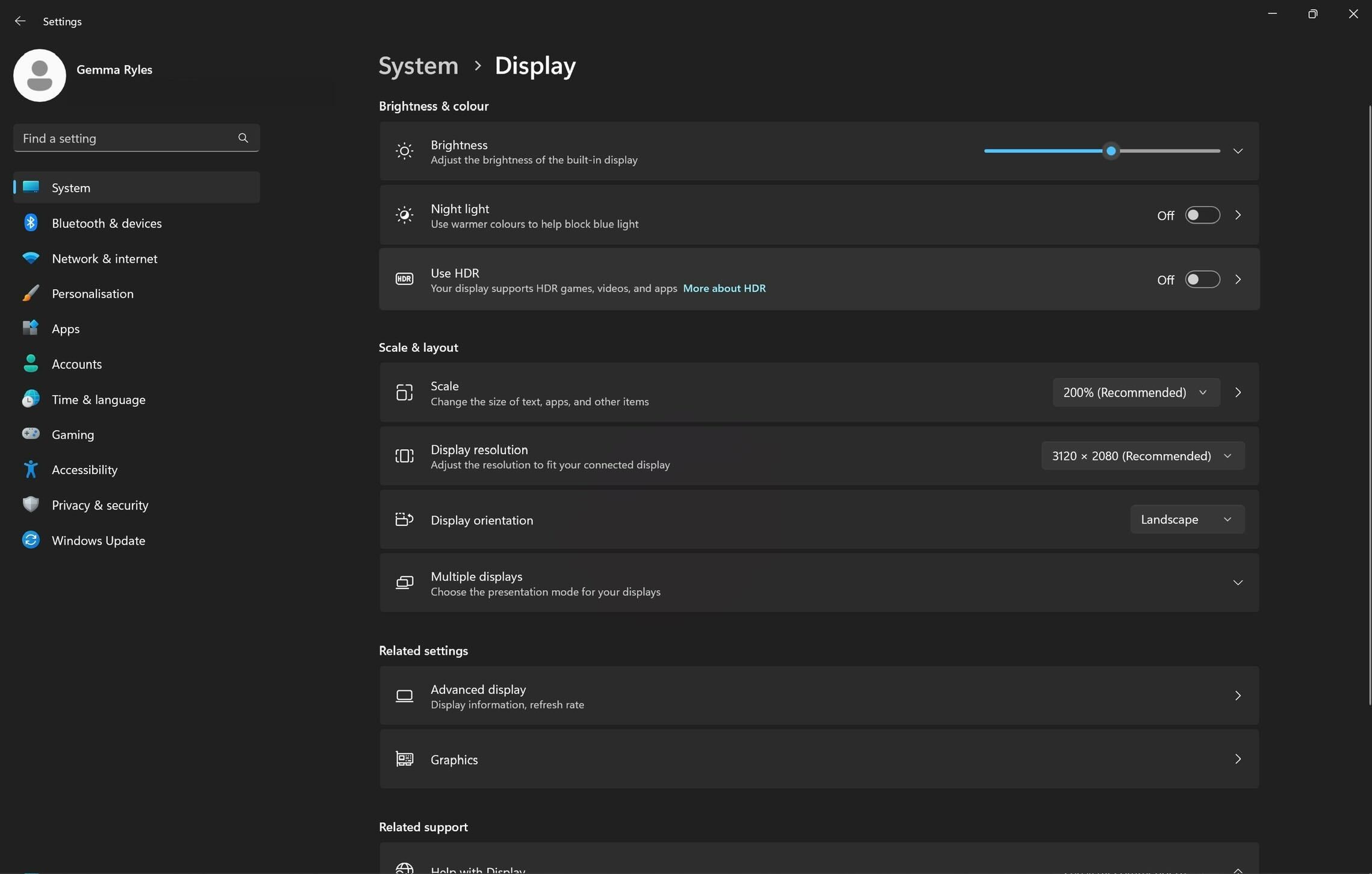
Go to the button called Use HDR and click on it.
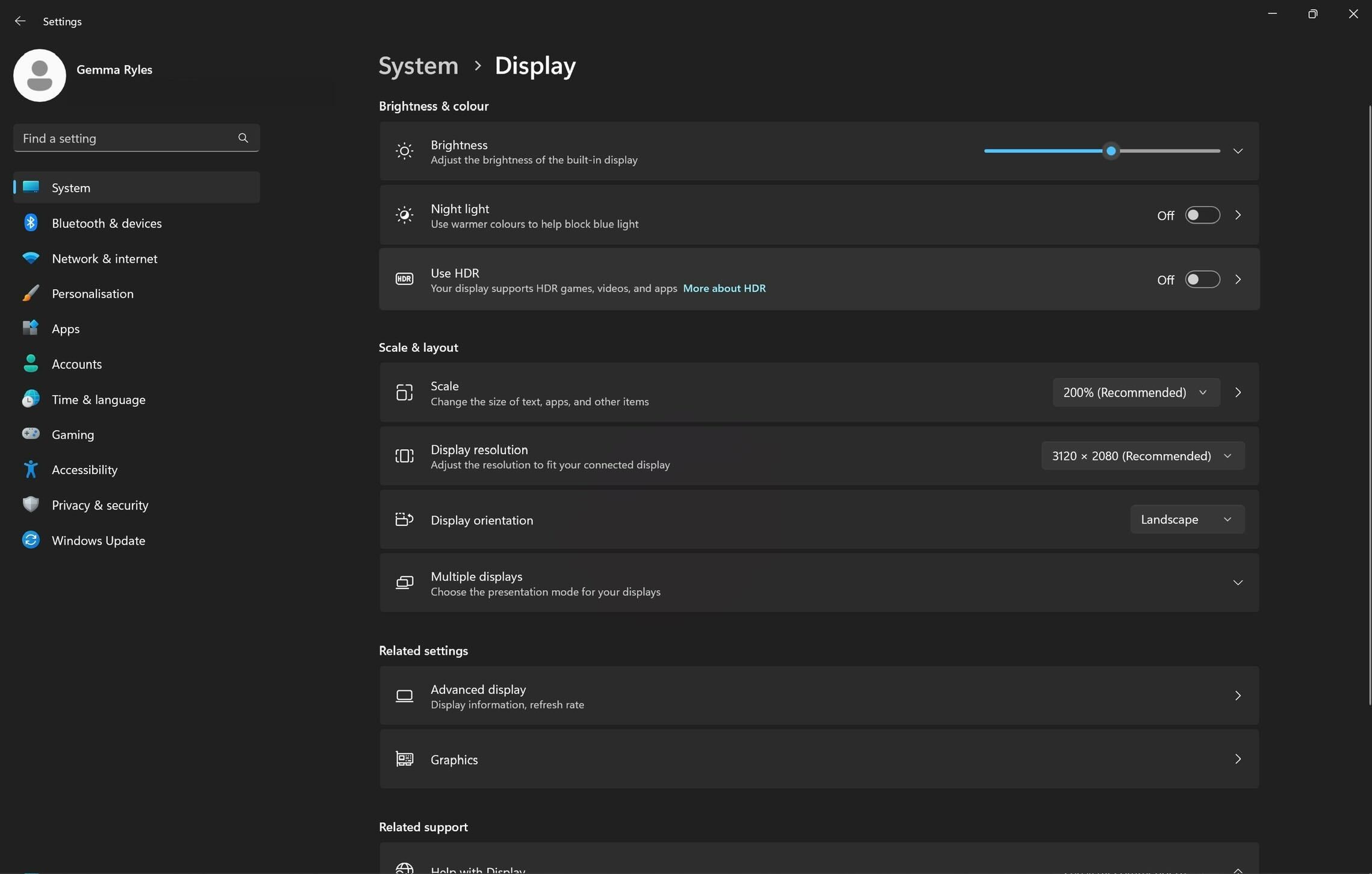
Step
5Select the HDR supported display
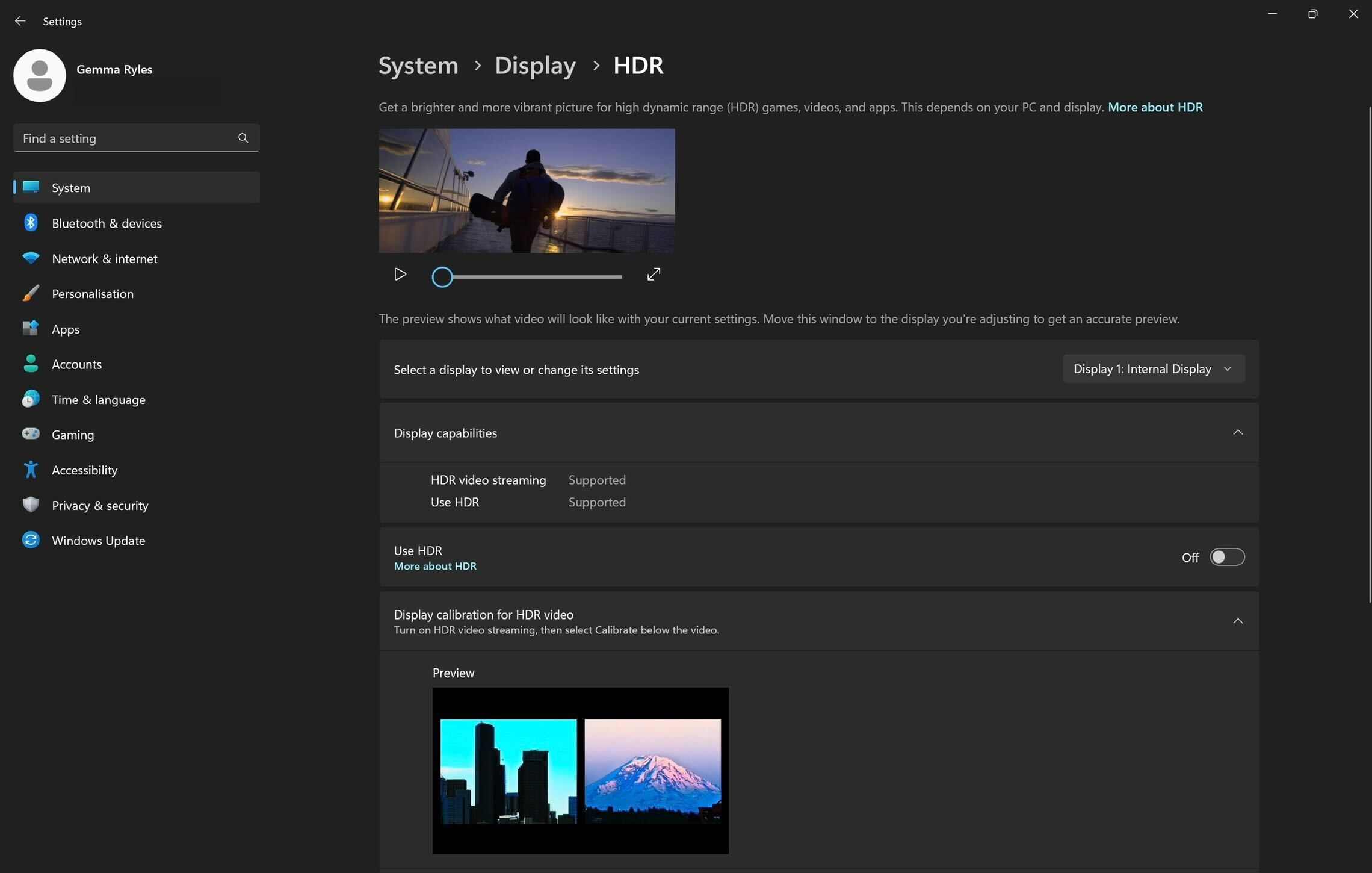
Make sure you are using an HDR supported display. You can switch between displays if needed using the drop-down menu, the display will usually be named “Display 1”.
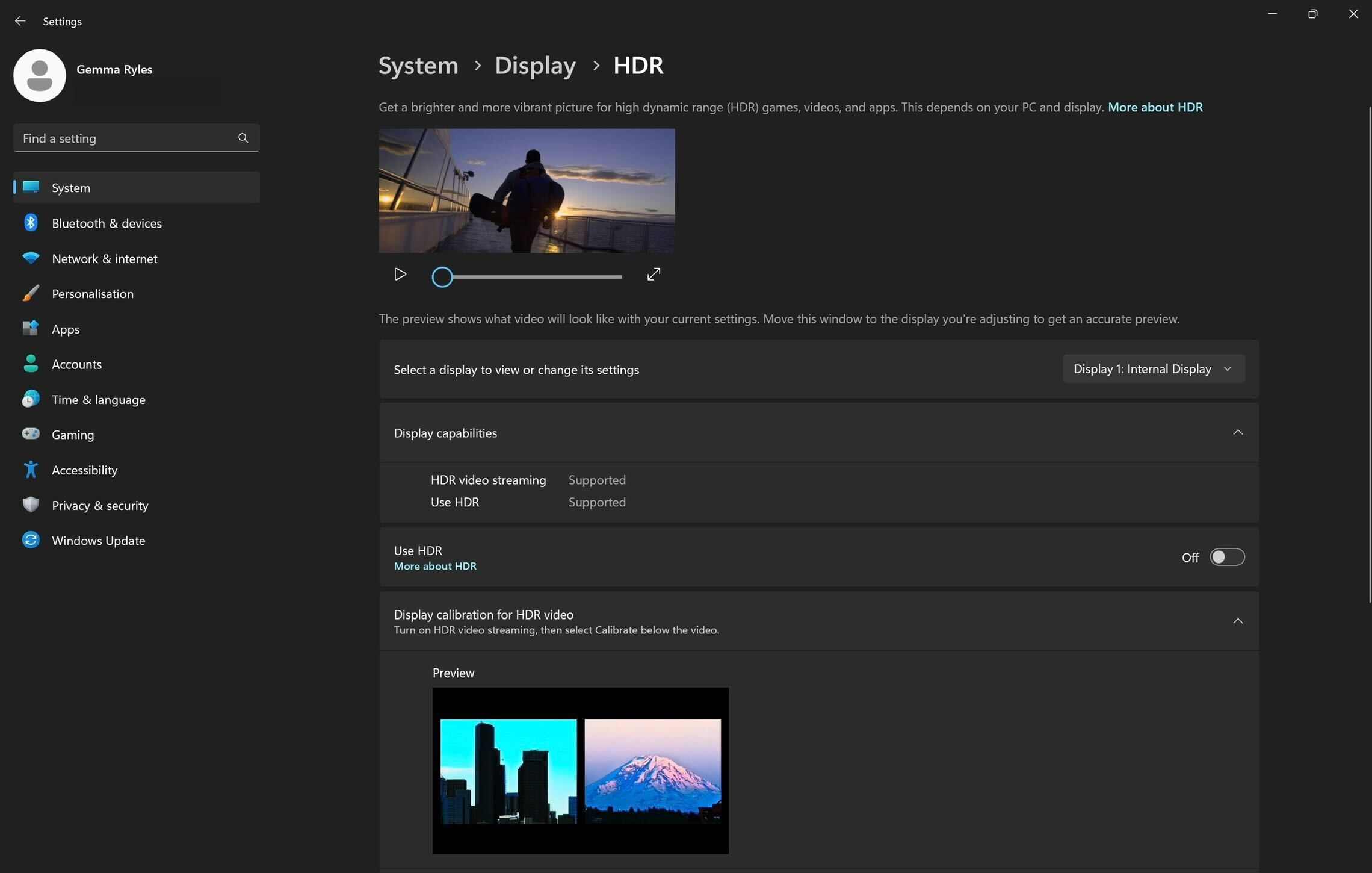
Step
6Toggle on

Turn on HDR. You can turn it off at any time. If you are using Battery Saver mode, HDR will automatically be disabled to help conserve power.

Troubleshooting
If you go into the Display settings of your device, under the HDR heading it will tell you if you have a display that supports HDR or not.
Yes, using HDR will consume more battery life if your device is not connected to power. If you are using Battery Saver mode on your device, HDR will automatically disable to help conserve battery.








