How to enable Windows Copilot
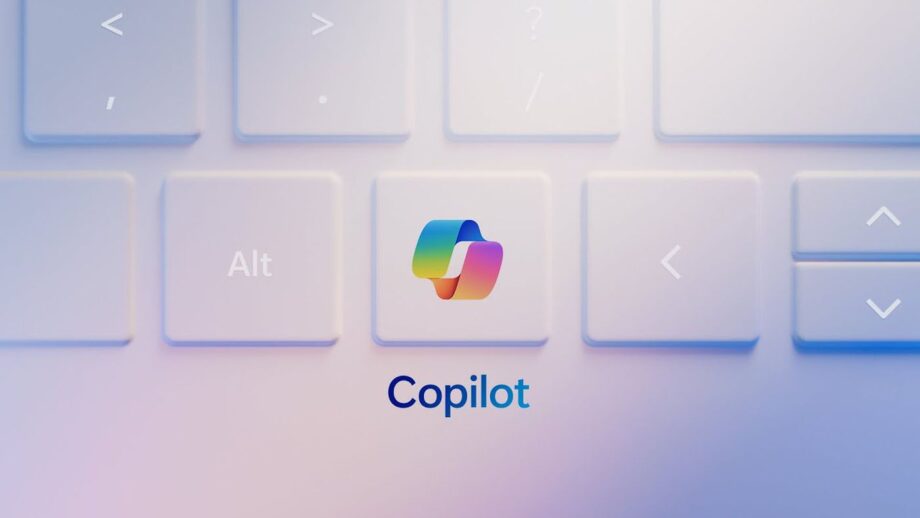
Windows Copilot is Microsoft’s answer to ChatGPT, with the AI-powered chatbot now available on Windows 10 and Windows 11 devices.
Copilot can not only answer questions in a similar fashion to ChatGPT, but it’s also able to adjust some of your PC’s settings such as adjusting the volume.
While ChatGPT can be accessed via a web browser, ChatGPT is instead baked into Windows, allowing for a little bit more control over your PC. This version of Copilot is free to use too, although this isn’t to be confused with Copilot for Microsoft 365, which offers integration with some of Microsoft’s most popular apps.
But if you can’t find Copilot on your PC, despite using Windows 10 or 11, then you may be wondering how you can enable Windows Copilot. We’ve created this guide to answer that very question, so keep on reading for the step-by-step instructions.
What you’ll need
- A Windows 10 or Windows 11 device
The short version
- Update to the latest iteration of Windows
- Go to Settings
- Click on Personalisation
- Click on Taskbar
- Activate Copilot (preview)
- Find Copilot in the far right side of the Taskbar
Step
1Update to the latest iteration of Windows
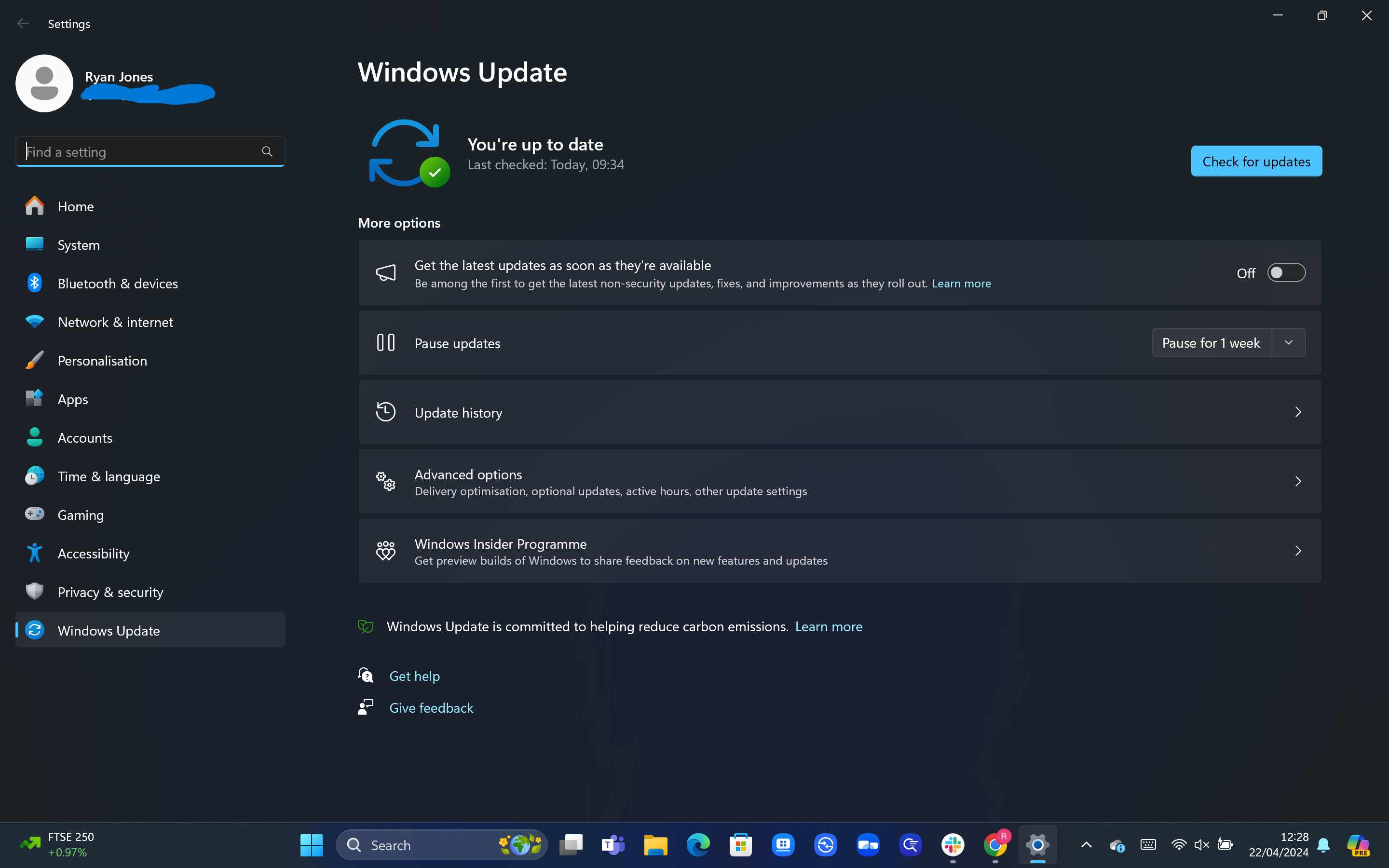
There’s no need to download Copilot, as it should come installed on your Windows by default once you’ve installed the latest update. You check whether your PC’s up to date by going to Settings > Windows Update > Check for updates. If any available updates become available, make sure to download them and then restart your PC.
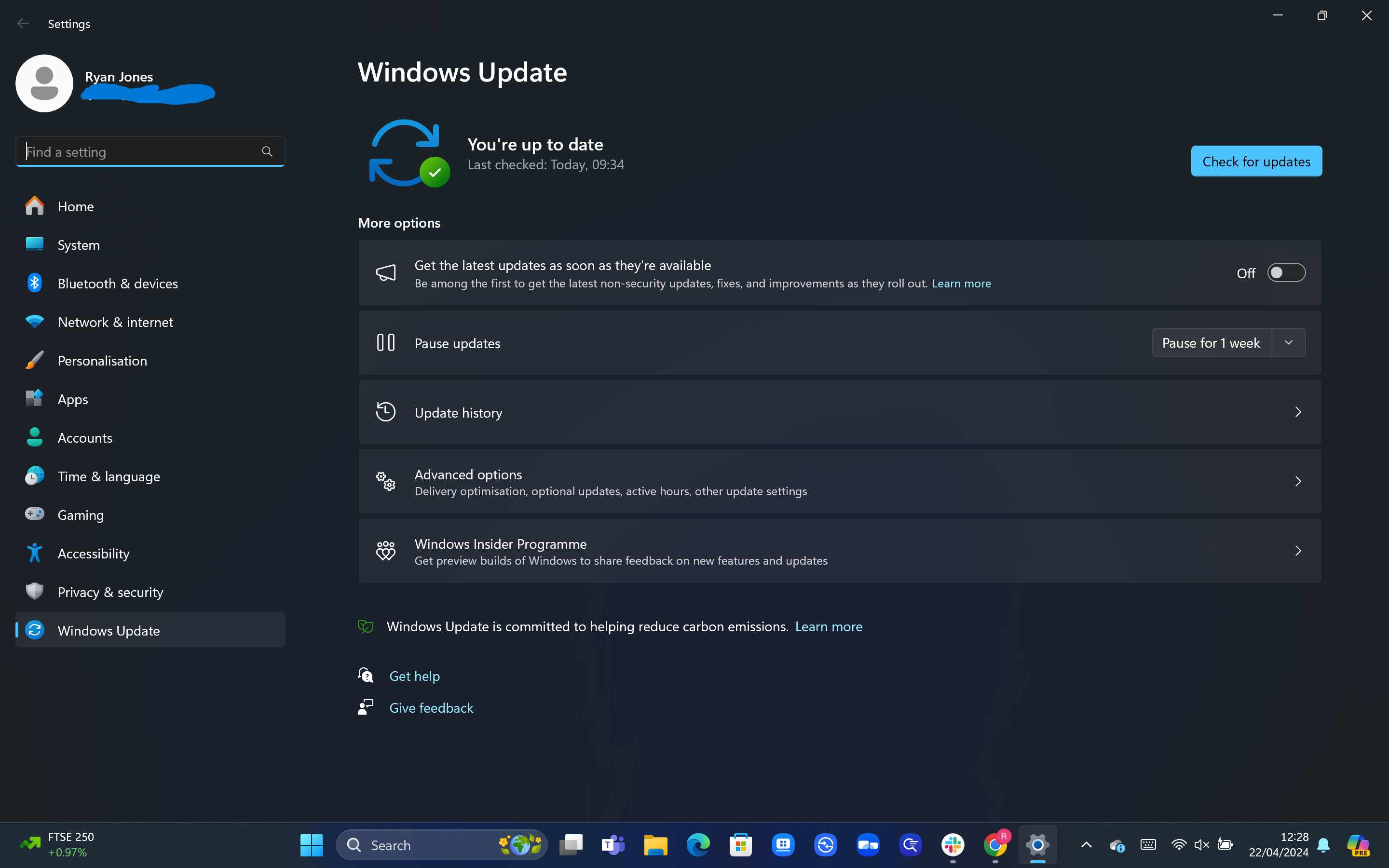
Step
2Go to Settings
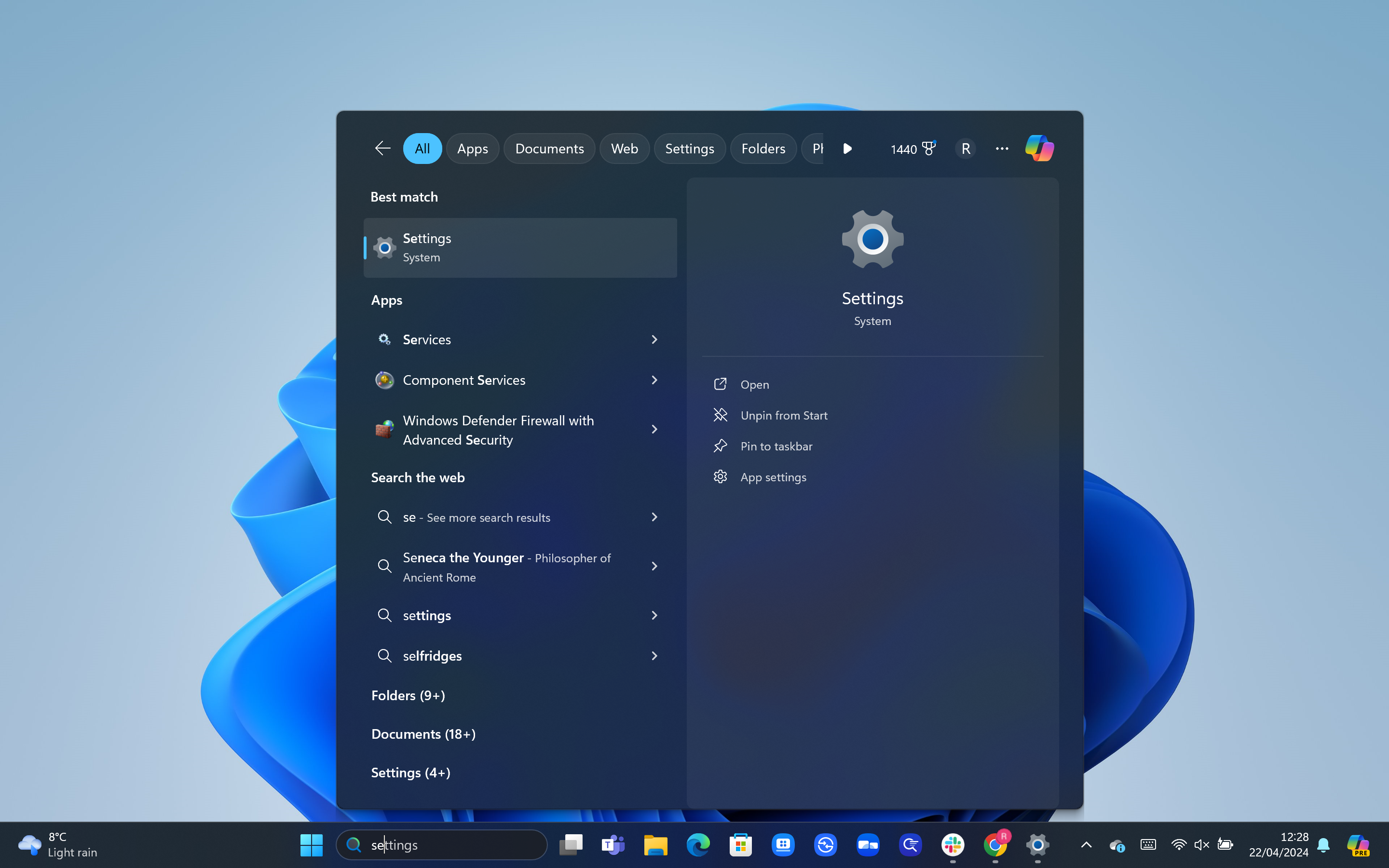
Copilot should now be installed on your PC. You should be able to see it in the bottom-right corner of your homescreen, embedded into the taskbar. However, if you still can’t see it, it may be the case that it’s been deactivated.
Fortunately, it’s very easy to activate. To start this process, jump into your device’s settings by searching for it with the Search bar at the bottom of your screen.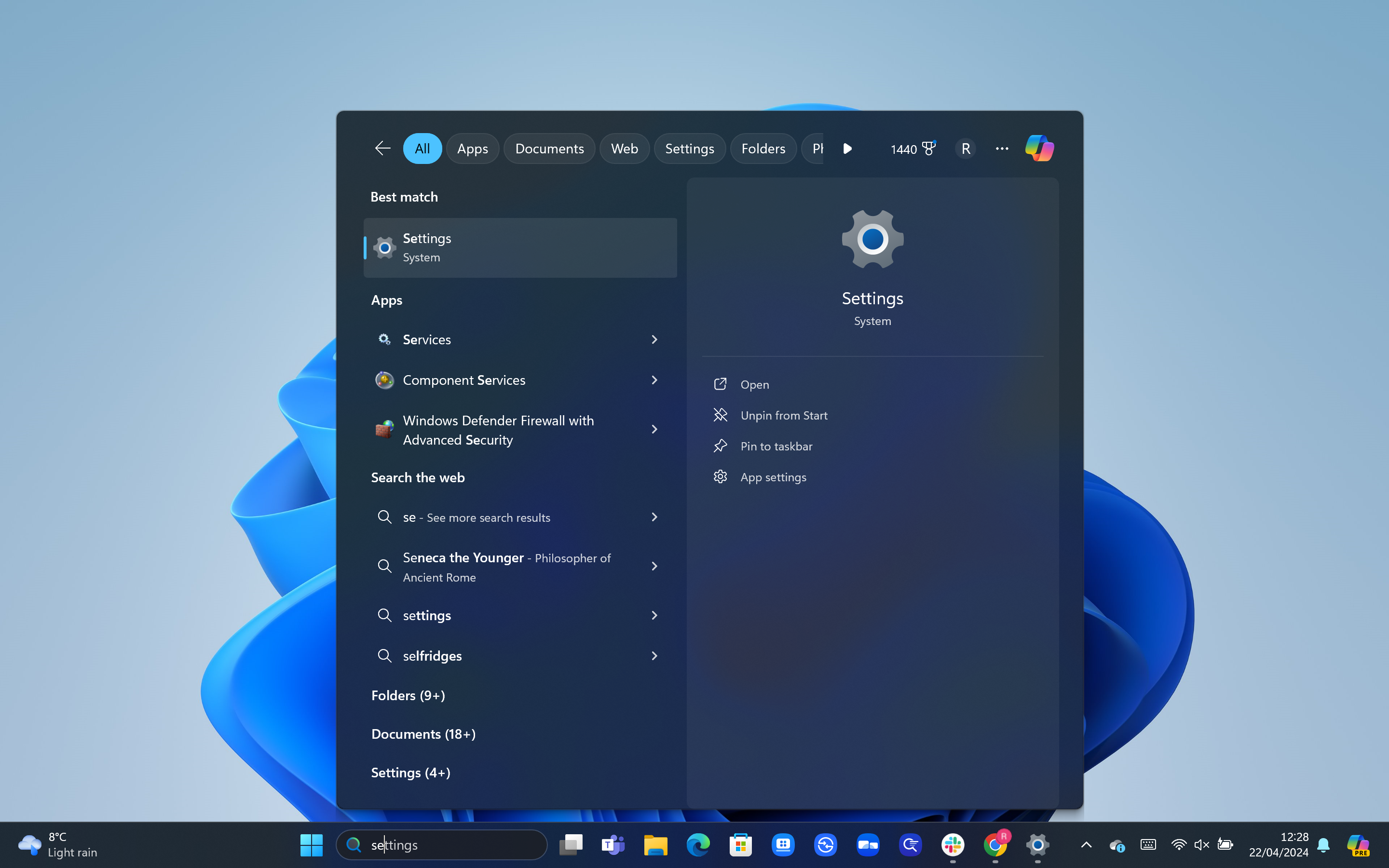
Step
3Click on Personalisation
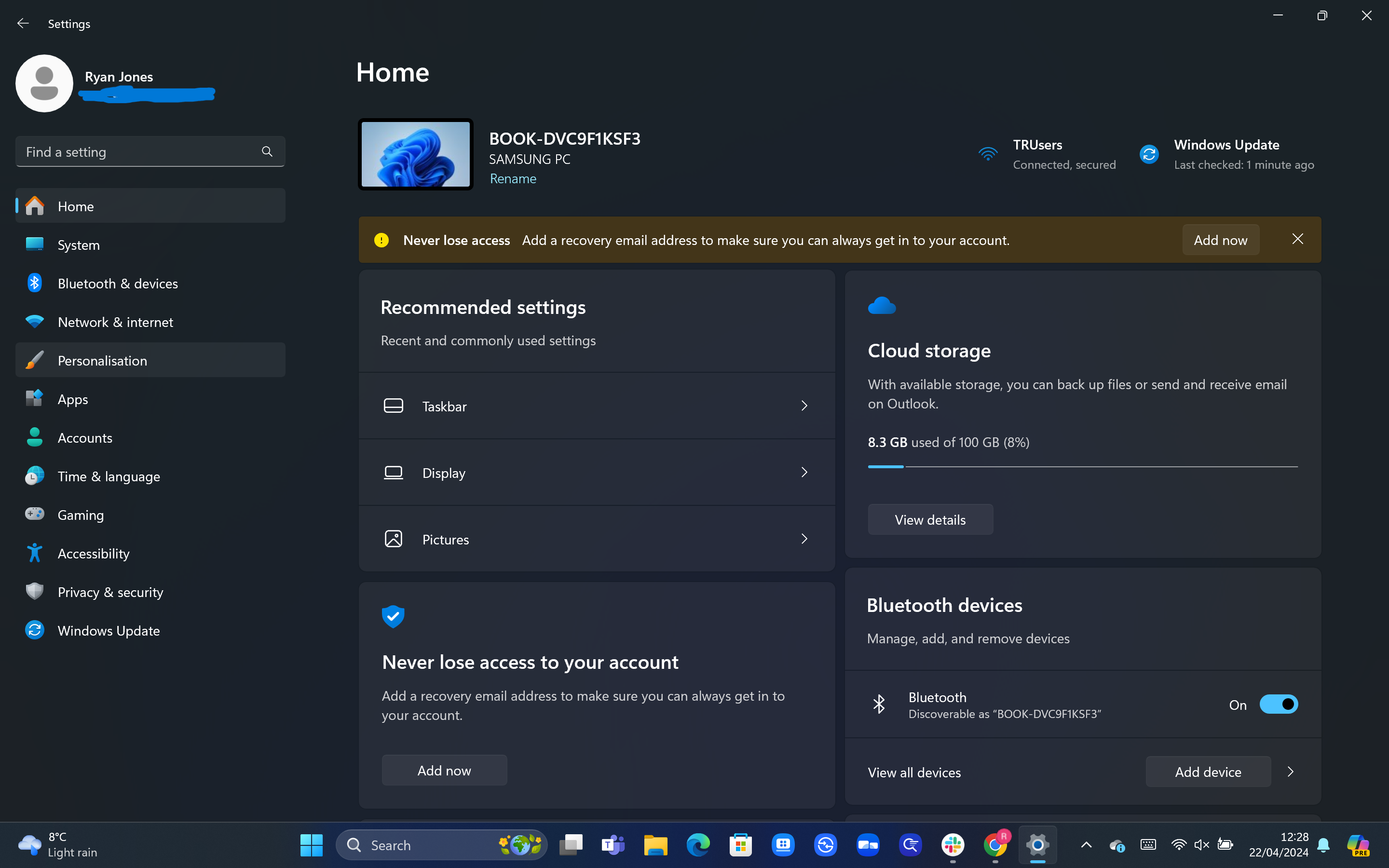
You can find this in the menu on the left-hand side. It’s on the fifth row from the top, and has the icon of a paintbrush.
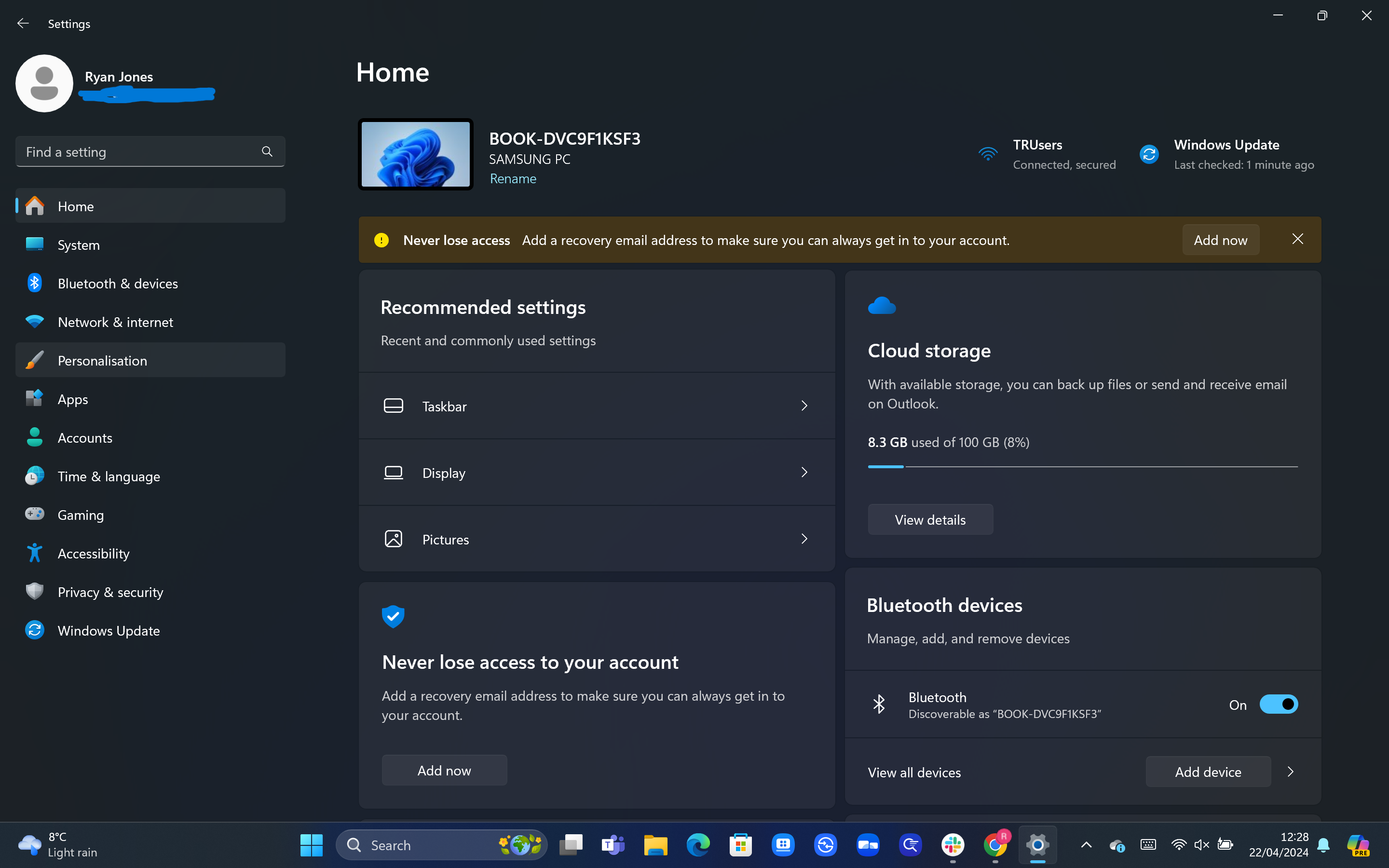
Step
4Click on Taskbar
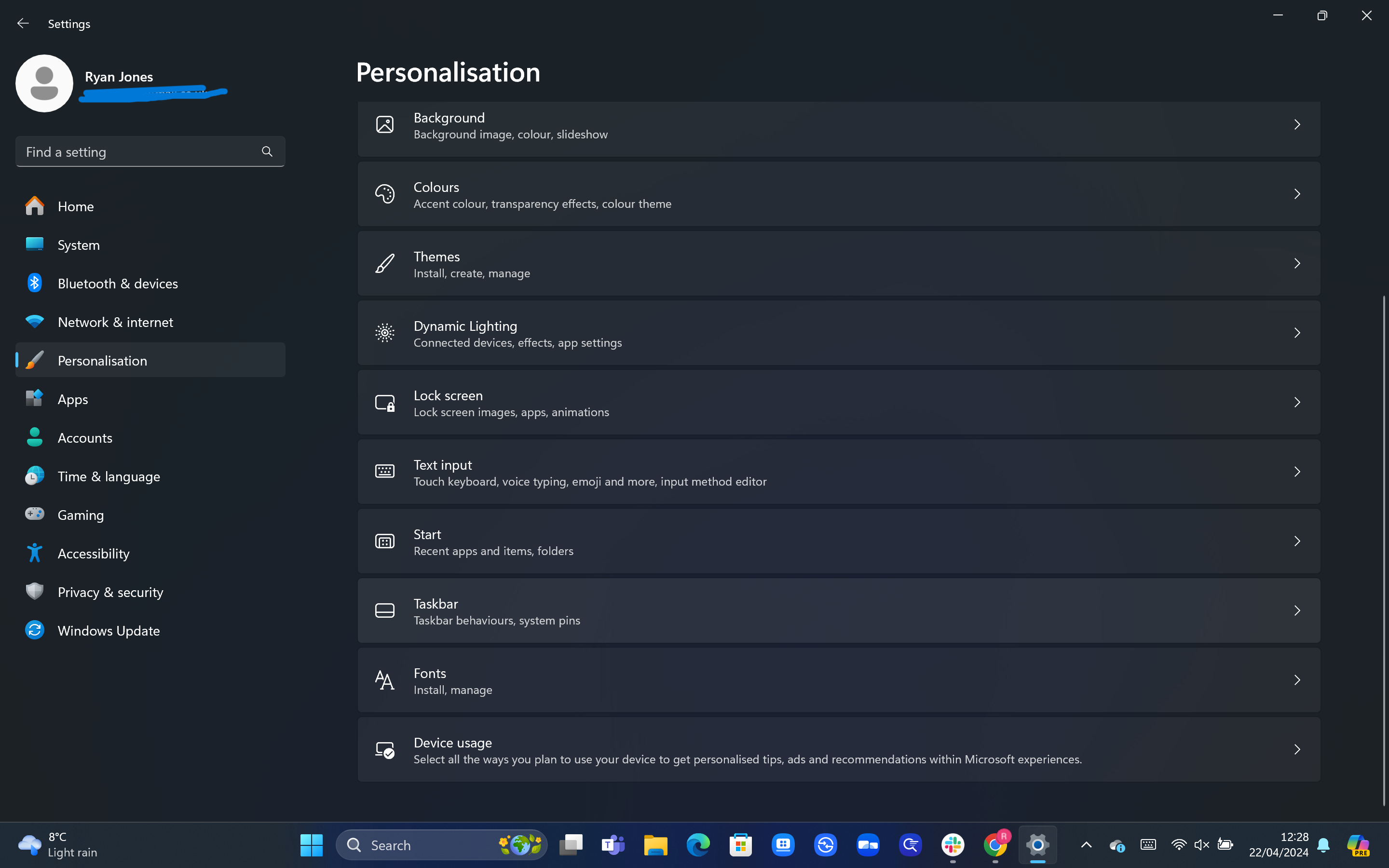
In the newly opened Personalisation menu, you should find the option for Taskbar eight rows down. Click on this.
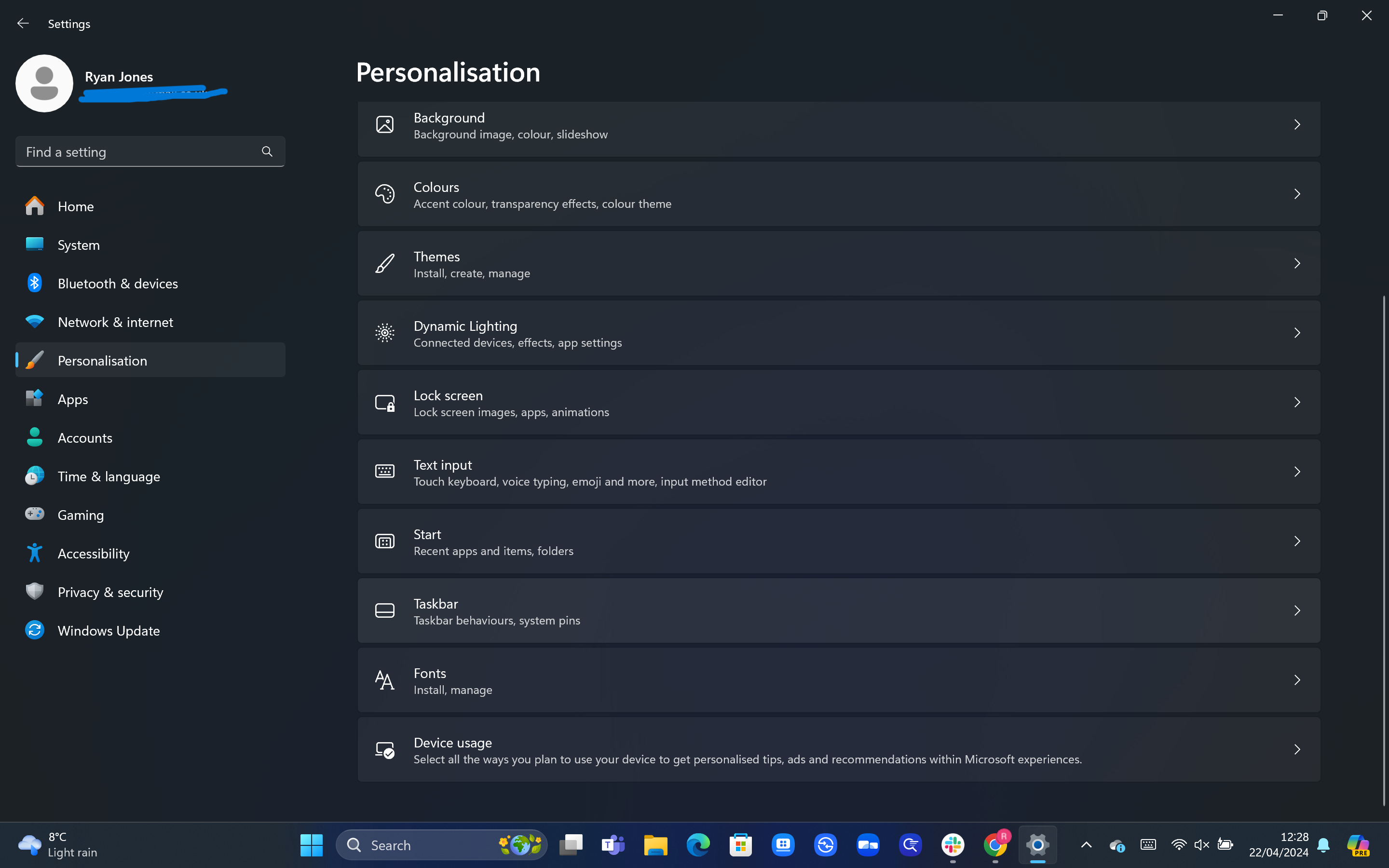
Step
5Activate Copilot (preview)
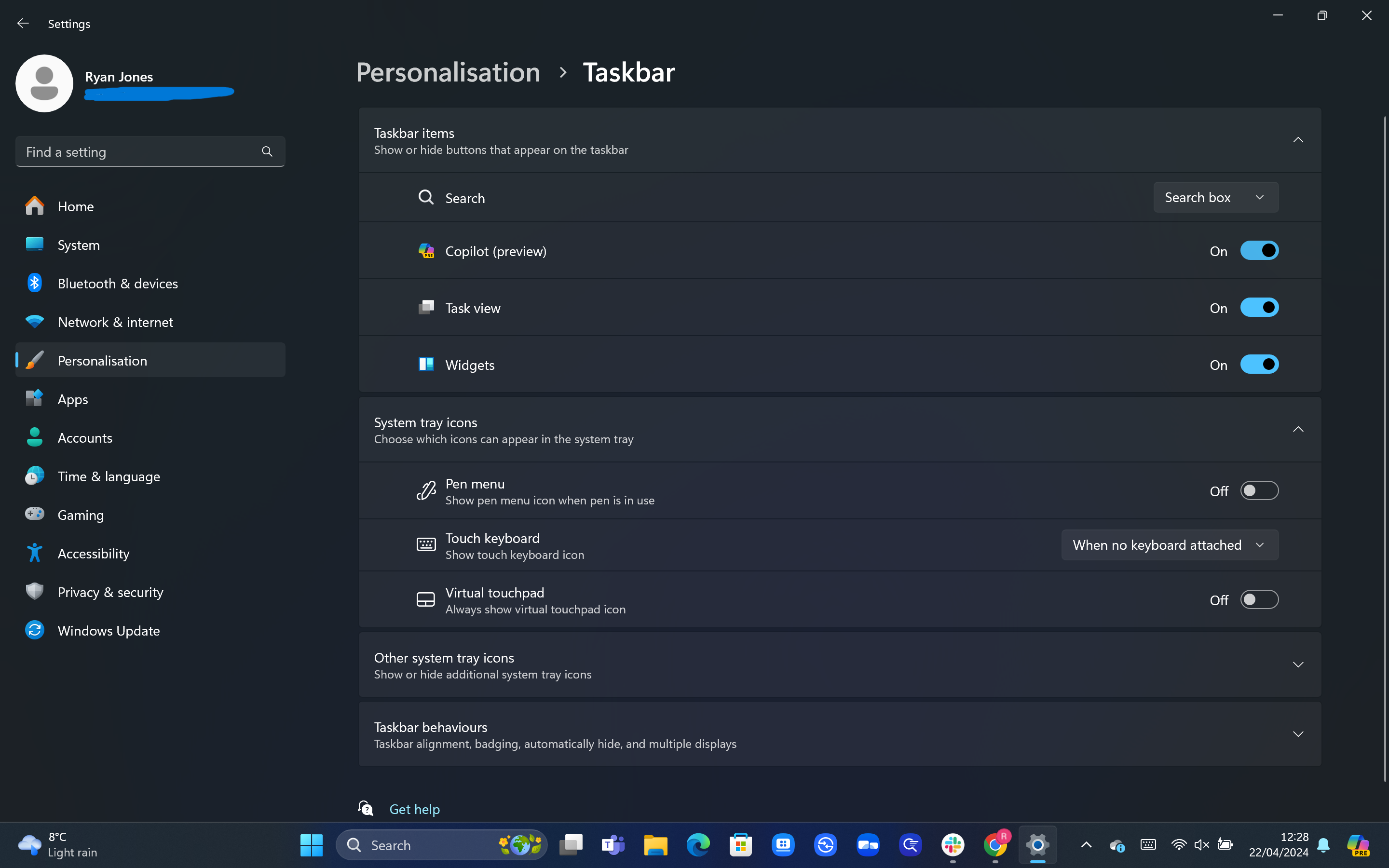
If you’ve updated to the latest iteration of Windows, you should find the option for Copilot (Preview) near the top of the Taskbar menu. Make sure the toggle next to it is set to ‘On’.
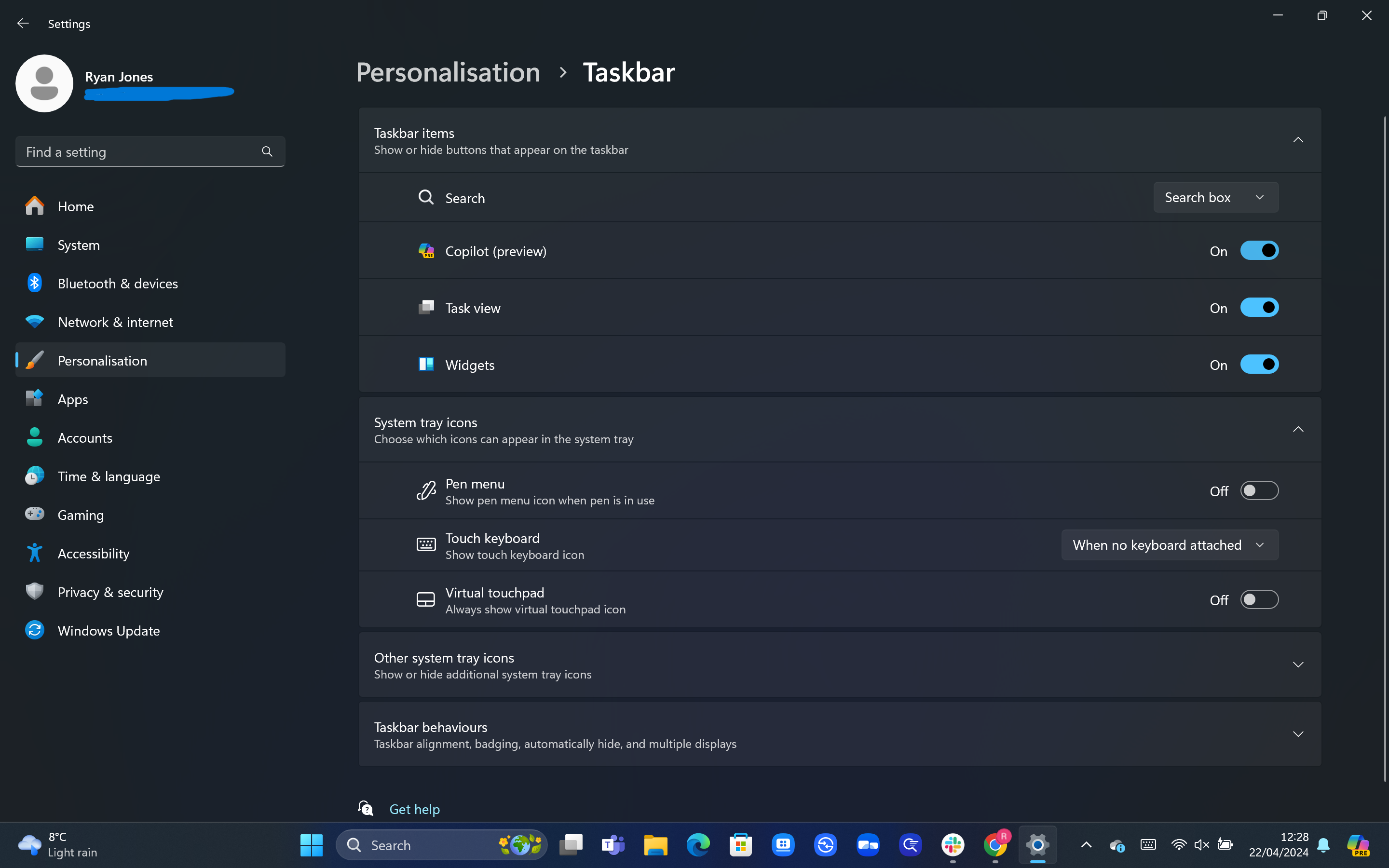
Step
6Find Copilot in the far right side of the Taskbar
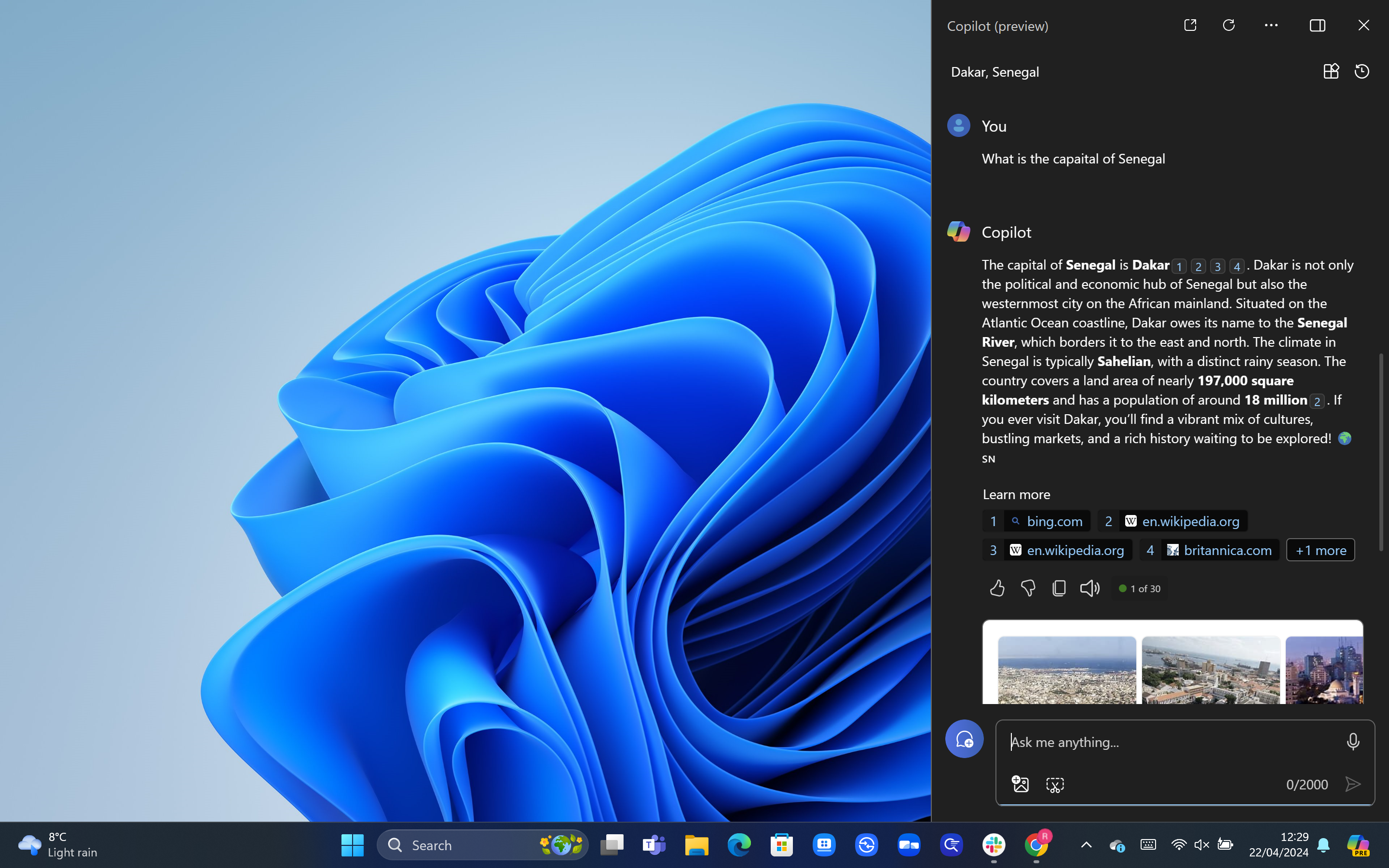
You should now be able to find the option for Windows Copilot in the far-right side of your Taskbar. Simply click on this icon, and then ask it questions by typing into the box. You can also open Copilot by using the keyboard shortcut Windows Key + C. And if you’re lucky enough to own a modern Windows 11 PC, you may even have the dedicated Copilot key.
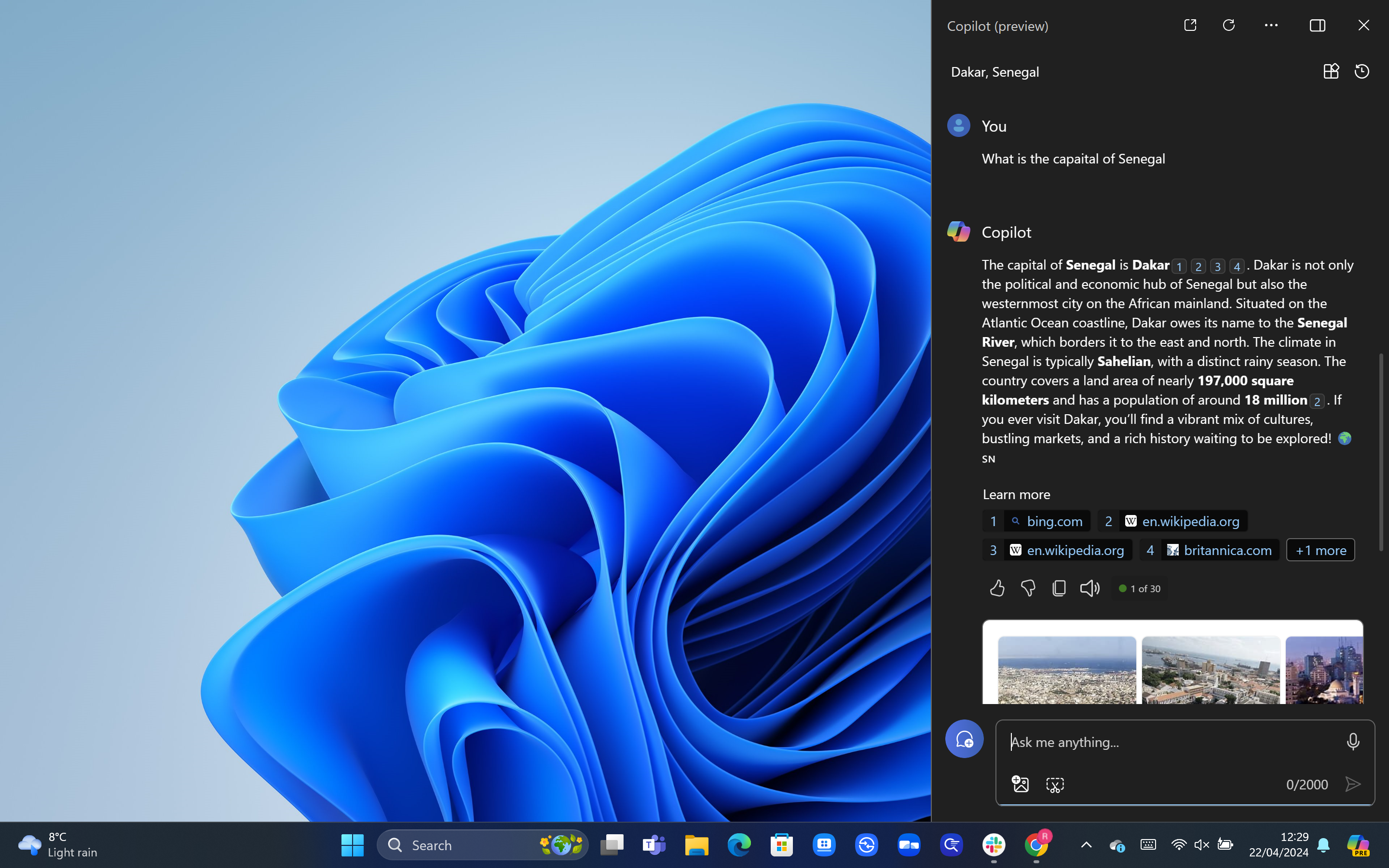
Troubleshooting
If you can’t see Copilot on the far right side of your taskbar, it likely means that your PC needs to be updated. If that still hasn’t fixed the issue, follow the above steps to make sure it will show on the Taskbar.
Yes, the standard Copilot should be free to use for Windows 10 and Windows 11 users. However, if you want the more advanced Copilot for Microsoft 365, which offers integration with Microsoft apps such as Word and Excel, then you’ll need to pay a monthly fee. This is currently priced at £24.70 per month for each user.








