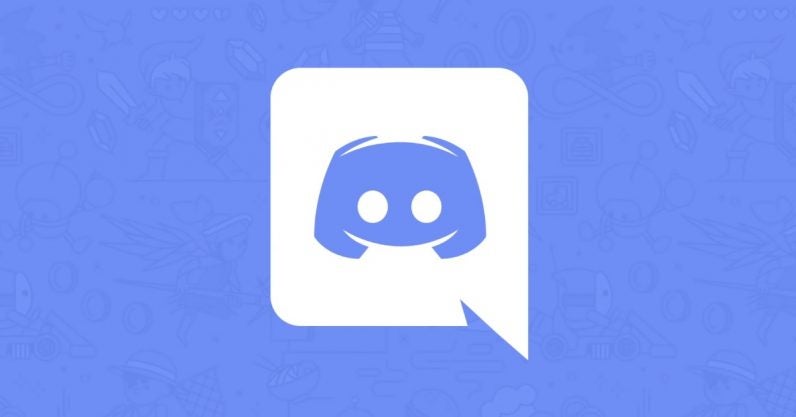Top Meta Quest 3 tips and tricks: Get the most out of your VR headset

Whether you’re a new Quest 3 user or a seasoned VR professional, here’s our selection of the best Quest 3 tips and tricks to get the most out of your headset.
So, you’ve just got yourself a shiny new Meta Quest 3 and you want to get the most out of it, but you don’t know where to start. No biggie; Meta doesn’t exactly have the most all-encompassing tutorial process, leaving out plenty of handy features in favour of a simpler setup.
But that’s where we at Trusted Reviews come in; we’re avid users of the Quest 3 headset, and after countless hours of use, we know the headset inside-out. Based on our usage, here’s our selection of the best tips and tricks to improve your Quest 3 experience.
Quickly activate passthrough
There’s nothing more annoying than having to rip your headset off mid-VR session to answer the door, go to the loo or talk to those around you in the real world – but thankfully, with upgraded colour passthrough cameras on the Quest 3, you no longer need to.
Instead, you can enable Passthrough mode by double-tapping the side of the headset to provide a pretty clear view of the world around you. I generally find this works better when using the controller than hand-tracking, but tapping a little harder should kick it into life.
To re-enter the virtual world, simply repeat the double-tap.
Switch between controllers and hand-tracking
The Quest 3 can not just track your controllers in real time; it also offers hand-tracking capabilities. But while the Quest 3 is generally quite good at working out when you want to use hands and when controllers are in use – it uses sensors to detect when the controllers are still on a flat surface – it doesn’t always work perfectly.

Thankfully, there’s an easier way to switch between controllers and hand-tracking modes; double-tap your controllers together twice to switch to hand-tracking. To switch back to controllers, simply pick them back up.
The feature was enabled by default in our headset, but if you find it doesn’t work, head to Settings > Movement Tracking and enable ‘Double Tap Controllers for Hand-tracking’.
It’s a really small, yet helpful, tip that Meta doesn’t tell you about once during the initial setup.
Take screenshots and videos
You see and do all sorts in VR; from slicing boxes with lightsabers in time with music to scaling mountains and dualling in a medieval town square, and that can sometimes be hard to accurately describe to friends and family.
Thankfully, you don’t actually have to. The Quest 3, like its predecessors, can take both screenshots and video recordings, and these will automatically sync to the Meta Quest app on your smartphone.

To take a screenshot, hold the Menu button on the right controller, and press the right trigger. A chime should play, and you should get a notification of the screenshot’s capture.
For video, press the Menu button and hold the trigger for a second or two. You’ll see a red dot in the upper-right corner to indicate that the Quest is currently recording your view. Once you’re done, simply repeat the process to end the recording.
Force your headset to sync screenshots and videos
But what if you capture your images and videos and they don’t automatically appear in the Meta Quest app on your smartphone? It’s worth noting that the sync won’t begin while the headset is in active use, so make sure to quit any running apps on your headset. It’s probably a good idea to plug it into a charging cable too.
If your screenshots and videos still don’t sync, don’t fret.
Simply put the headset back on, open the Camera app, find the video/screenshot you want to sync, click the three dots menu on the file and tap Sync Now. They should appear on your phone momentarily, although longer videos may take a bit longer to materialise.
Share your view on your smartphone
If you’re playing VR in a social setting, why not let your friends or family see what you see in the virtual world in real-time? You can by casting your headset’s display on your smartphone.
To use casting tech, you have to ensure that the headset and your smartphone are on the same Wi-Fi network, and that you’re logged into the same Meta account on both the headset and Meta Quest app on your smartphone.
Once that’s all confirmed, simply open the Meta Quest app and you should see your connected headset at the top of the page. To connect to the headset, tap the Cast button.
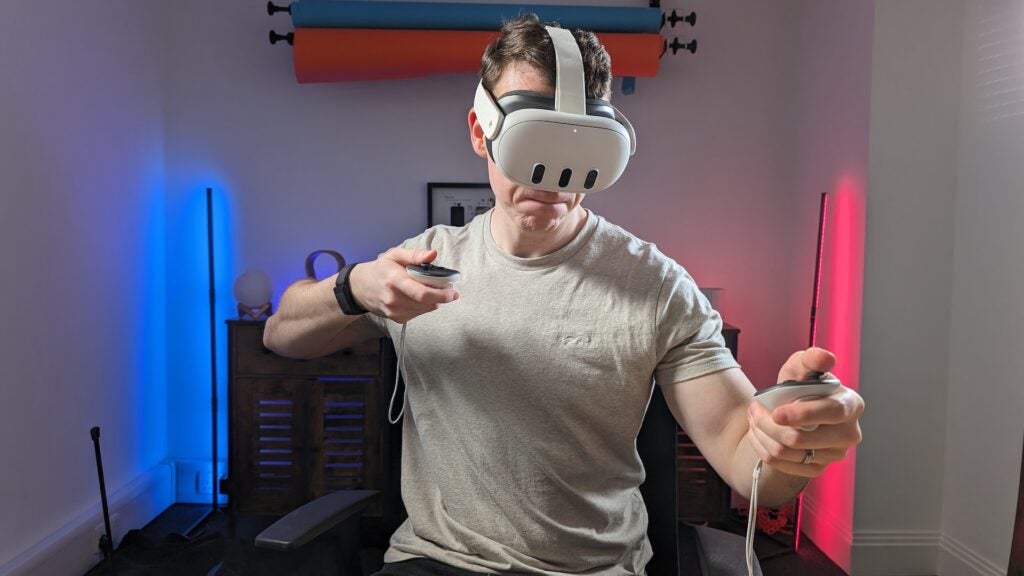
Play SteamVR games on Quest wirelessly
If you’ve got a gaming PC and a large library of SteamVR titles from a previous VR headset purchase, you can play those on the Quest 3! While that has always been true using Oculus Link, either wired or wirelessly, a new Steam Link app on the Quest Store makes it even easier.
Download the app, log in and follow the instructions to set up the link between the headset and your PC. Once complete, load up your favourite PCVR titles and game the day away!
Enable a smooth 120Hz refresh rate
Even though the Quest 3 has a 120Hz refresh rate, by default, it’ll render at 90Hz. That’s still smooth enough for you not to notice any lag in VR, but hey, if the tech is there, you might as well use it!
That said, if you want to enable a 120Hz refresh rate for even more frames and less latency, go to Settings > System > Display and turn on the ‘120Hz Refresh Rate’ toggle.
Now, any apps that support the 120Hz refresh rate will render at 120Hz by default. This might have a negligible effect on battery life, but nothing too drastic based on our personal usage of the headset.
Extend your battery life
The Quest 3 should last around the same 2-3 hours of use as the Quest 2, but that does depend on what you’re doing on the headset. If you often run out of battery and don’t like the idea of splashing out on a battery accessory for the headset, you can always enable the battery saver mode.
The mode essentially reduces the brightness, resolution and possibly the graphical output of the headset to conserve energy and provide longer battery life.
If that sounds like a trade-off you want to make, head to Settings > System > Power and toggle on the ‘Battery saver’ switch.