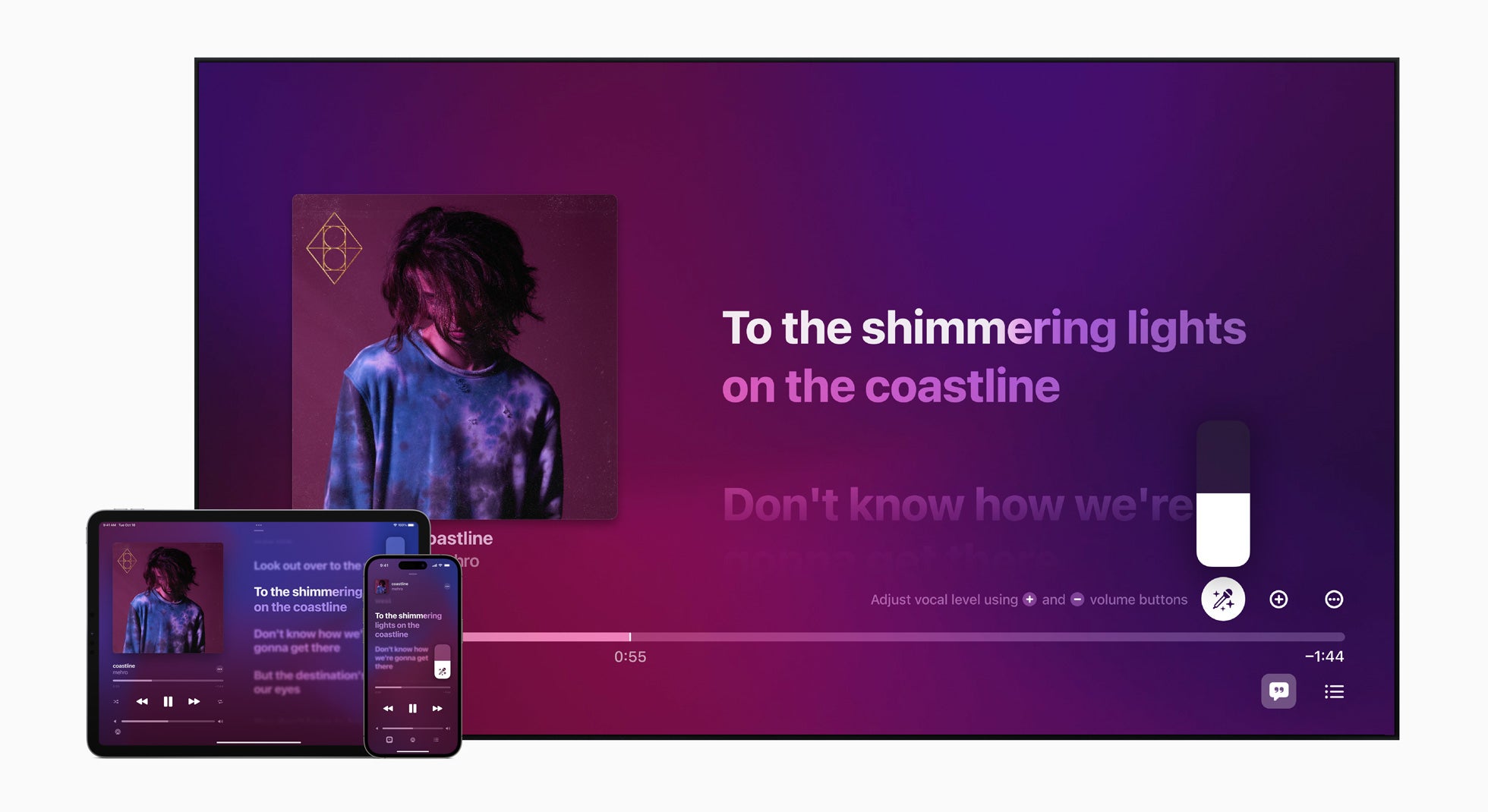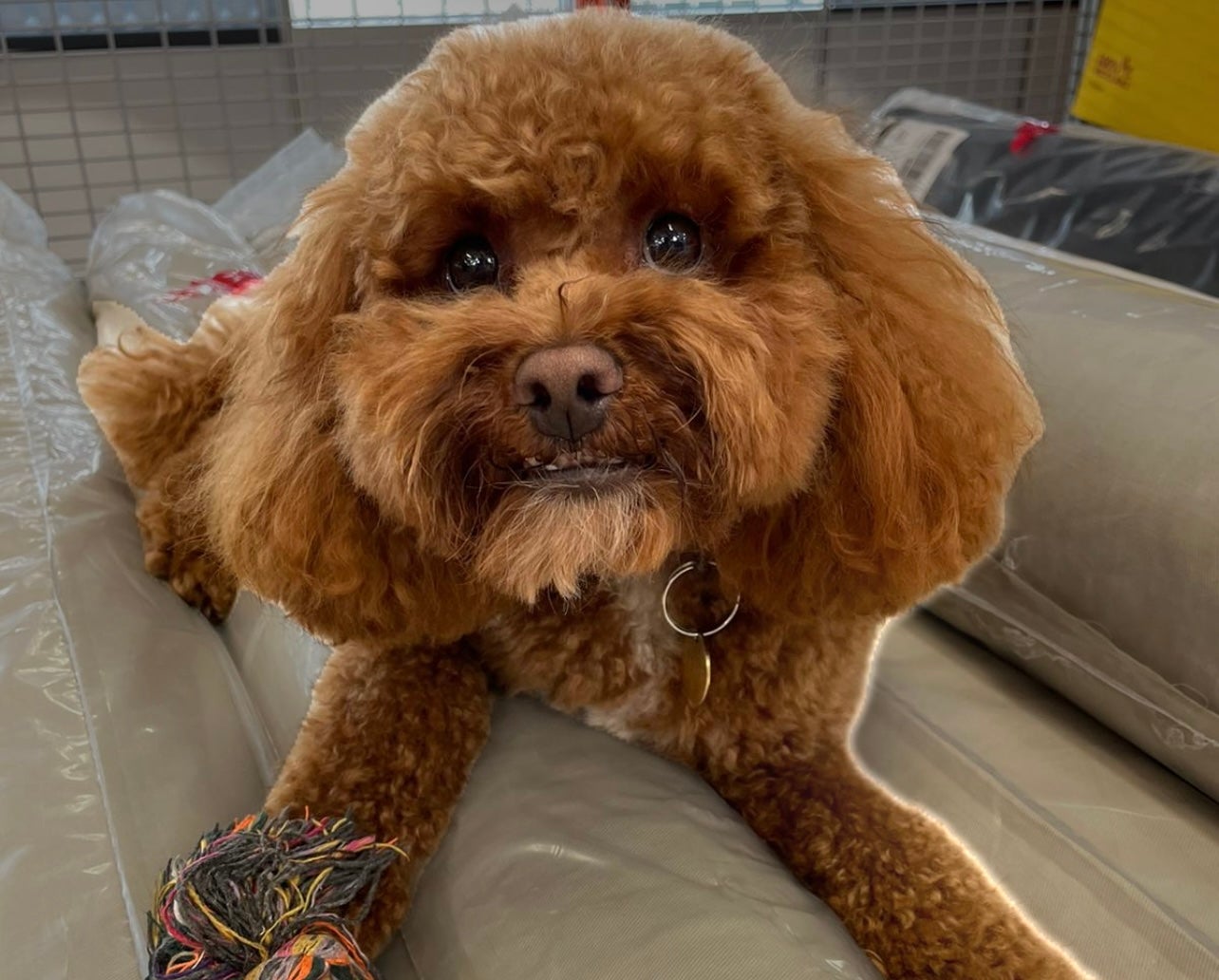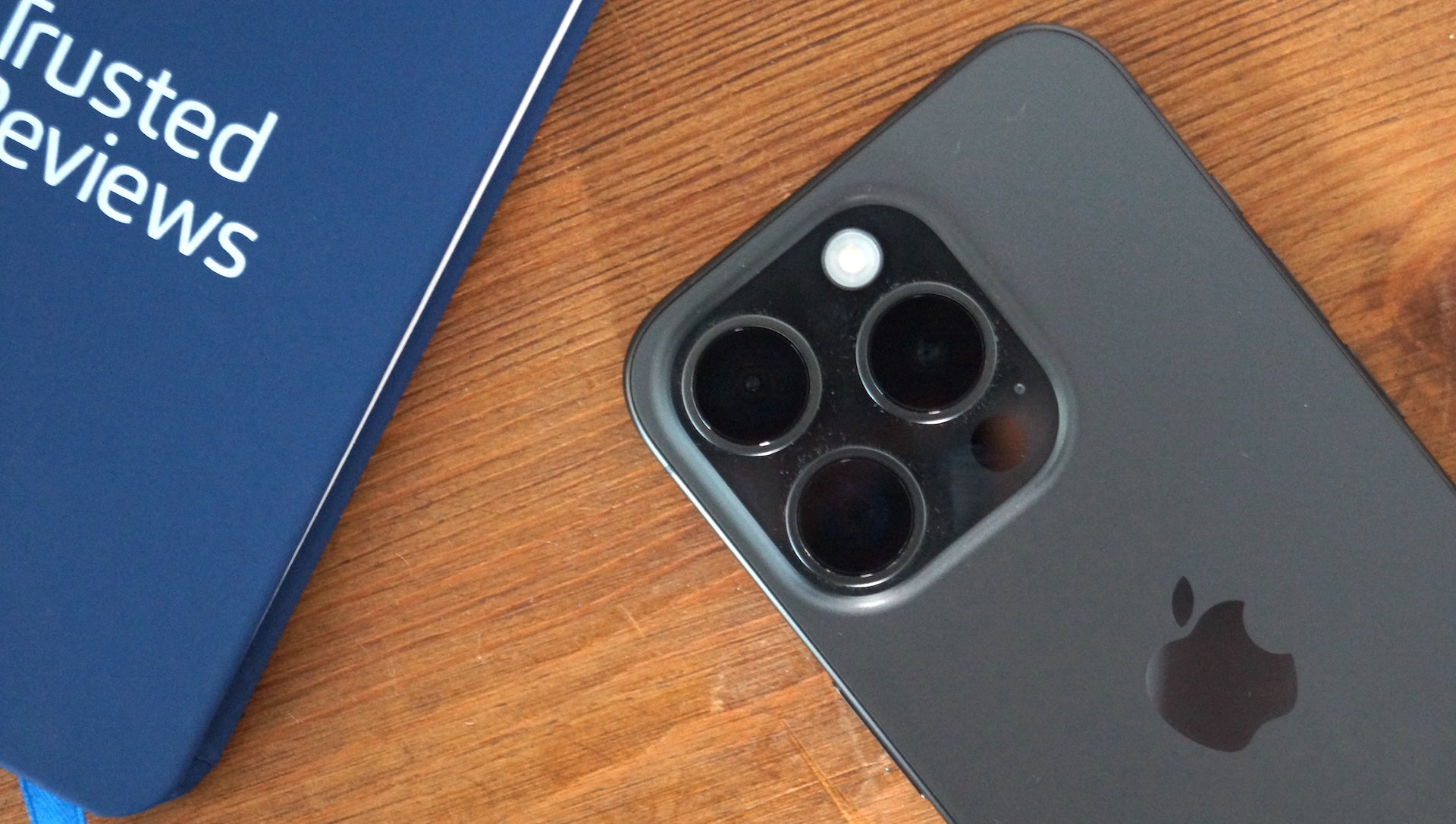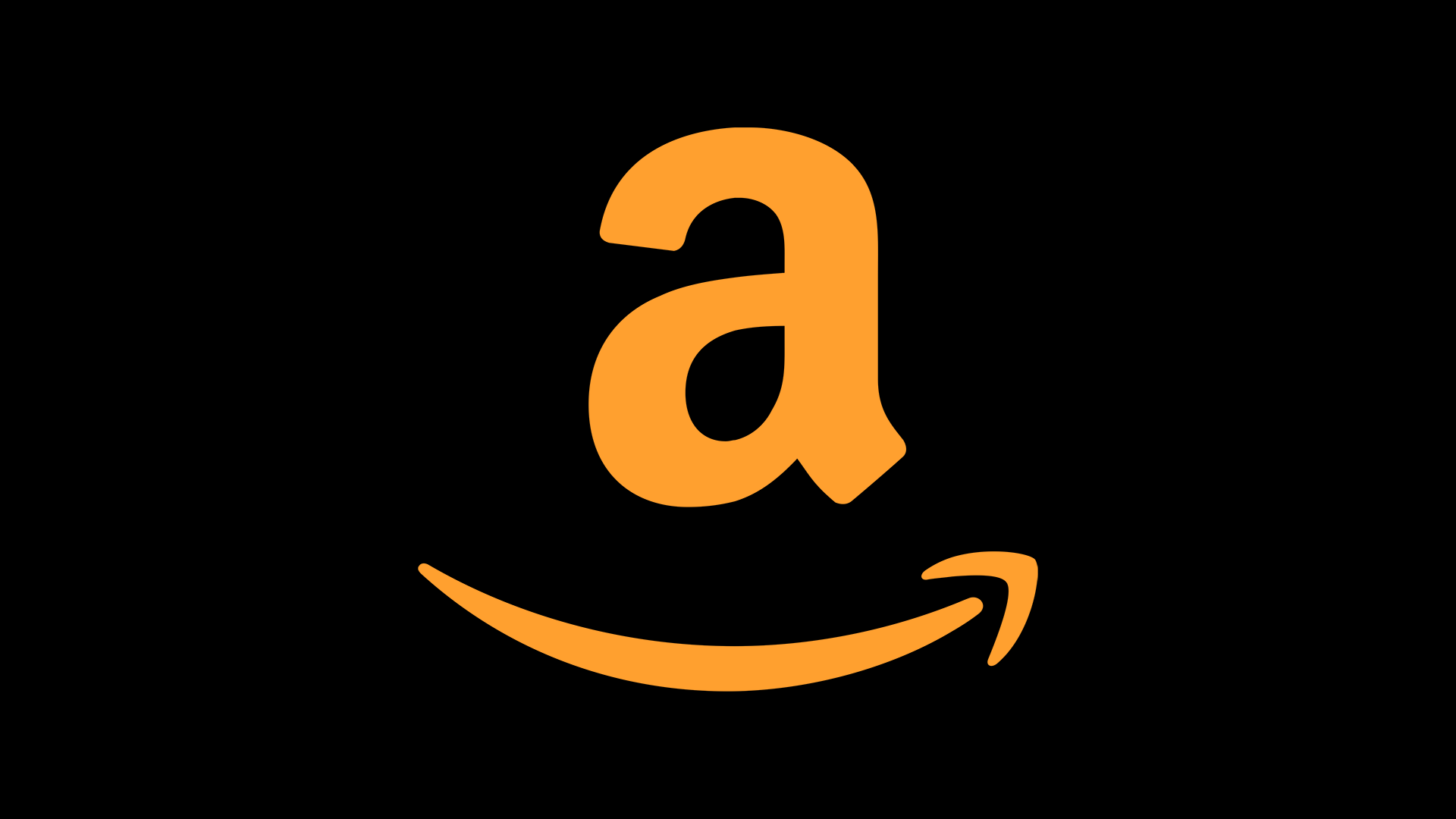How to use Shortcuts on iPhone
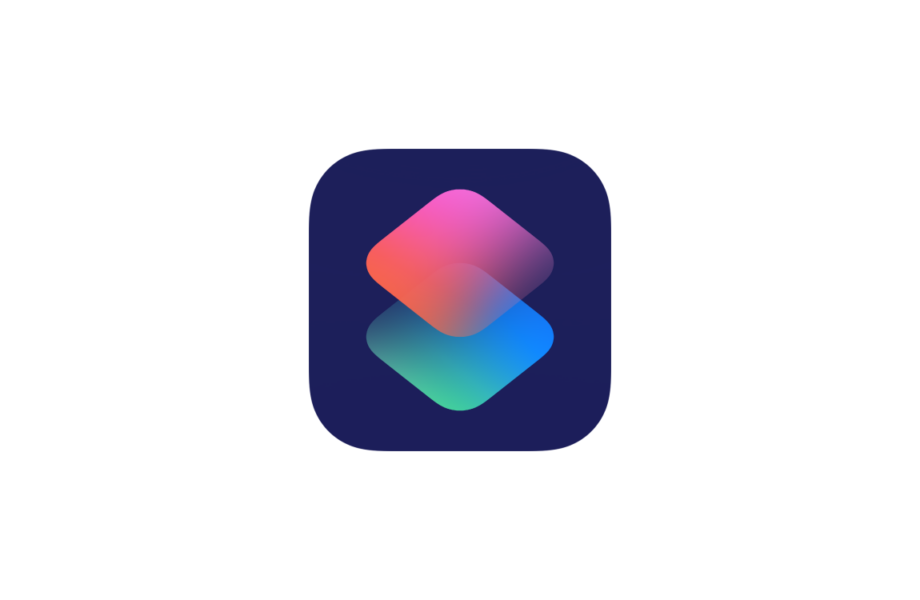
If you’ve ever wondered if there’s a quicker way to complete a specific task on your iPhone, the answer might just be yes.
Apple’s Shortcuts app allows you to create “shortcuts” that reduce multiple actions into one convenient tap (or voice command with the help of Siri).
That means you can get directions from a calendar event, forward messages across apps, create GIFs, personalise your home screen with custom app icons and more. Once you’re done setting them up, all of these tasks will be quicker and easier to complete using your handy shortcut.
Keep reading to learn all the basics you need to know when opening the Shortcuts app for the first time.

Black Friday-level iPhone 14 deal
Now you’re chance to get the iPhone 14 with 100GB of data for just £36.99 a month and absolutely nothing to pay upfront.
- Mobiles.co.uk
- No upfront cost
- Only £36.99/month
What you’ll need:
- An iPhone or iPad
- The Shortcuts app
The Short Version
- Open the Shortcuts app
- Tap the Plus icon
- Tap Add Action
- Decide what you want your shortcut to do
- Name your shortcut and choose an icon
- Tap Done
How to use Shortcuts on iPhone
Step
1Open the Shortcuts app
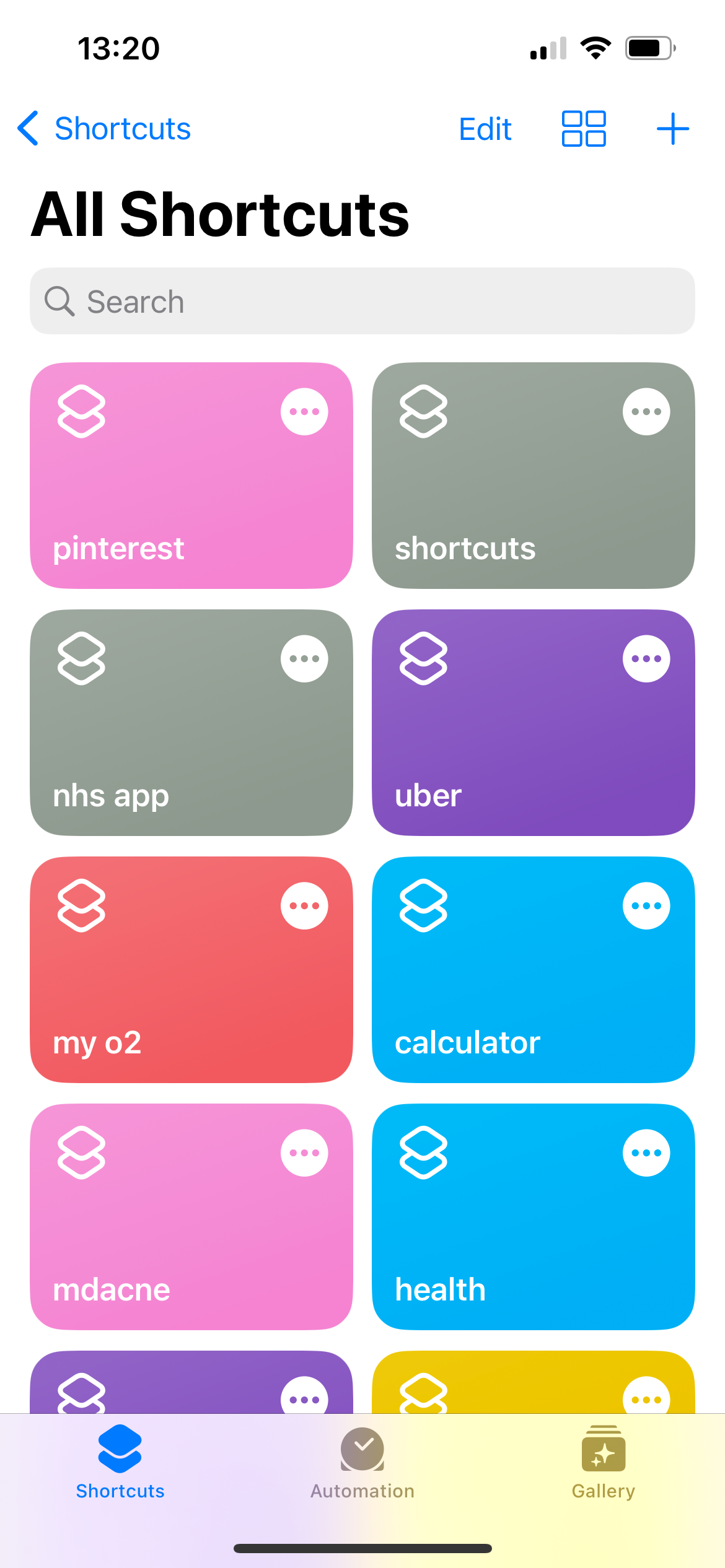
The app should come pre-installed on your iPhone or iPad, but if you don’t have it you can find it in the App Store.
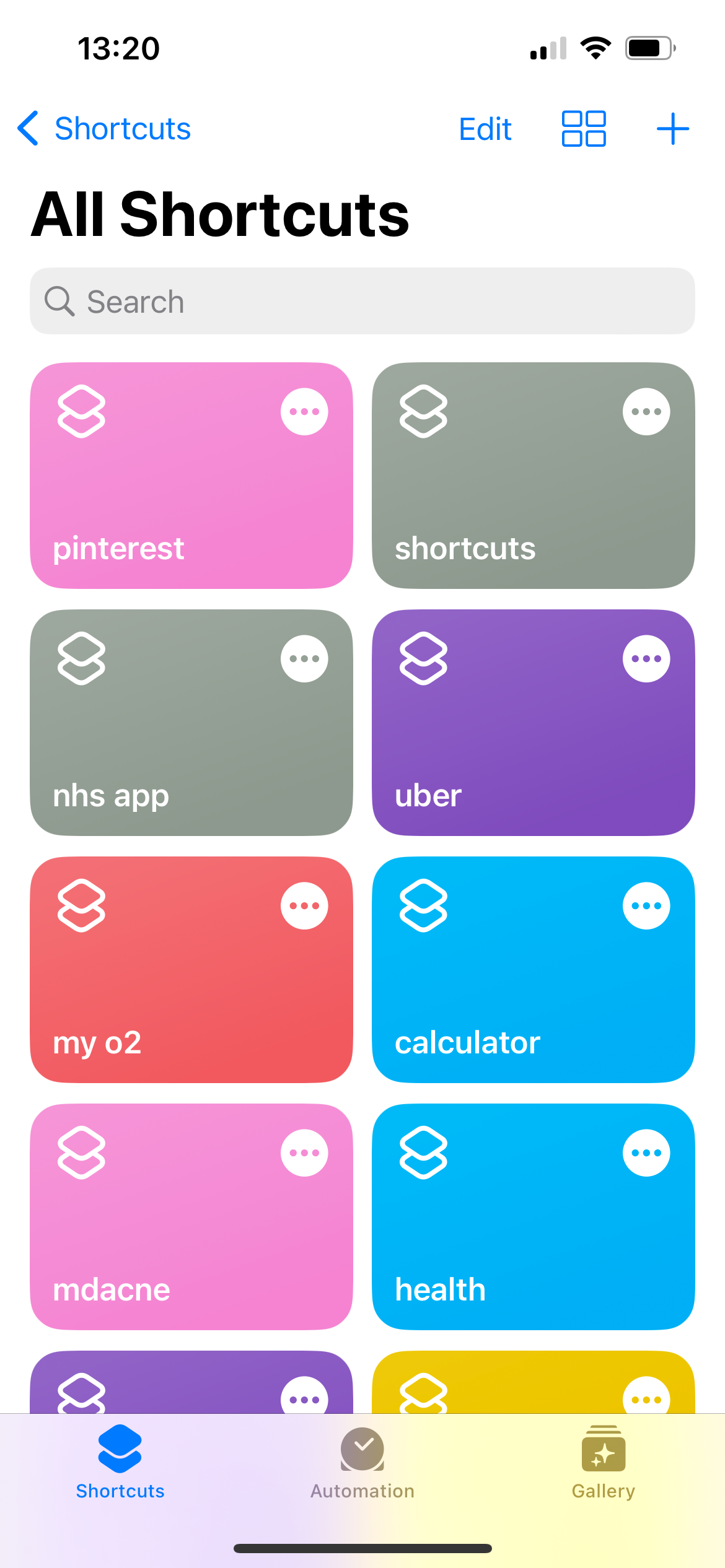
Step
2Tap the Plus icon
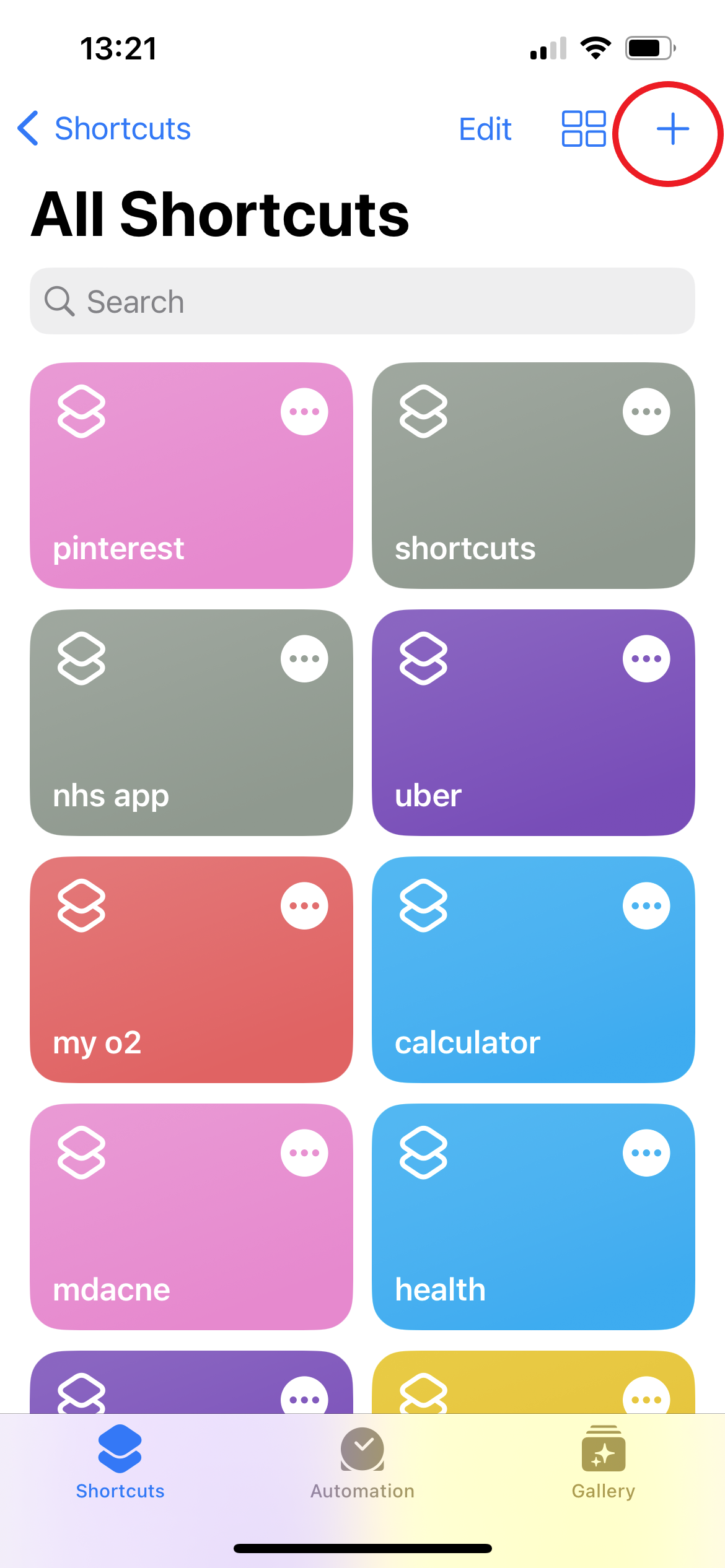
You can find this icon in the top right corner of the screen.
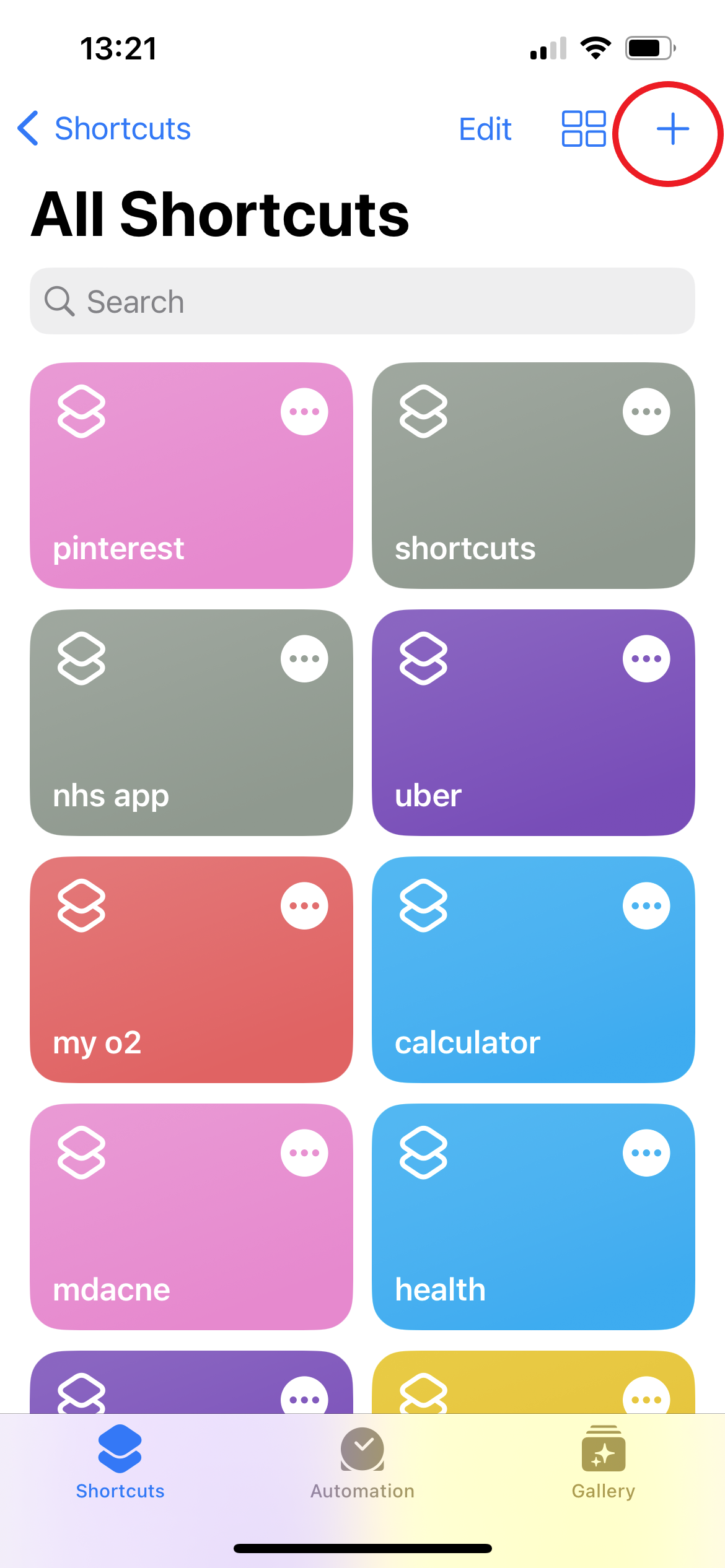
Step
3Tap Add Action
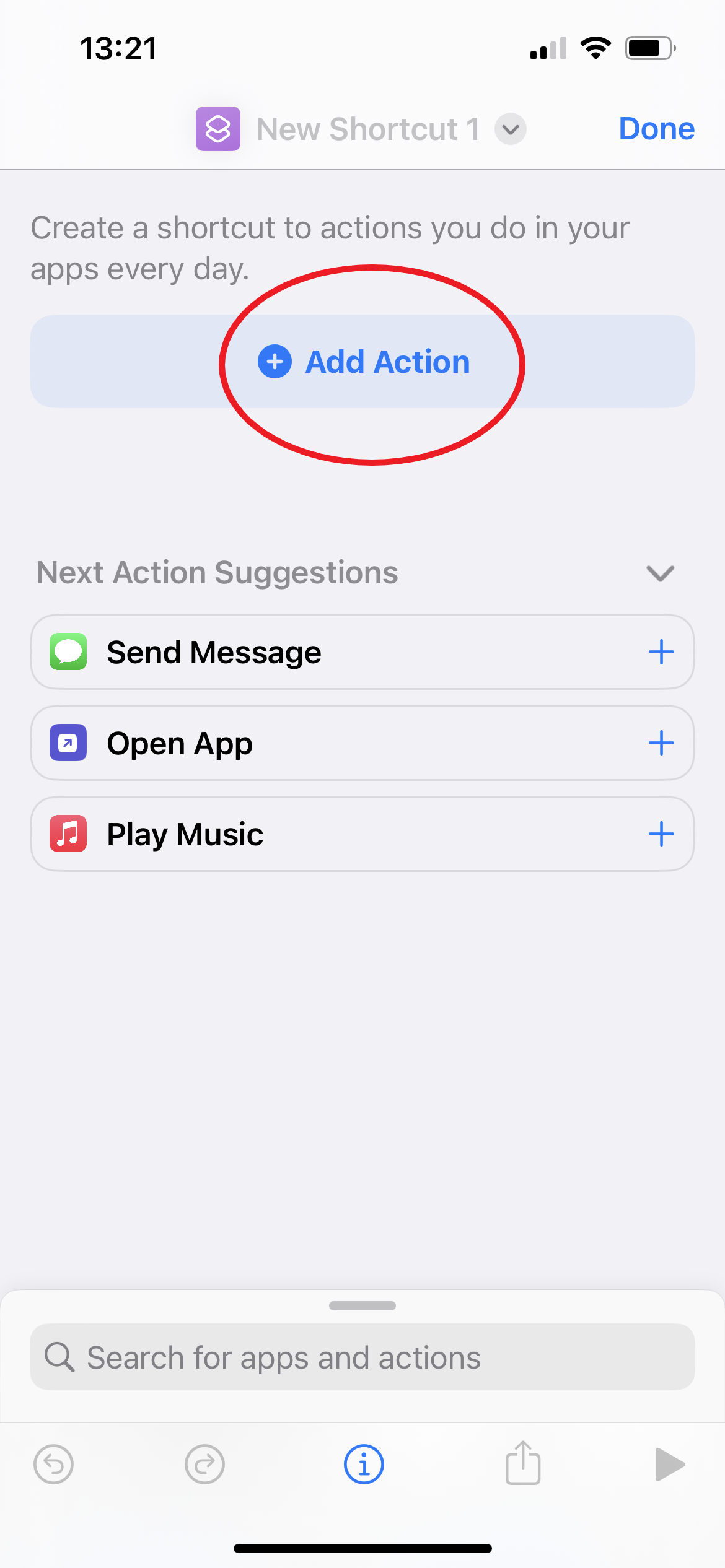
This is the big blue button in the middle of the screen.
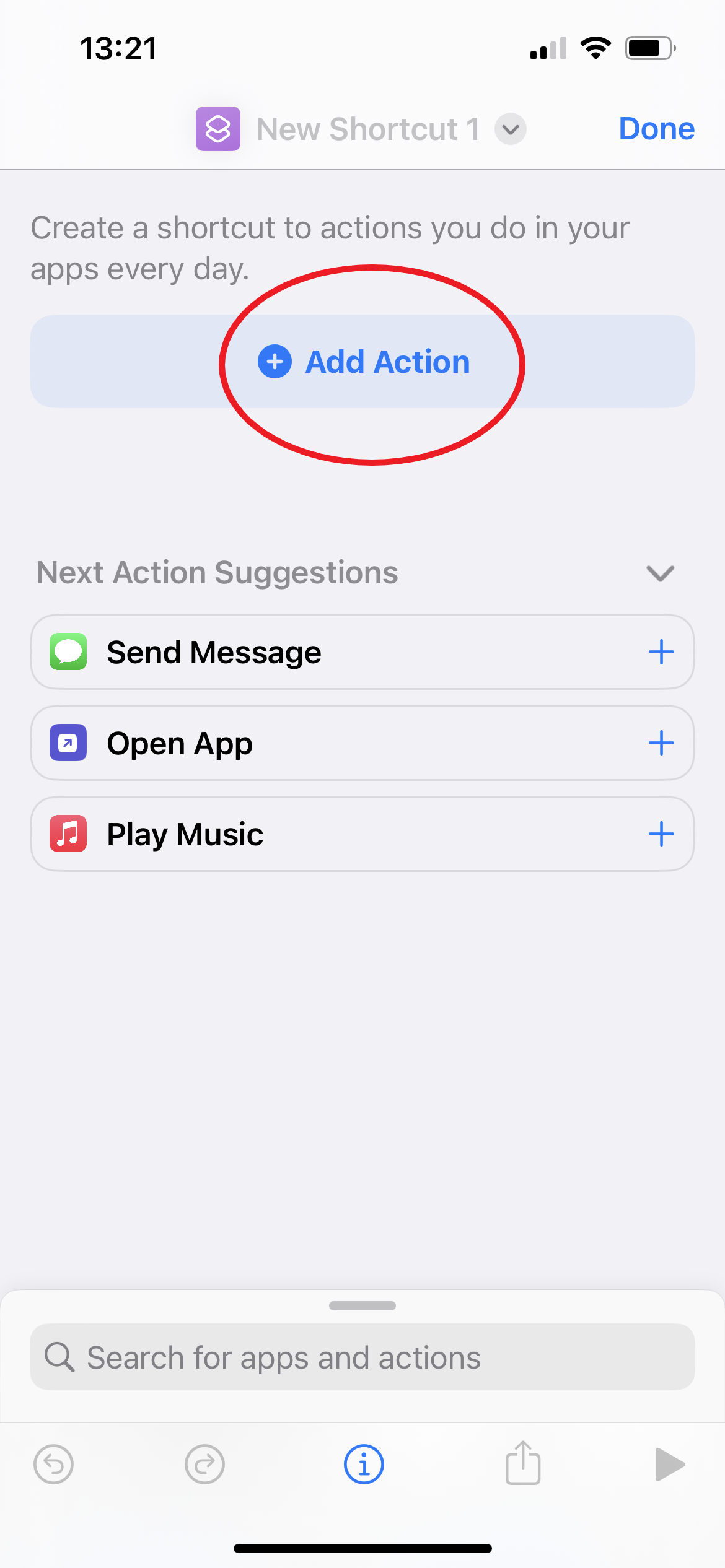
Step
4Choose what you want your shortcut to do
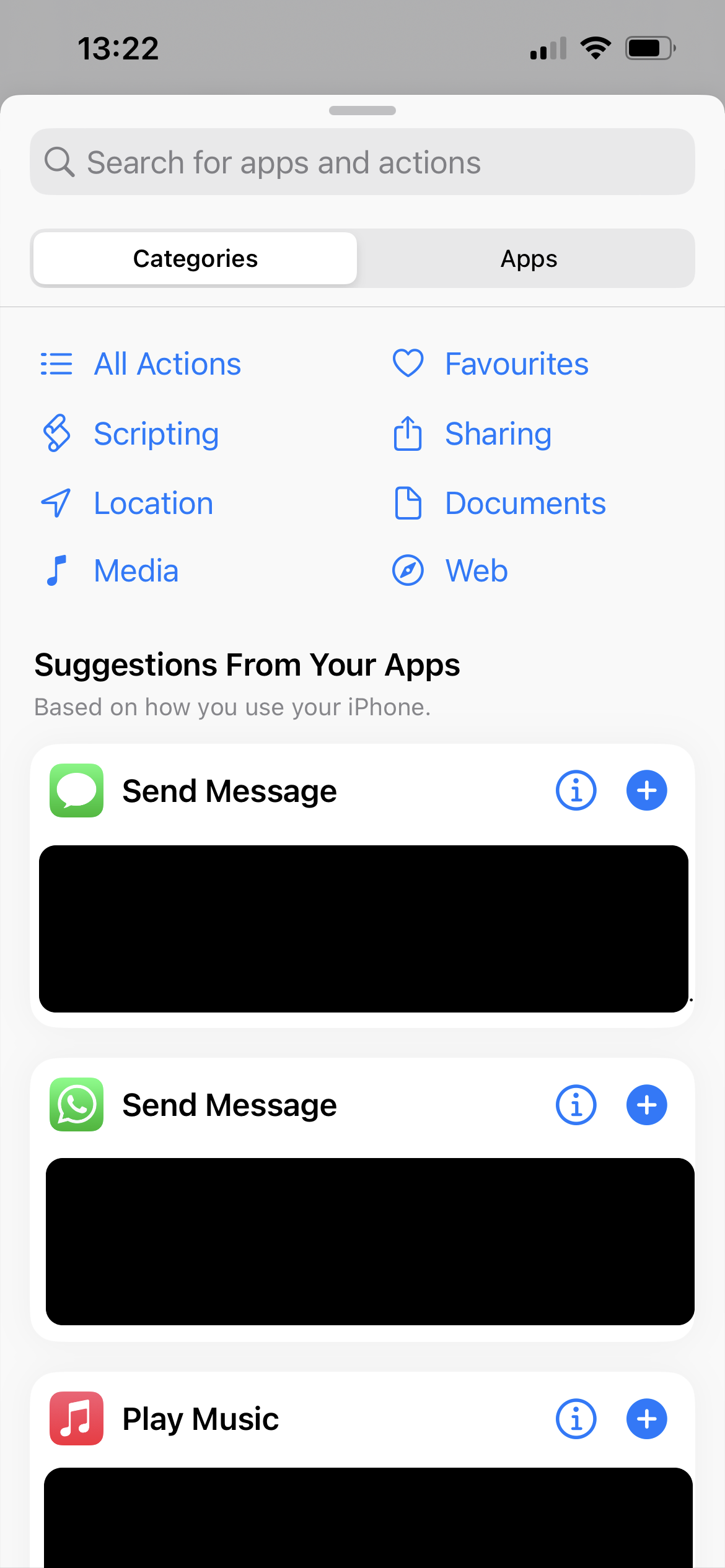
You can search for a specific action or use the suggestions to come up with ideas.
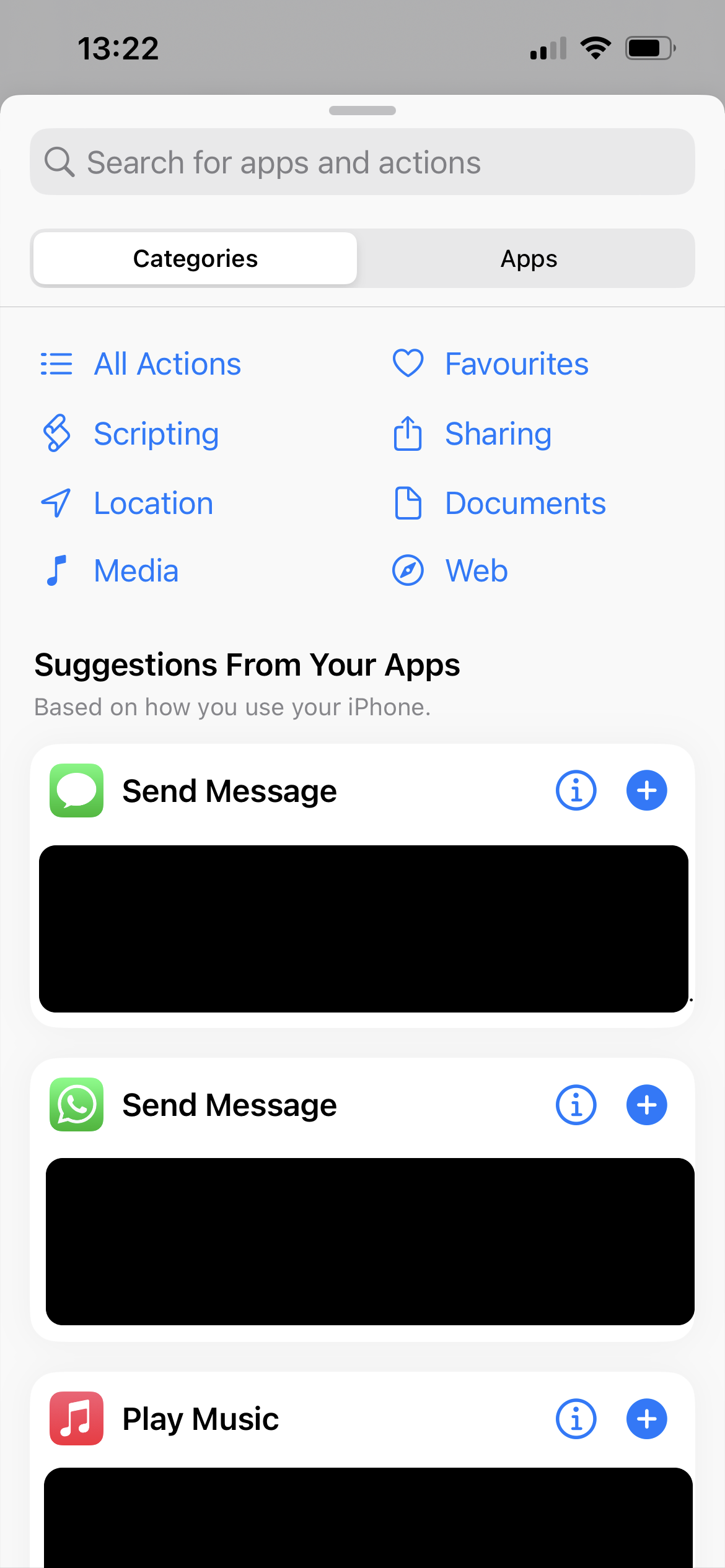
Step
5Tap on your shortcut’s name to give it a new name
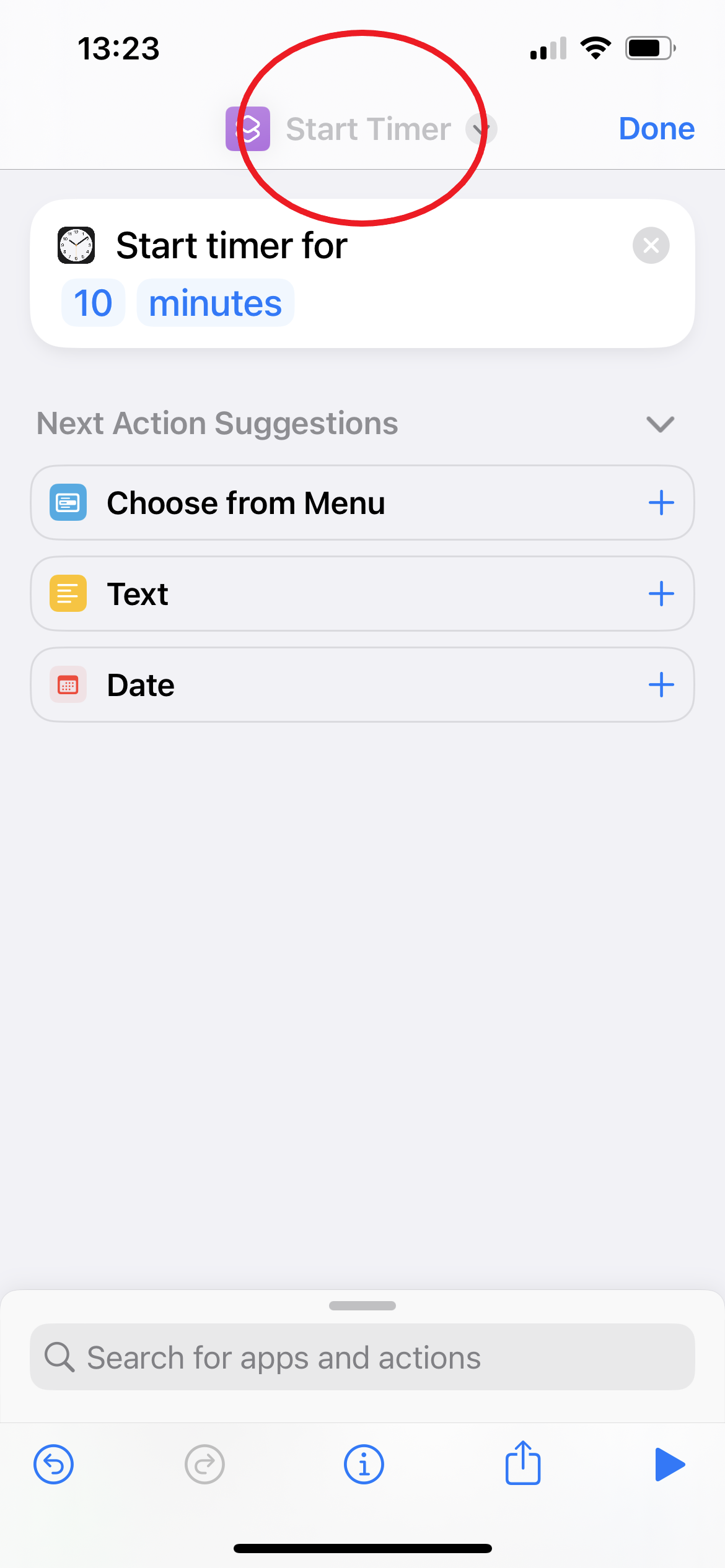
You can also change the icon at this stage.
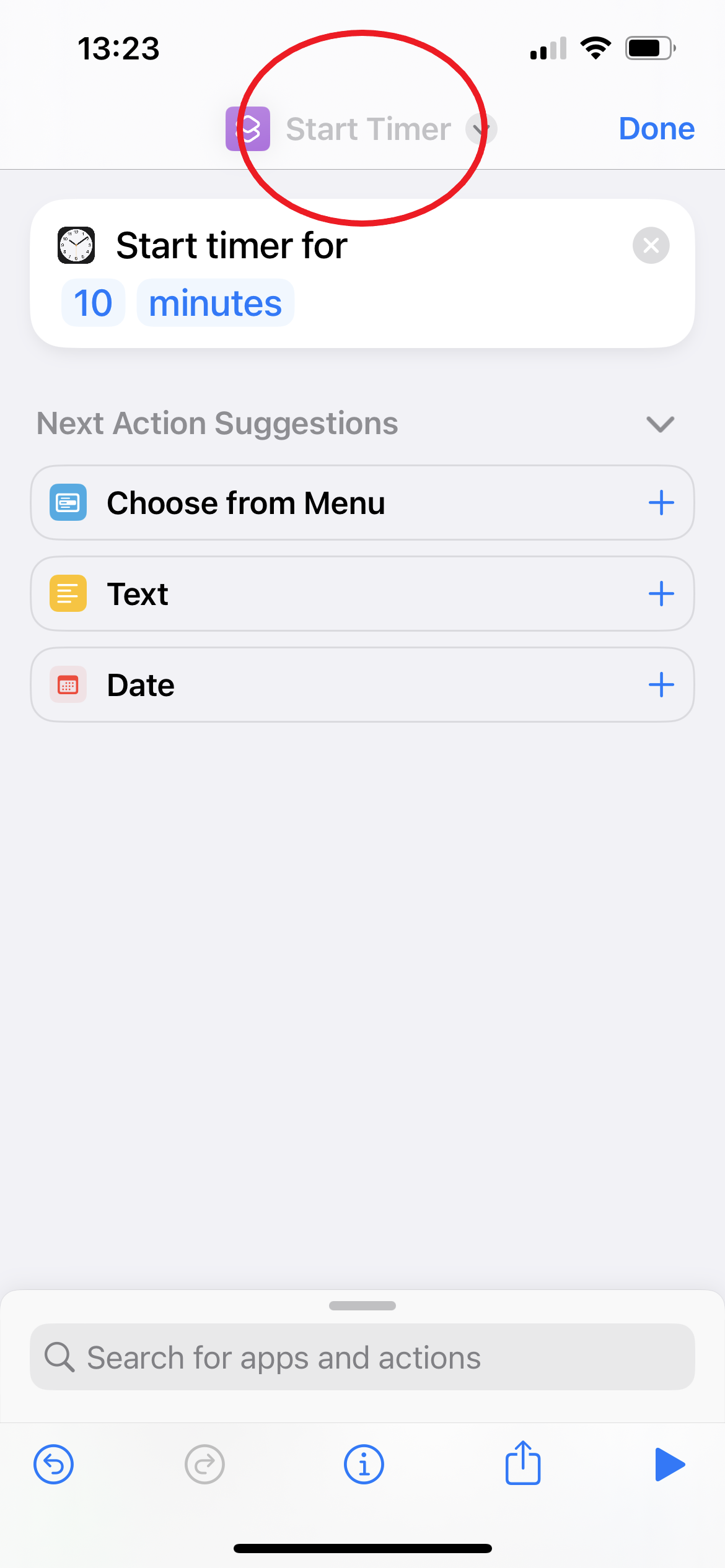
Step
6Tap Rename

Or Choose Icon to pick a new icon.

Step
7Type a new name for your shortcut

This name is also what Siri will use to refer to your shortcut.

Step
8Tap Done
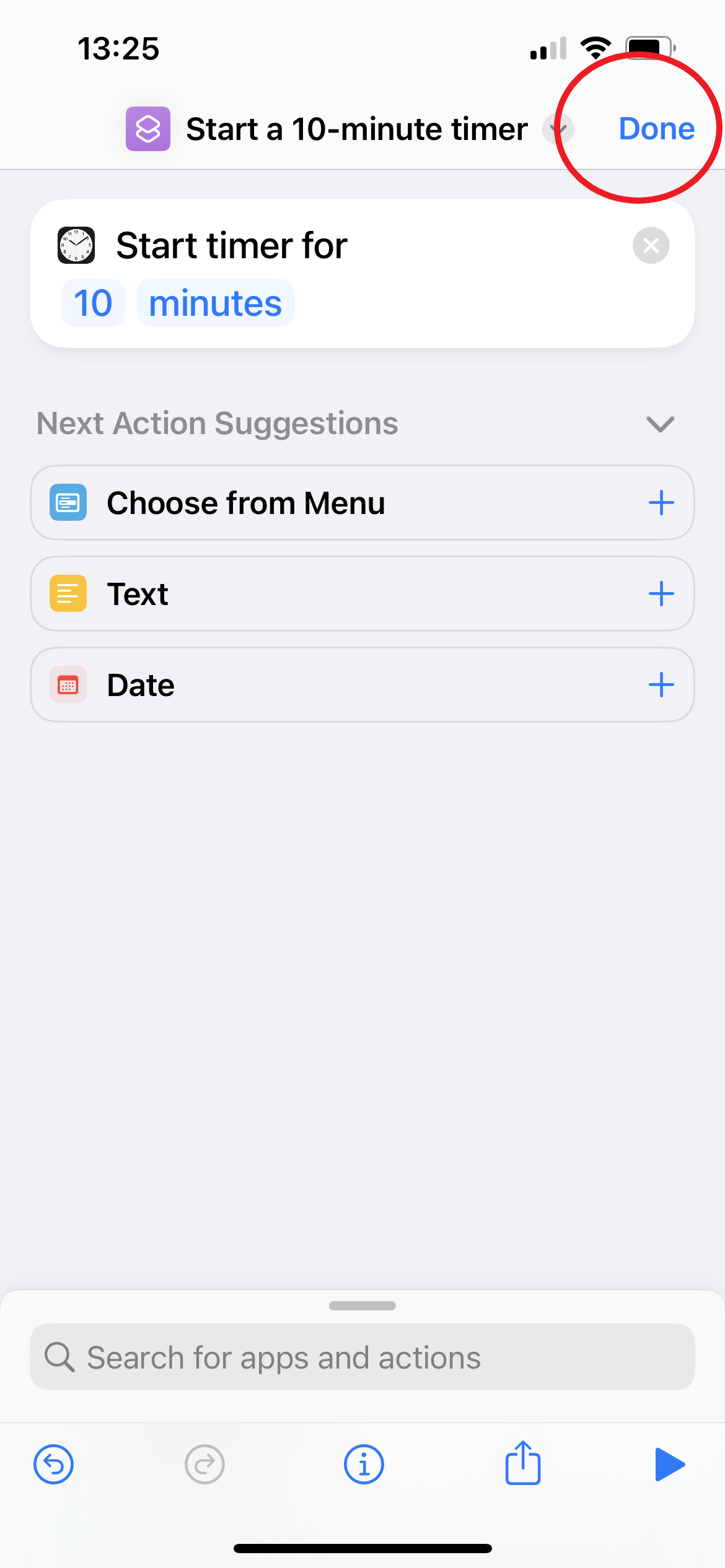
That’s it – you’ve made a shortcut.
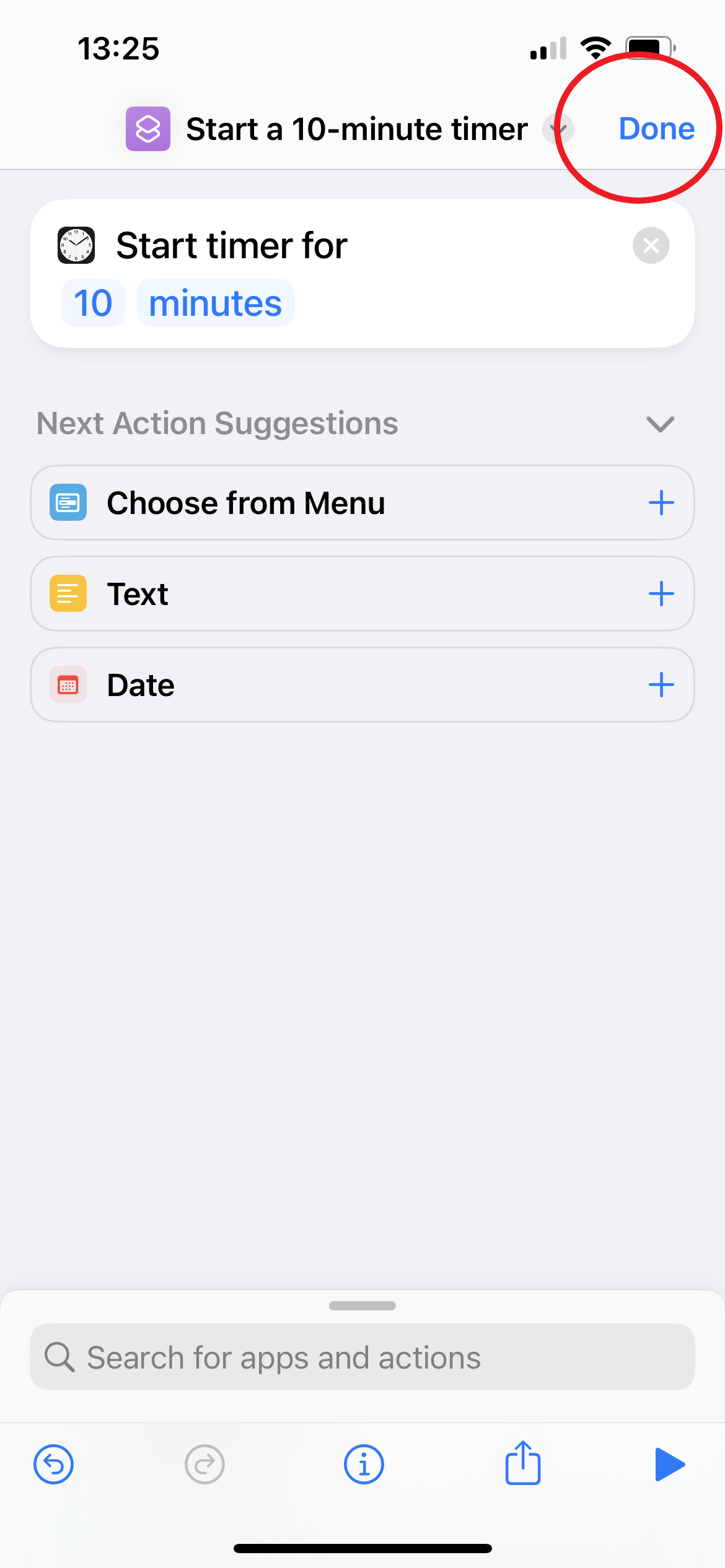
Troubleshooting
To delete a shortcut, simply tap Edit at the top of the Shortcuts app, select any shortcuts you want to remove and tap Delete.
An automation is a type of shortcut that is triggered by an event (such as the clock hitting a certain time or when you receive a message from a specific person) rather than manually.
To create an automation, just enter the automation tab at the bottom of the Shortcuts app and tap the plus icon to get started.