How to use Phone Link for iPhone
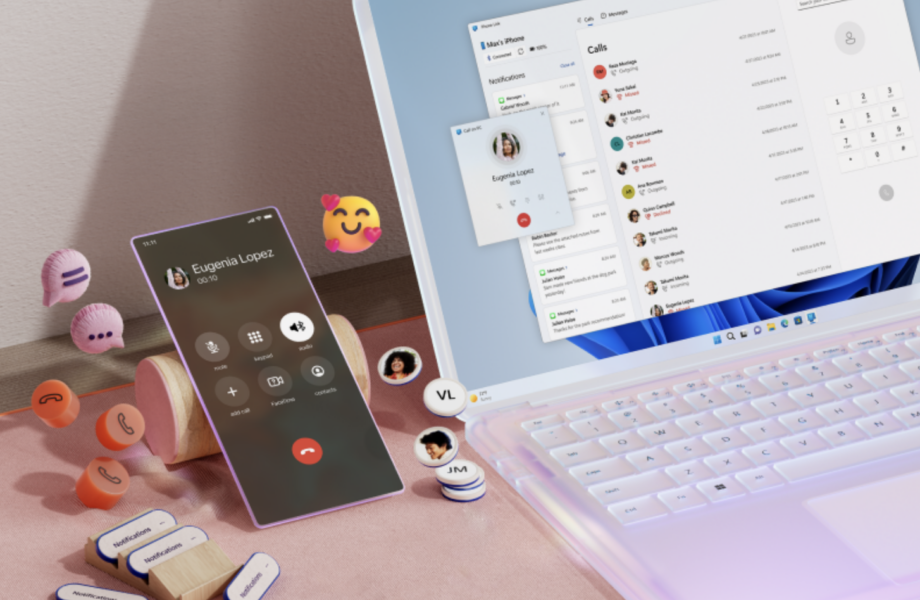
Phone Link is a handy Windows feature that allows you to access smartphone calls, messages and notifications from the comfort of your Windows 11 PC.
Up until recently, the feature was only available on Android devices. Now, Microsoft has made it possible to link your Windows desktop or laptop with an iPhone instead. The update opens up this feature to those not yet committed to a single ecosystem, as well as for anyone who might carry an iPhone for personal use and a Windows device for work. All you need to get started is a Windows 11 PC and an iPhone running iOS 14 or higher.
Keep reading to learn how to set up Phone Link on your iPhone right now.
What you’ll need:
- A Windows PC running Windows 11
- An iPhone running iOS 14 or higher
The Short Version
- Open Phone Link on your Windows PC
- Choose iPhone
- Scan the QR code with your iPhone
- Tap Open
- Tap Continue
- Allow Link To Windows to use Bluetooth
How to use Phone Link for iPhone
Step
1Type Phone Link into your Windows search bar
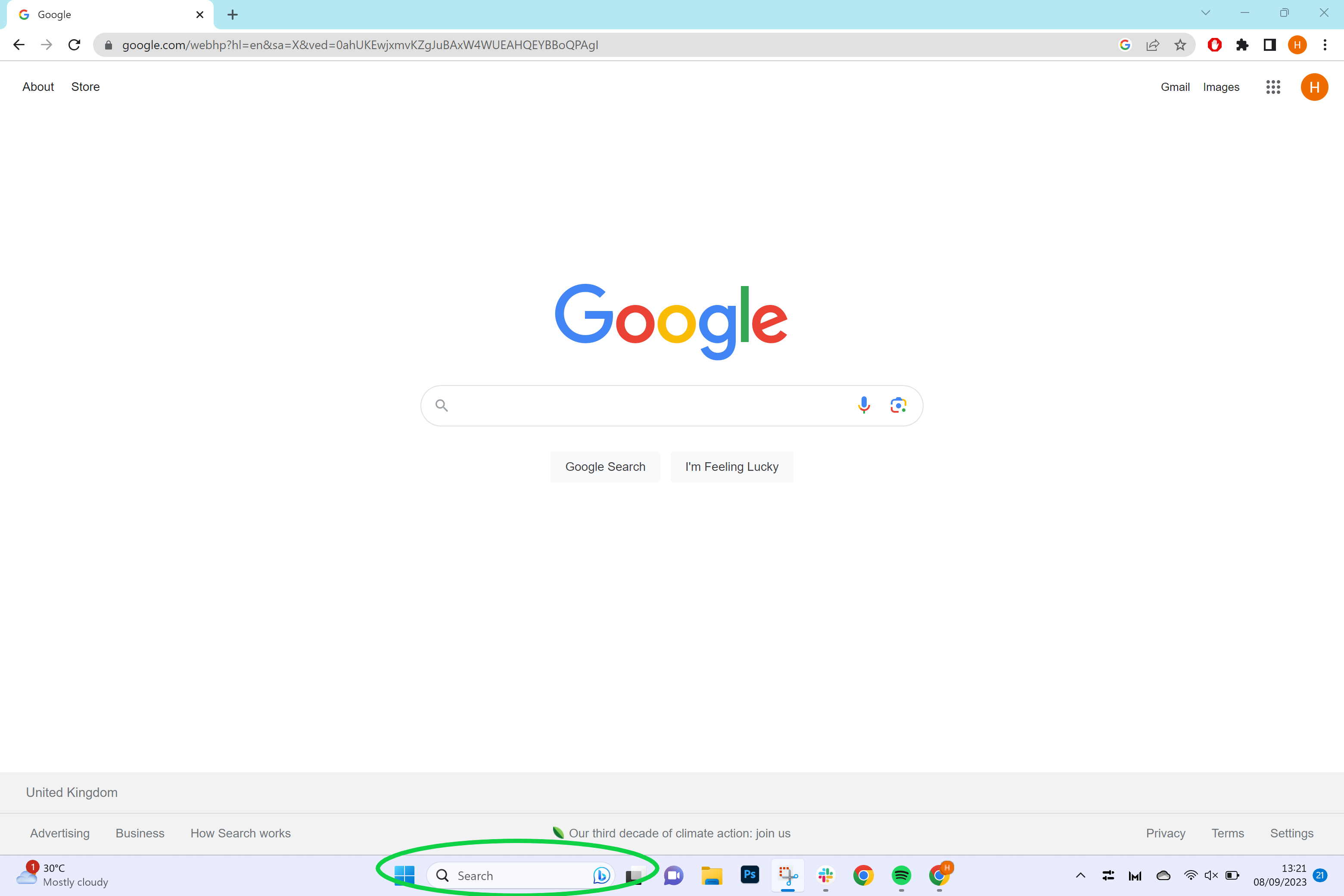
You can find this search bar at the bottom of your screen.
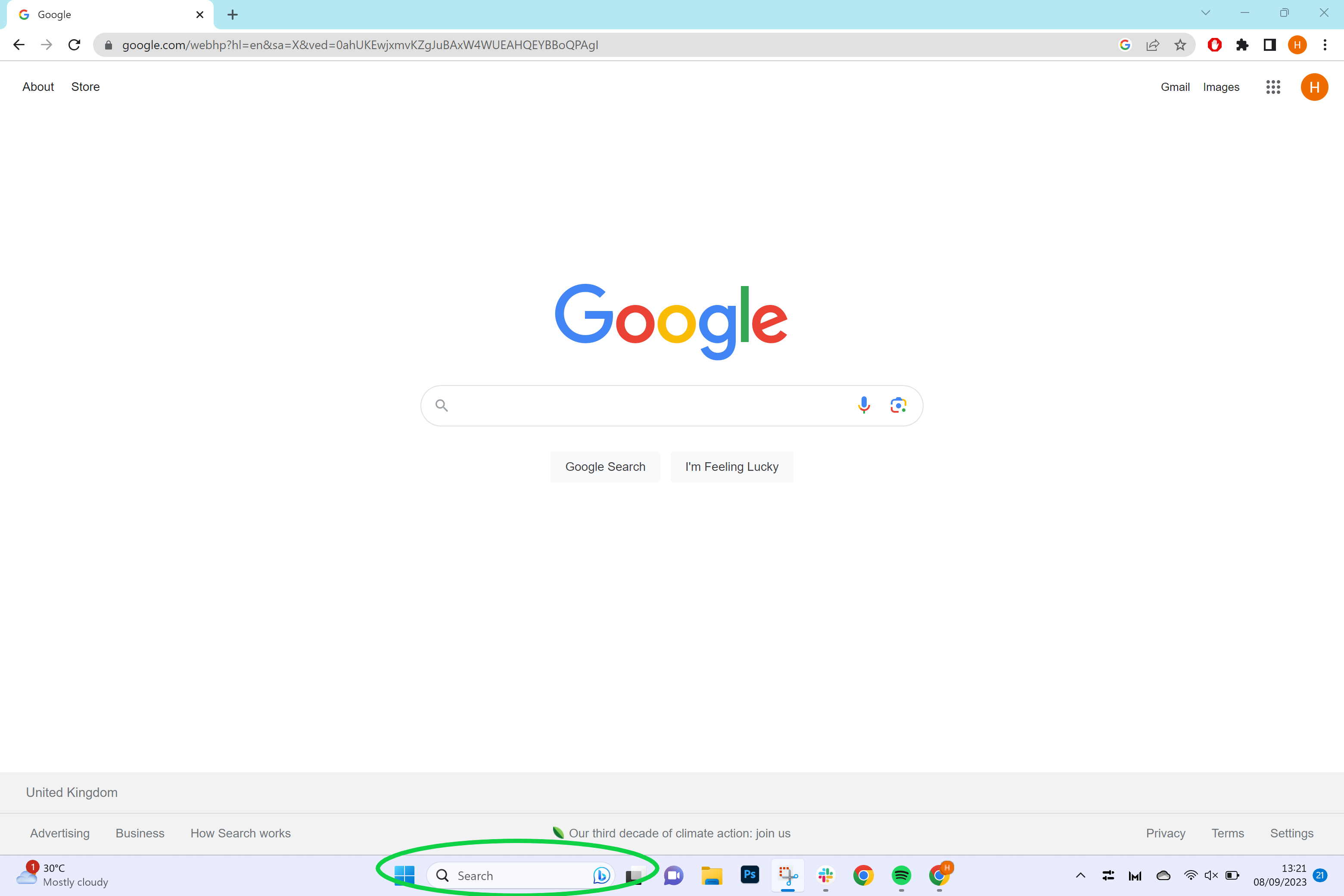
Step
2Click Phone Link
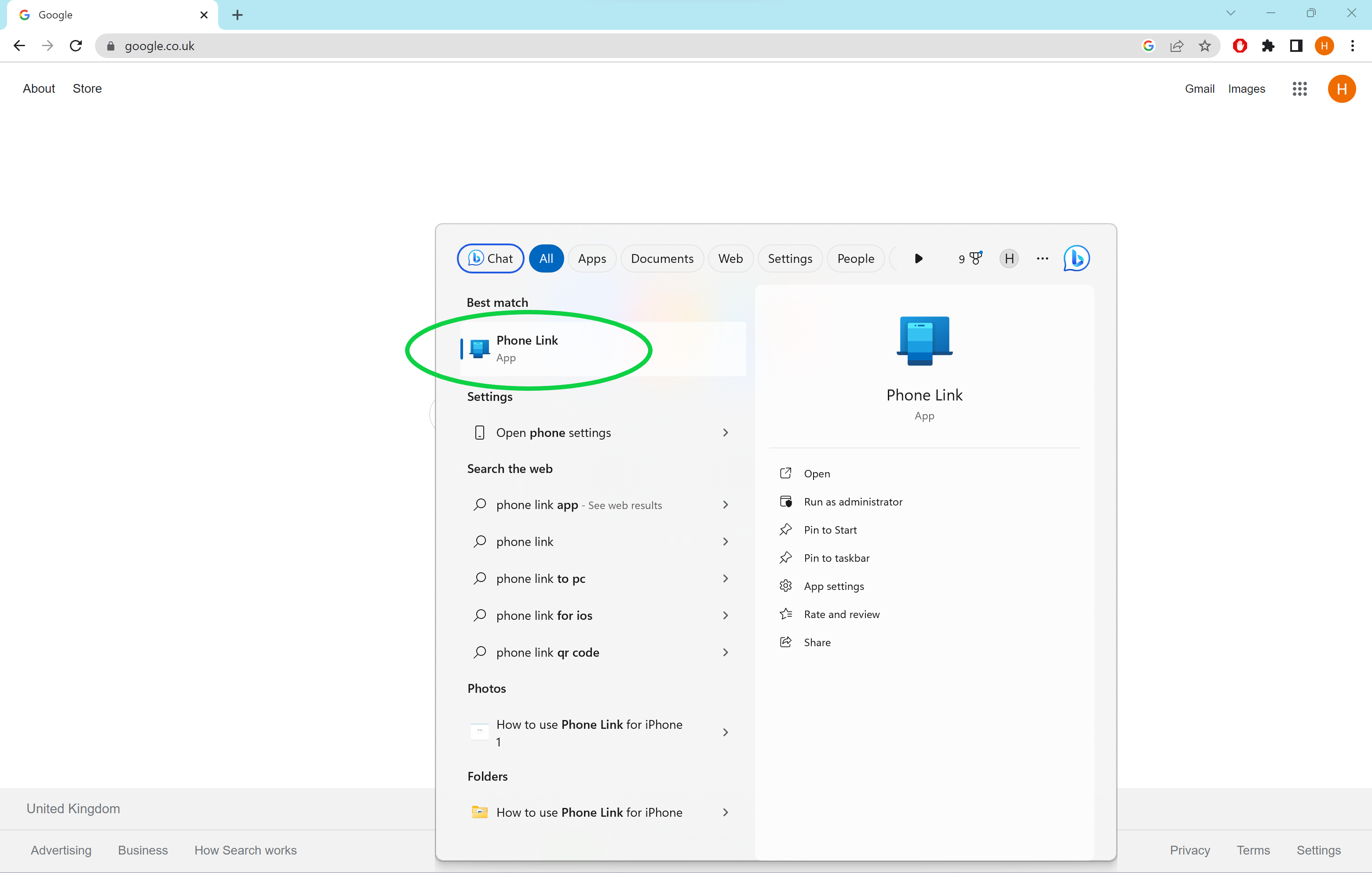
This will open the Phone Link app on your Windows PC.
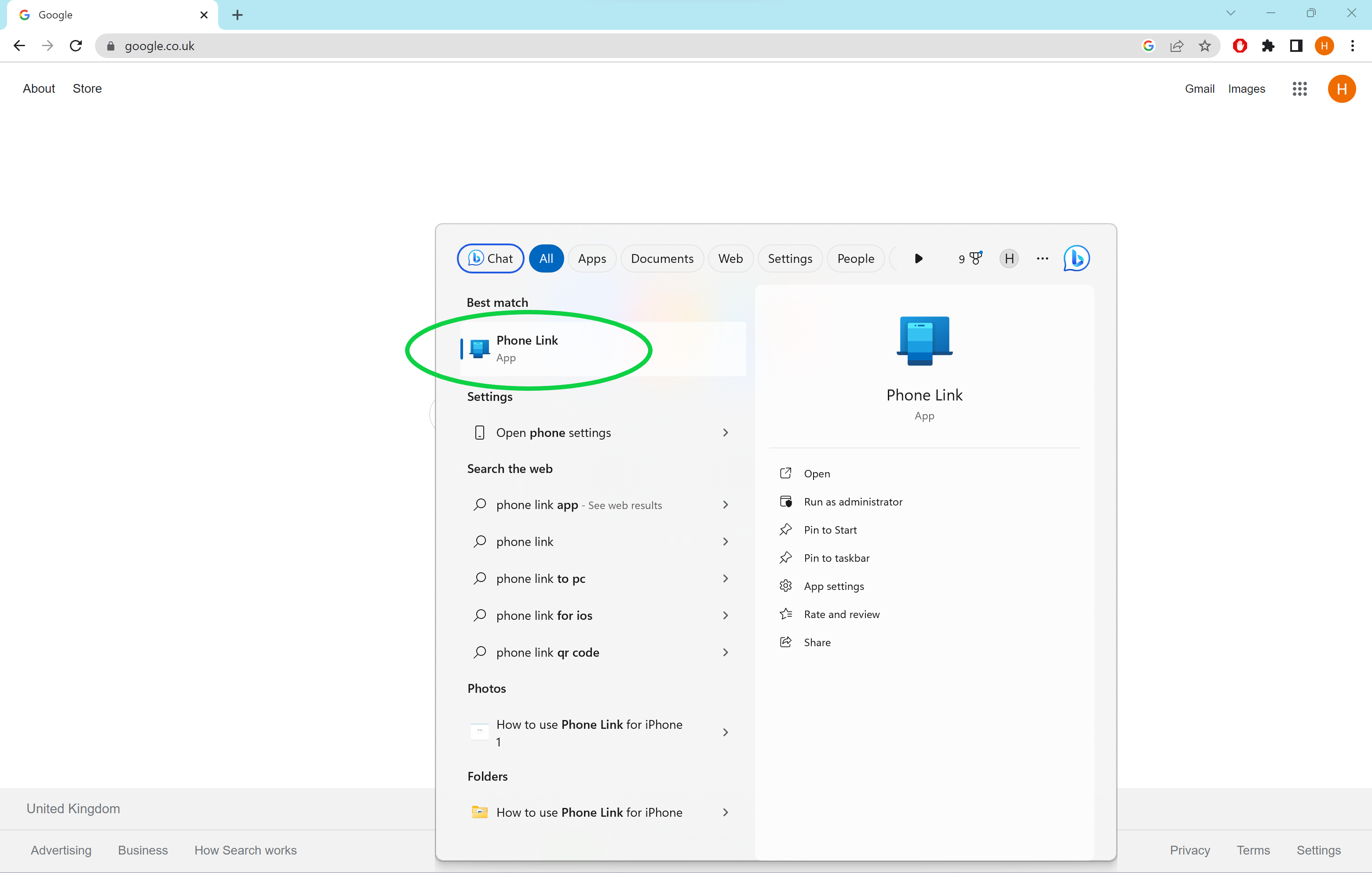
Step
3Choose iPhone
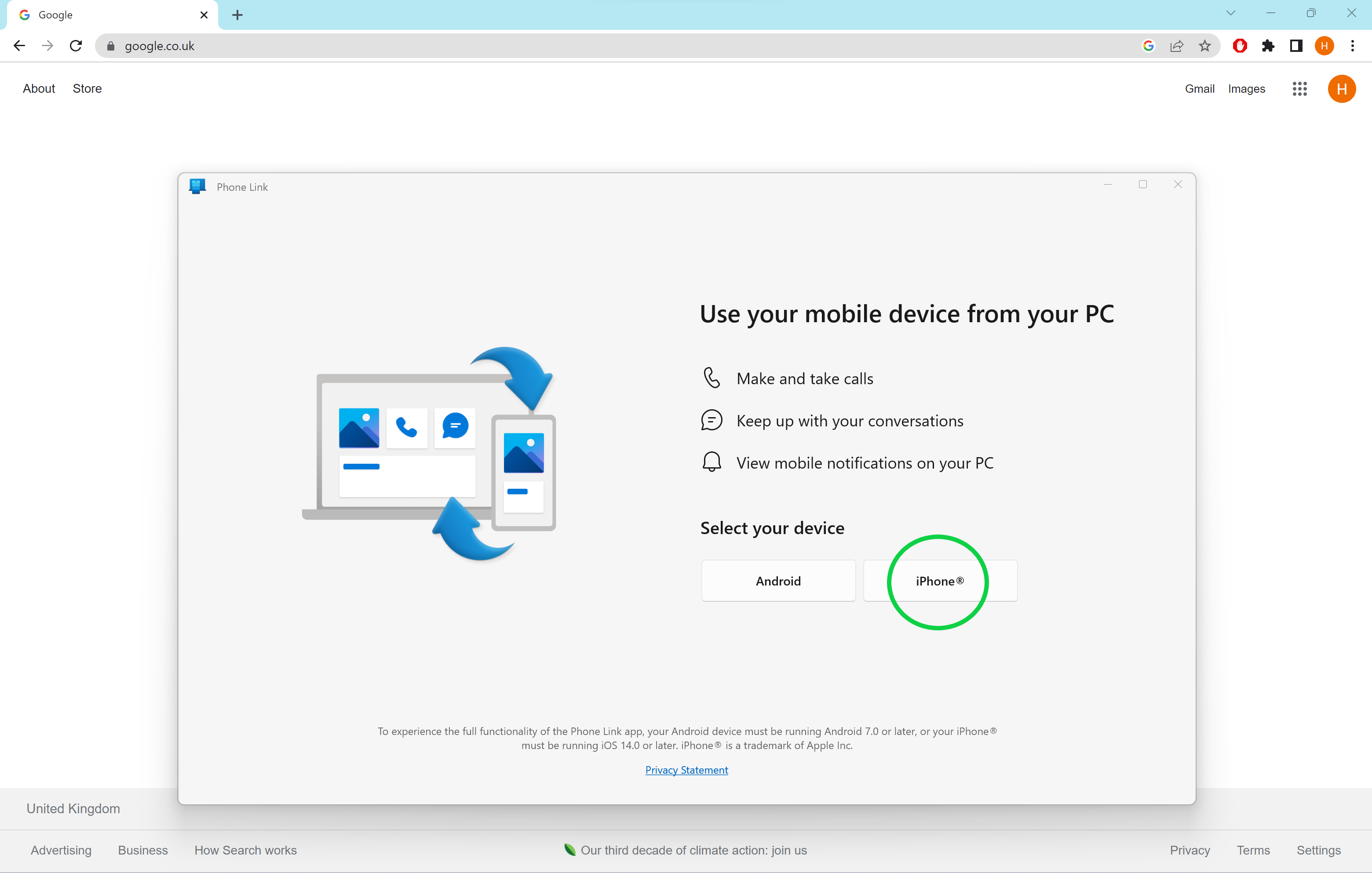
Your iPhone will need to be running iOS 14 or above for Phone Link to work.
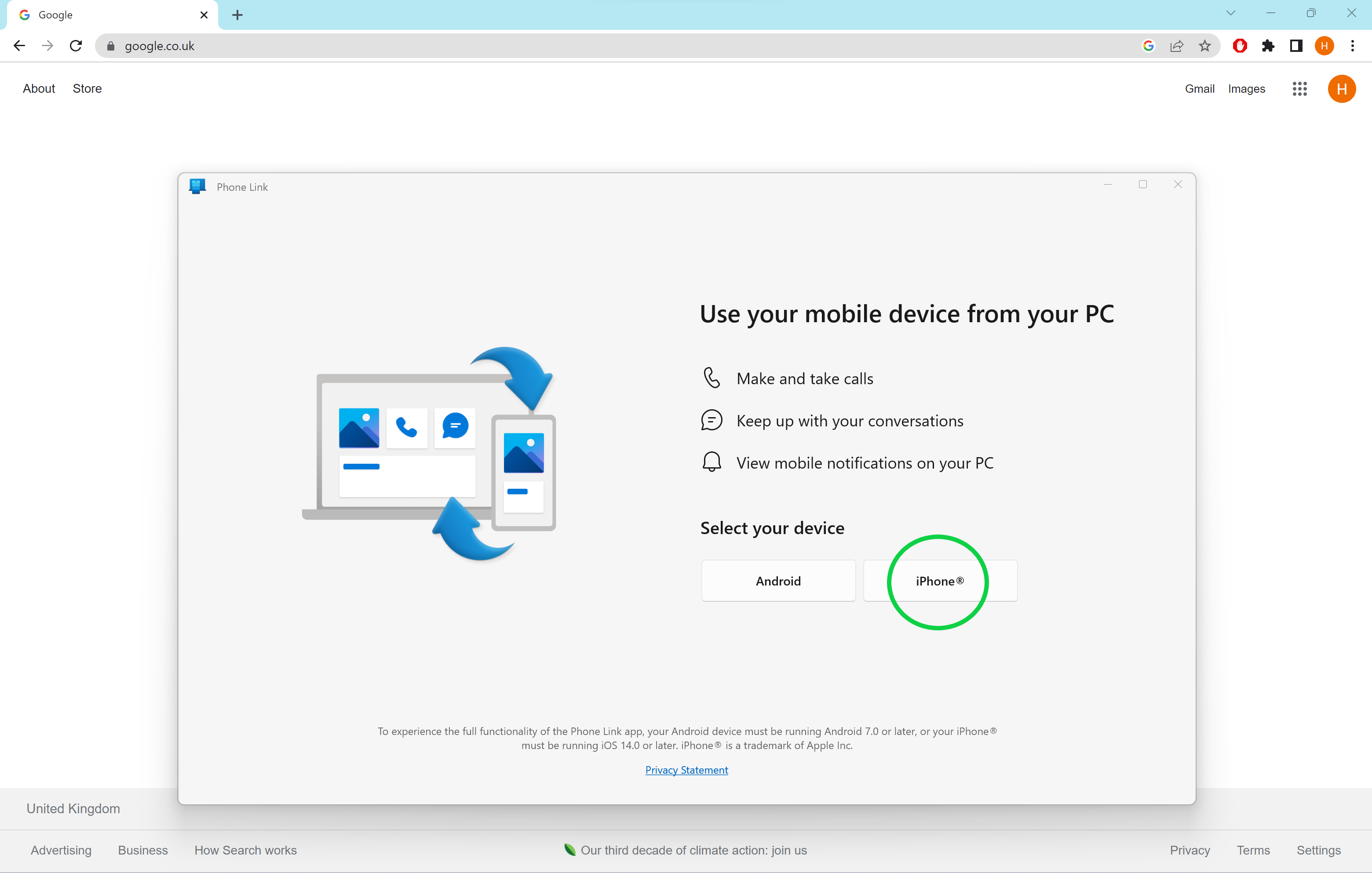
Step
4Scan the QR code with your iPhone
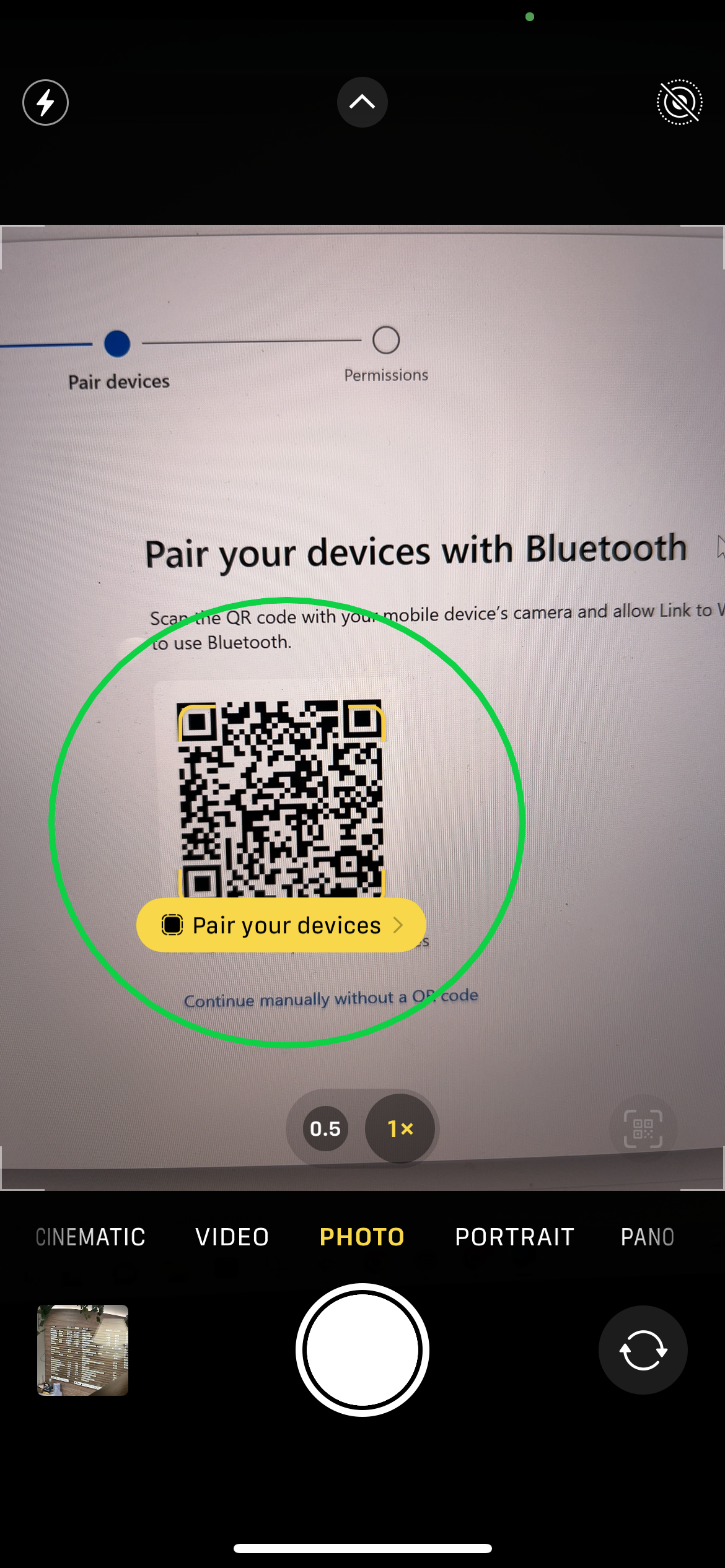
You can use your iPhone’s camera app to complete this step.
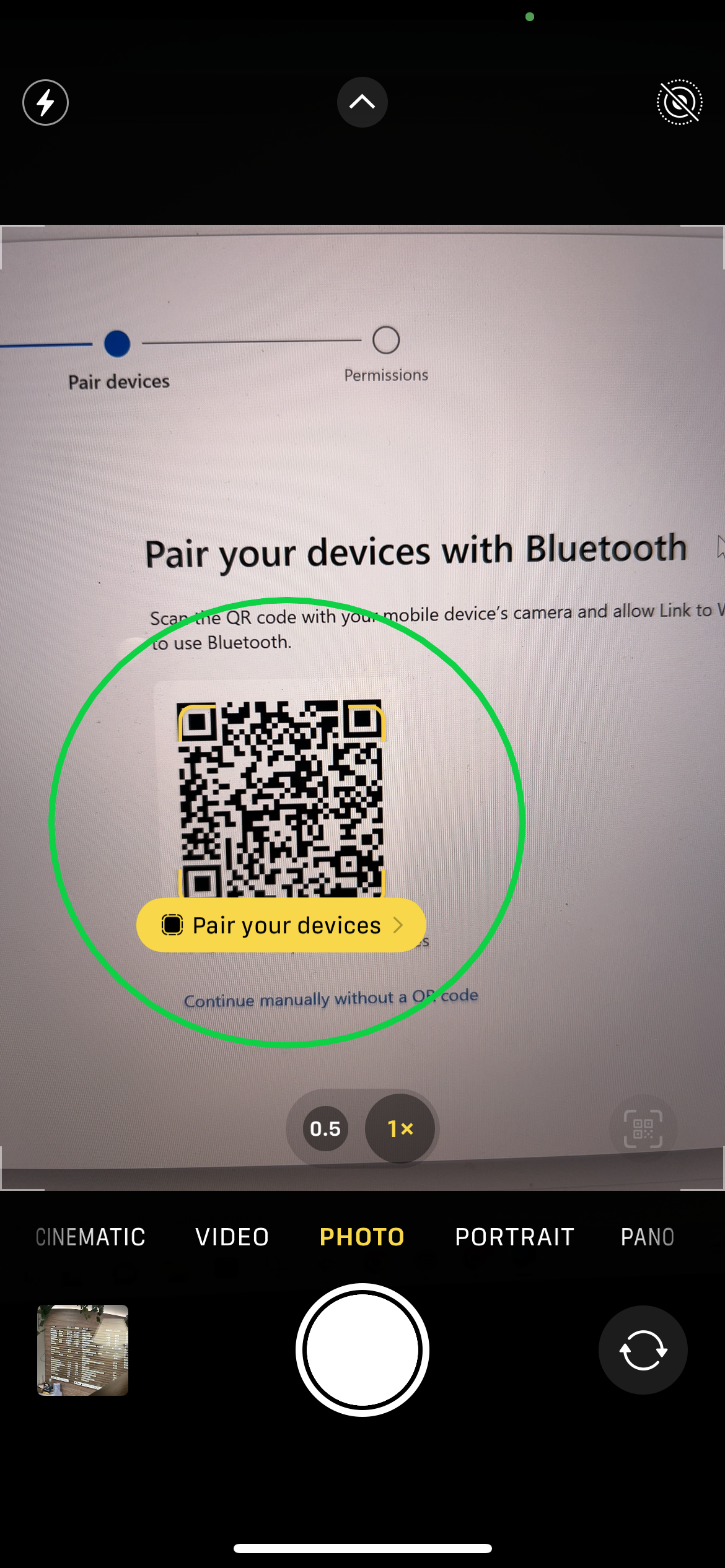
Step
5Tap Open
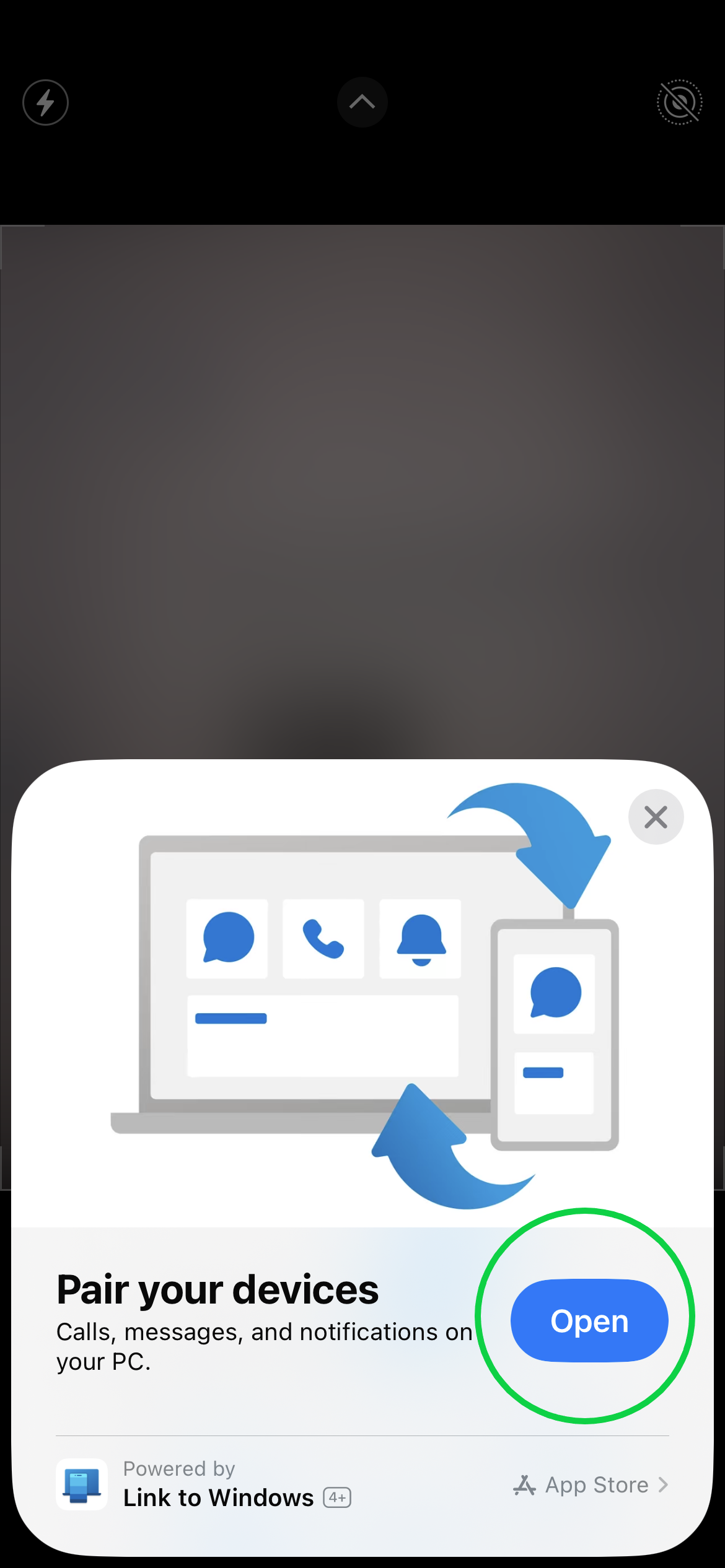
This will take you to the Phone Link app on your phone.
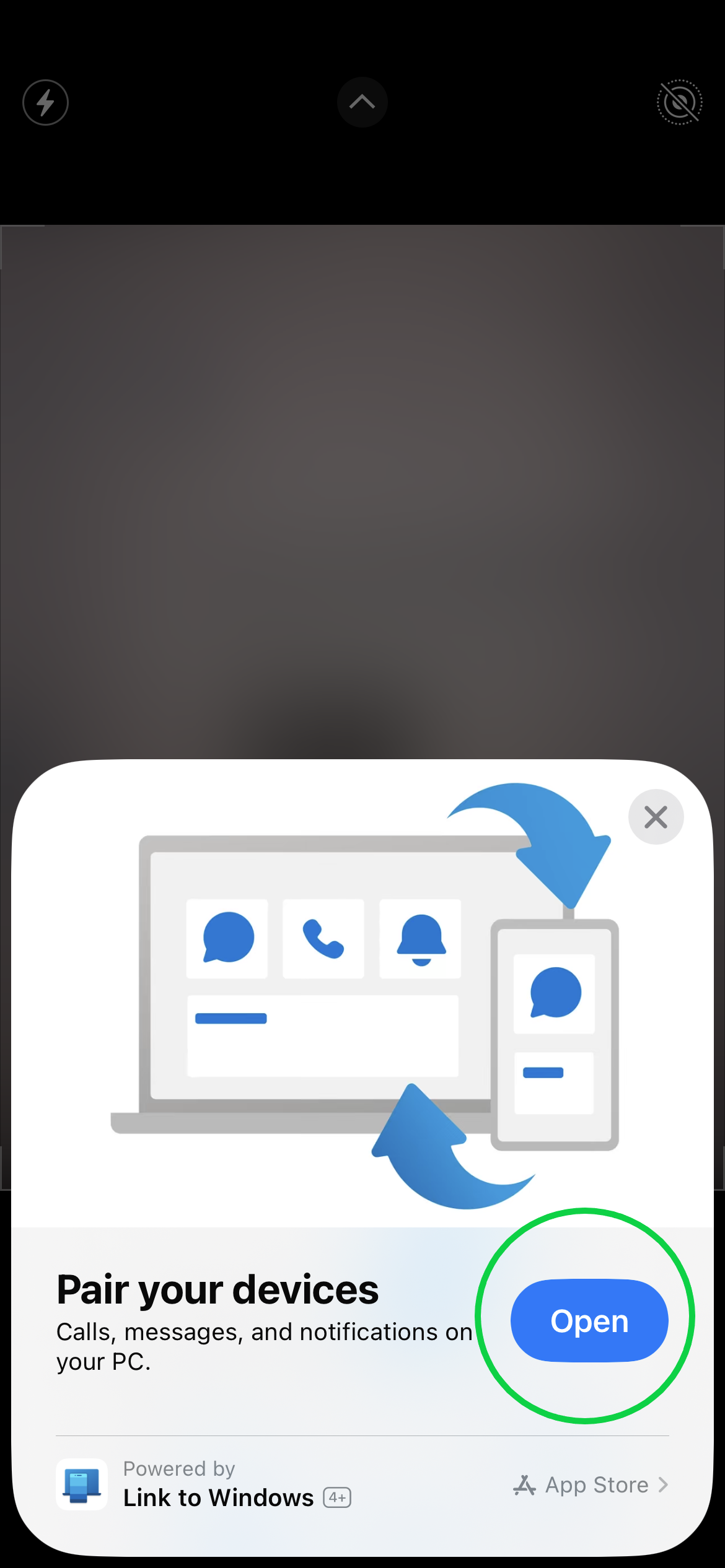
Step
6Tap Continue to allow the app to use Bluetooth
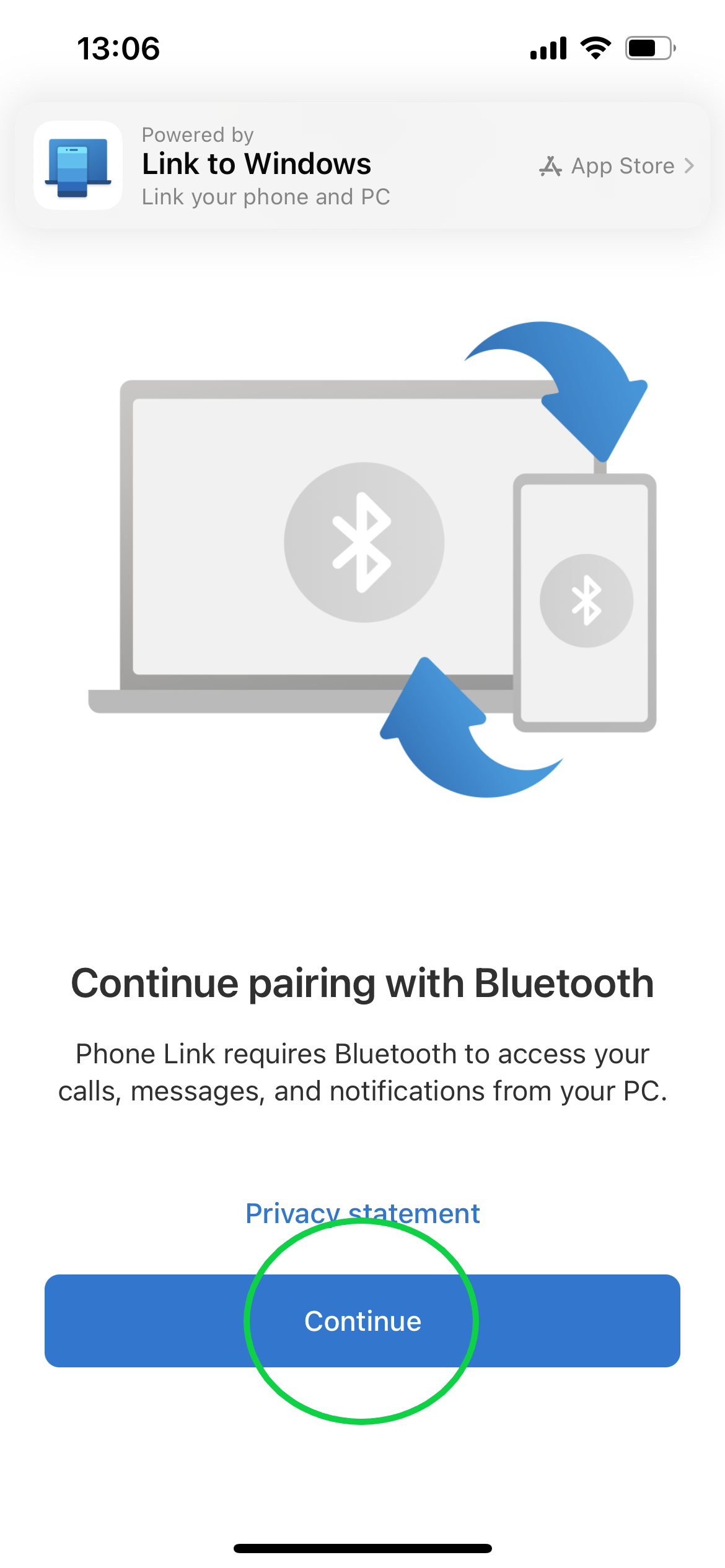
Phone Link uses Bluetooth to send calls, messages and notifications to your Windows PC.
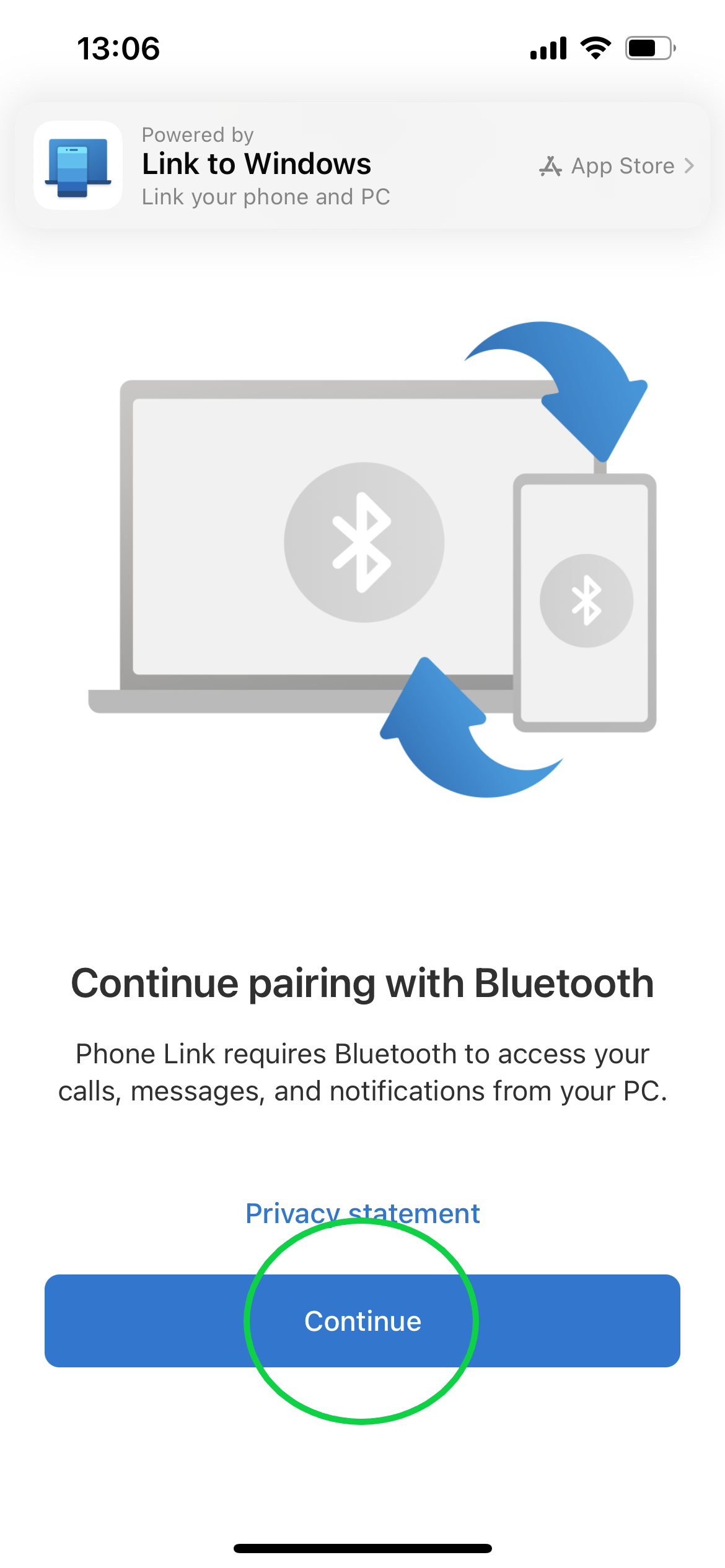
Step
7Tap OK to confirm
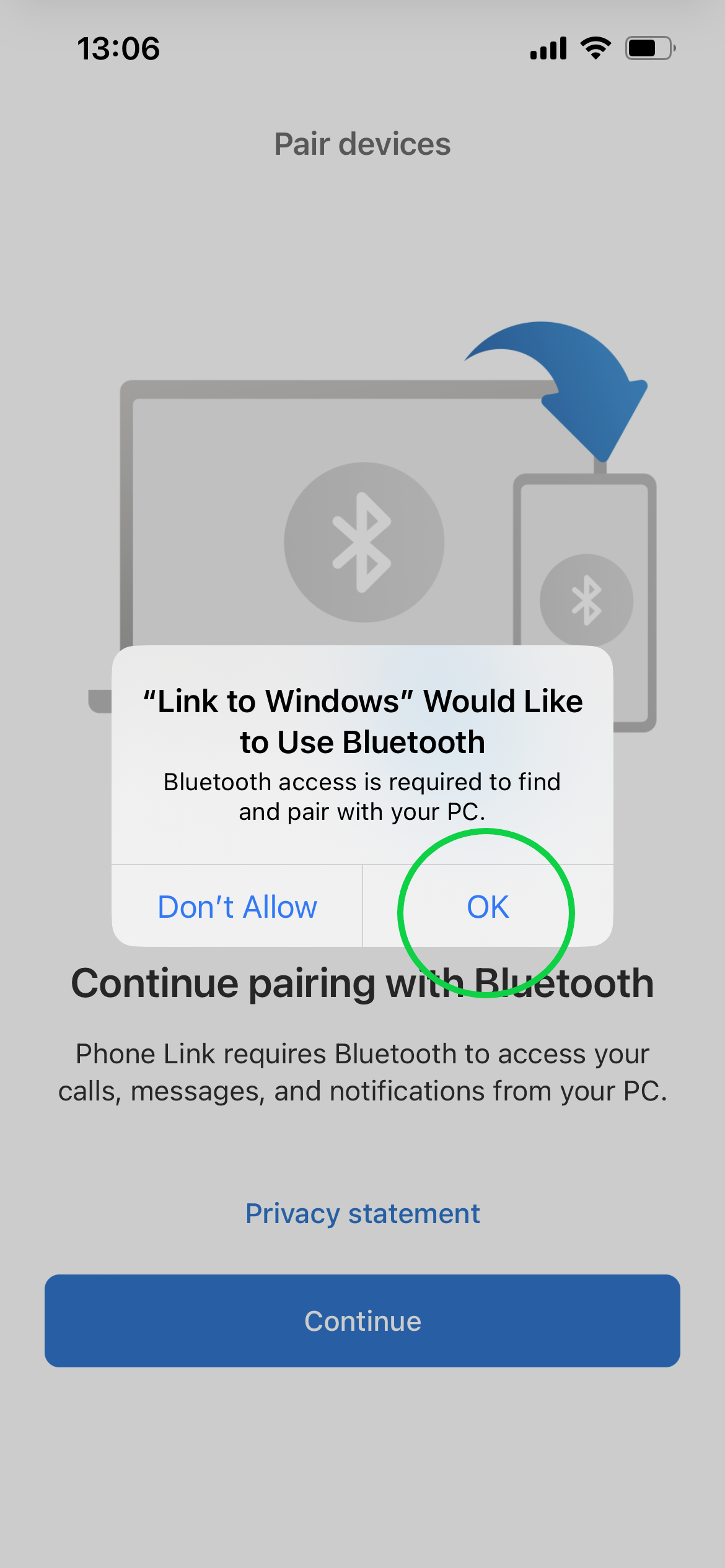
This will allow your devices to pair. Then, simply tap Pair when prompted to complete the pairing process.
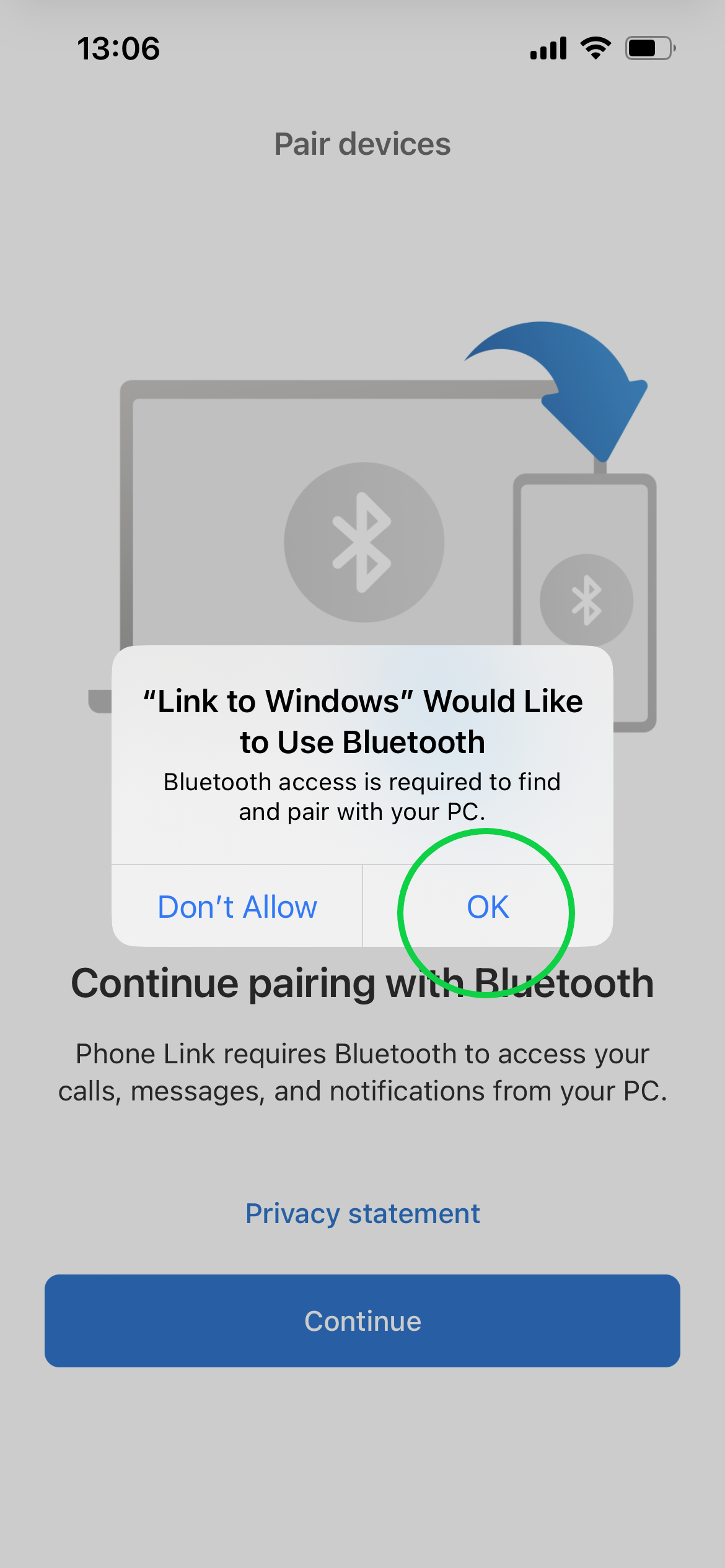
Troubleshooting
You won’t be able to view any calls, messages or notifications if your laptop doesn’t have permission to do so. You can do this by going to Settings and then Features in the Phone Link app.
To disconnect a phone from your laptop, simply open Phone Link on your PC, go to Settings, click My Devices and remove your phone from the list. You can also head into your Bluetooth settings on either device and choose to forget the other if you want to ensure they don’t connect again in the future.








