How to use emojis on macOS

Want to level up your online conversations and inject some personality into your messages? Emoji could be the answer! While they’re easily accessible on iPhone and Android, Mac users often wonder how to access them. Well, fret not, because we have the solution for you.
Inserting emojis into your text on a Mac is a piece of cake, and we’ll let you in on a little secret: there’s a nifty keyboard shortcut that brings up an iOS-style emoji picker in almost any app across macOS. So, whether you’re itching to add some flair to a tweet or spice up an iMessage, we’ve got you covered.
Here’s how to effortlessly insert emojis on your Mac, one (or ten) at a time!

Black Friday-level iPhone 14 deal
Now you’re chance to get the iPhone 14 with 100GB of data for just £36.99 a month and absolutely nothing to pay upfront.
- Mobiles.co.uk
- No upfront cost
- Only £36.99/month
What you’ll need:
- A Mac desktop or MacBook
- A keyboard
The Short Version
- Select the text field you’d like to use emoji in.
- Press Control + Option + Space Bar.
- Scroll through and select the emoji you’d like to use.
- Repeat as necessary.
Step
1Select the text field you’d like to insert emoji into
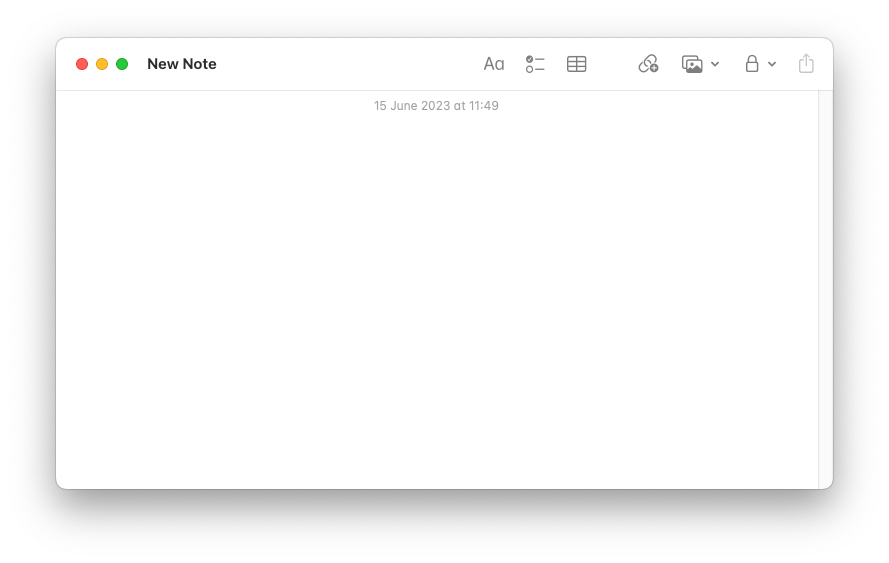
The first step is a rather simple one; select the text field you’d like to insert emoji into. The good news is that emoji work in most apps on macOS, including Messages and Notes, and can be used in Safari too – just not as a part of a URL.
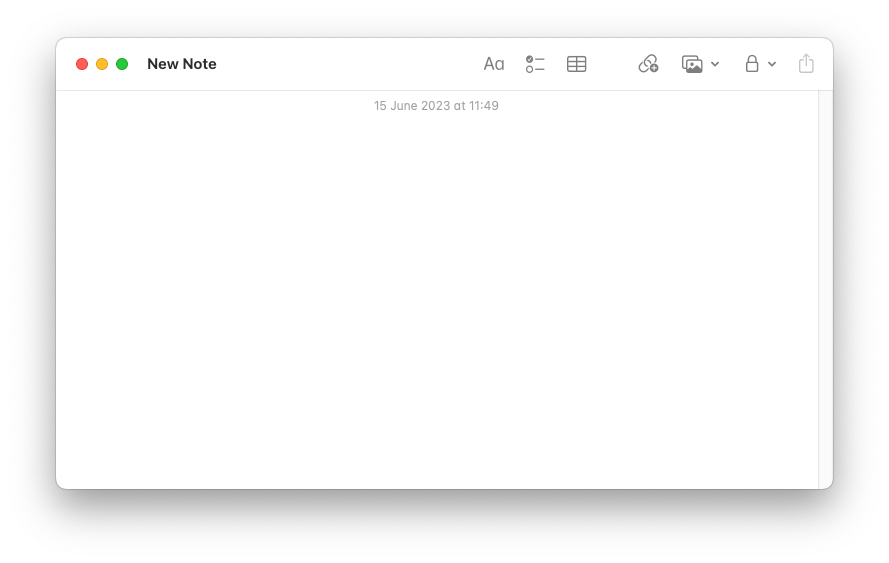
Step
2Press Control + Option + Space Bar

On your Mac keyboard, press Control + Option + Space Bar at the same time to access the emoji picker. You can also use this option to insert special characters not usually present on keyboards.

Step
3Scroll through and select your chosen emoji
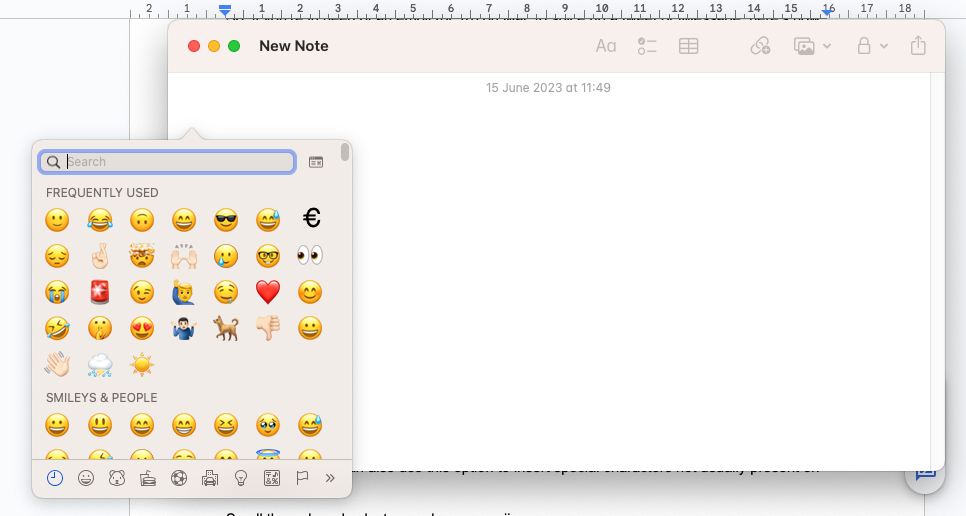
From the mini-window that appears next to your text field, scroll through and click on the emoji you’d like to insert. You can also search for emoji by name if you know what it’s called.
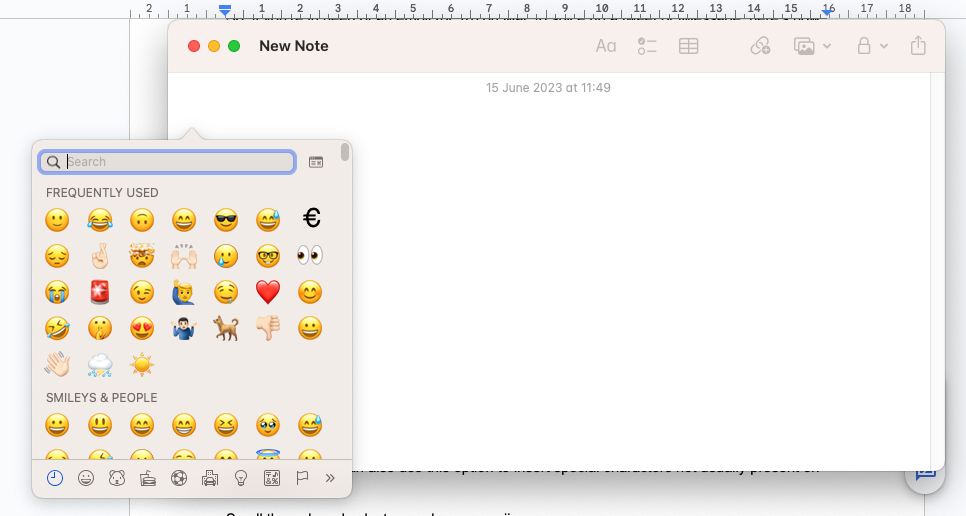
Step
4Repeat as necessary
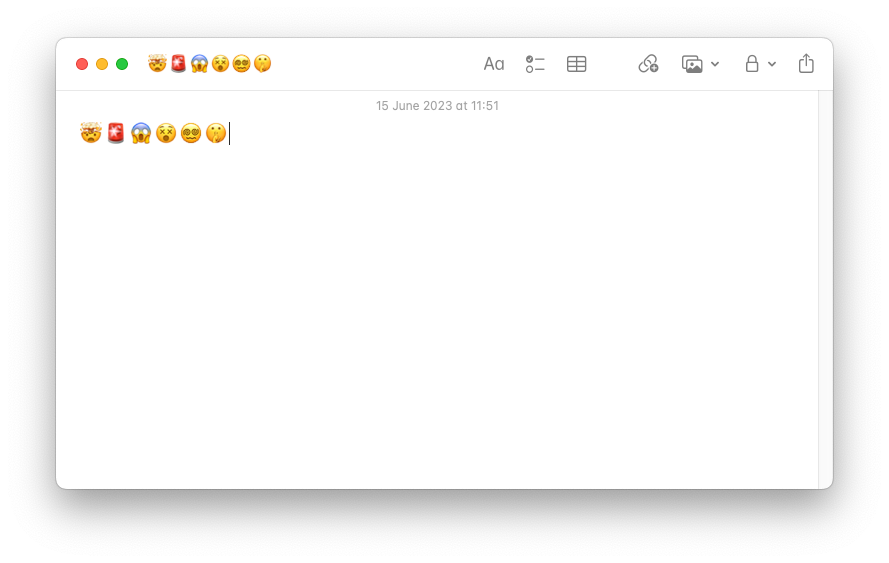
Emoji are a bit like chocolates – the more, the better. With that said, you can repeat this process as many times as you’d like to insert a line of emoji to help express your feelings digitally!
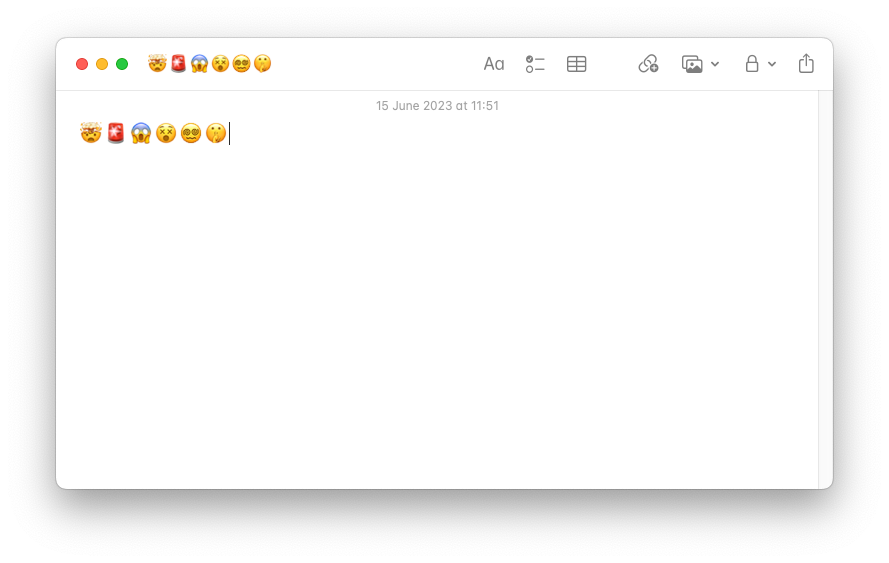
Troubleshooting
It’s possible that the app or website in question doesn’t support the emoji picker – we’ve had issues using it in Google Docs, for example. If you’re certain that it should work in the app in question, try restarting your Mac – that has fixed emoji-related issues for us in the past.








