How to use different backgrounds on Zoom
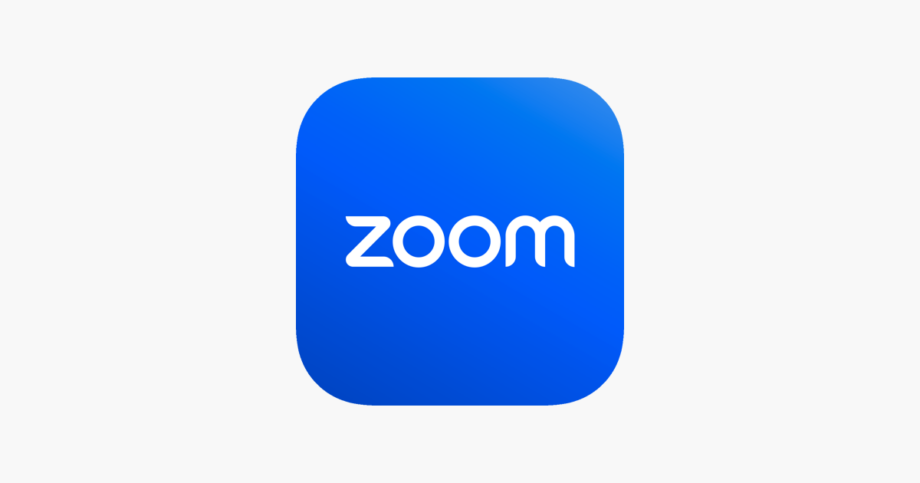
Whether you’re working from home and need to hide that pile of laundry before an important call or you’re at the office and want to minimise any background distractions, Zoom has you covered.
Zoom allows you to change or blur your background in meetings to protect your privacy. Changing your background is incredibly easy and takes a matter of seconds. To learn how, read on to follow our step by step guide.
What you’ll need
- Zoom account
The short version
- Sign into your Zoom account
- Click your profile picture
- Select Settings in the drop down menu
- Choose Background & Effects
- Choose Virtual Backgrounds
- Select your background
Step
1Sign into your Zoom account

We’ll be demonstrating the steps through the Zoom Desktop Client app for Mac but the steps are similar on a PC. Scroll down to our Troubleshooting section below to see the steps for changing your background on an Android or iOS device or through the Zoom Web Client.

Step
2Click your profile picture

You’ll find this in the top-right corner of the Zoom app. Clicking your profile picture will open a dropdown menu which lists a few options.

Step
3Select Settings in the dropdown menu

You’ll find Settings towards the end of the list of options. Selecting Settings will launch a pop-up menu with numerous options.

Step
4Choose Background & Effects

Just over halfway through the list of options on the side panel you’ll find Background & Effects.

Step
5Choose Virtual Backgrounds

This should open up automatically once you’ve selected Background & Effects, but if not then just click on Virtual Backgrounds.

Step
6Select your background

You can choose one of the preset backgrounds found on Zoom, or you can add your own by clicking the plus (+) option highlighted here. You’ll see a preview of your background here too, so you’ll be able to pick and choose which one you’d like.

Troubleshooting
The steps to change your Zoom background on either your Android or iOS app or Web Client are slightly different to a computer app, but rest assured it’s still straightforward.
Firstly you’ll need to either join an existing Zoom meeting or start a new one yourself. Once you’re in, tap More in the controls and then select Background and Effects. From here you can choose which background you’d like to apply or tap the plus (+) icon to upload a new image. Note that the background will be applied automatically.
To turn off your virtual background, open the Background & Effects option and choose Virtual Backgrounds. From here, simply click None and this will turn off your background.








