How to use Bedtime mode on Android
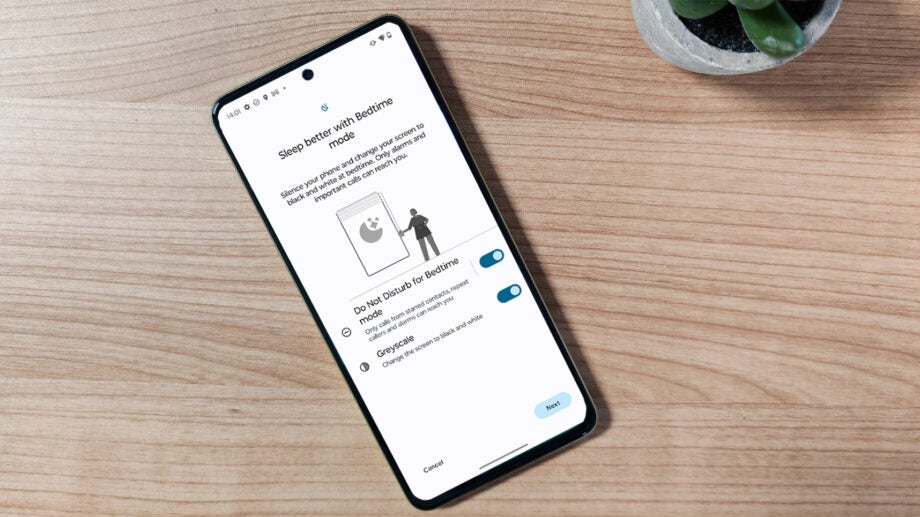
There’s nothing worse than getting a random notification or unwanted call in the middle of the night, waking you up and sending you into a bit of a panic, right? Well, there’s a way to stop that from happening on Android devices, and it’s called Bedtime mode.
Bedtime mode is essentially what it says on the tin; a special mode on your smartphone activated when you go to bed. The functionality will block most incoming calls and notifications, with the exception of calls from favourited contacts, repeat callers and alarms, as well as turn the display black and white to deter you from endless scrolling when you should really be getting some much-needed sleep.
The problem is that this functionality is hidden deep within the Settings app of most Android phones, and it’s not enabled by default. The good news is that it’s pretty easy to set up once you know how, and that’s where we at Trusted Reviews come in. Here’s how to set up and use Bedtime mode on your Android smartphone.
Editor’s Note: We used the Motorola Razr (2022) running close-to-stock Android 13 for the purposes of this tutorial, and the steps may vary slightly depending on the manufacturer and the UI of your smartphone.
What you’ll need:
- An Android smartphone running Android 11 or later
The Short Version
- Open the Settings app.
- Tap Digital Wellbeing and parental controls.
- Tap Bedtime mode.
- Toggle on your preferred Bedtime mode settings.
- Tap Next.
- Set your bedtime schedule.
- Tap done.
£30 per month for the Google Pixel 7 and 100GB of data
The Pixel 7 is one of the best phones we’ve reviewed this year, especially for the price. Now you can get it for an incredible price that includes 100GB of data on the Three network for just £30 per month, making it even more affordable. If you’re a keen mobile photographer, it’s an ideal handset for you.
- Affordable Mobiles
- 100GB, unlimited minutes, unlimited texts, and no upfront cost
- £30 per month
Step
1Open the Settings app
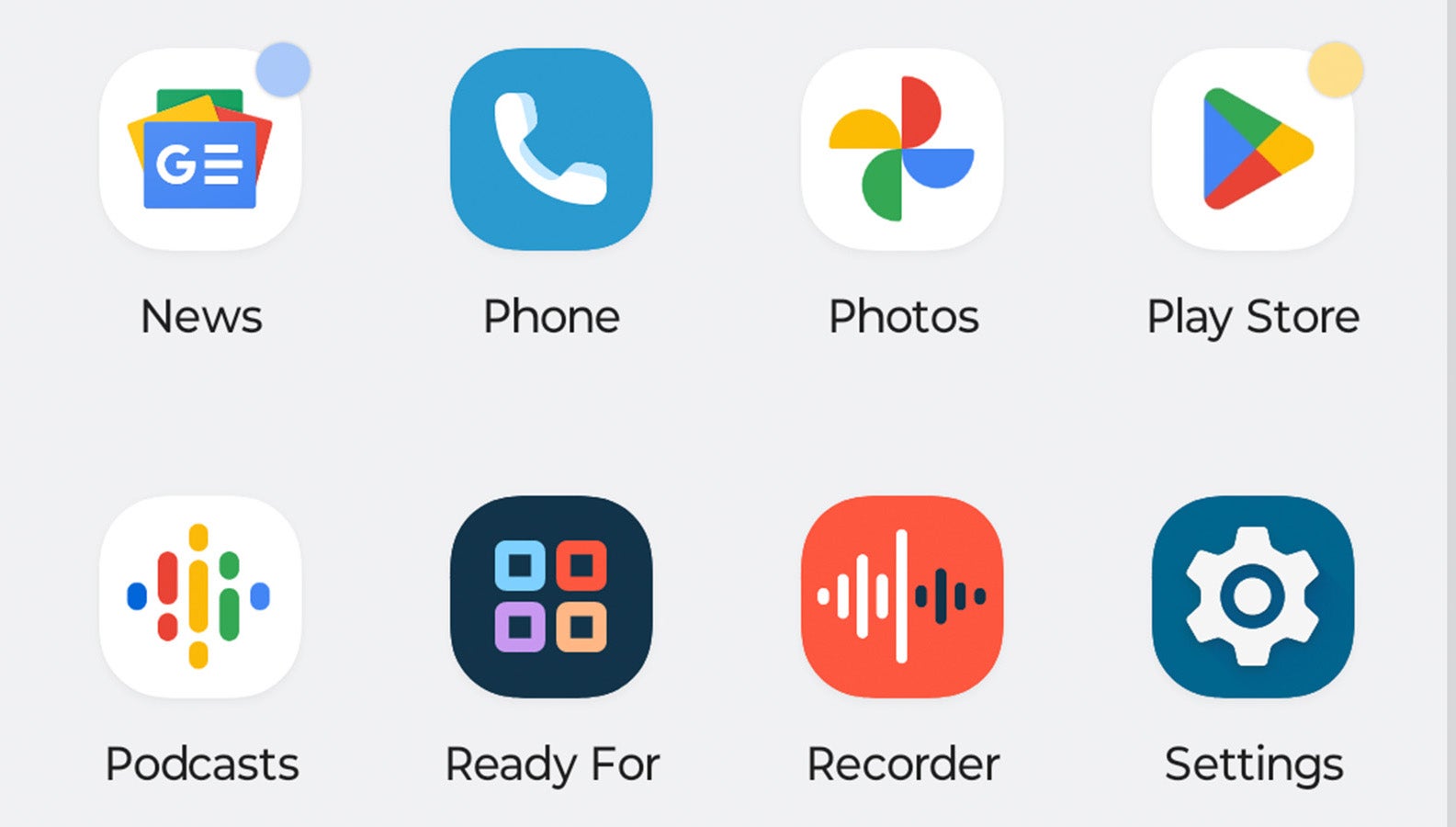
The first step is to locate and open the Settings app on your smartphone. Though the visuals can vary depending on the smartphone you’re using, the icon is usually denoted by a mechanical cog wheel.
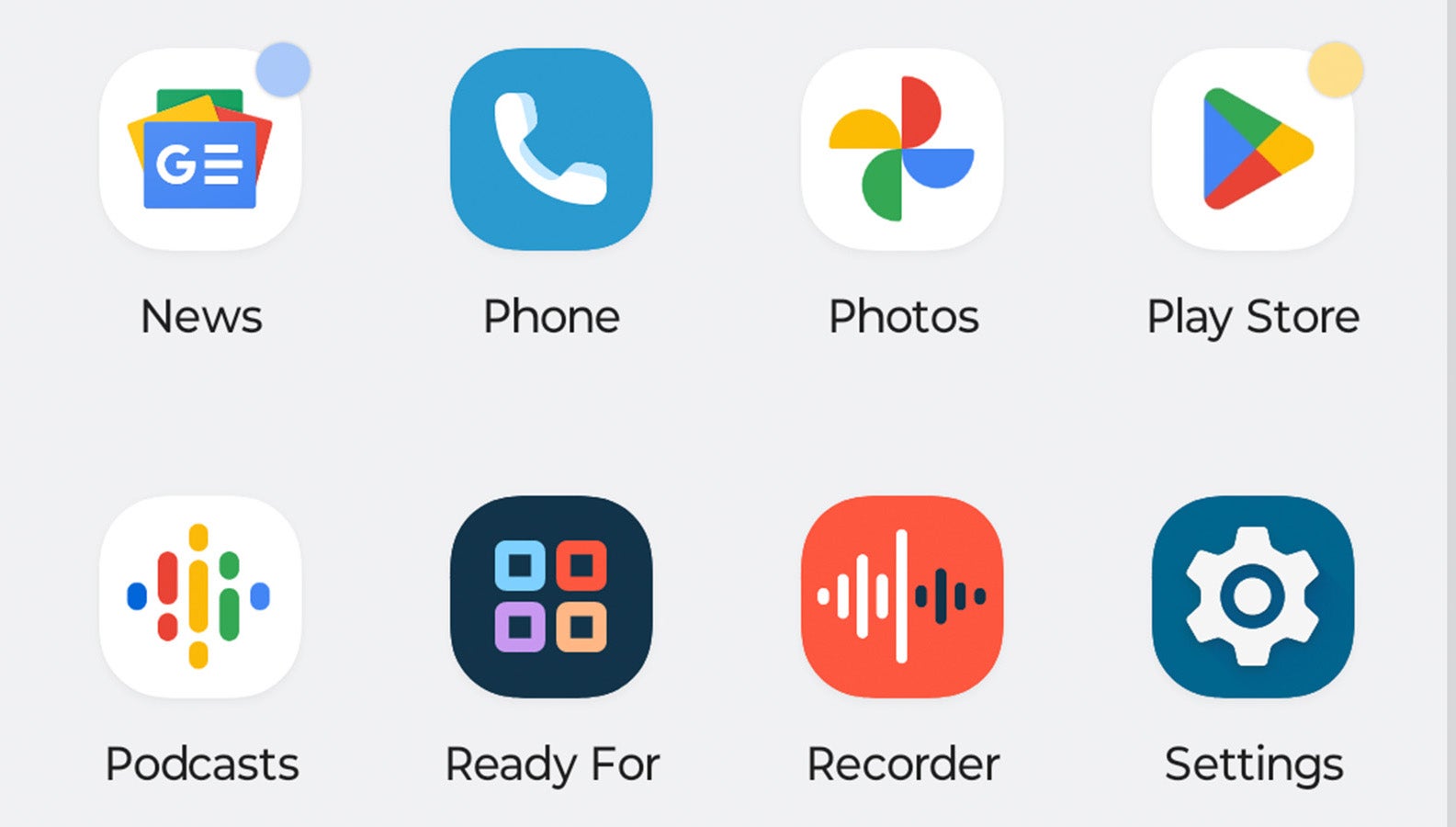
Step
2Tap Digital Wellbeing and parental controls
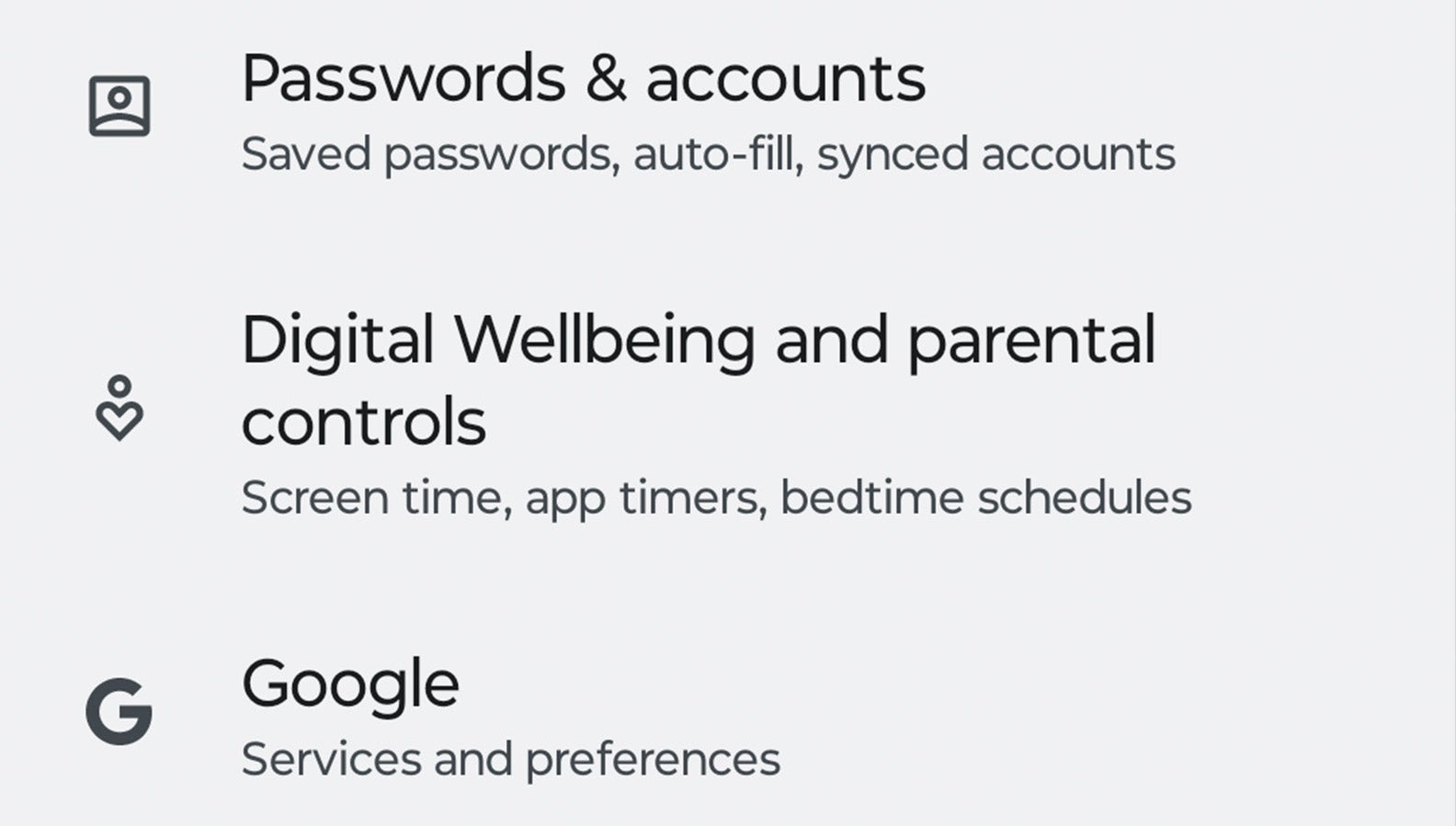
Next, scroll down the Settings menu until you find the Digital Wellbeing and parental controls – it’s usually close to the bottom of the main Settings app menu.
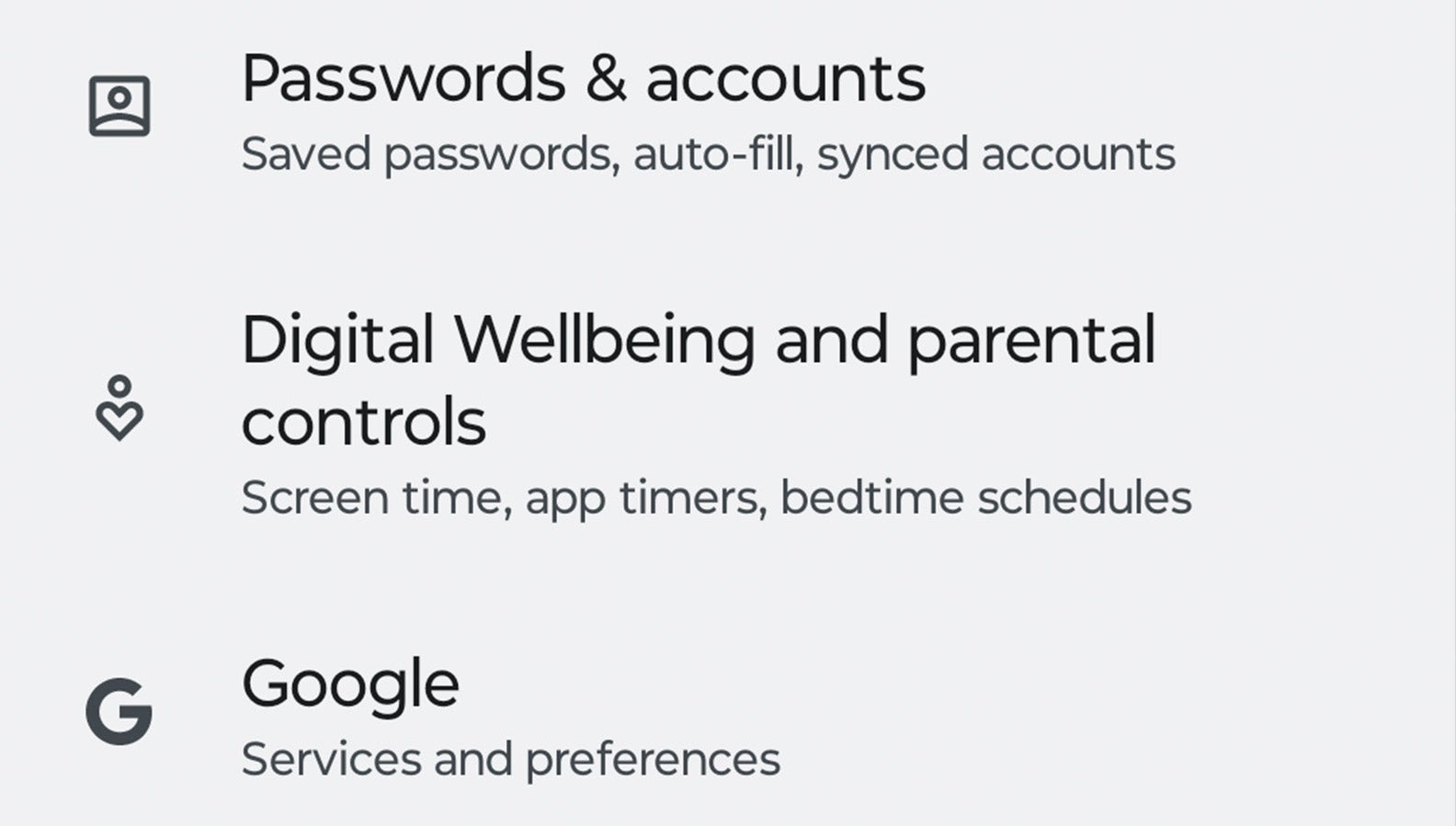
Step
3Tap Bedtime mode
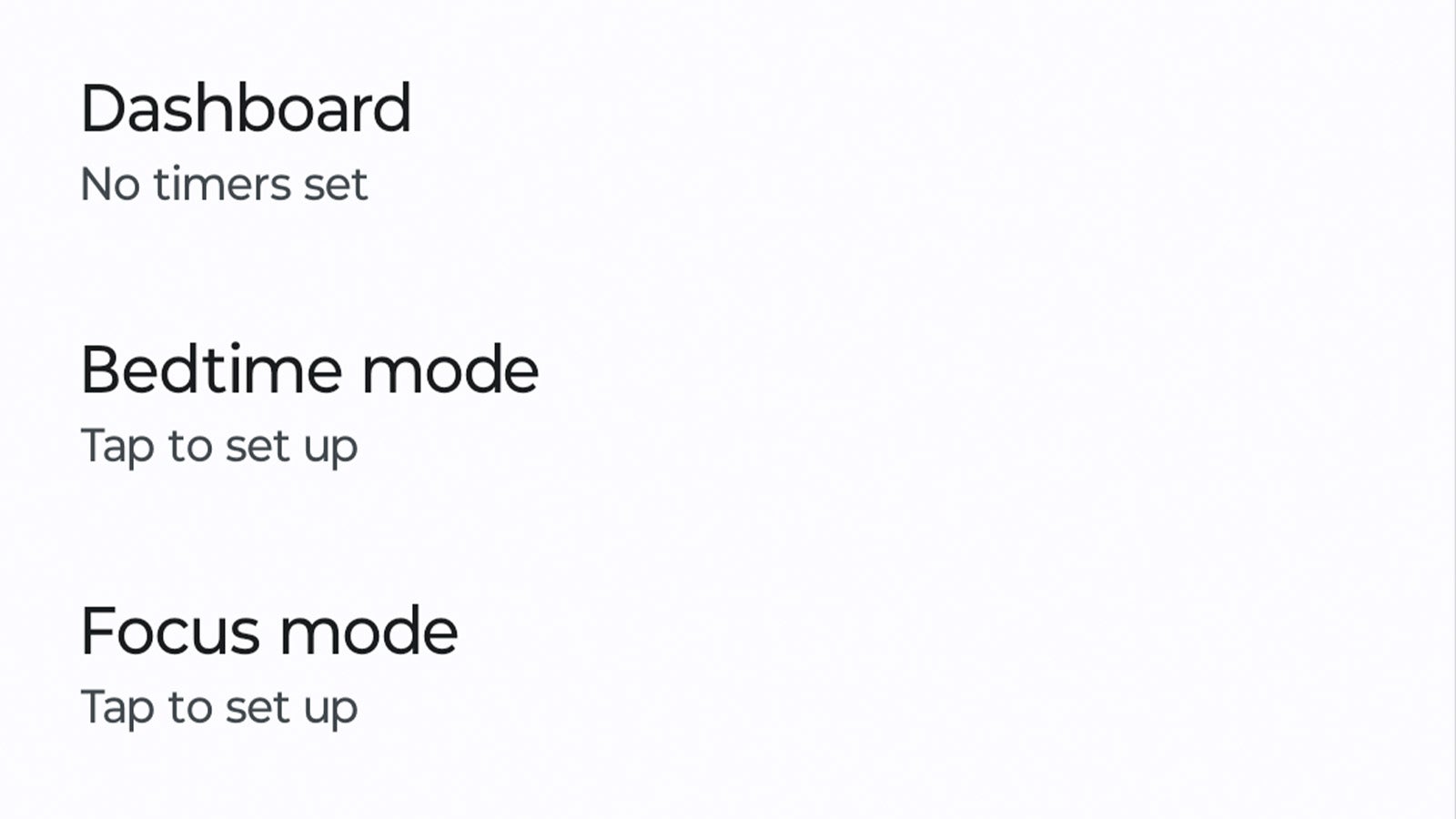
The Digital Wellbeing and parental control menu allows you to get an overview of how often you’re using your smartphone, the apps you’re using and more, and can set limits to help maintain your mental wellbeing.
Bedtime is a part of that functionality, though it’s not enabled by default. To set it up, tap Bedtime mode.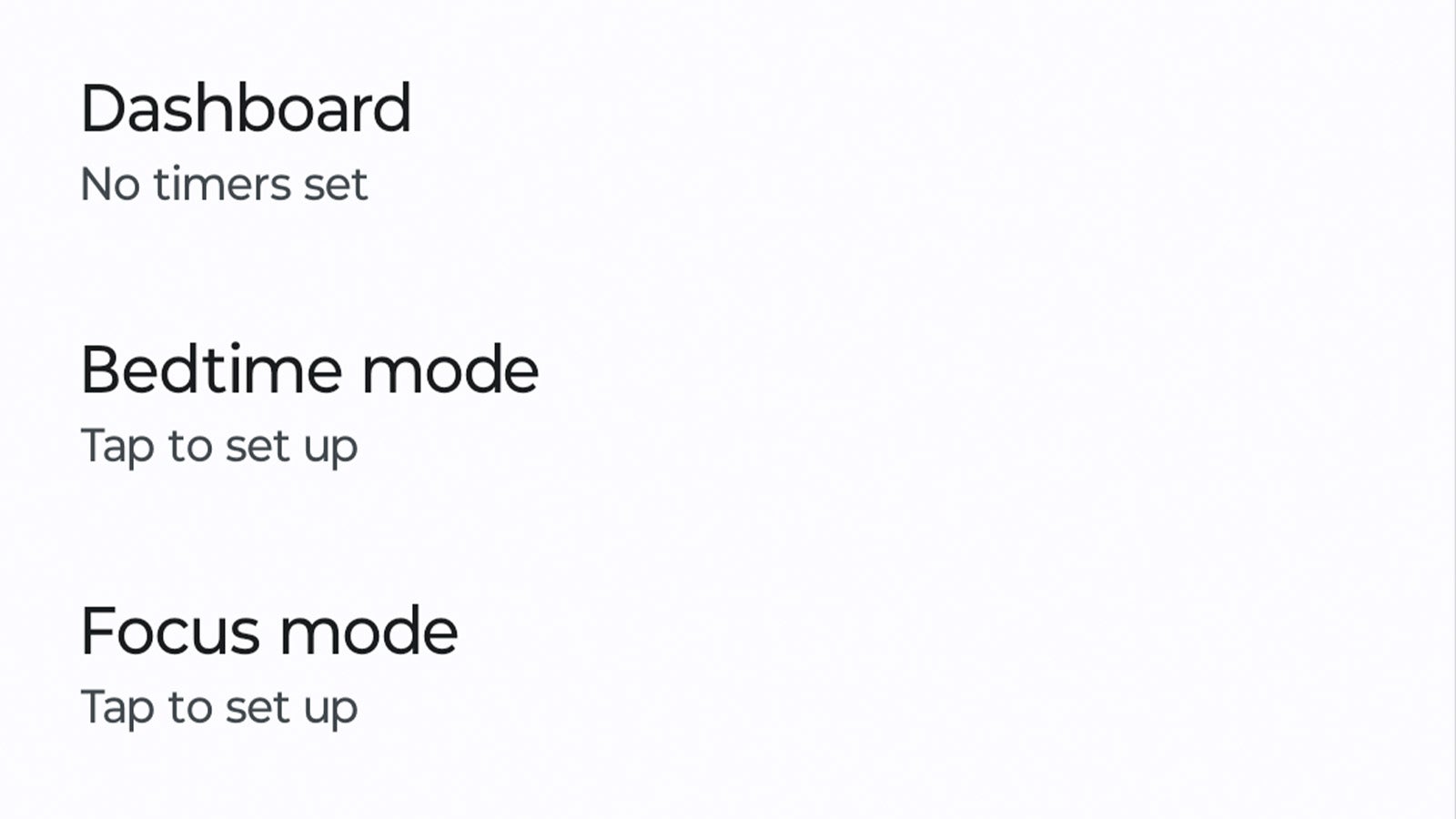
Step
4Toggle on your preferred Bedtime mode settings
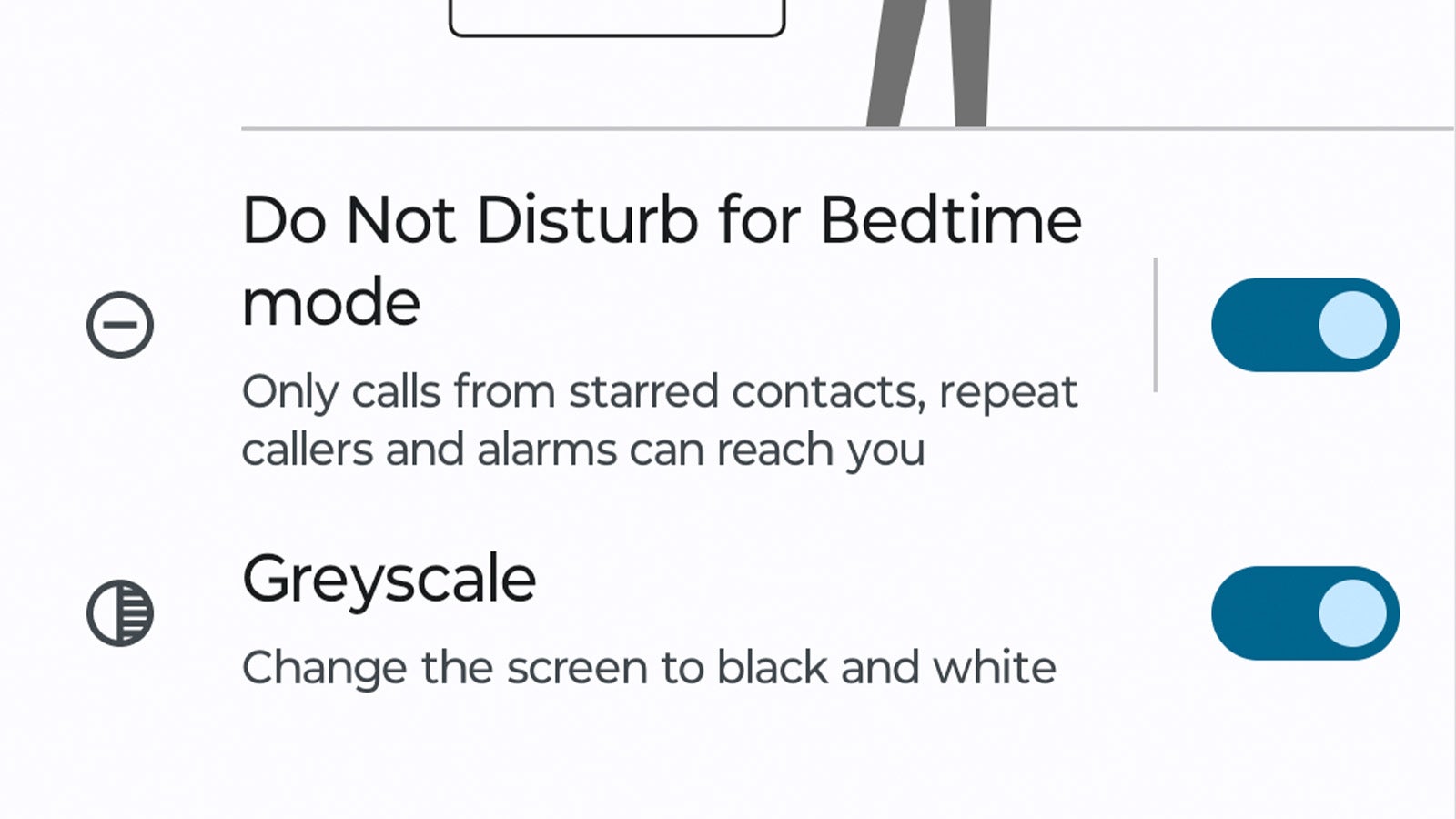
At this point, you can enable or disable the specific bedtime mode functionality to better suit your needs.
This includes automatically enabling Do Not Disturb functionality to block incoming calls and notifications, only allowing alarms, favourited contacts and repeat callers to break the block, as well as a greyscale display mode that changes the screen to black and white to discourage endless scrolling in bed. We’re all guilty of that, right?
By default, both options are enabled, so if you’re happy to keep them active, simply tap Next in the bottom right to move on to the next step.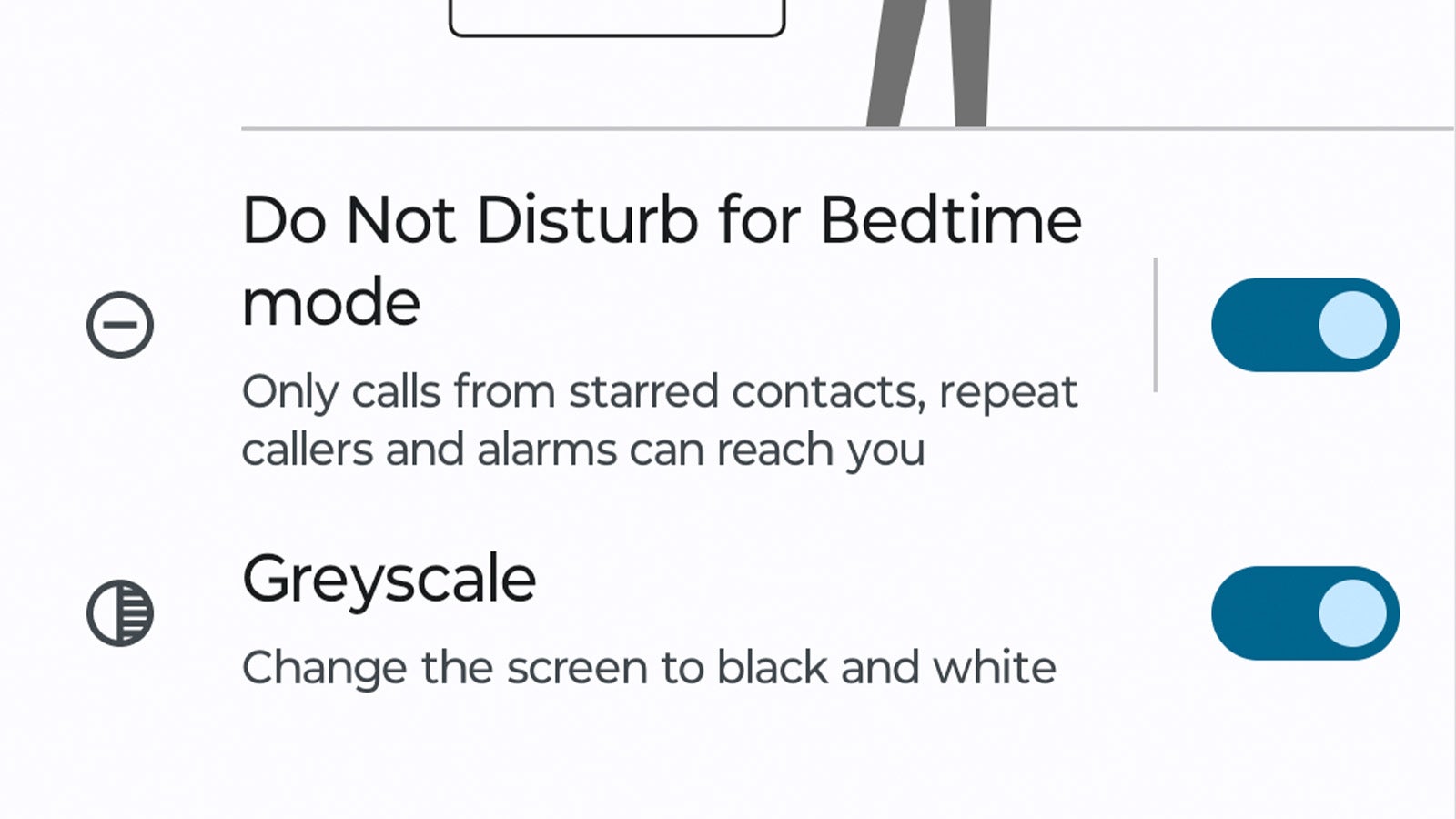
Step
5Set your bedtime schedule
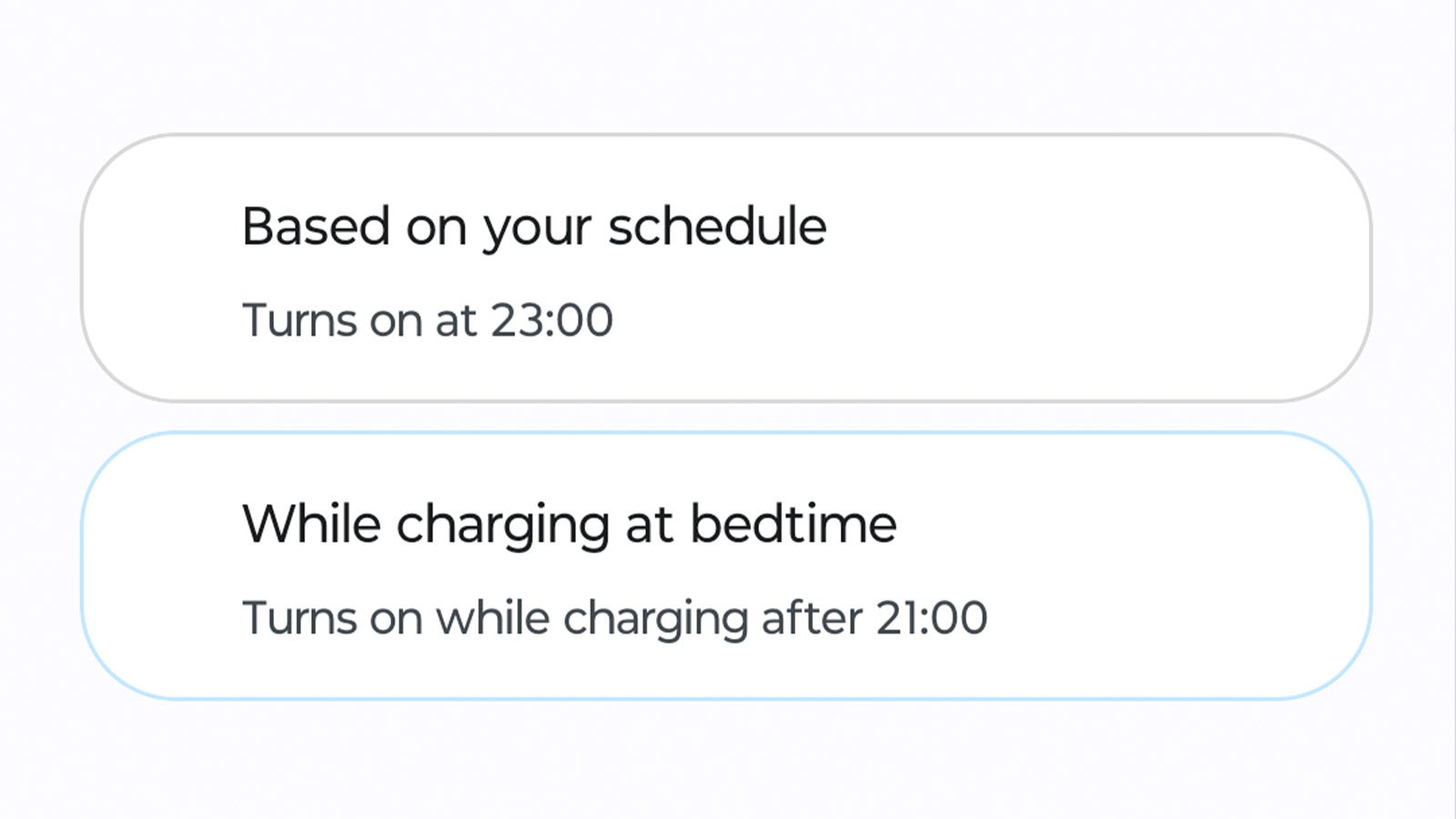
The final step is to set up the schedule for Bedtime mode, essentially telling your phone when to turn the functionality on and off. You don’t want Do Not Disturb on all day long, do you?
There are two ways to do this. The first is to set a rigid schedule with a fixed start and end time. You can adjust this by tapping on the start and end times to suit your needs. Alternatively, you can tap ‘While charging at bedtime’ to only enable Bedtime mode once your smartphone is plugged in during a set time period.
Considering most of us charge our phones overnight (even if it can be bad for battery life), that could be the more convenient option for many.
Once you’re happy with your schedule, simply tap Done in the bottom right to save your settings and enable Bedtime mode.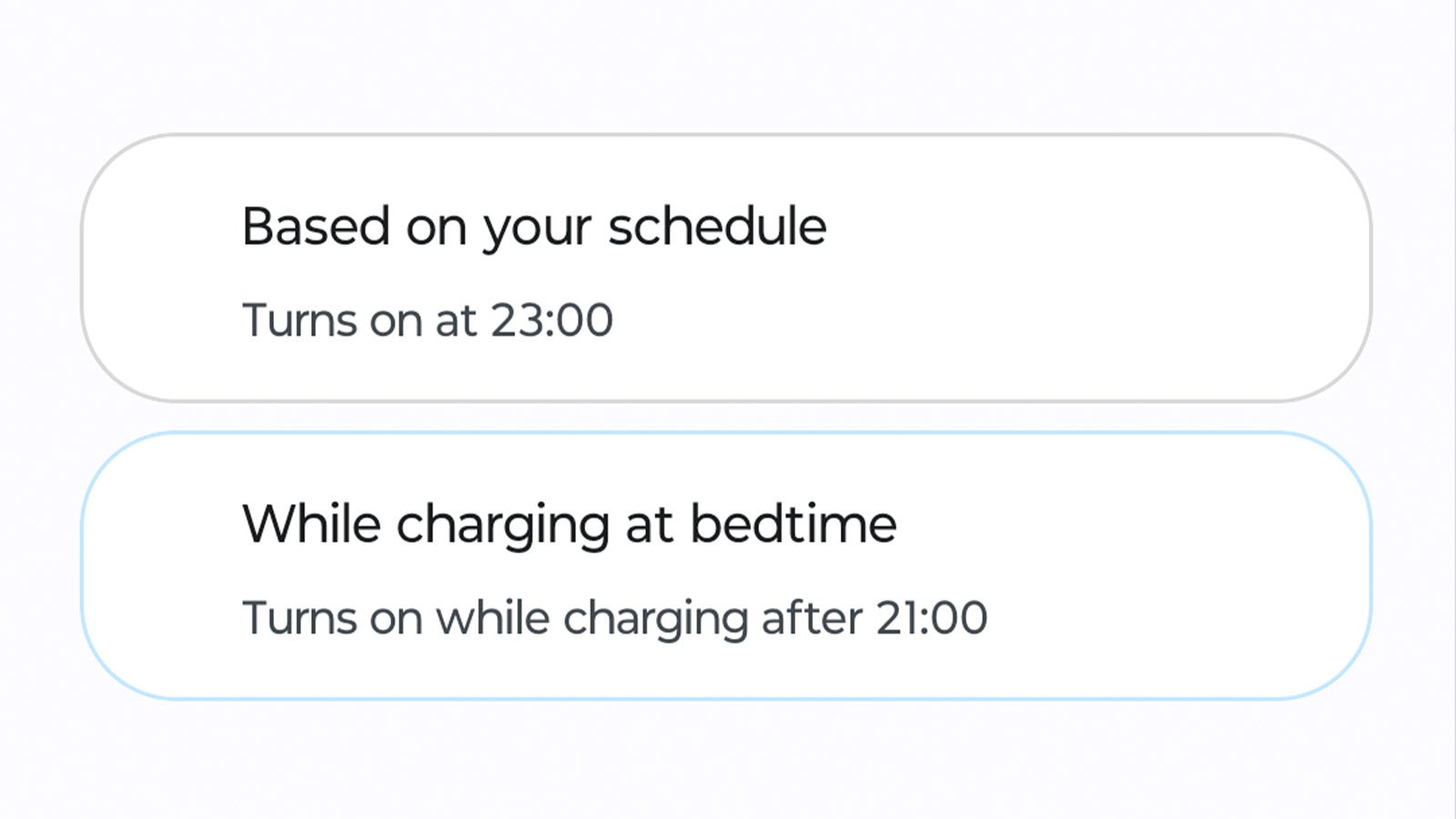
Troubleshooting
Some users (this writer included) have noticed that Bedtime mode doesn’t always come on as scheduled, and there doesn’t seem to be any rhyme or reason for this issue. However, toggling Bedtime mode off and on in the Settings app seems to kick things back to life.








