How to use hot corners on a Mac
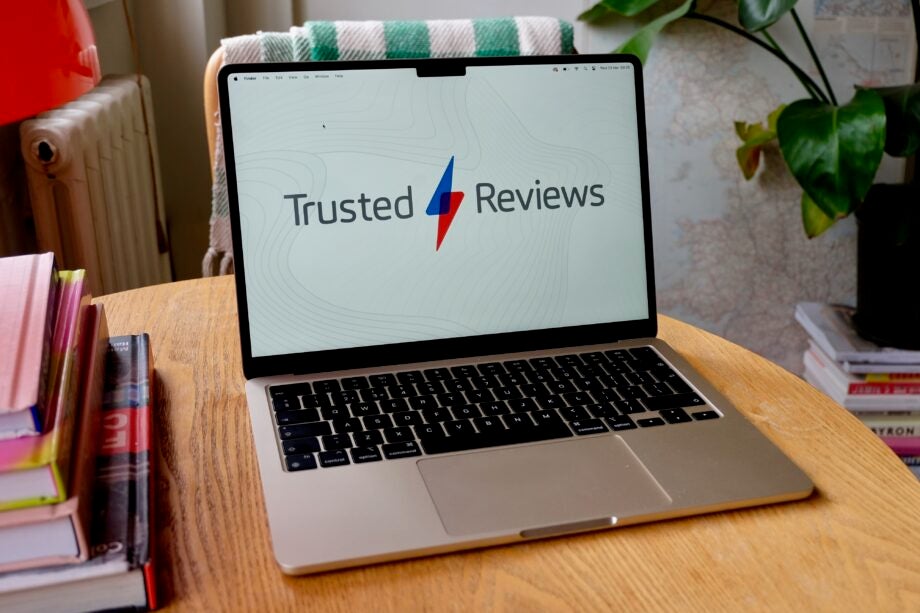
Hot corners on macOS allows you to assign functions to each of the four corners of your Mac’s screen. Whether you use an iMac or Macbook, you can quickly trigger an action by simply moving your cursor to a corner of the screen.
For example, you can assign one corner to open Launchpad or another that quickly turns your Mac to sleep mode.
Setting up hot corners is incredibly easy and can make navigating your Mac much smoother. Read on to see how to set up hot corners and how to use the feature.
What you’ll need:
- A Mac (either a Macbook or iMac)
The short version:
- Open System Settings on your Mac
- Select Desktop & Dock in the sidebar
- On the Desktop & Dock page, scroll down and click the Hot Corners button at the right
- Assign a function to each corner
- Click Done
Step
1Open System Settings on your Mac
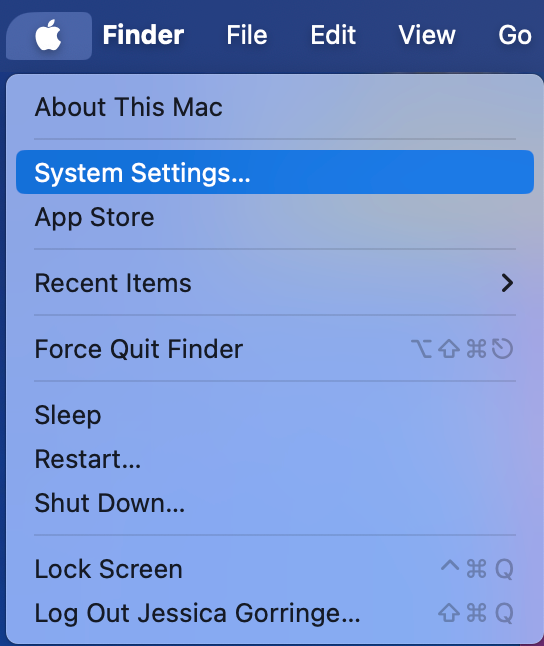
This can be done by either selecting the System Settings app or by opening the Apple menu in the top-left corner, then clicking on the System Settings option as shown here.
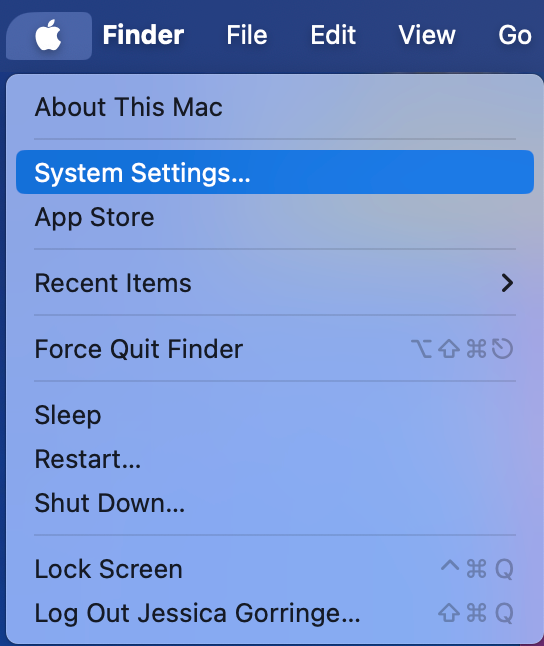
Step
2Select Desktop & Dock in the sidebar

Note that you may need to scroll down to find this.

Step
3On the Desktop & Dock page, scroll down and click the Hot Corners button at the right

You will need to scroll right down to the bottom of the page to find this.

Step
4Assign a function to each corner
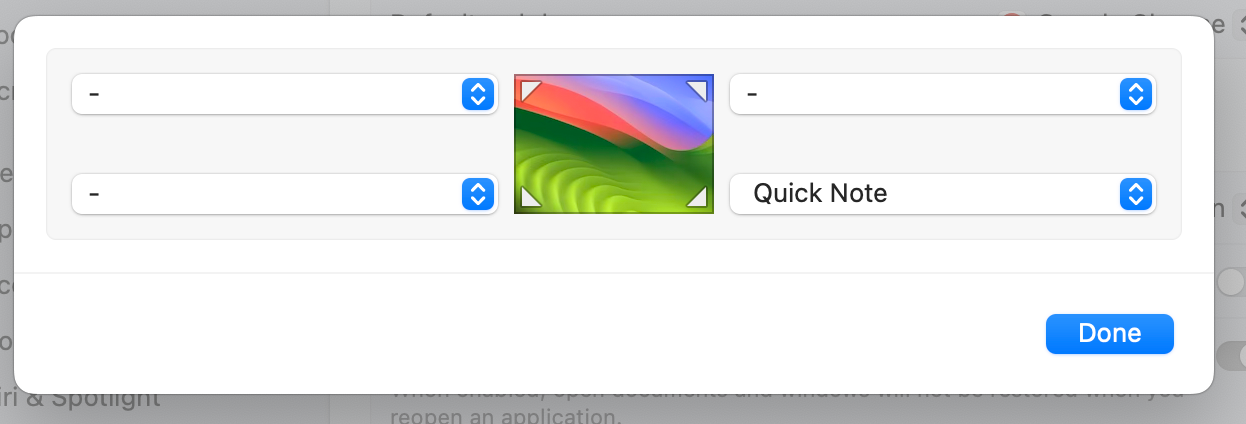
Select a function for each corner by selecting its drop-down menu button. Remember, each option correlates to the corners of your screen.
By default, the bottom-right hot corner will be assigned as a shortcut to Quick Note, but you can change this if you prefer.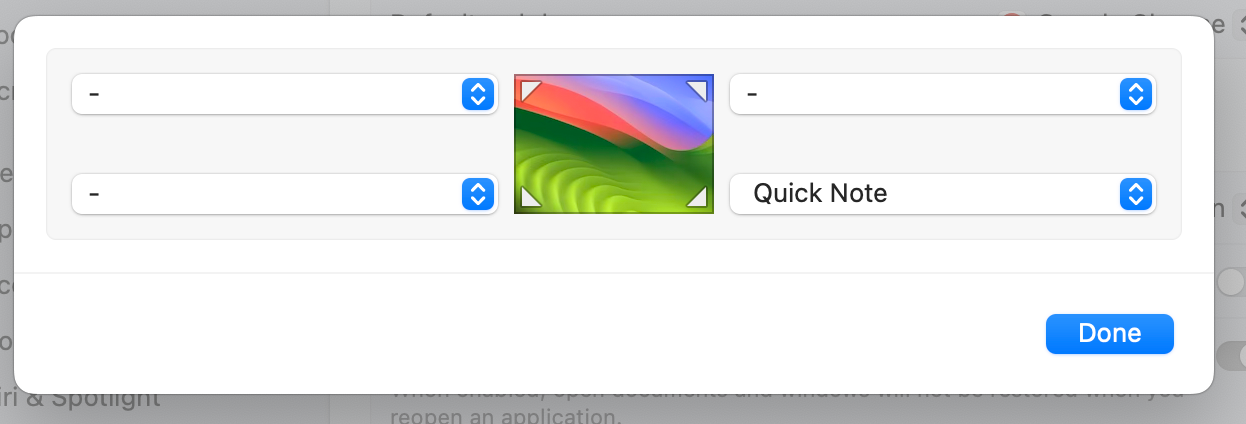
Step
5Click Done

Once you’re happy with your options, select Done and your choices will save automatically. To test your hot corner, simply move your cursor to the corner (or corners) you’ve assigned an action to.

Troubleshooting
To turn off hot corners, repeat steps one to three. Then, instead of assigning each corner with an action, set all corners to blank – as shown here.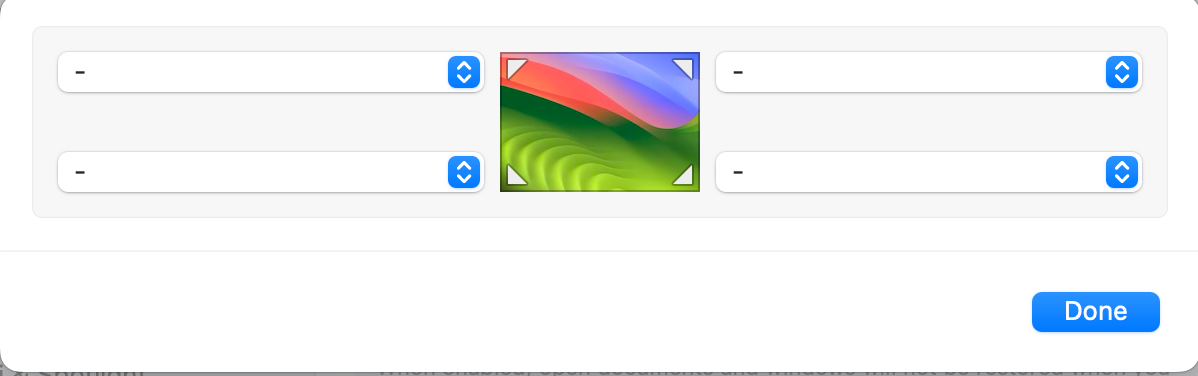
You can set a modifier key, which will require a key press when you move your cursor to that corner and not just a hover, subsequently stopping you from accidentally triggering your hot corner.
While on step four, press and hold the Command key while viewing the pop-up menus and you’ll see the Command sign on the option list, as shown here. Once you choose this and select done, you’ll need to be holding the Command key down while hovering your mouse over the corner to select it.








