How to upload a video to YouTube
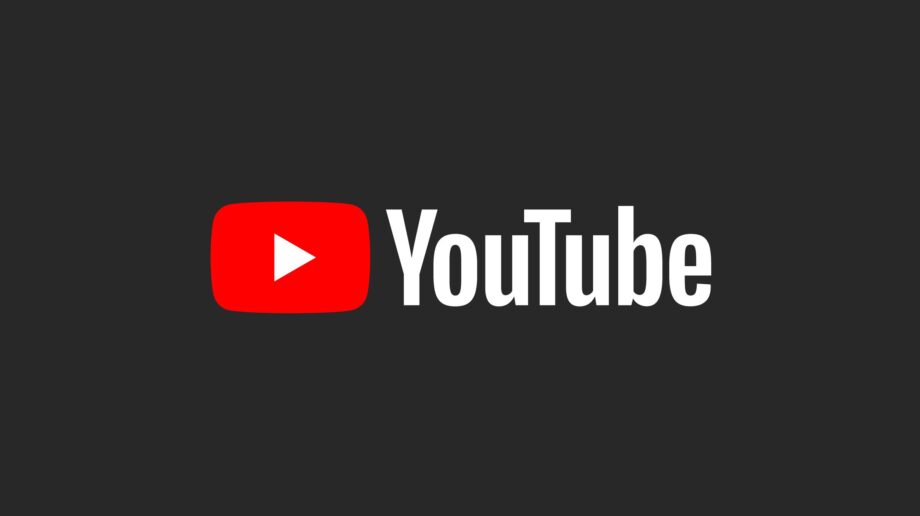
YouTube is the world’s biggest online video platform, allowing all of its users to upload videos for the world to see. Many people have made a career out of this, as generating enough views can generate income through advertising.
If you’ve created your own video and want to share it with the world, then we’ve created this guide to explain how you can upload a video to YouTube in a few simple steps.
This guide has been created specifically for the web browser version on desktop. If you want to upload a video via mobile instead, then check out our Troubleshooting section at the bottom of this page.
What you will need
- YouTube account
- Video to upload
- PC, tablet or phone
- Internet connection
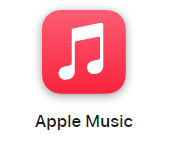
Apple Music
Apple Music gives you access to over 100 million songs and 30,000 playlists, ad-free. Listen online or off, across all your devices, and hear sound all around in Spatial Audio with dynamic head tracking. You can now try 1 month for free!
- Apple
- Get 1 month free
- £10.99 p/m
The Short Version
- Click on the camera icon on YouTube homepage
- Click on Upload Video in dropdown menu
- Select the video file you want to upload
- Write in a title and description
- Assign a thumbnail
- Read through the remaining checks
- Press Next
- Choose to assign subtitles, then press Next
- Press Next again
- Choose visibility settings and publish date
- Press Publish
Step
1Click on the camera icon on YouTube homepage
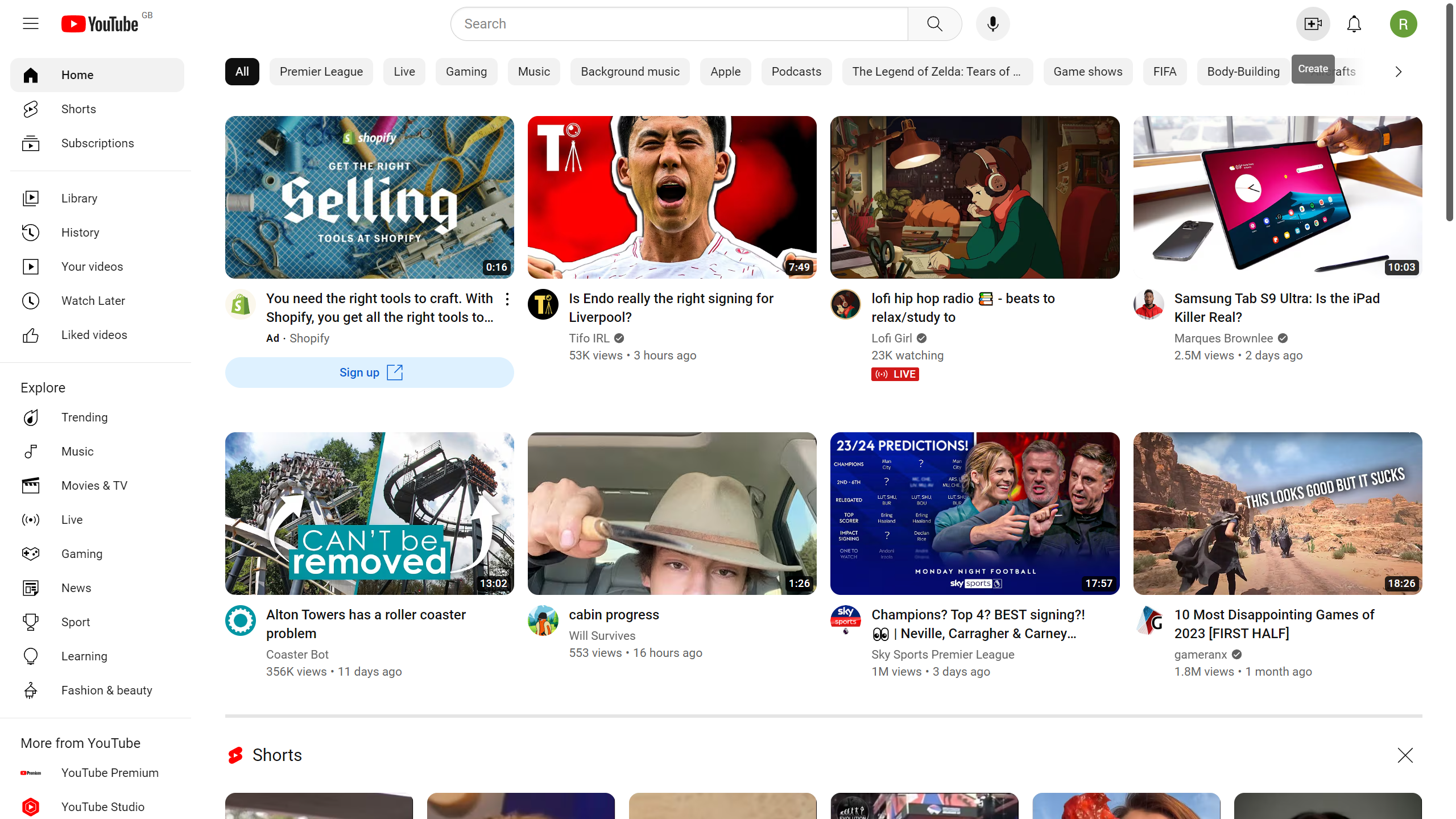
In the top-right corner of the page, you should see a video camera icon with a plus symbol. Press it.
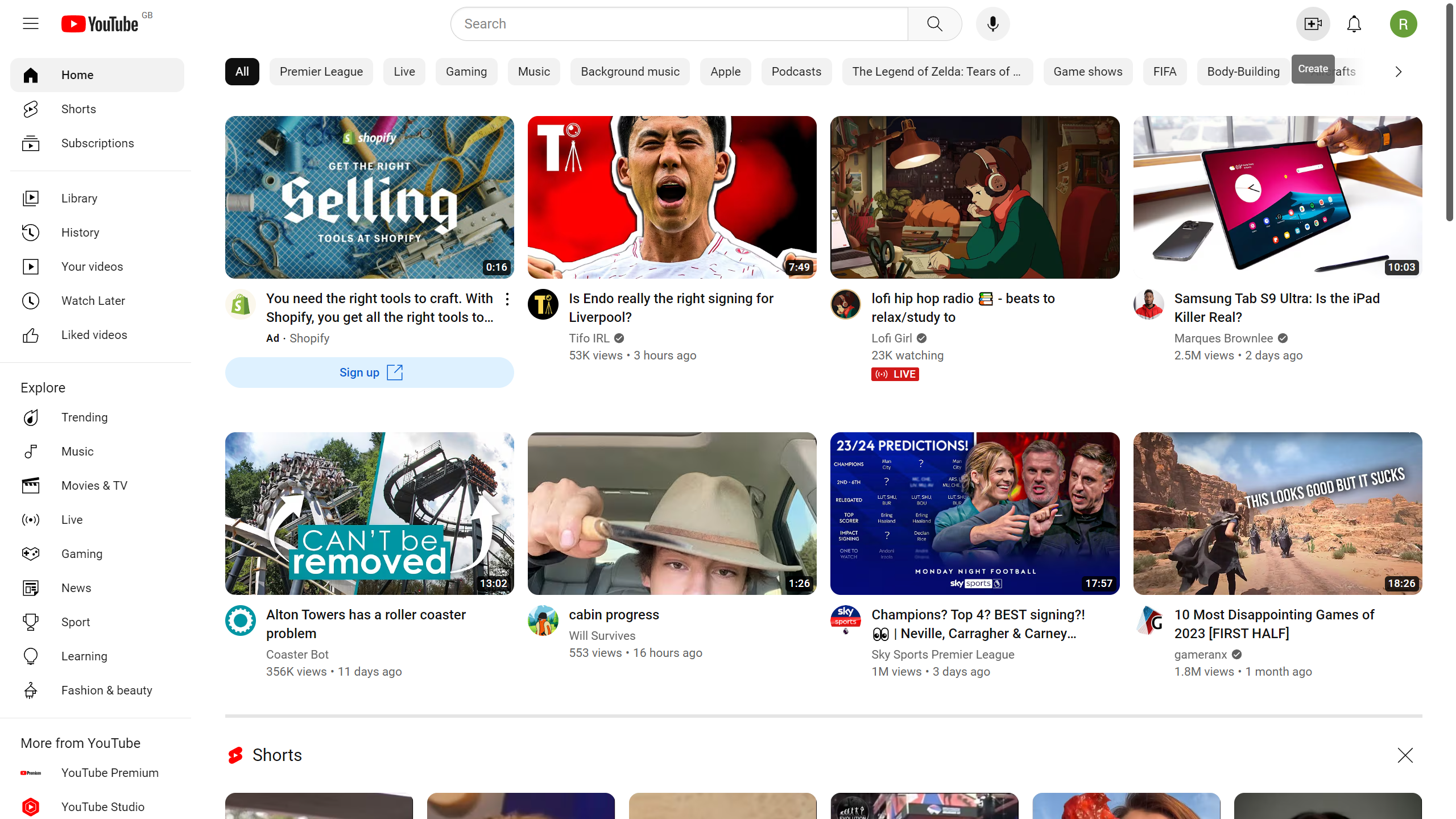
Step
2Click on Upload Video in dropdown menu
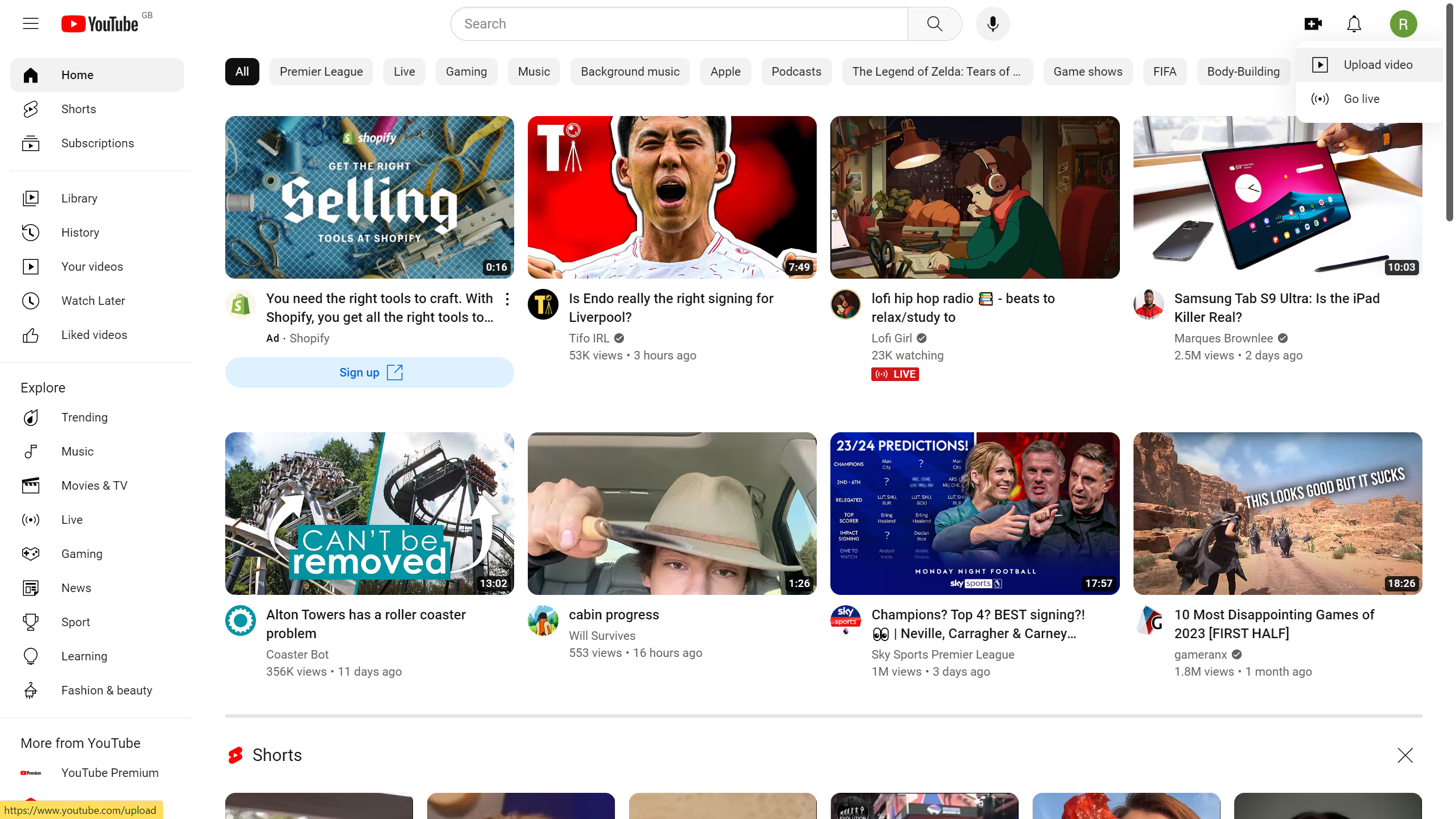
A dropdown menu should appear. You should pick the top option: Upload Video
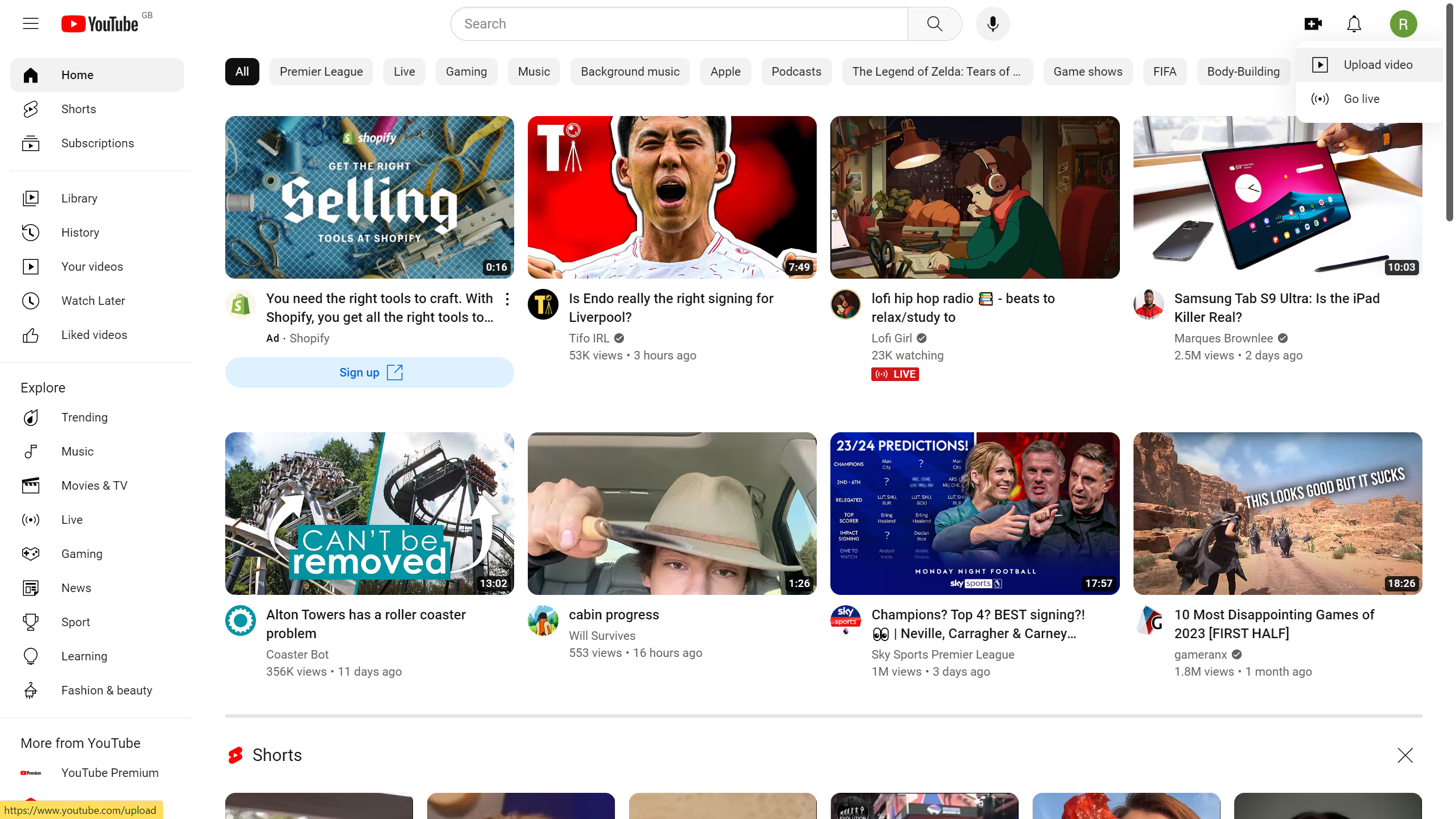
Step
3Select the video file you want to upload

After clicking on Select Files, you’ll need to locate the video that you’ve saved on your PC. Select the video file, and press Open. This will differ slightly if you’re not using Windows.

Step
4Write in a title and description
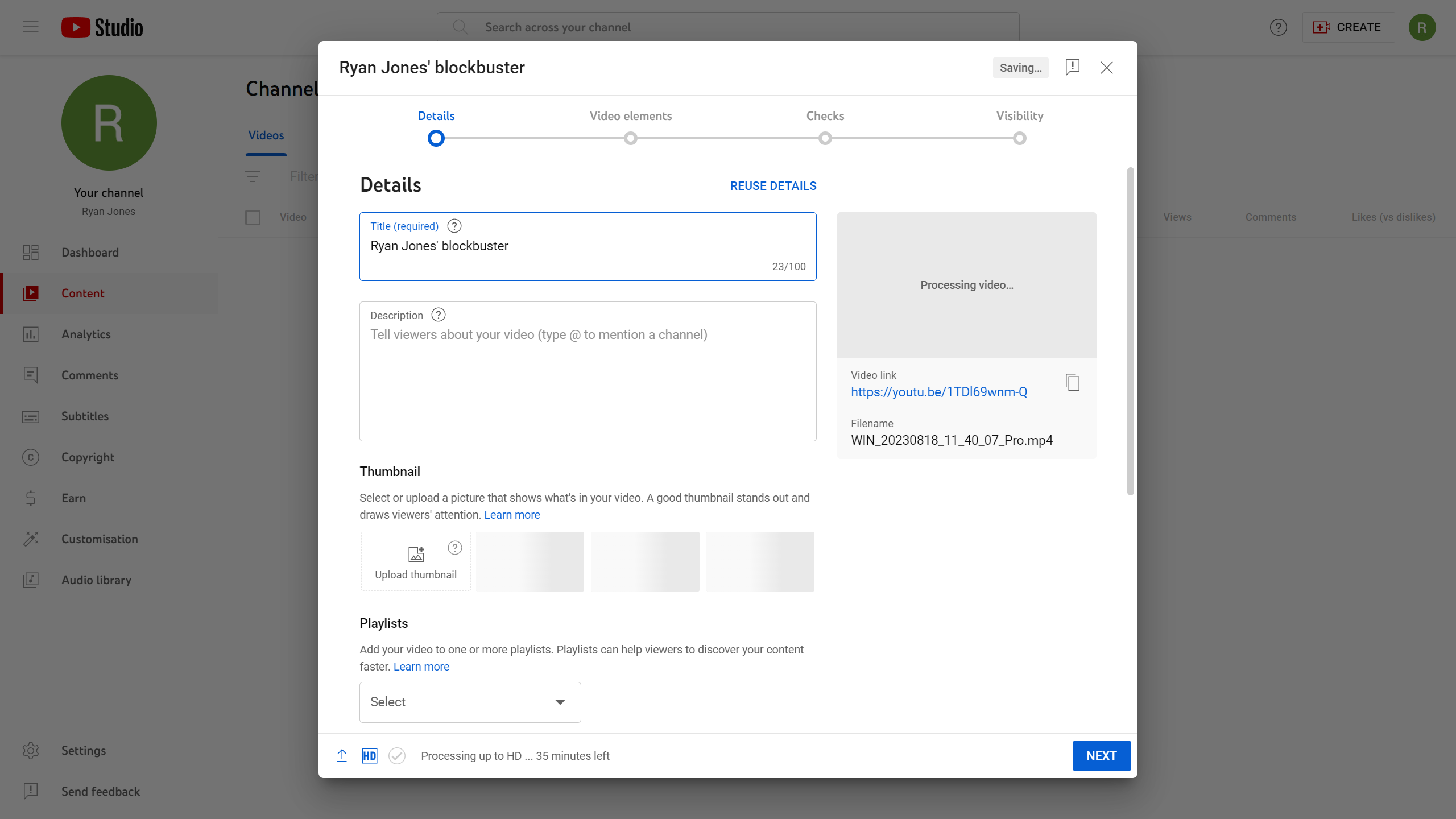
This is an important step, as it will determine how easy it is for Youtube users to locate your video, as well as giving an instant idea of what your video is about.
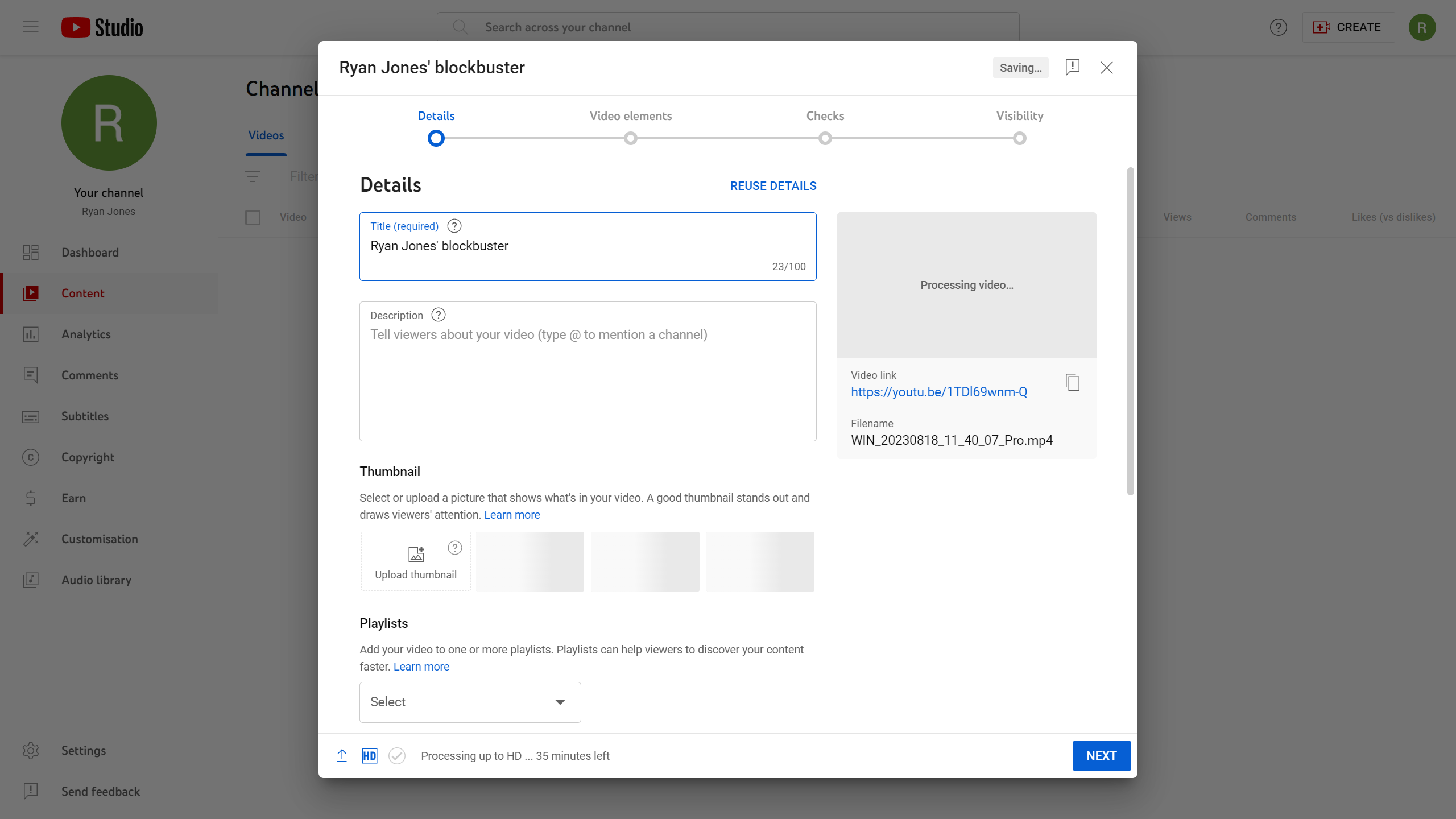
Step
5Assign a thumbnail
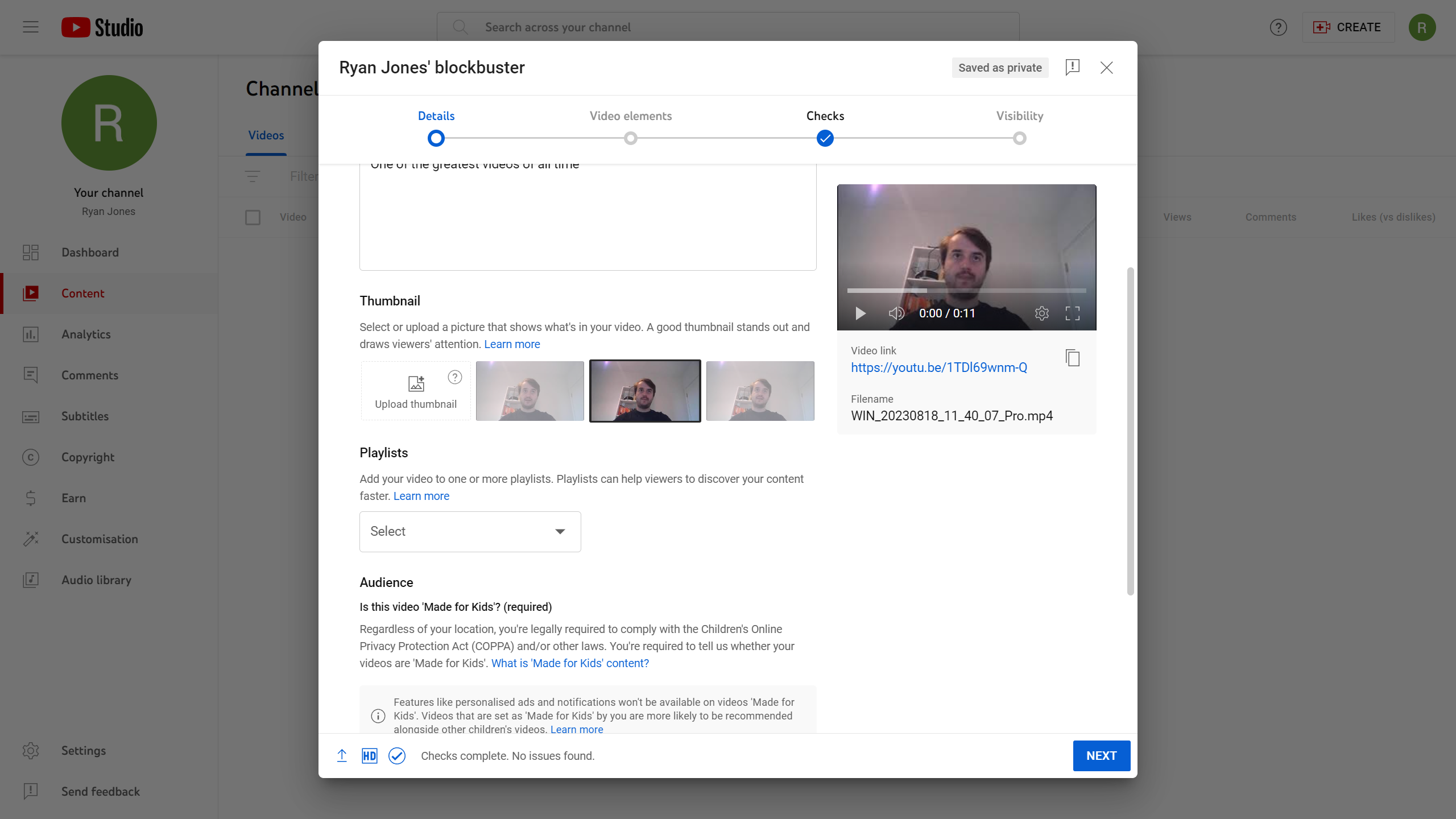
This will be the picture displayed to people when browsing the YouTube timeline. YouTube provides the option to pick a still from your video, or to upload a separate thumbnail that you have created – the latter is usually the better option.
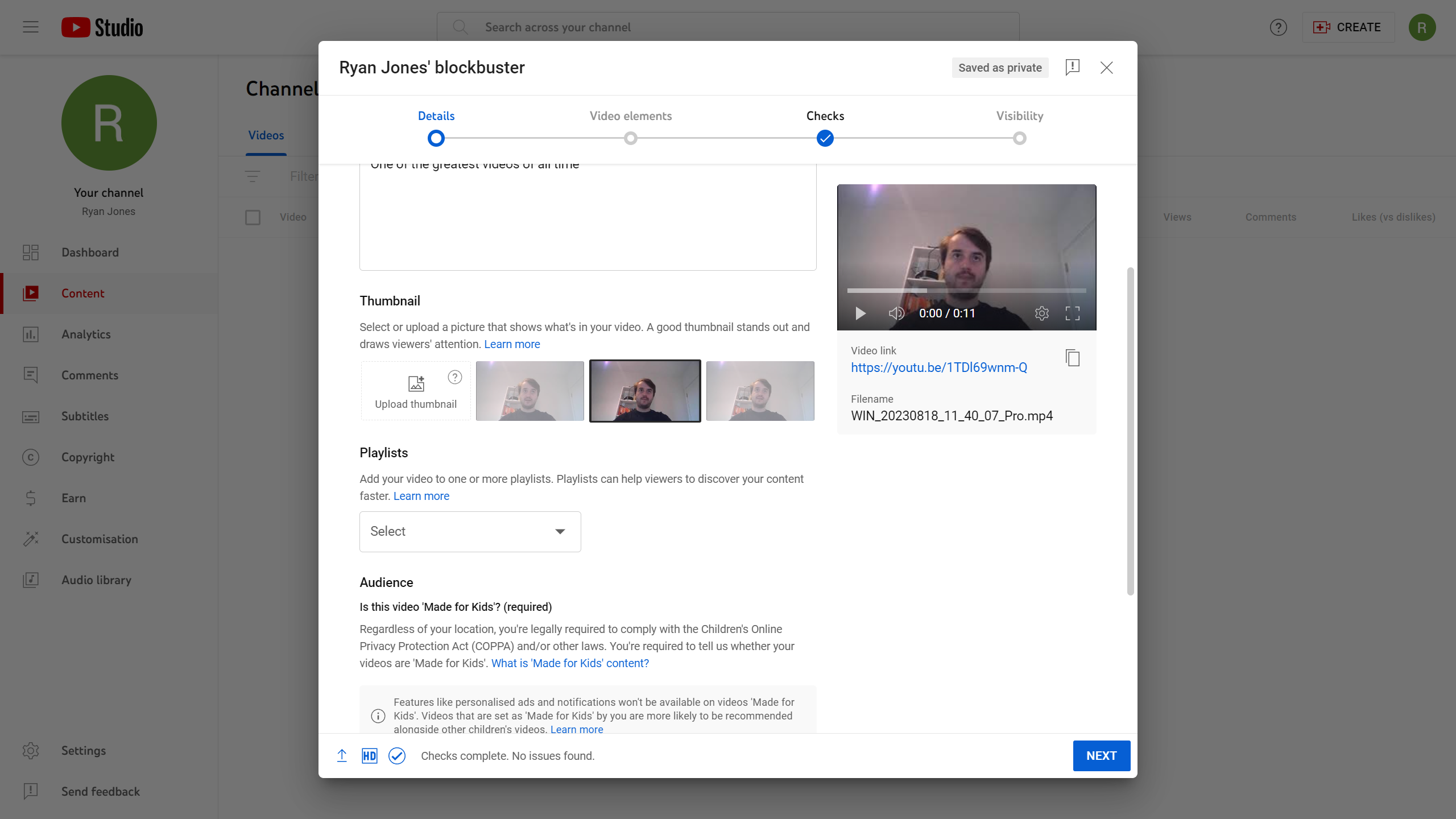
Step
6Read through the remaining checks
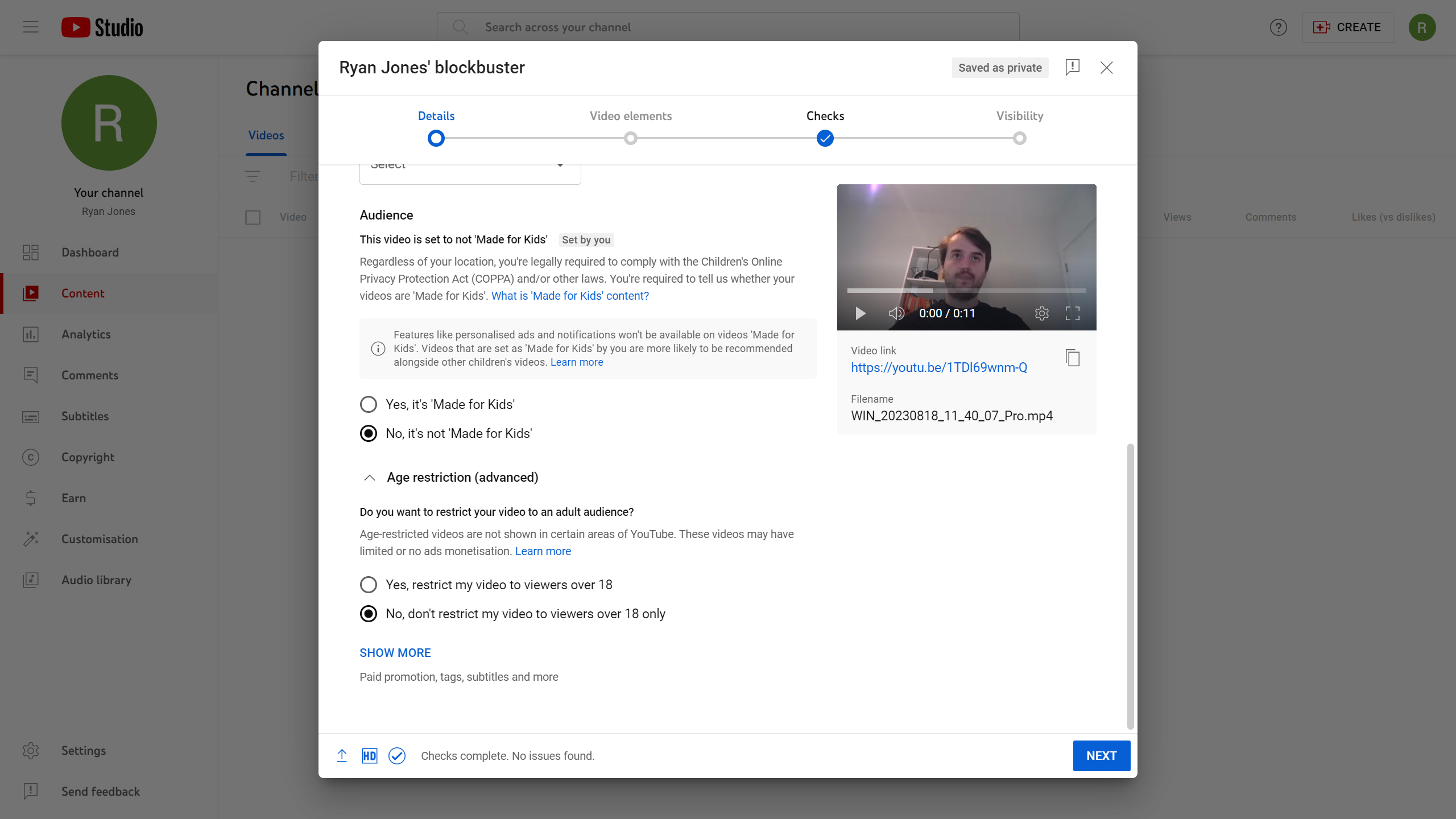
There are numerous more checkboxes you may need to tick, such as confirming whether this video is made for children, appropriate for those under 18 and is a paid promotion. You can also assign tags, enable comments and make likes visible.
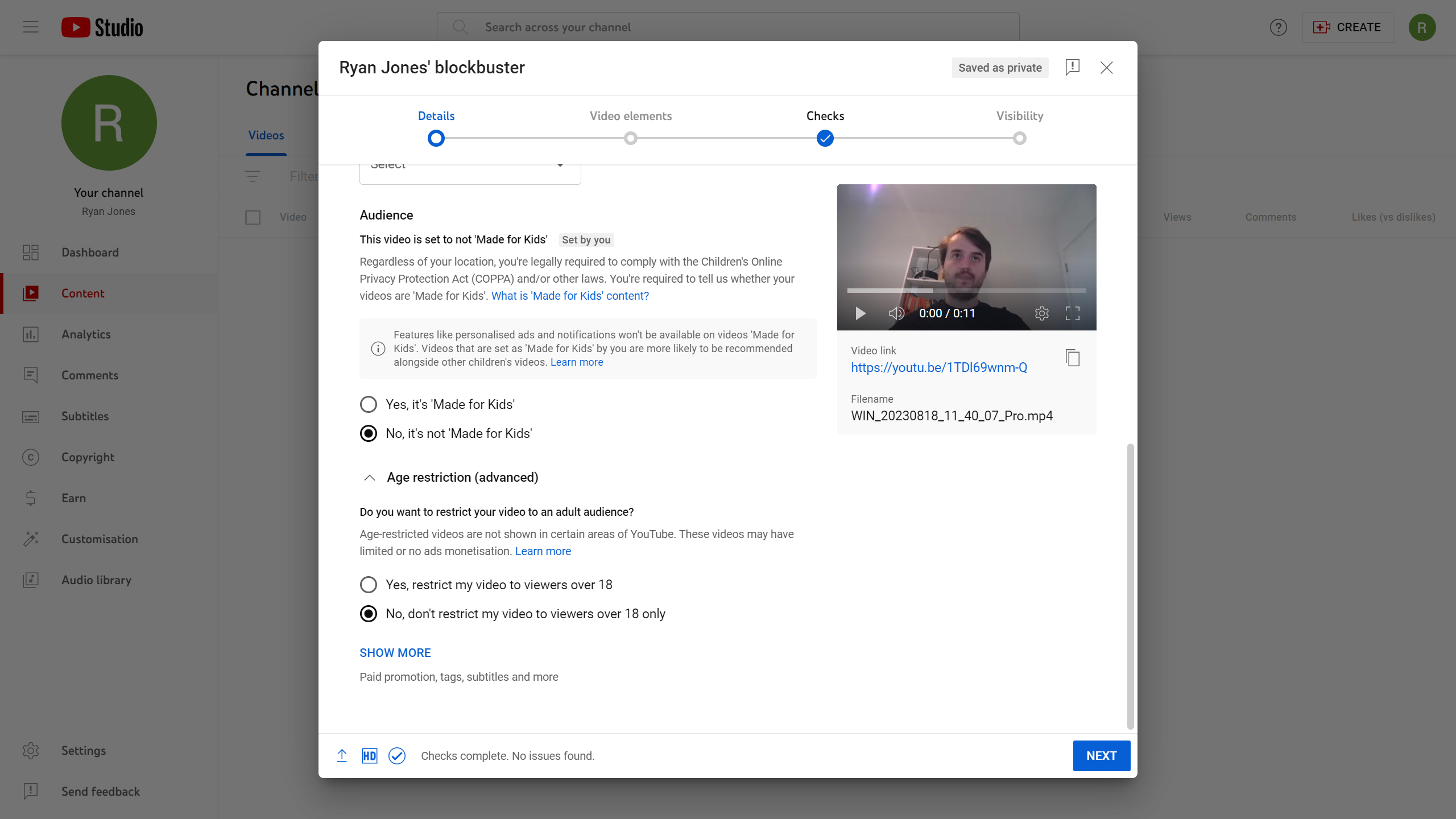
Step
7Press Next
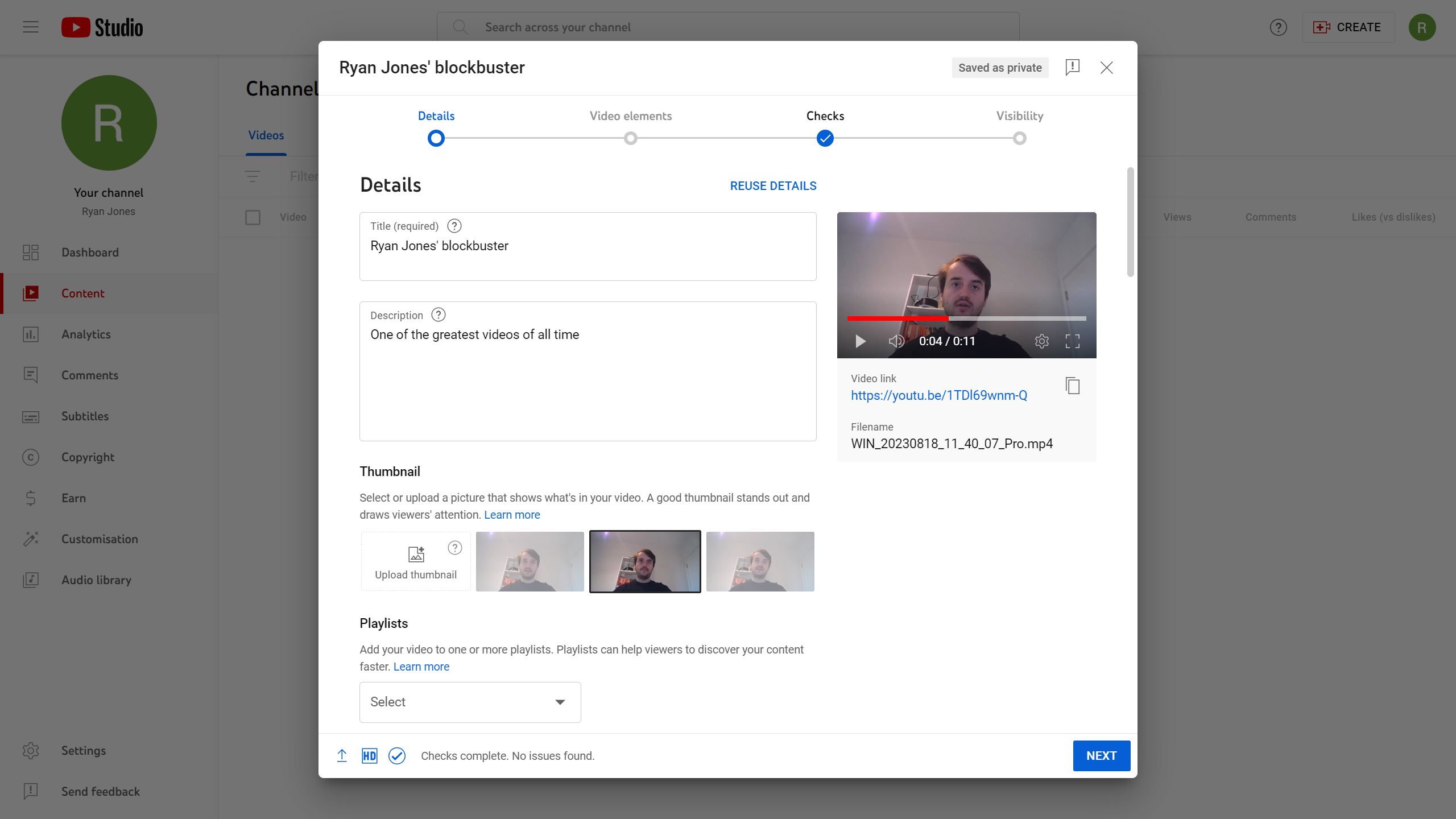
Once you’re happy with all those settings, press the Next button in the bottom-right corner.
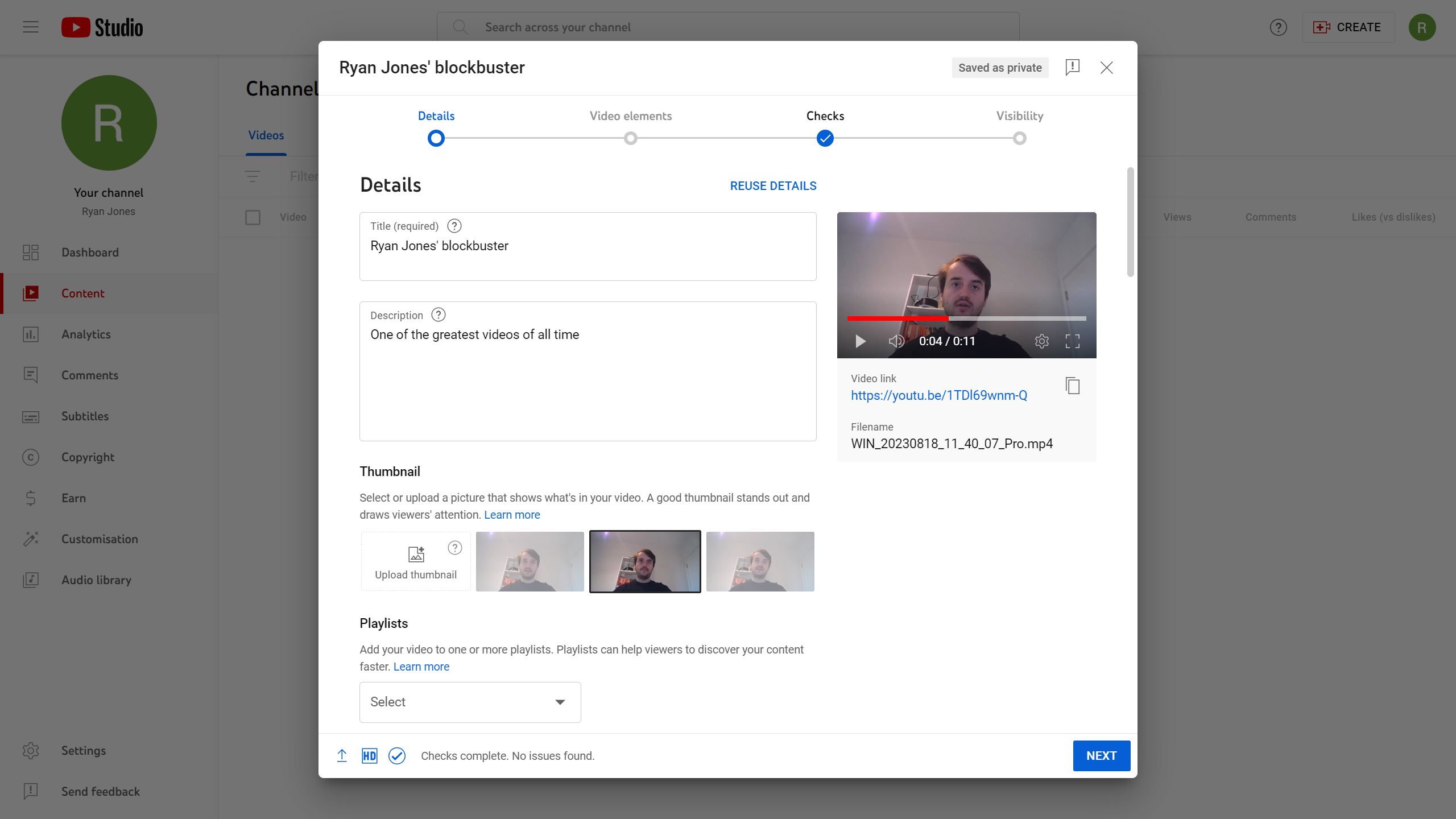
Step
8Choose to assign subtitles, then press Next

You’ll then be given the option to add your own subtitles, add an end screen and add cards. Once sorted, press Next.

Step
9Press Next again
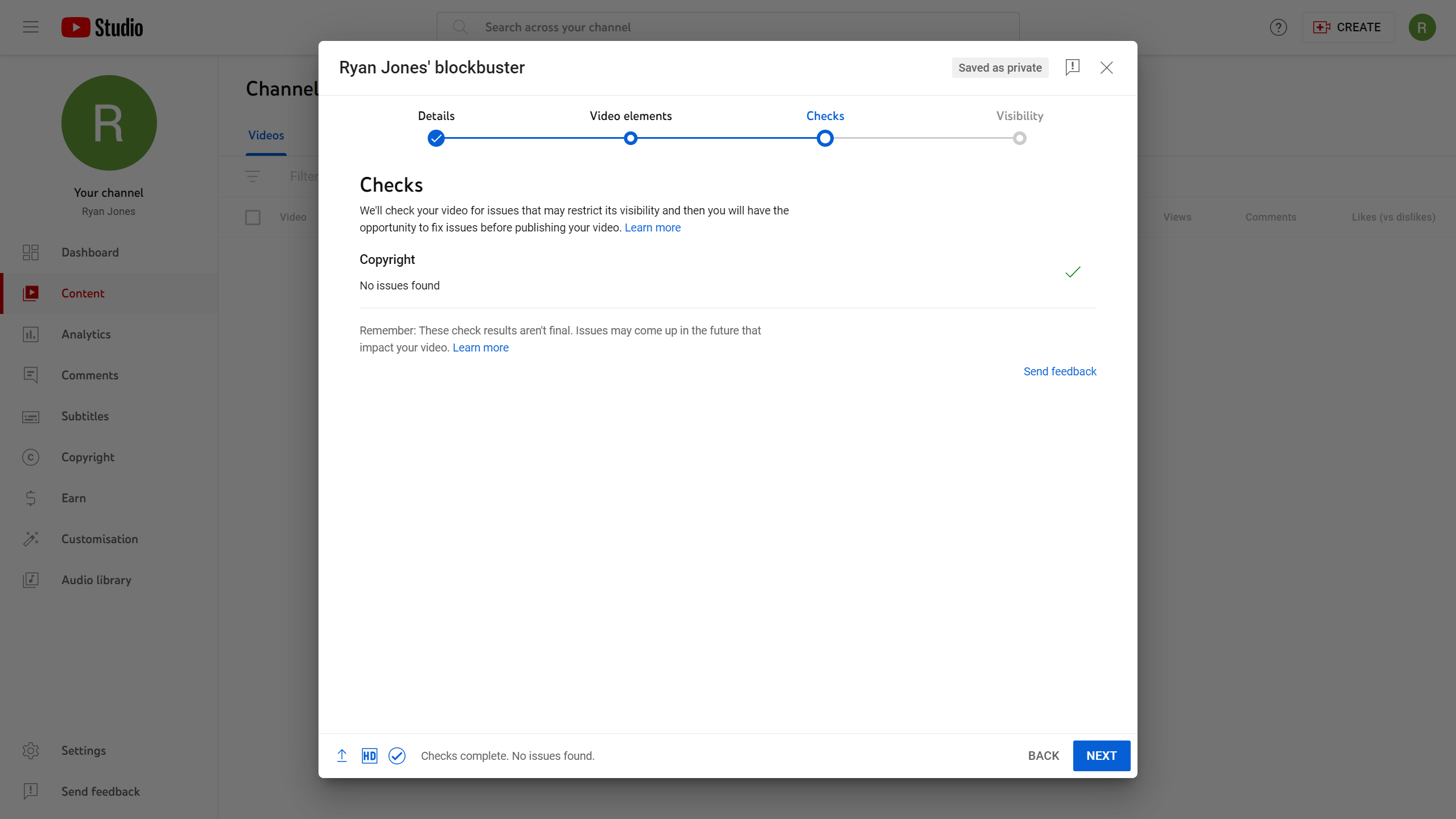
YouTube will then quickly check whether your video infringes copyright laws. If approved, you should be able to press Next.
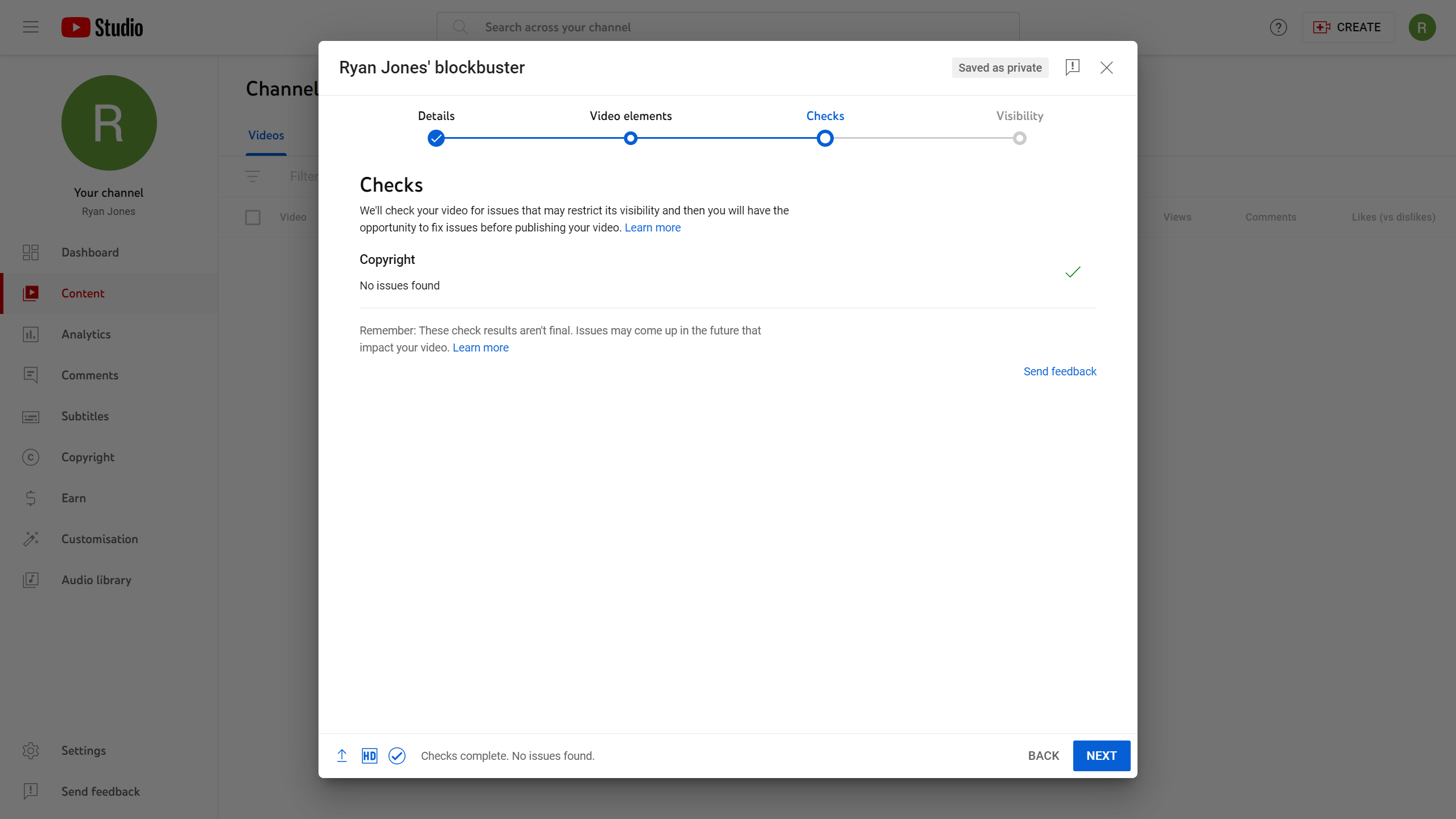
Step
10Choose visibility settings and publish date
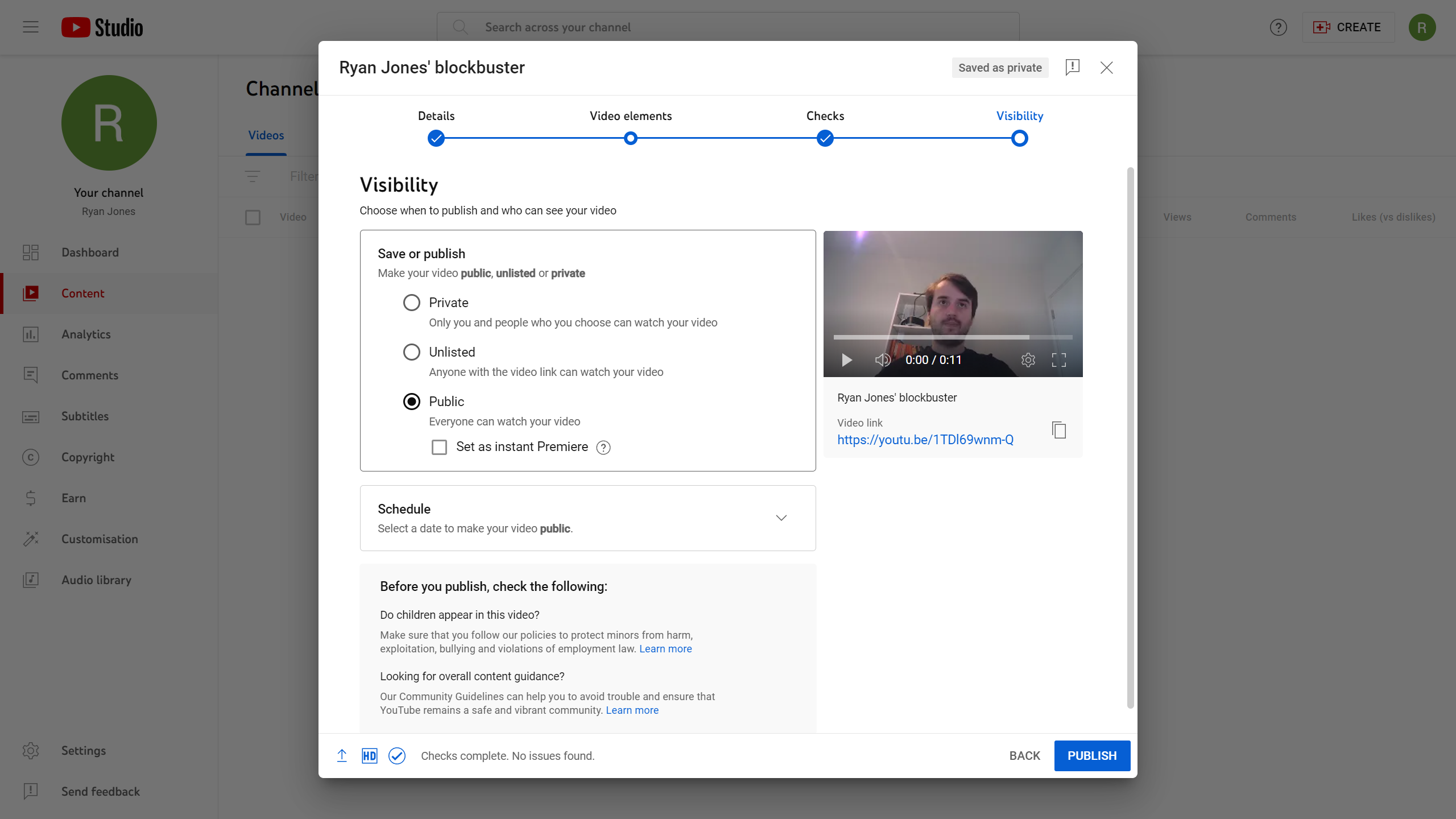
The visibility settings will determine whether every single person on YouTube can see your video, or just people that have been sent the link. It’s a good option to get approval from someone else before making the video public. You also have the option to schedule the video for a specific date and time, or publish immediately.
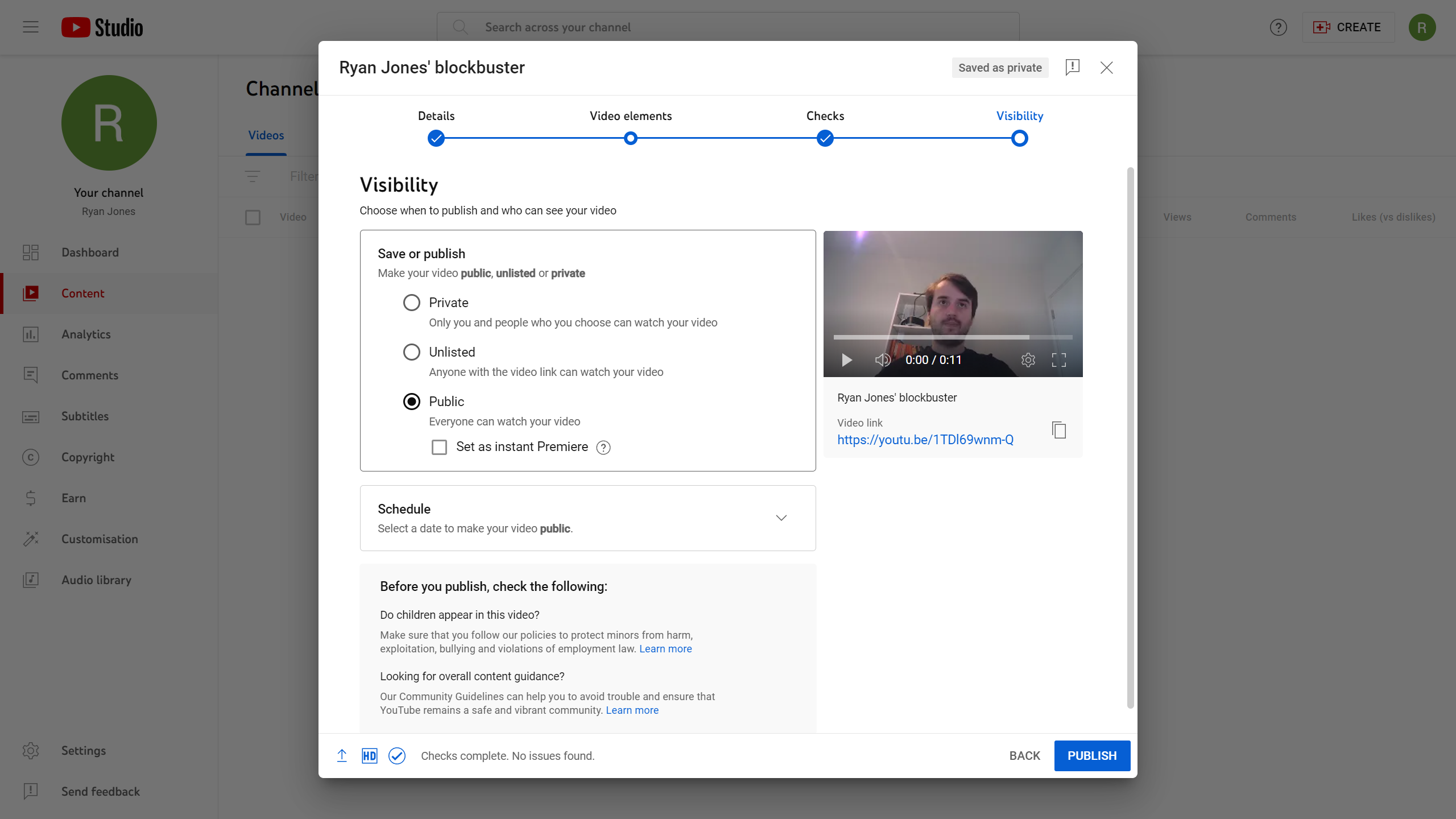
Step
11Click Publish
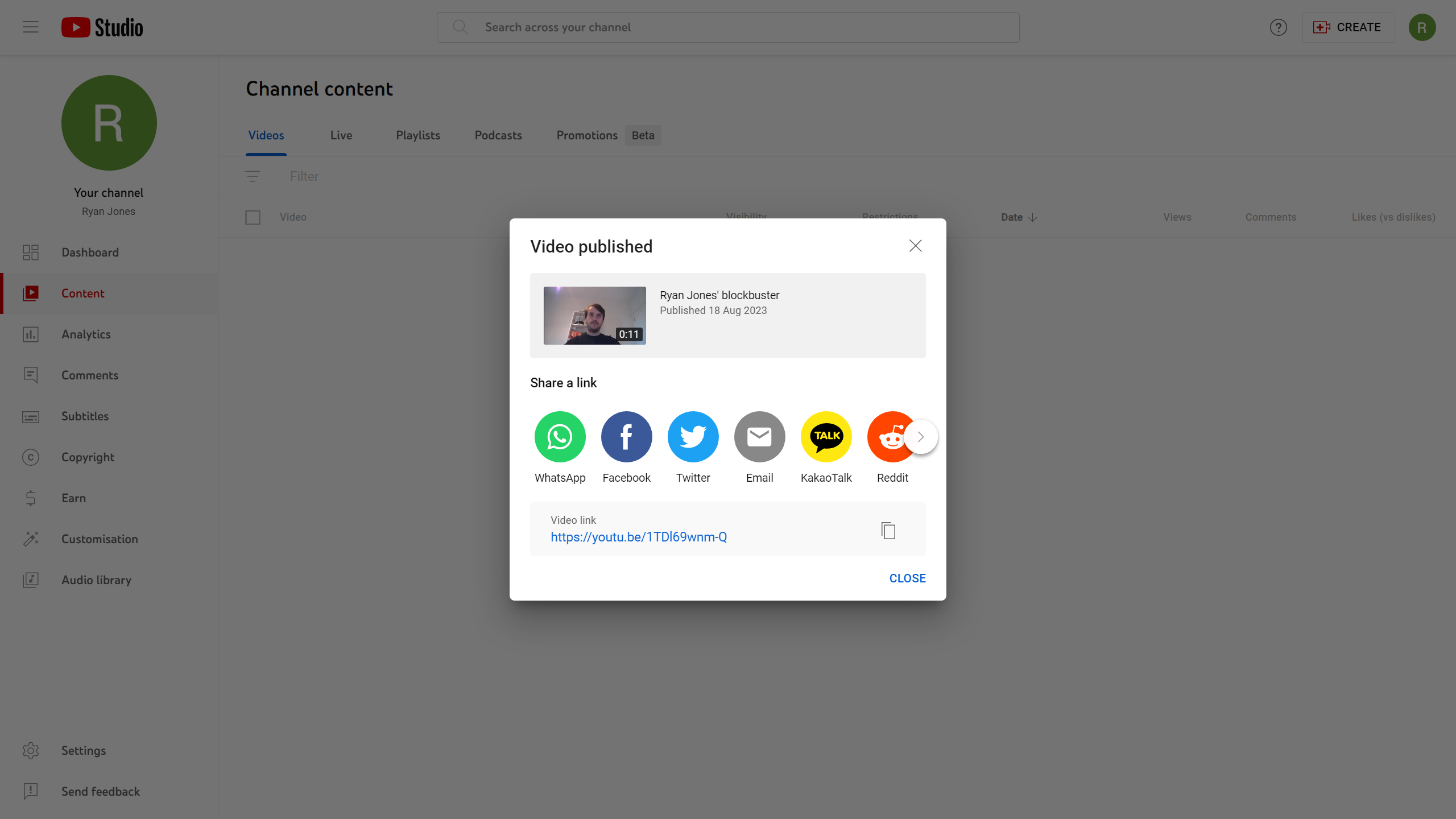
Once you’re happy with all of the various settings for your video, you can press Publish. You should then get confirmation, and be offered the chance to share the video to various social media sites such as Facebook, Twitter and Reddit.
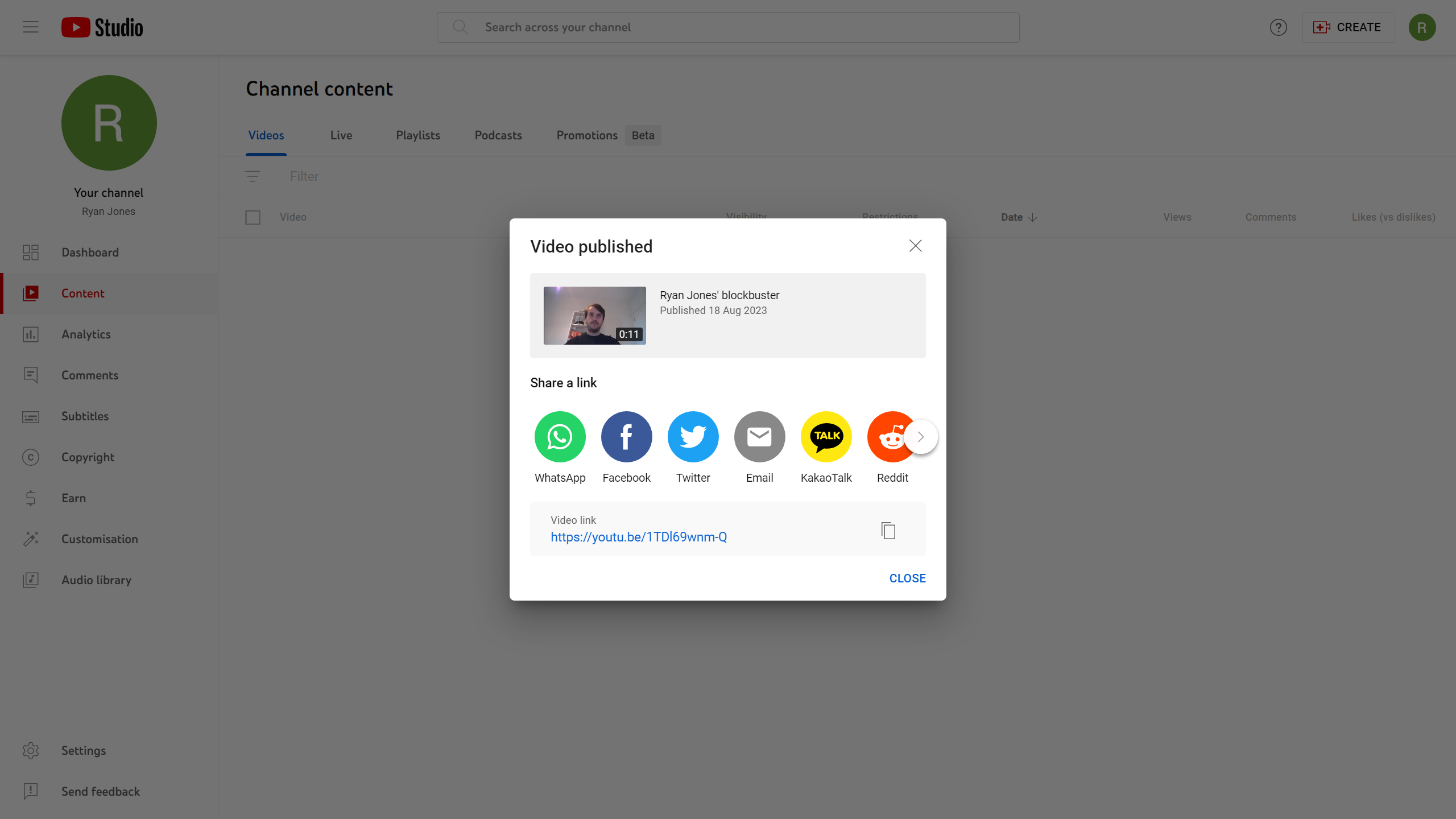
Troubleshooting
Yes you can. After opening up the YouTube app, press the ‘plus’ icon at the bottom of your screen, then click on upload video. You’ll then be asked to create a title, description and configure numerous settings. Once completed, you can publish your video on YouTube.
If your video is failing to upload, it’s possible that you’re using a video file format that isn’t supported, or your internet connection isn’t fast enough.








