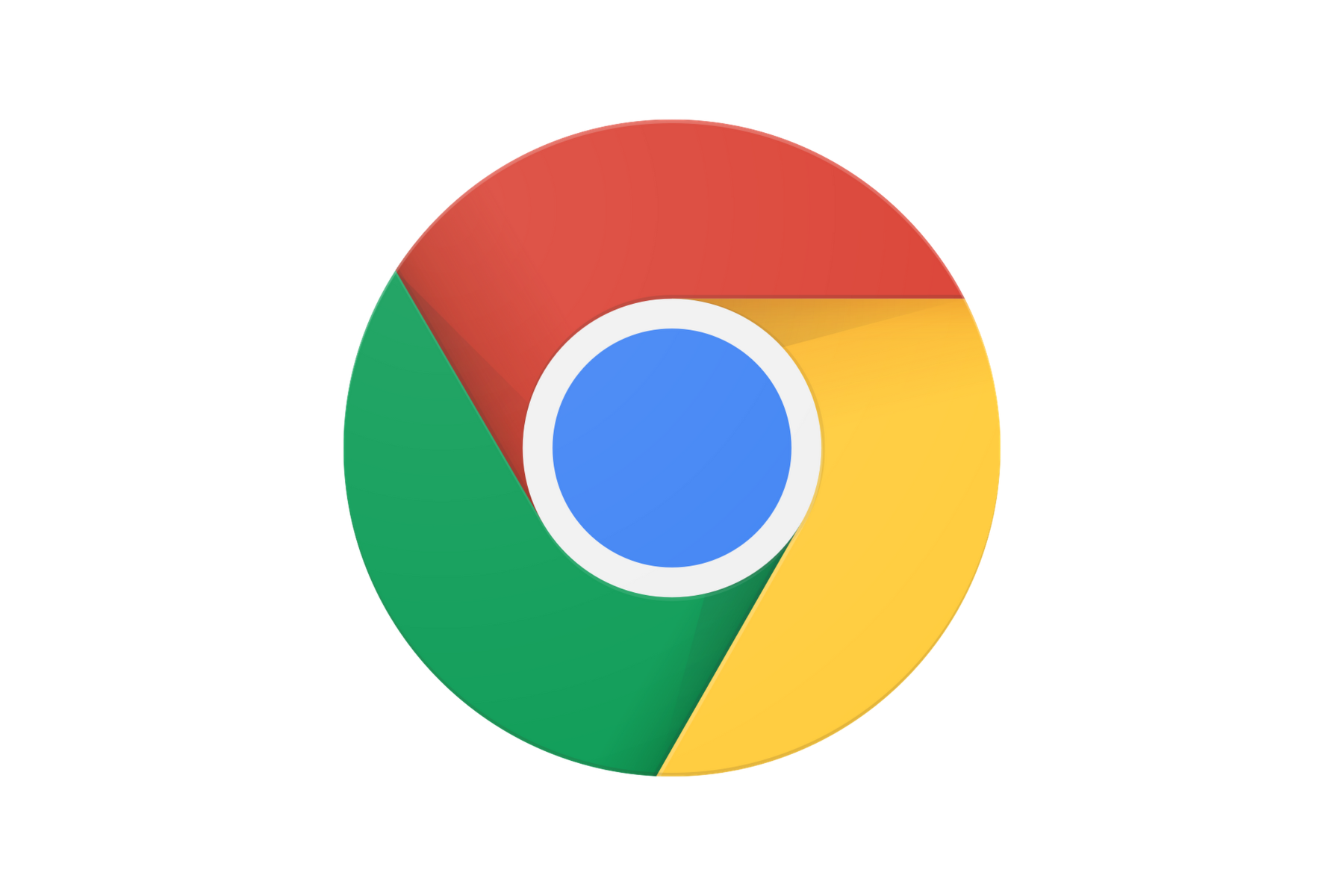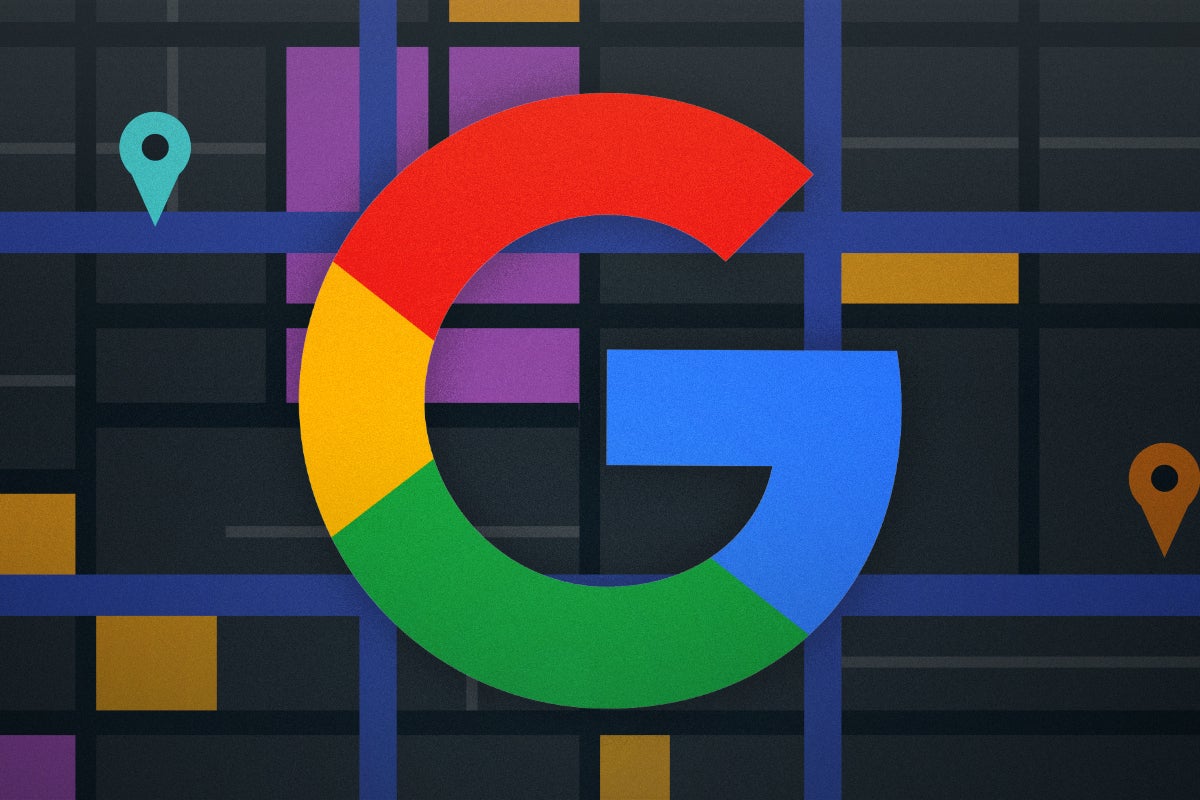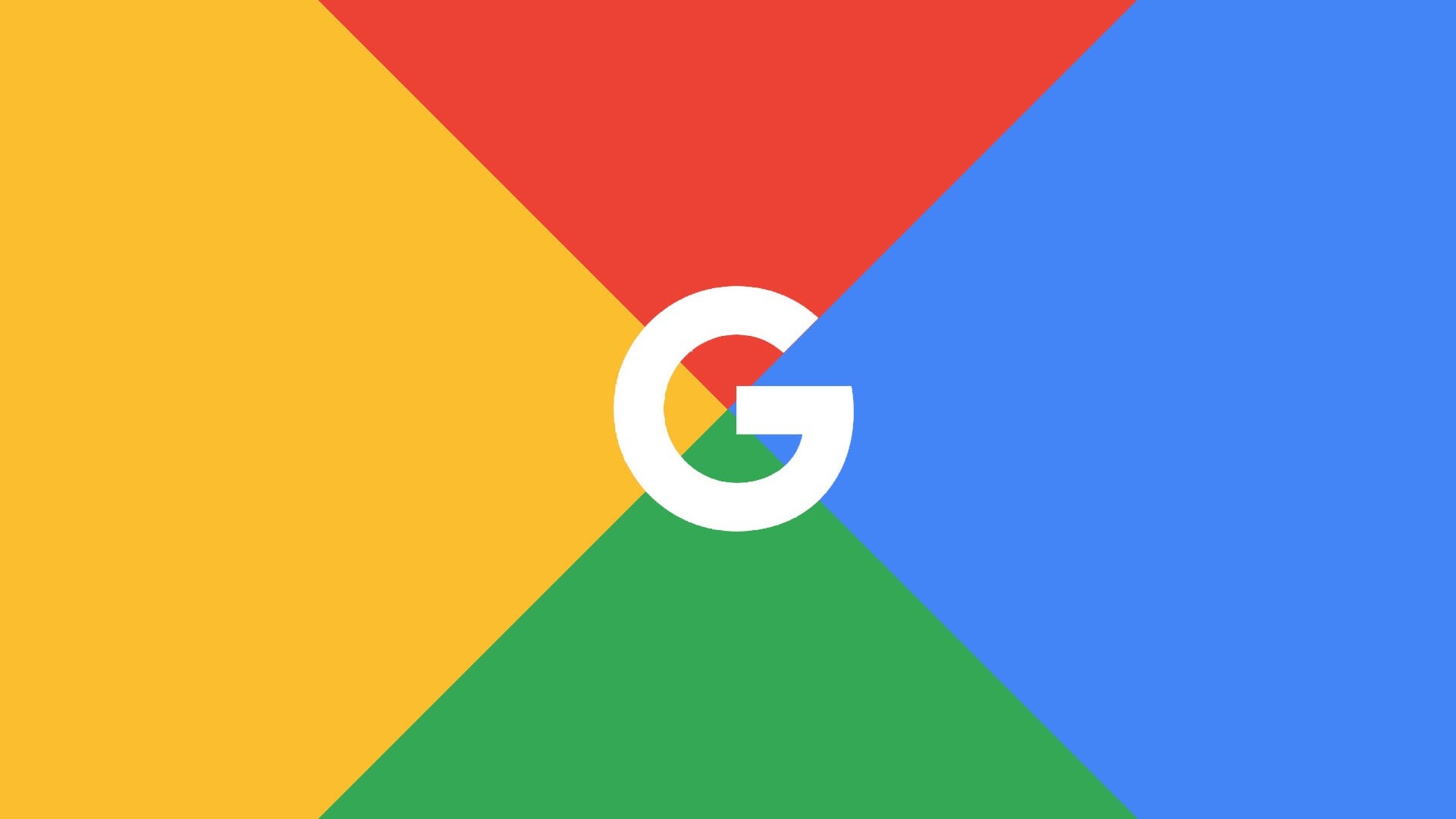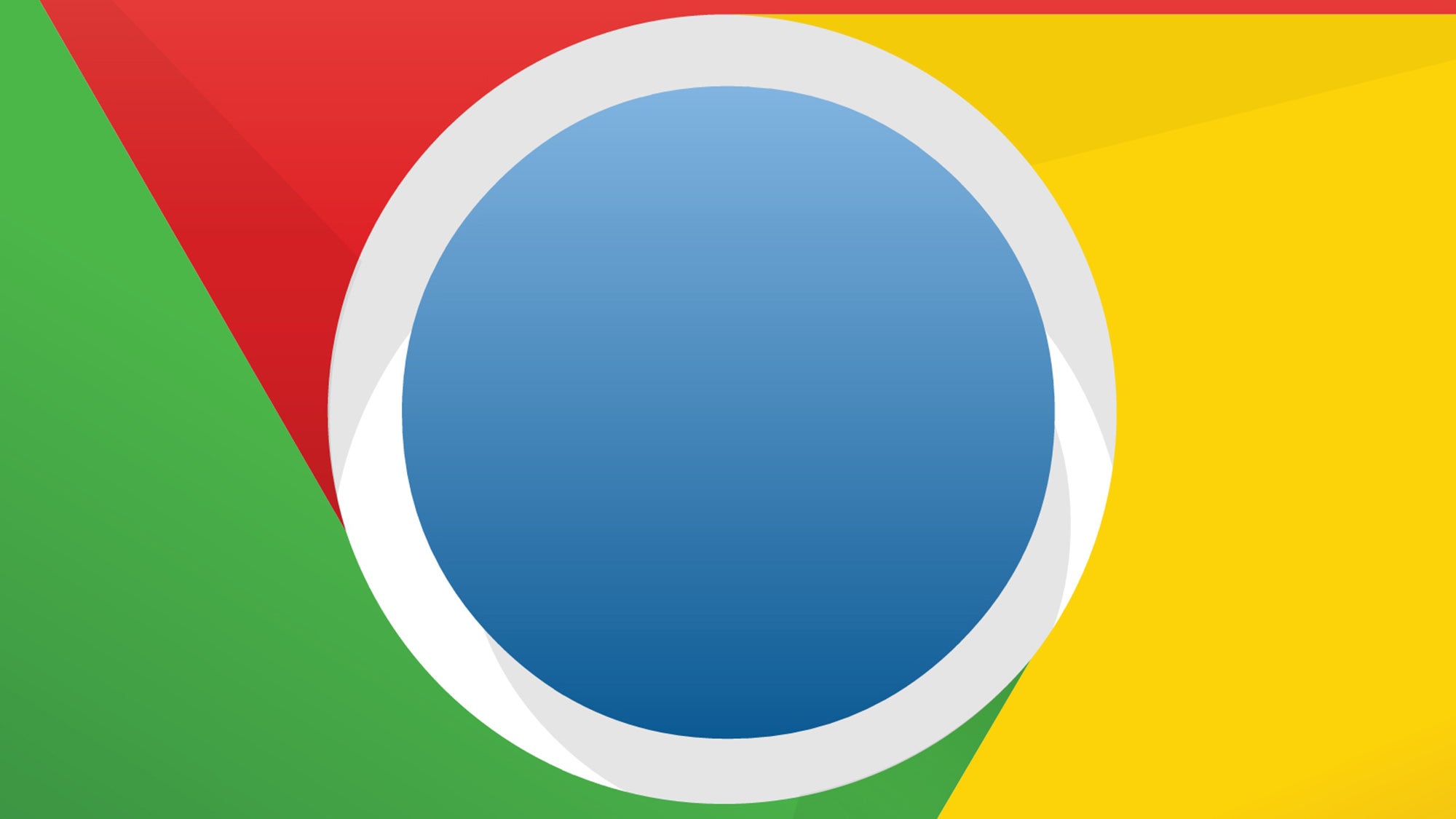How to translate web pages in Google Chrome
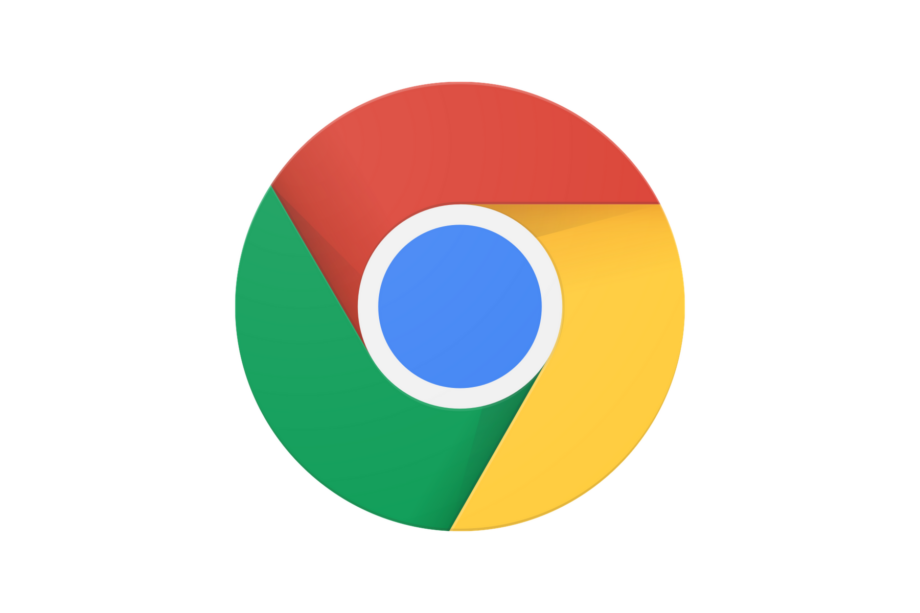
Translating languages in Google Chrome is an easy and speedy process, opening up a world of web pages to you that you otherwise wouldn’t be able to read.
Using Chrome to translate web pages for you has been around for some time now, but it’s a feat that gets no less impressive. Using Google’s translation feature lets you view pages in your preferred language, and it’s completely free.
There’s little legwork on your part either, with just a few clicks to get you there. Here’s our straightforward guide on how to translate web pages in Google Chrome. We’ve tested this process ourselves and, as such, have added some troubleshooting tips at the end of this article too.
What you’ll need:
- A PC or laptop with Google Chrome installed
The Short Version:
- Open Google Chrome
- Enter the website address
- Click to switch the language in pop-up
- If no box appears, click the icon to the right of the address bar
Step
1Open Google Chrome
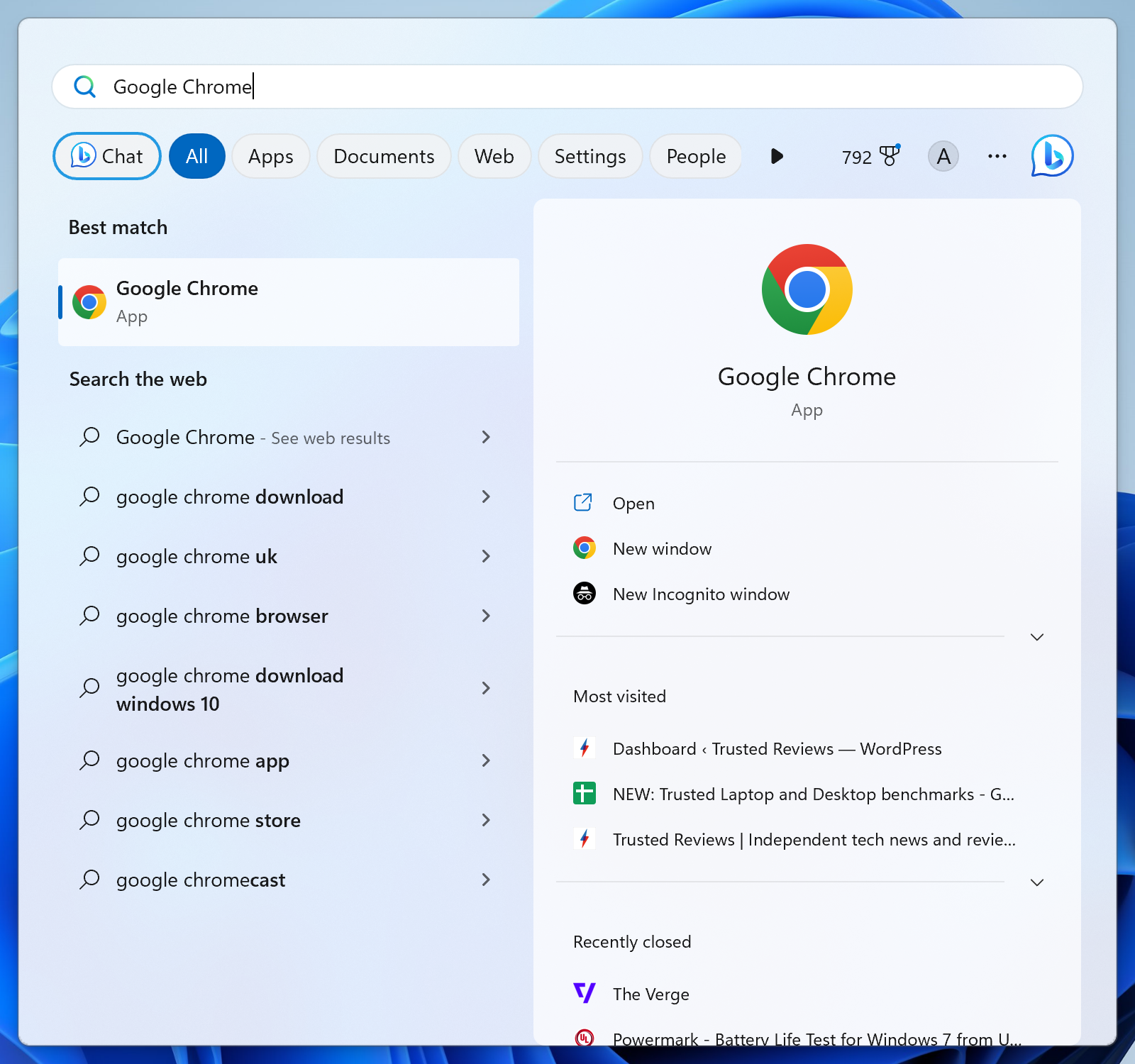
To open Chrome, if not already pinned to your taskbar, open Start and search for “Google Chrome”.
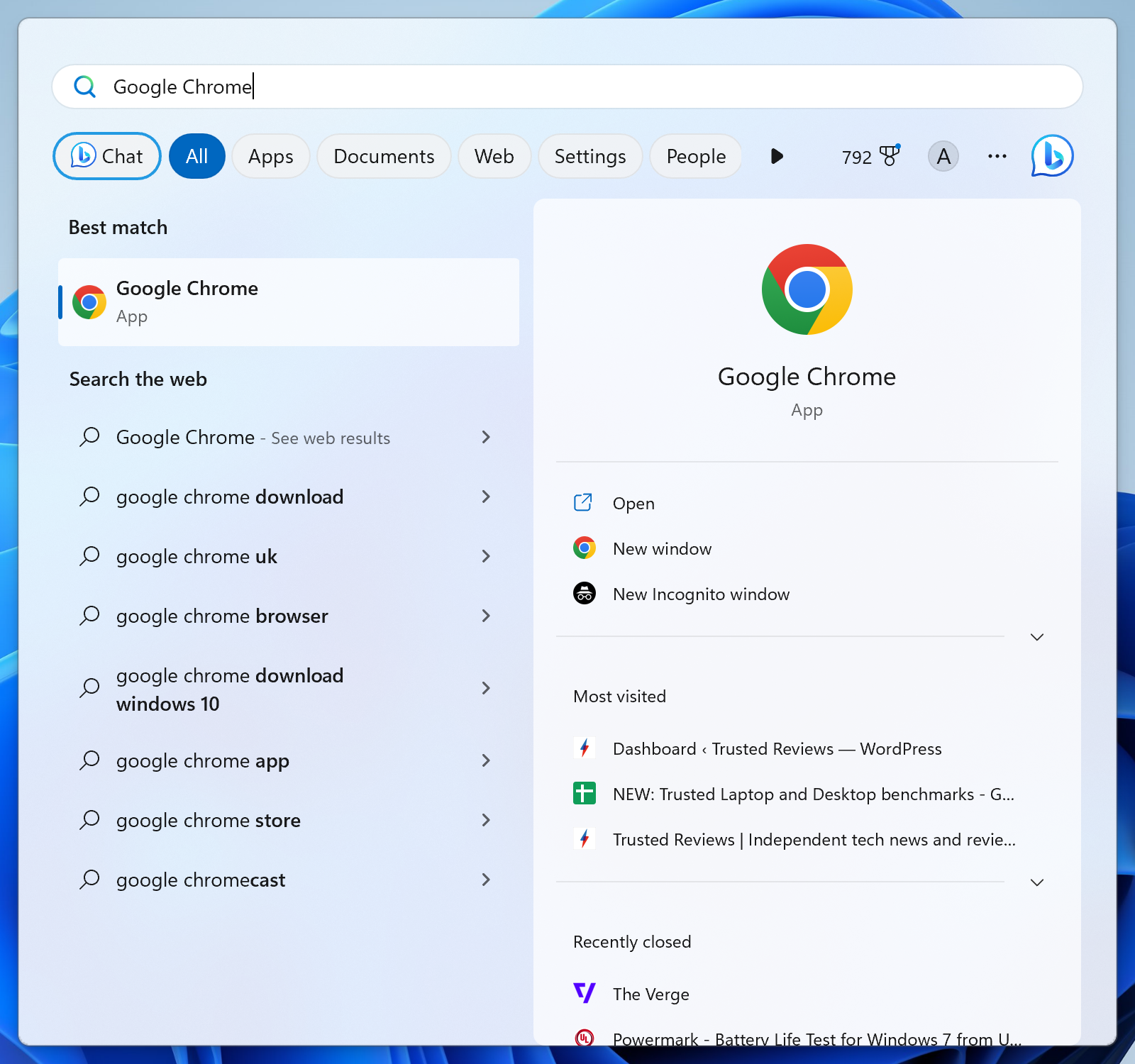
Step
2Enter the website address
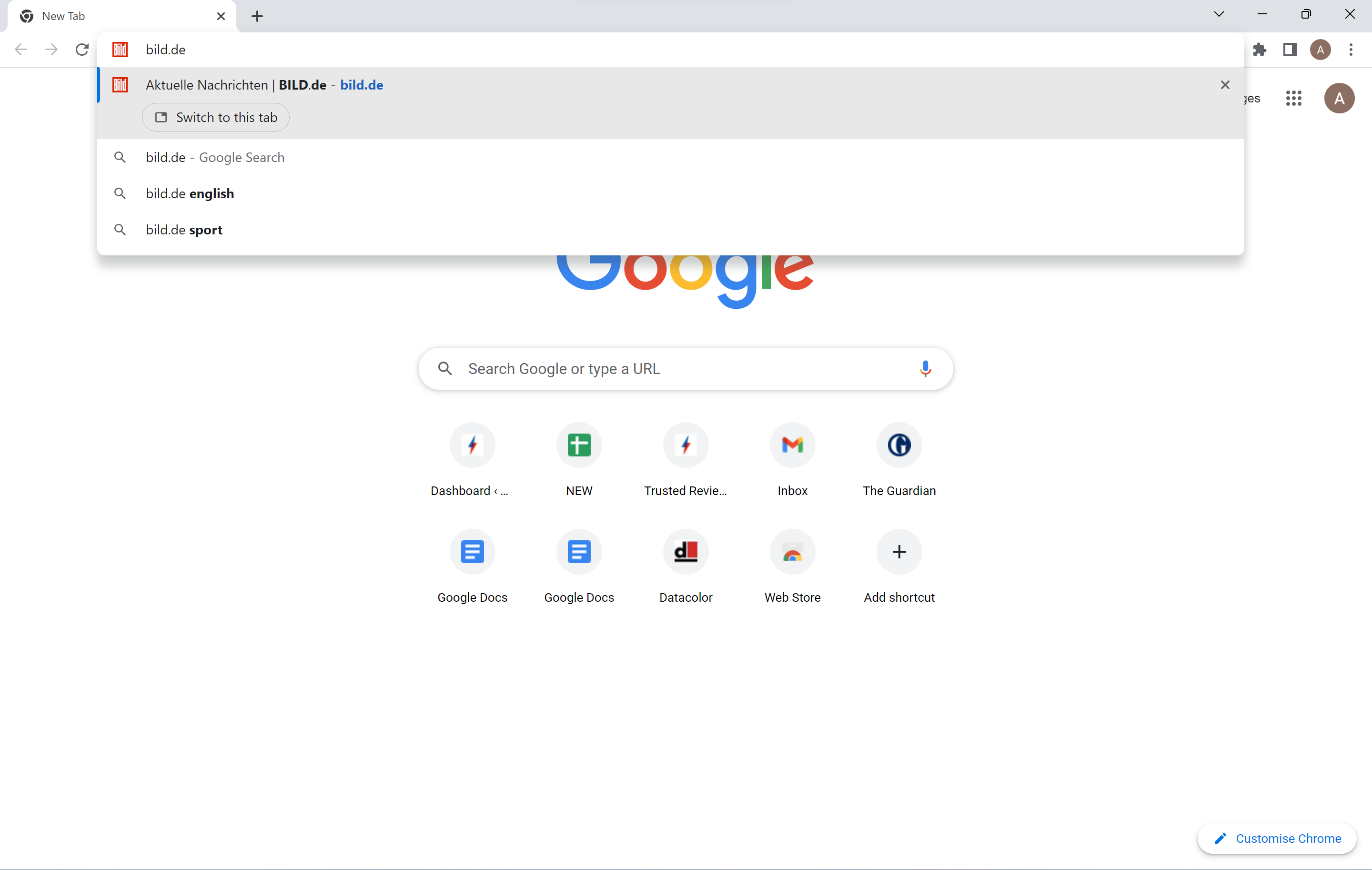
Head to near the top of the window and enter the address of the website you’d like to translate.
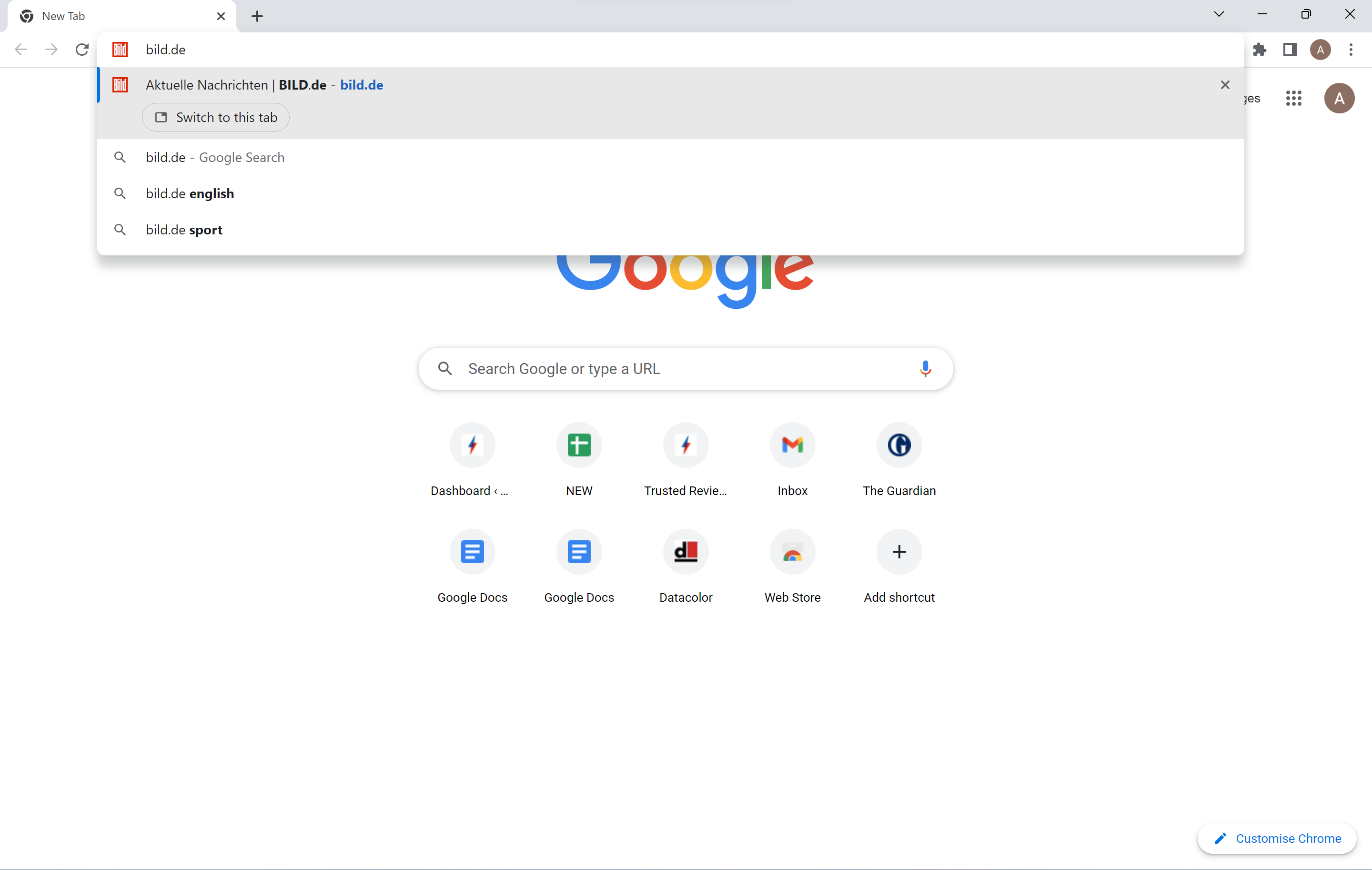
Step
3Click to switch the language in pop-up
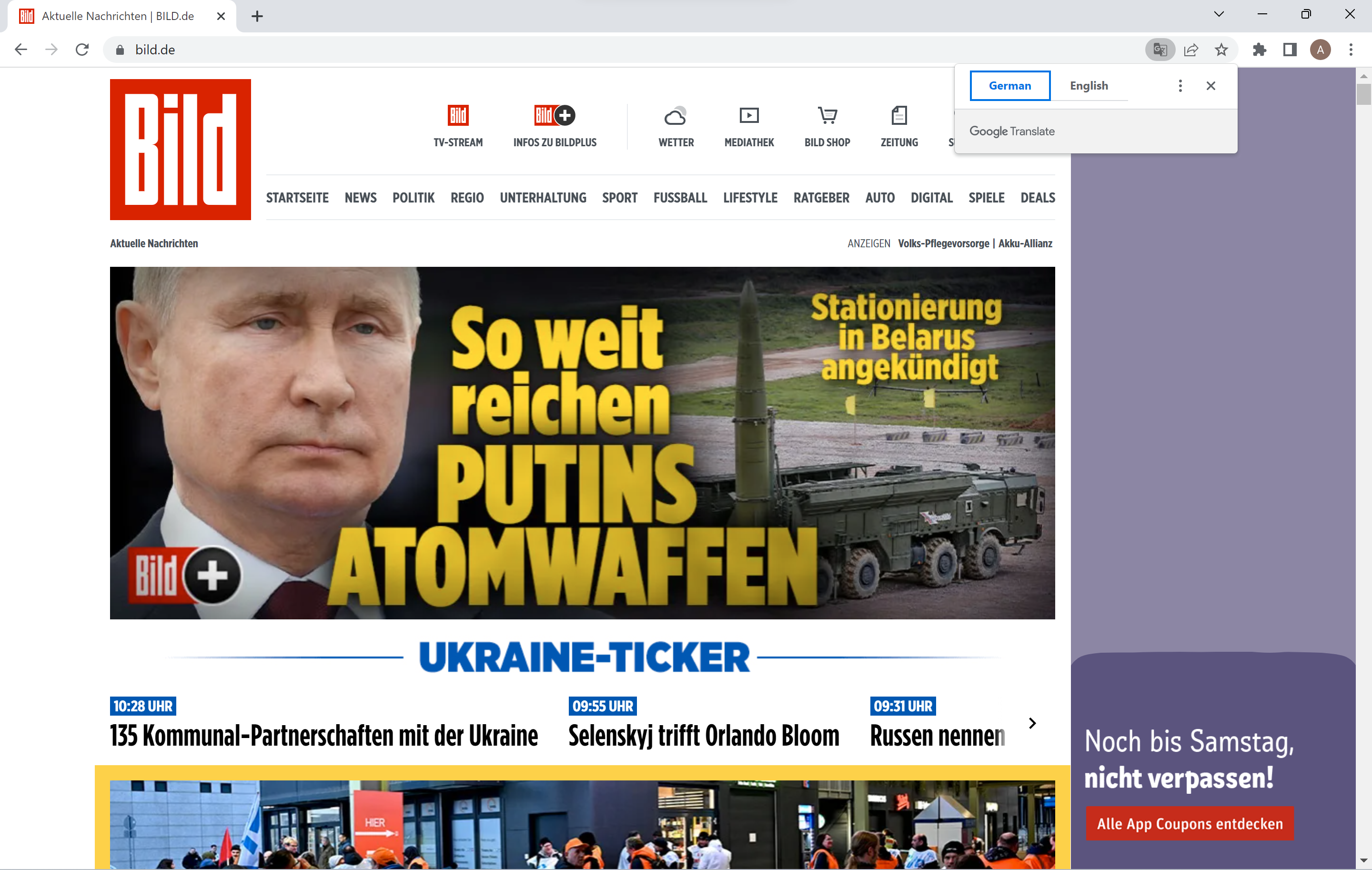
A pop-up should appear towards the top right of the browser if the page is in a different language than your default, select your default language.
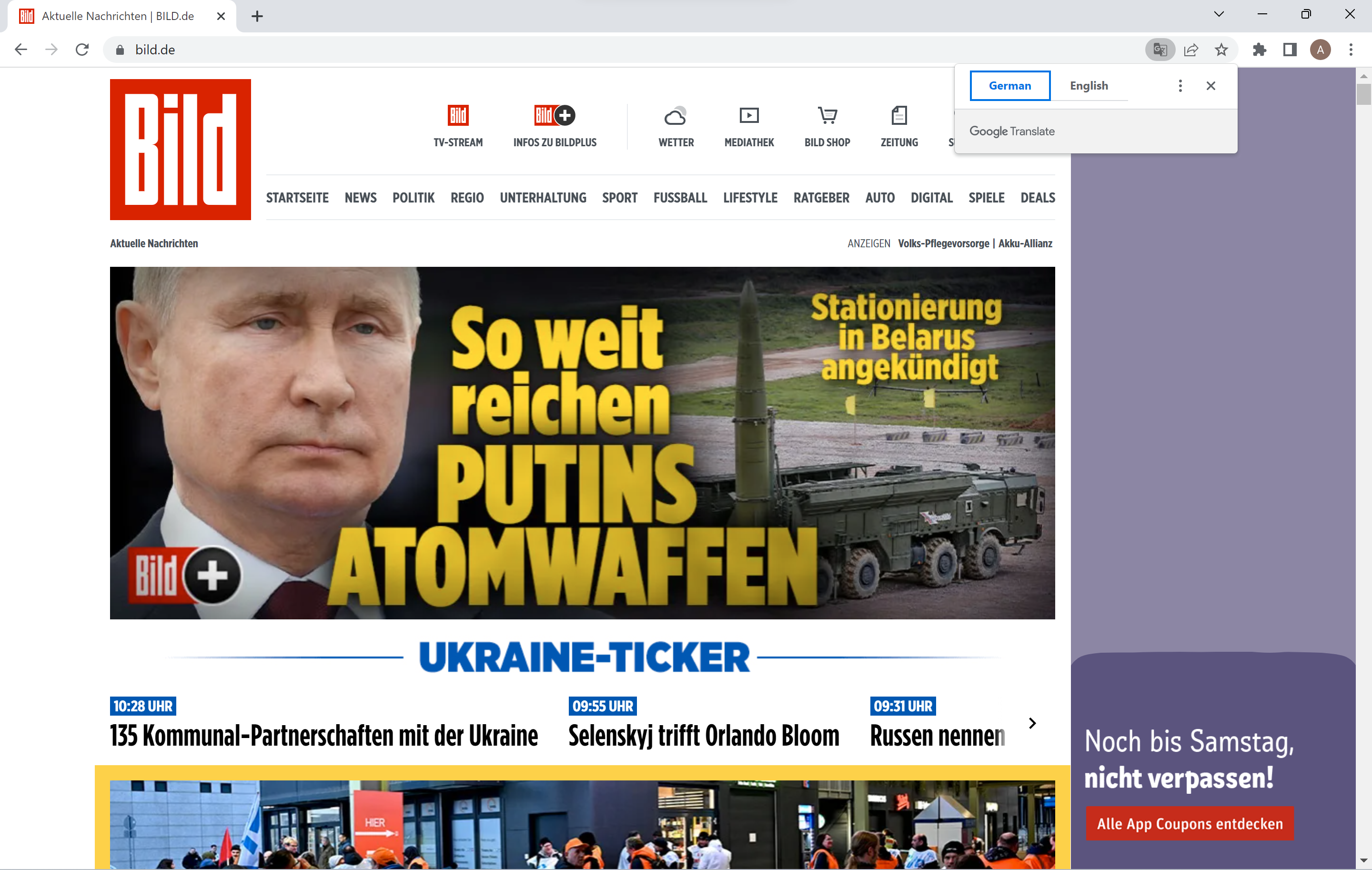
Step
4If no box appears, click the icon to the right of the address bar
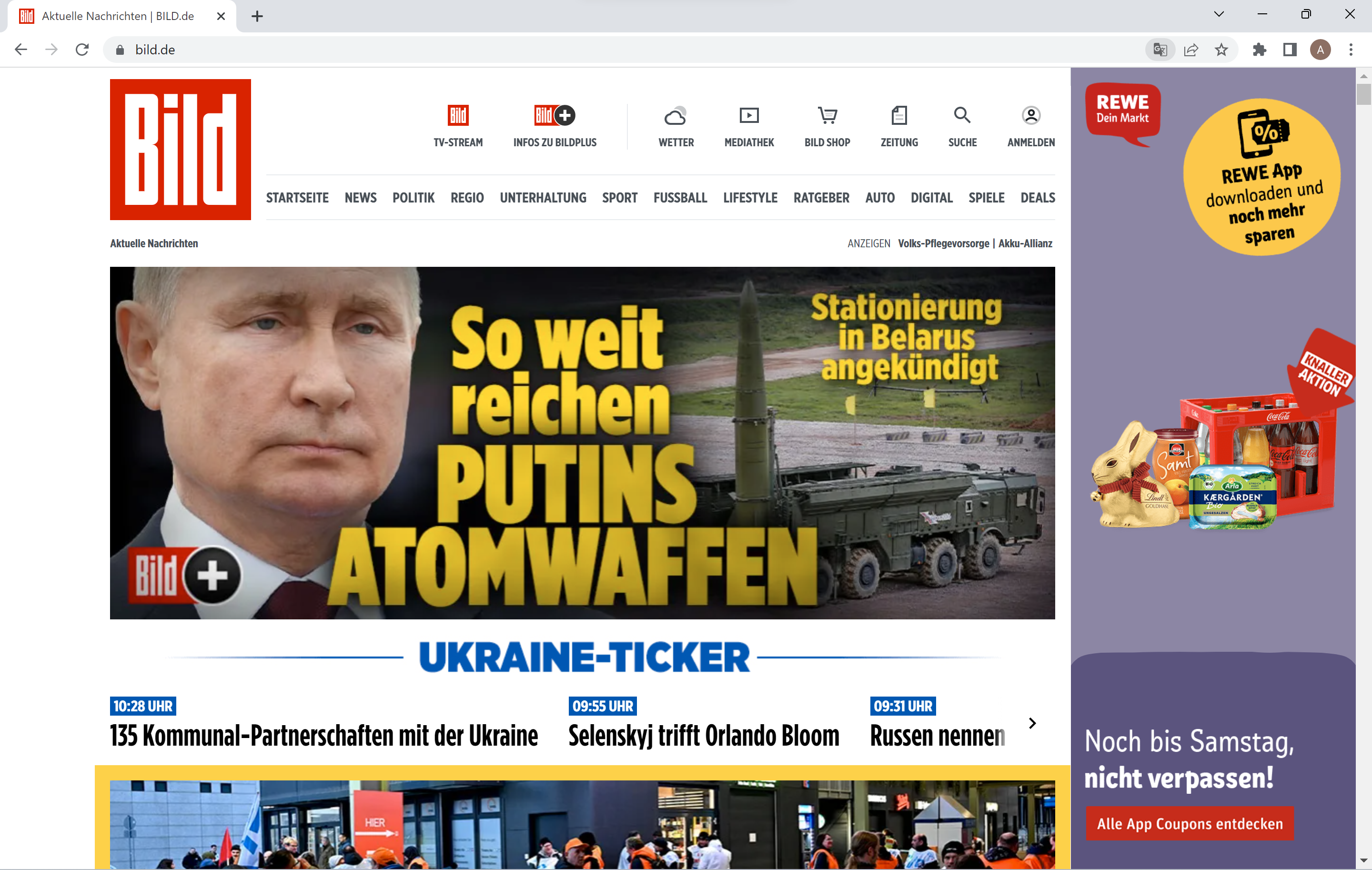
The pop-up should appear but, if it doesn’t or it disappears before you scroll over to it, a Google Translate logo will be in the far right section of the address bar. Select this icon.
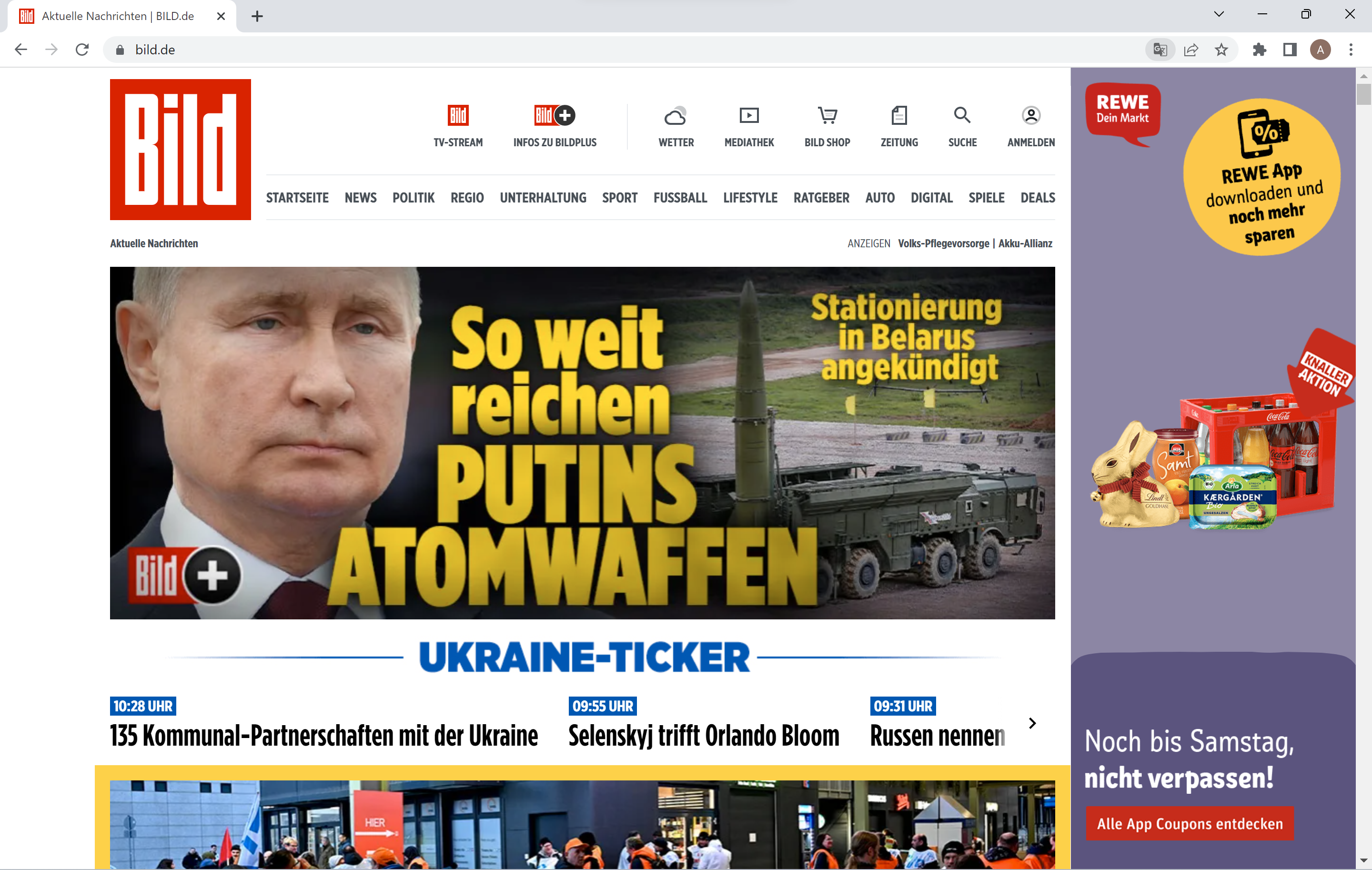
Troubleshooting
The pop-up method is reliable but if you’re someone who is translating web pages very regularly then you may want to add the Google Translate extension. This ensures it’s ever-present at the top right of your browser. Search for ‘Google Translate Chrome web store’ and select the first result. Once it opens, click ‘add to Chrome’.
If the pop-up isn’t appearing and the icon isn’t on the right of the extension bar, a third easy option is available. Right-click anywhere on the web page and select ‘Translate to…’. Your default language should be written here.