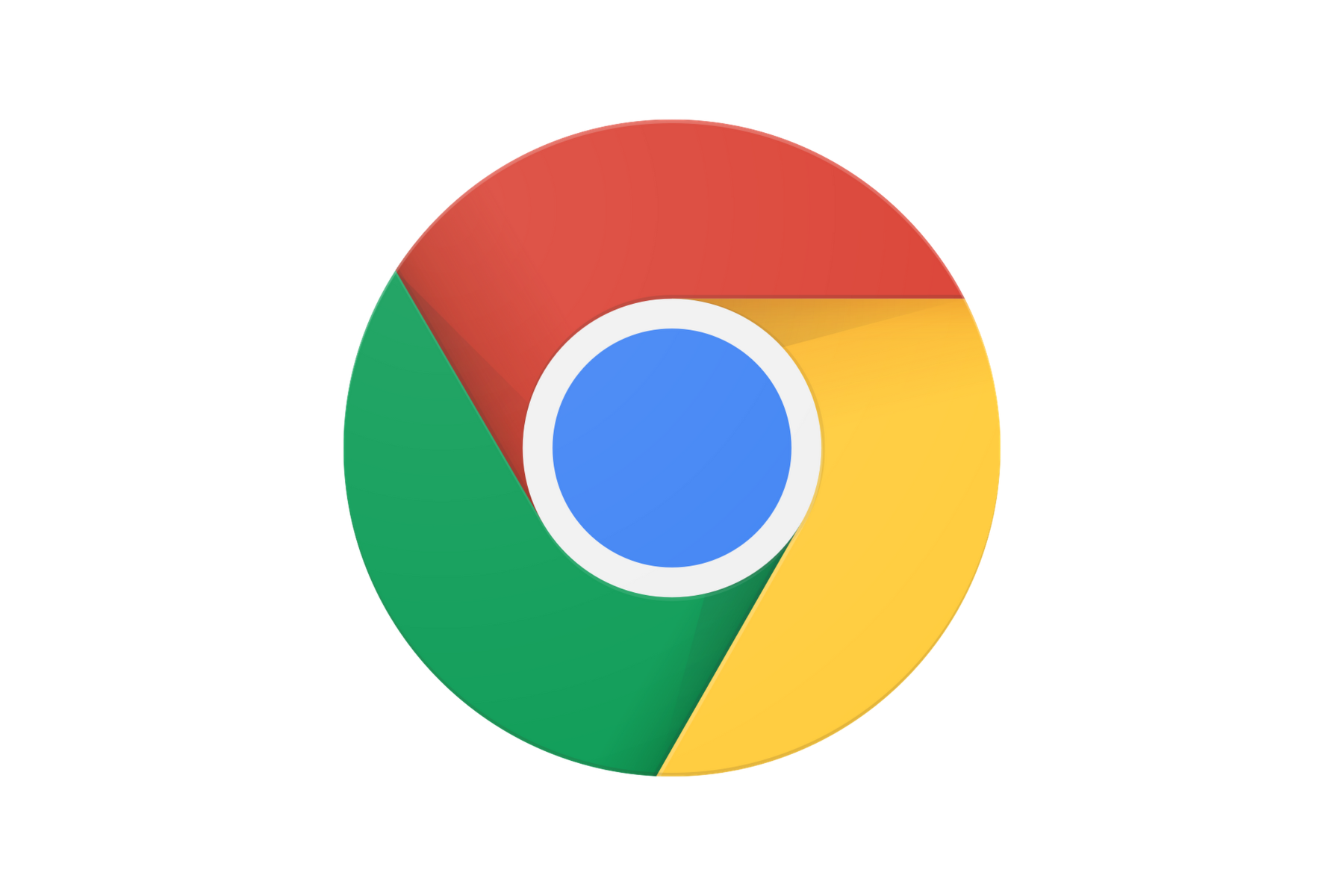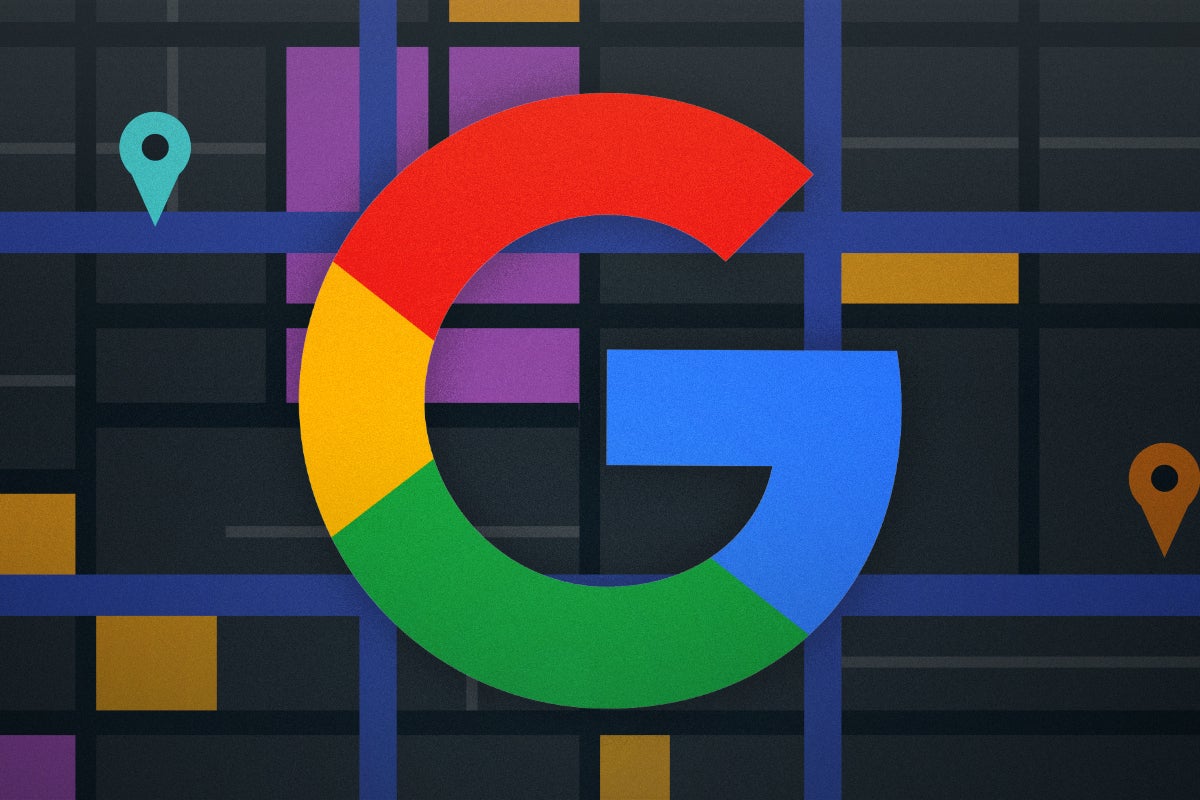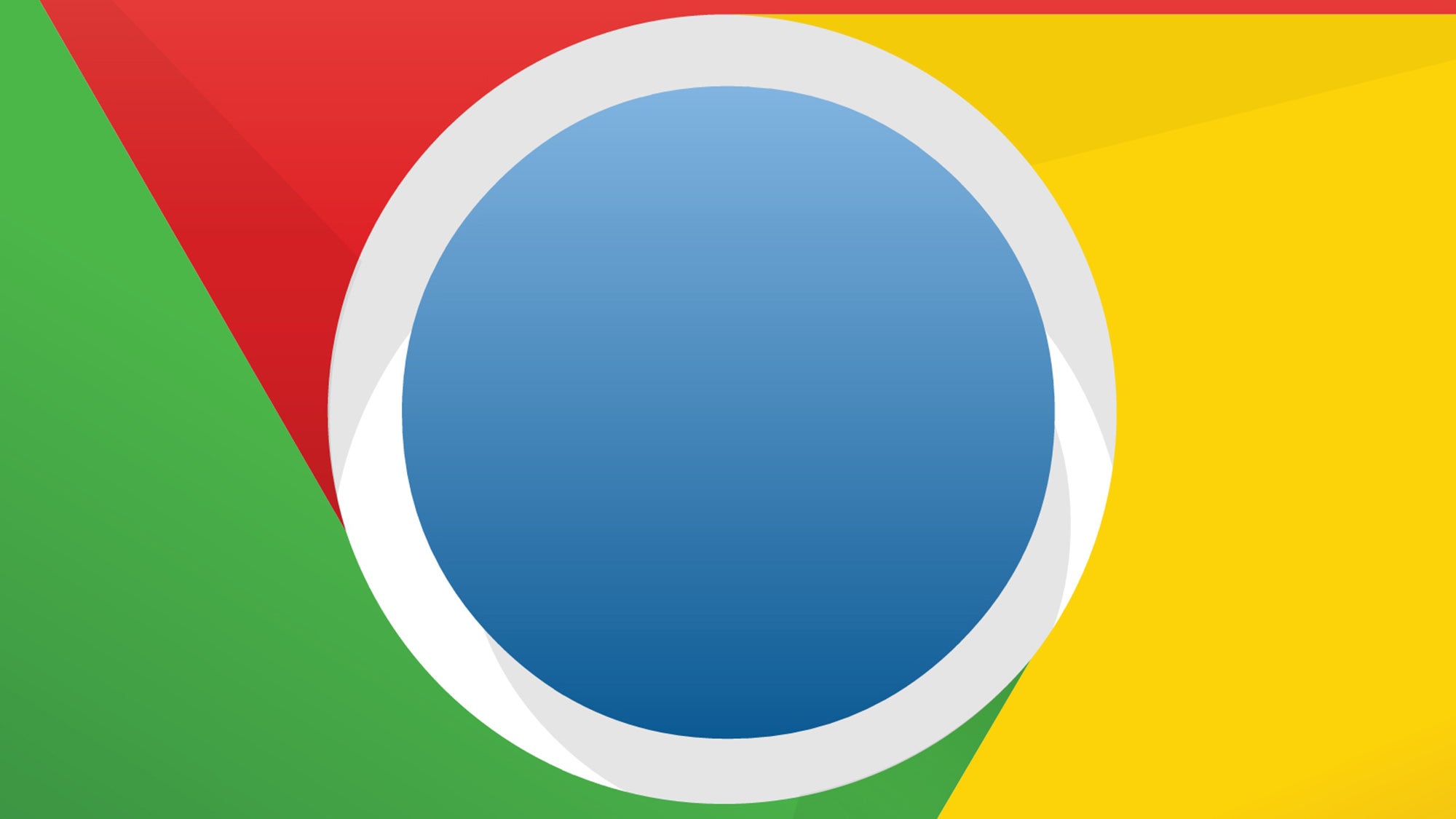How to clear your cache on Chrome
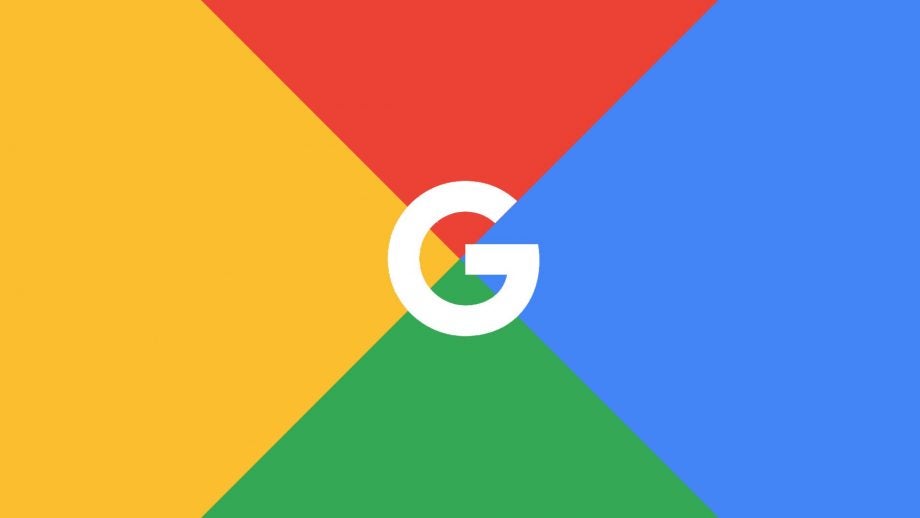
Clearing your cache is good hygiene for any web user. As well as removing unwanted tracking cookies it can also help protect your privacy, especially when done with a reliable VPN active. Here is the simplest way to clear your cache on Google Chrome.
Not everyone knows that even your laptop needs to be cleaned out every now and then. Not only can it help improve your overall browsing experience on Chrome, but it will clear out all the useless information that your laptop is holding onto.
It is important to note that clearing your cache, and all those cookies, will delete all the information that your computer has gathered from previous sites. This may mean that you need to re-enter some website passwords, and the load time for previously visited sites may be a little longer.
But, once you’re ready to clear out your Chrome cache, keep reading, as we’re going to explain the easiest way to do it.
What we used
- We used a Huawei MateBook X Pro (2022) running Windows 11 and Google Chrome

Save 81% on a VPN with SurfShark
Surfshark has dropped the price of its VPN to £1.94 a month. Head over to Surfshark now to pay a one time price of £46.44 for 24 months of Surfshark and save 81%.
- Surfshark
- 81% off
- £1.94 a month
The Short Version
- Open up Google Chrome
- Click on the hamburger menu in the top right-hand corner
- Hover over More tools
- Click on Clear browsing data
- Click on the time range button
- Press All time and ensure all three boxes have been ticked
- Press Clear data
Step
1Open up Google Chrome
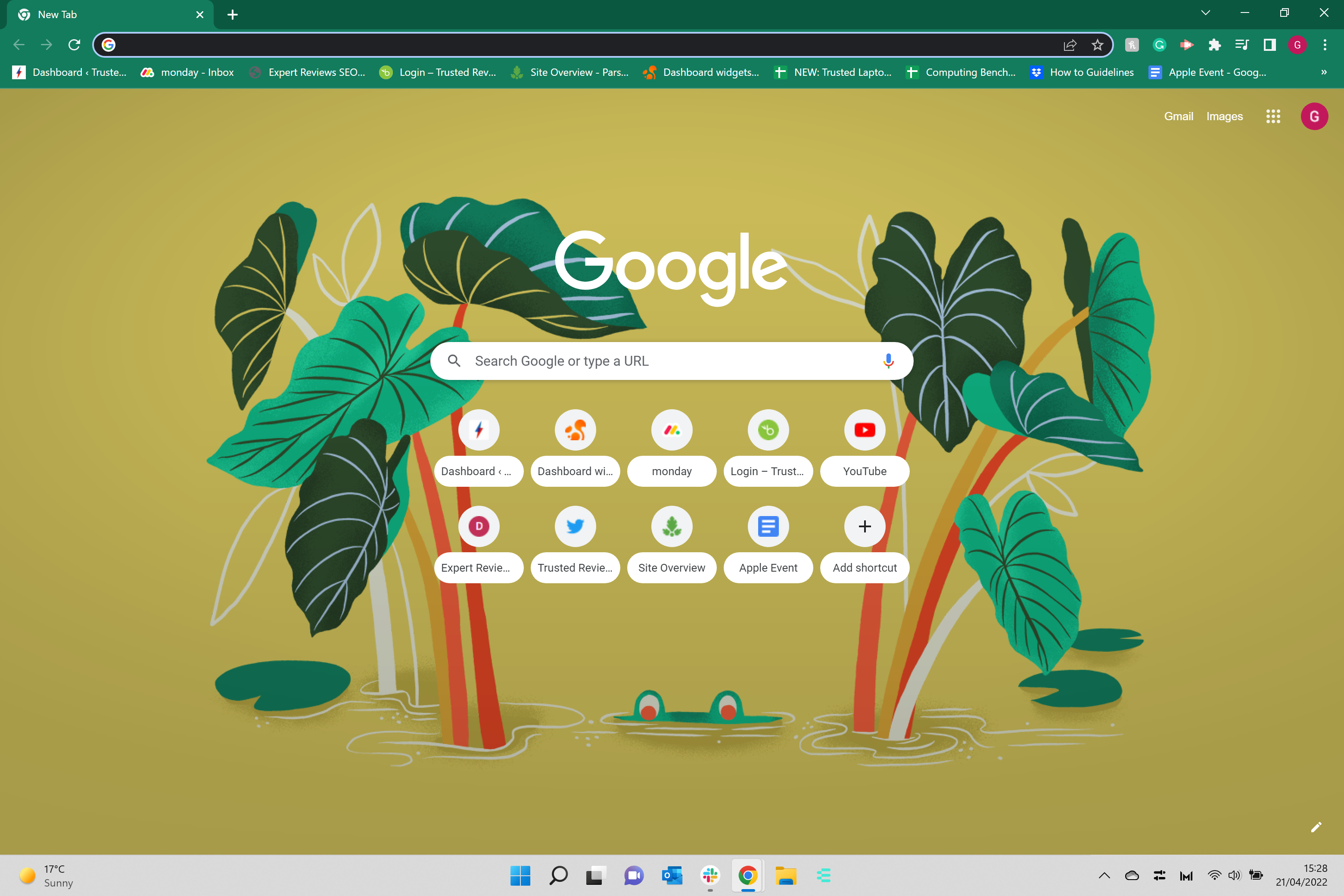
Open up Google Chrome on your PC, laptop or mobile device. Anything that can run Chrome will work.
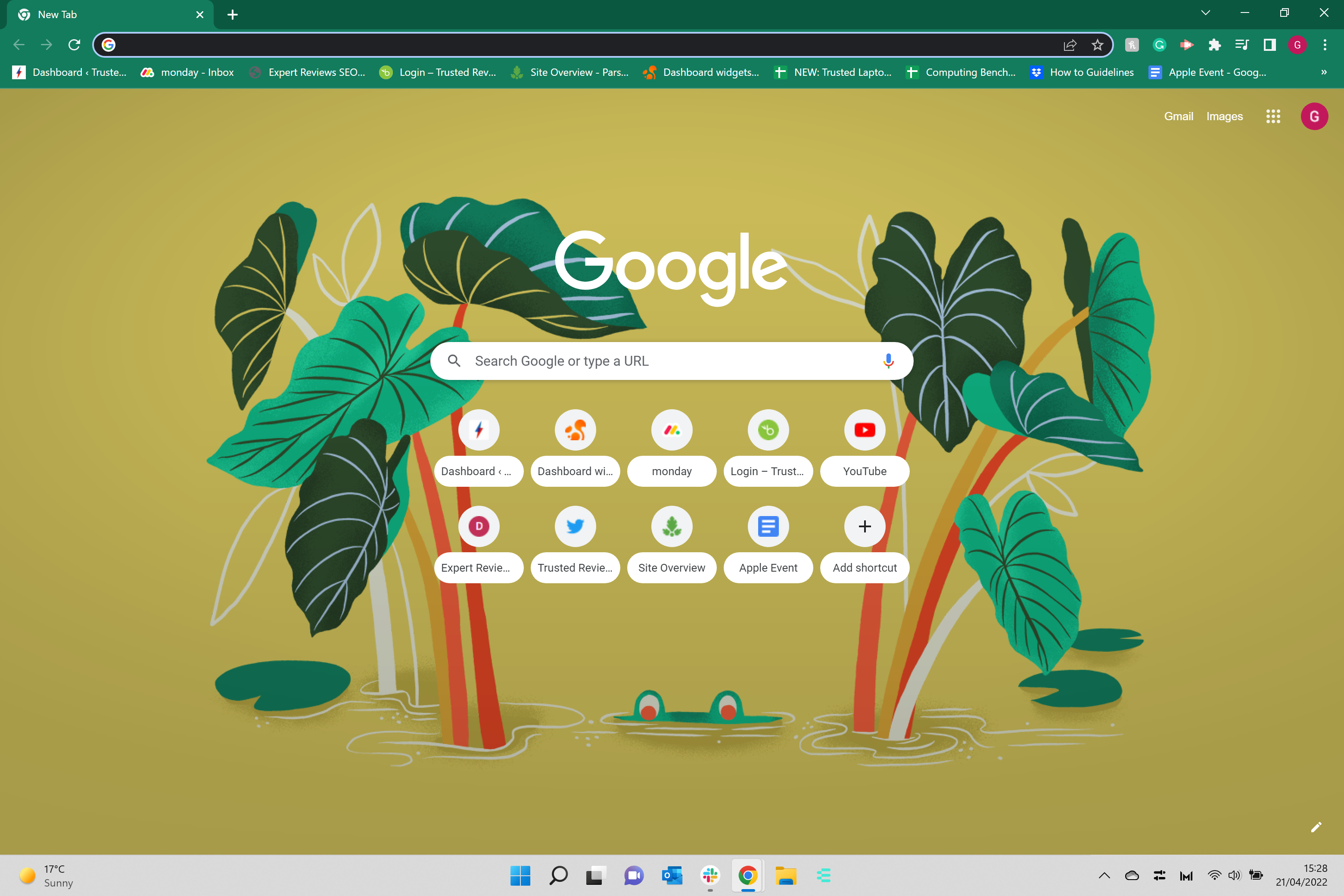
Step
2Click on the hamburger menu in the top right-hand corner
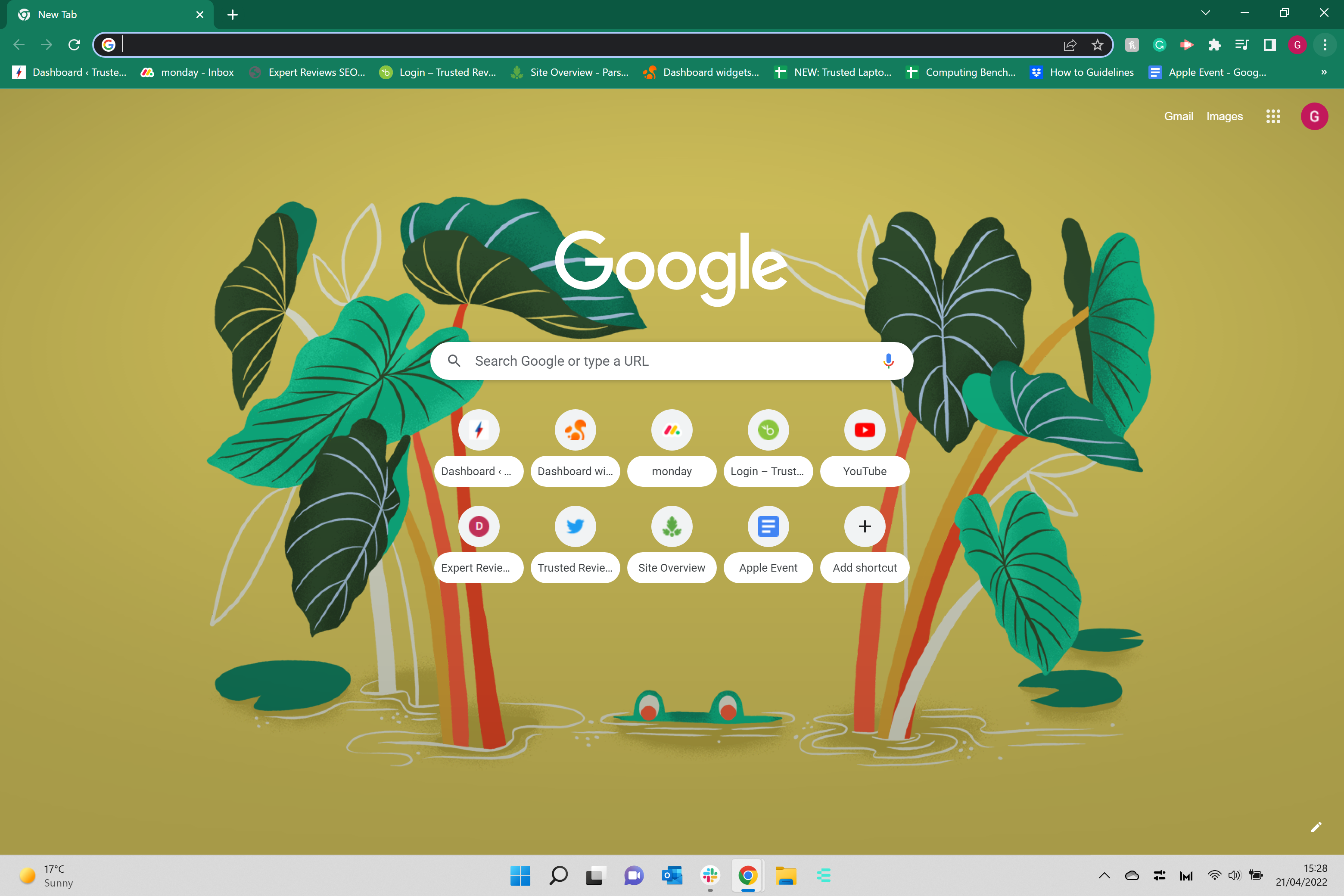
Click on the three dots in the top right-hand corner to bring up a drop-down menu.
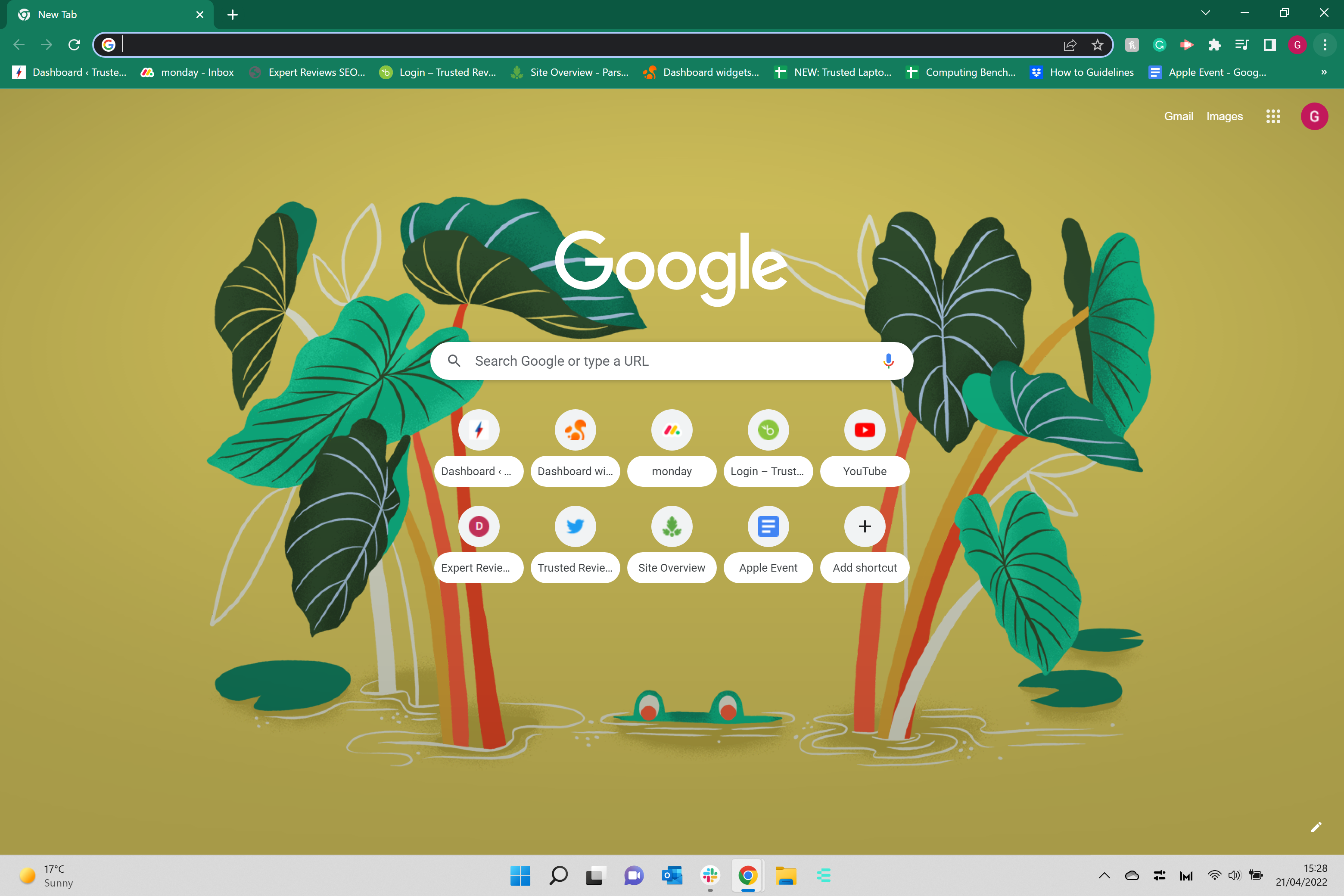
Step
3Hover over on More tools
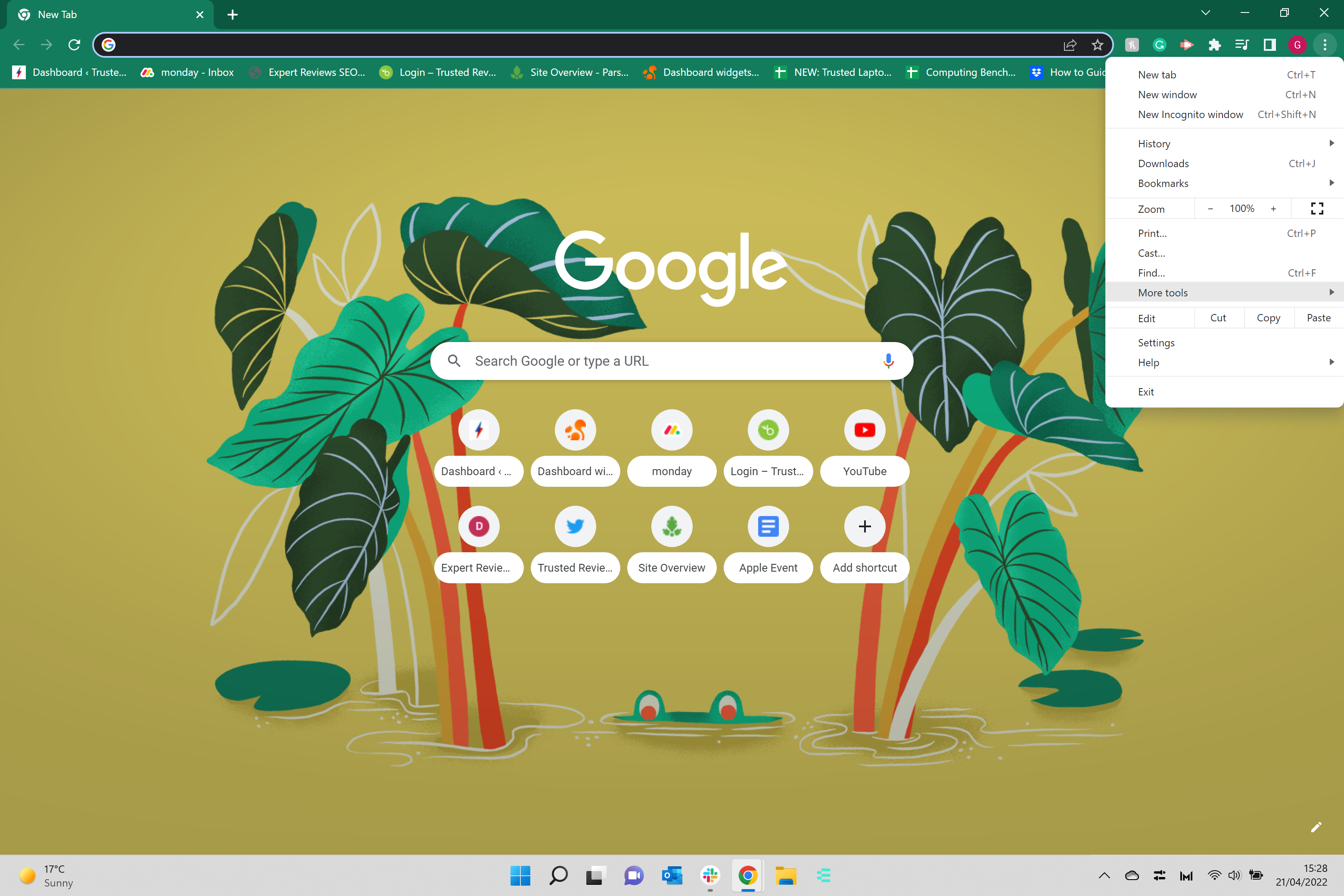
Hover over the More tools button from the drop-down menu.
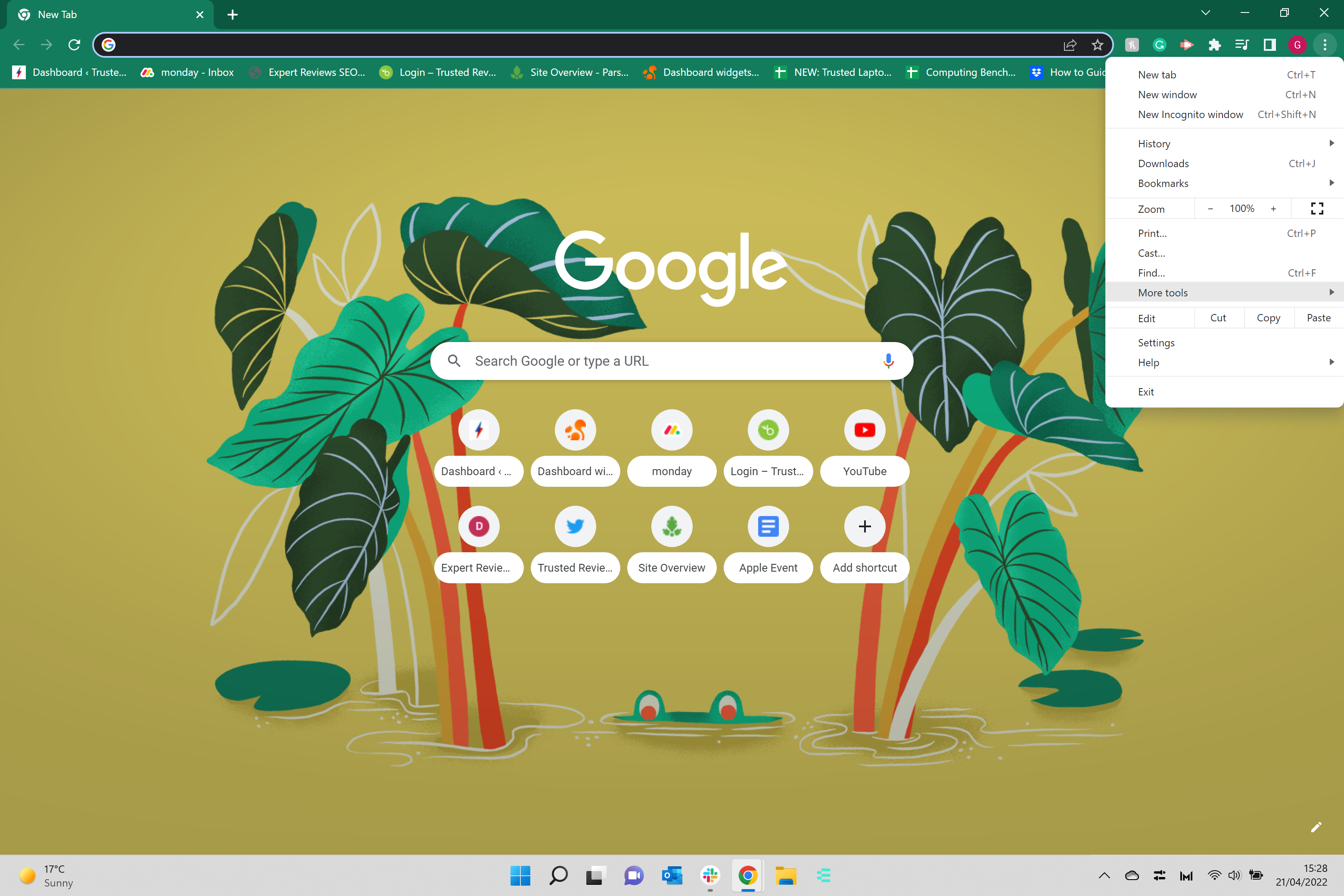
Step
4Click on Clear browsing data
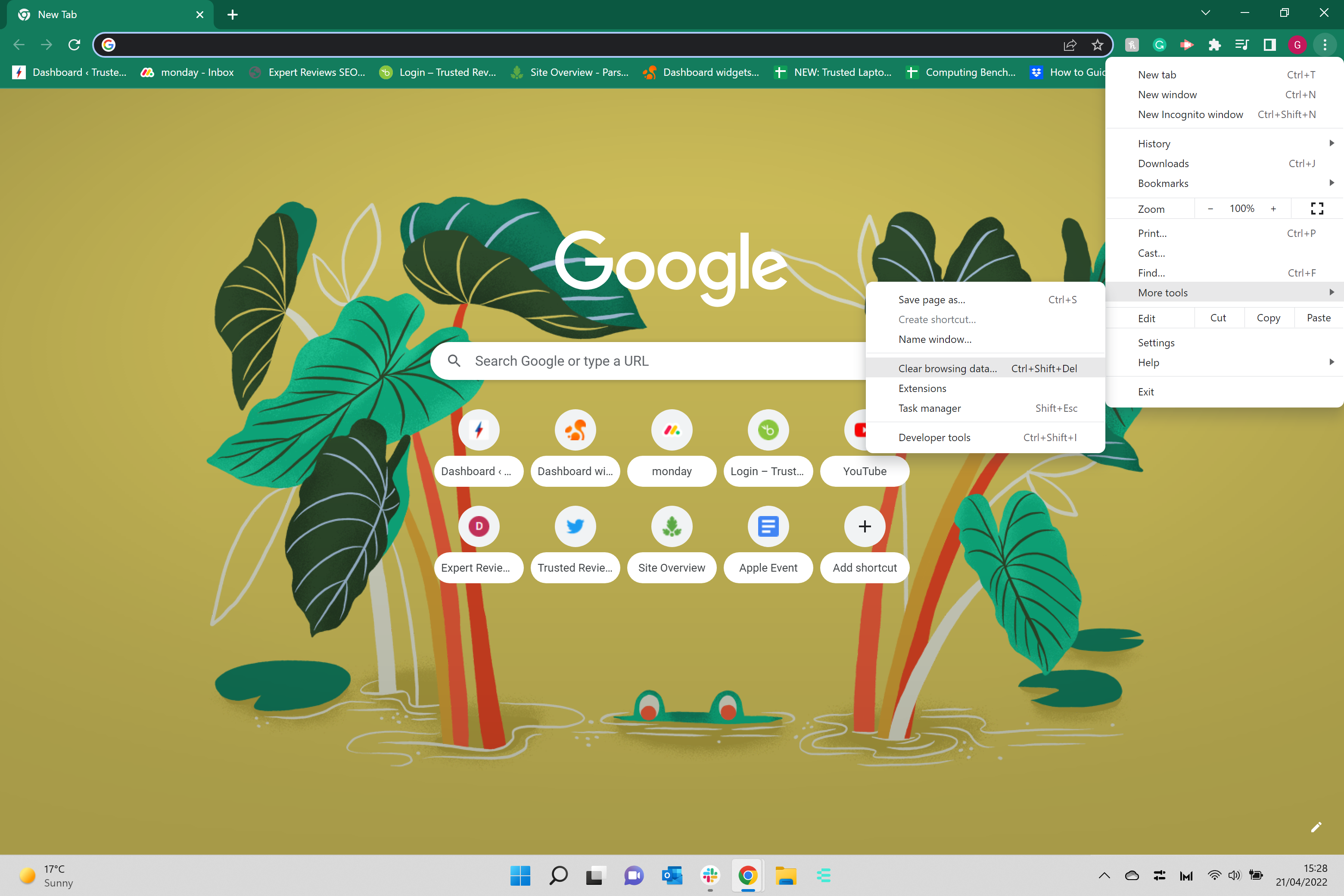
Choose the Clear browsing data option, which will appear on another drop-down menu.
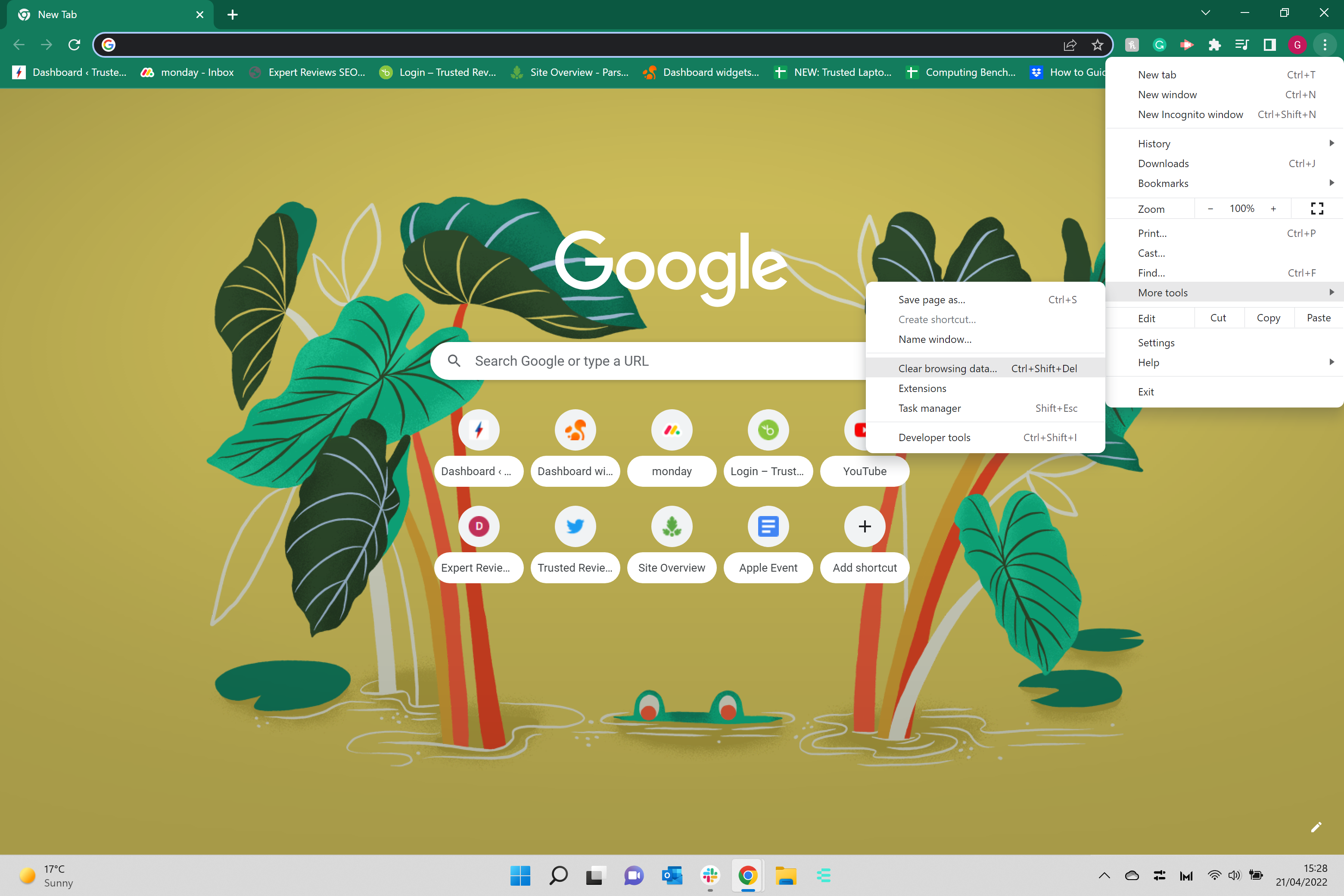
Step
5Click on the time range button
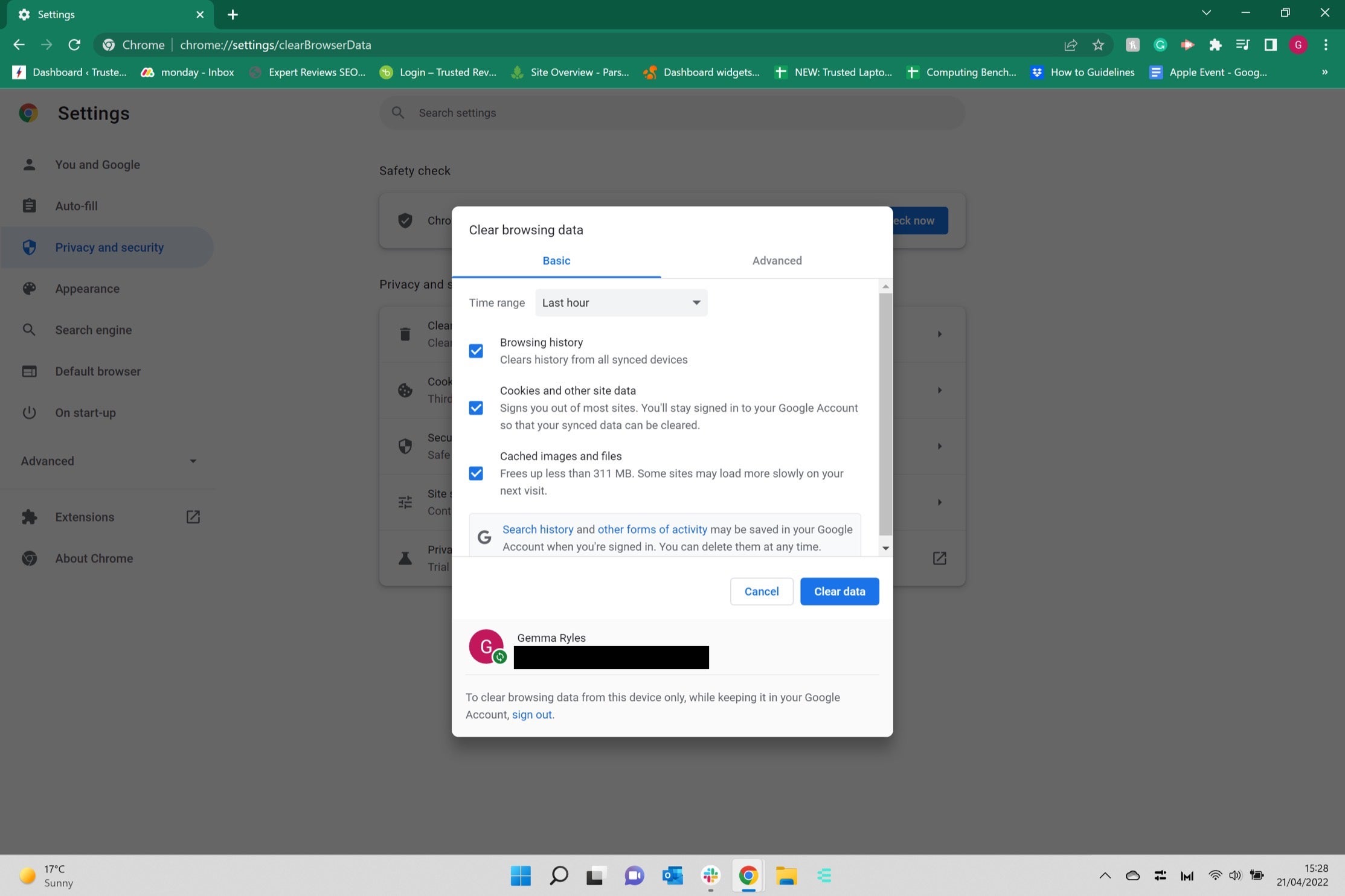
If done correctly, you will be bought to a new Chrome page. Click on the Time range button to bring up a new drop-down menu.
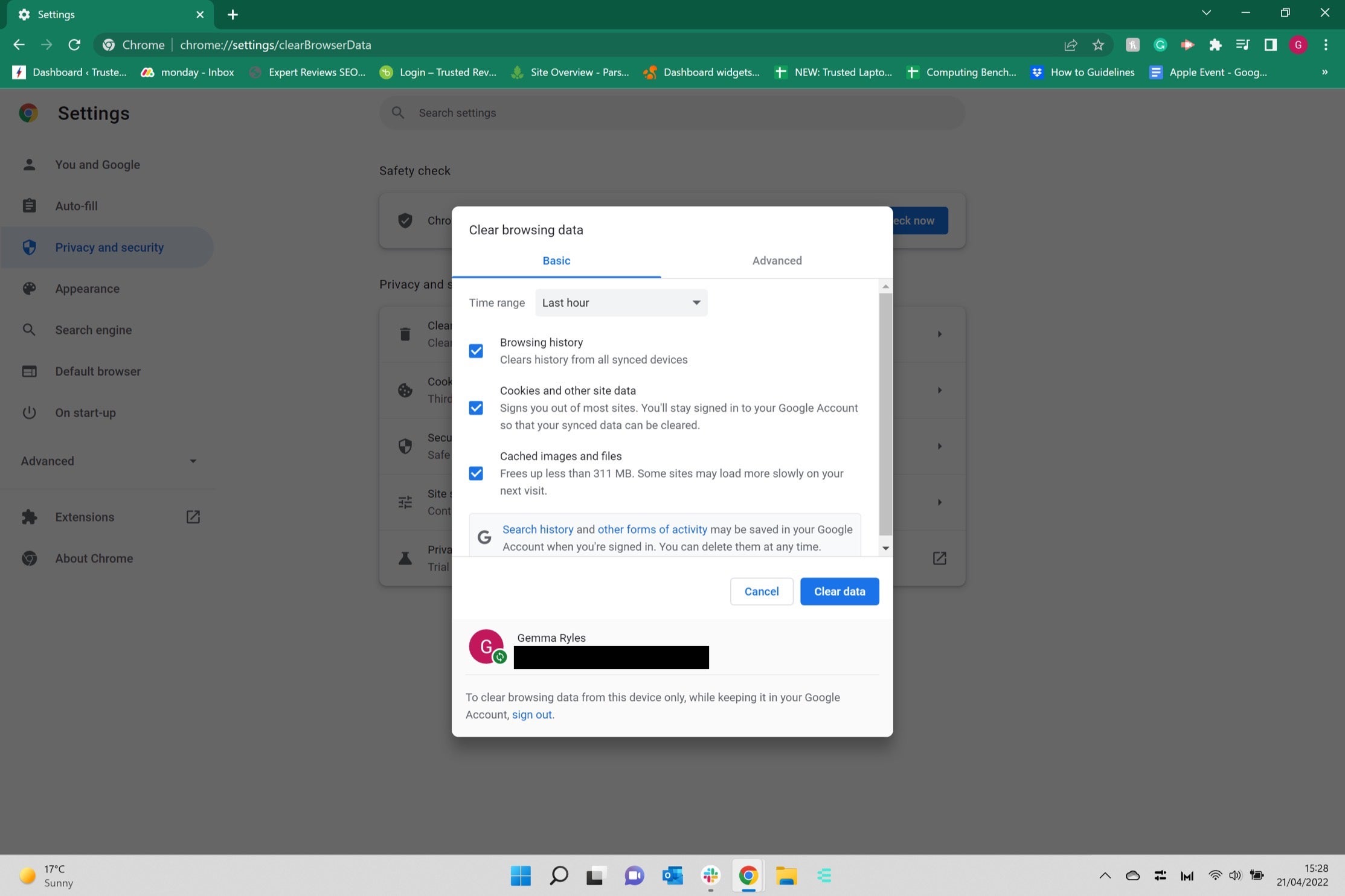
Step
6Press All time and ensure that all three boxes have been ticked
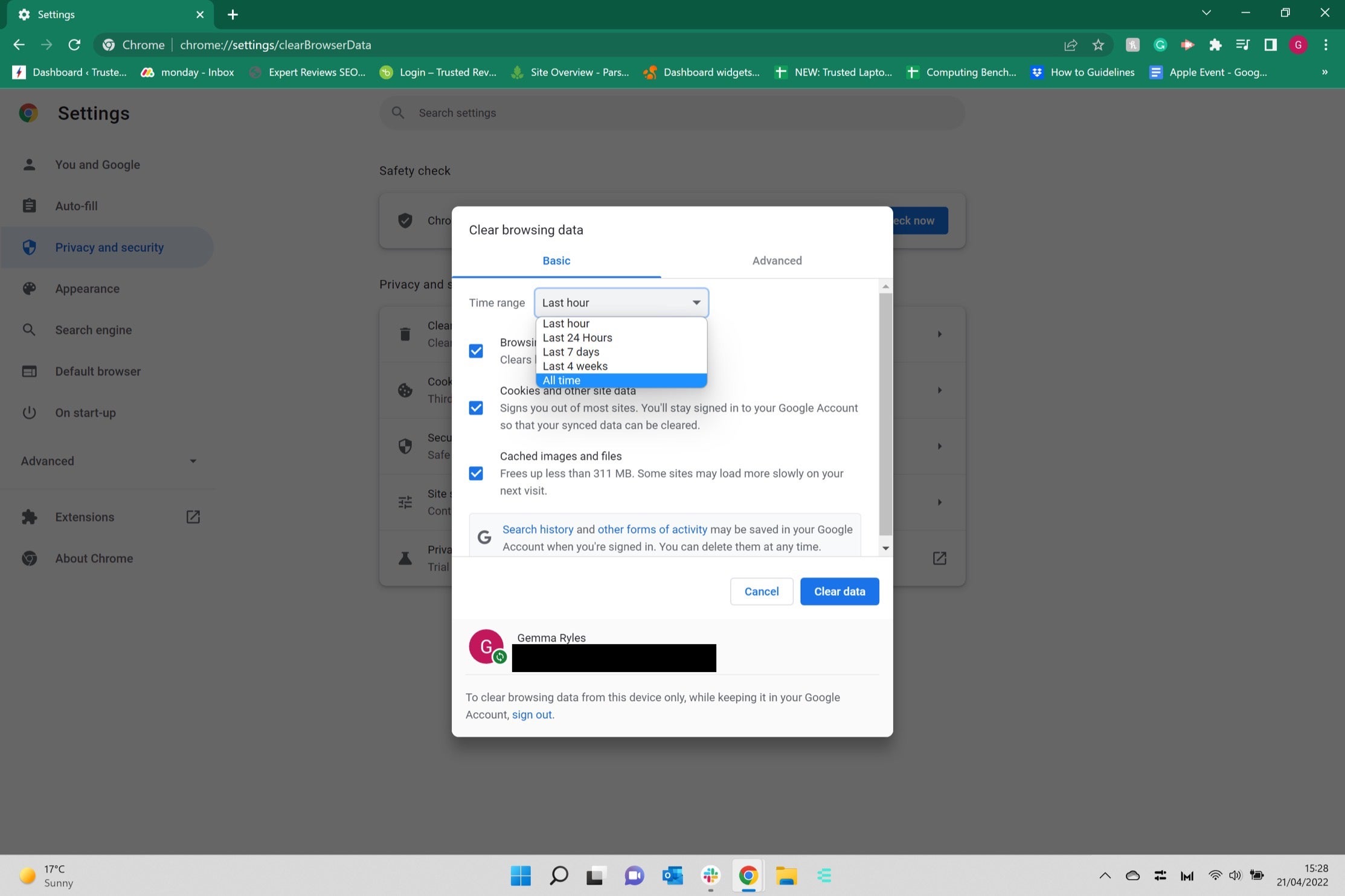
Make sure that you have selected All time and that all three boxes have been ticked to ensure that all your cookies and cache information is deleted.
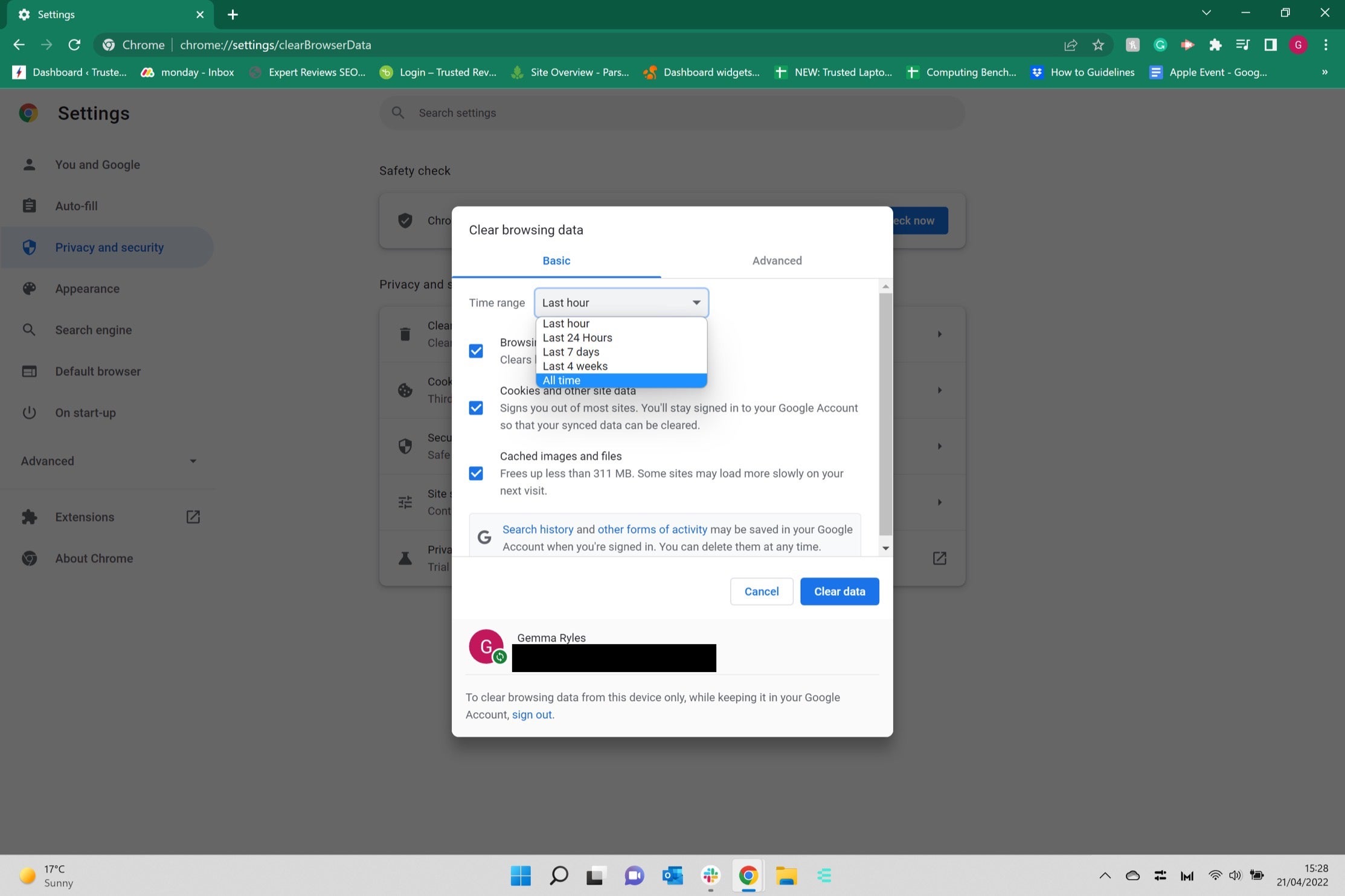
Step
7Press Clear data
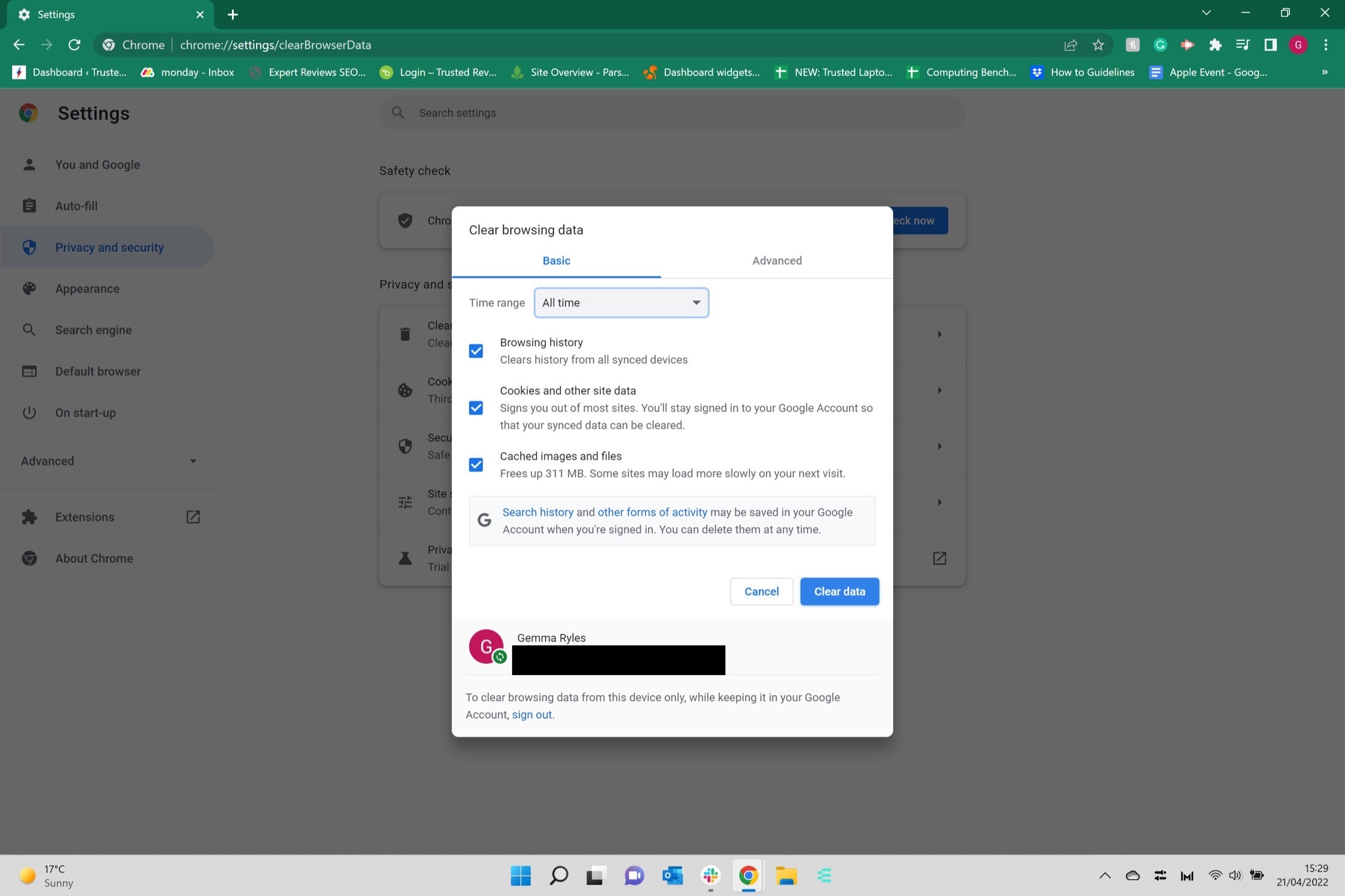
Once you are happy and have clicked all of the boxes, press Clear data to clear out your cache.
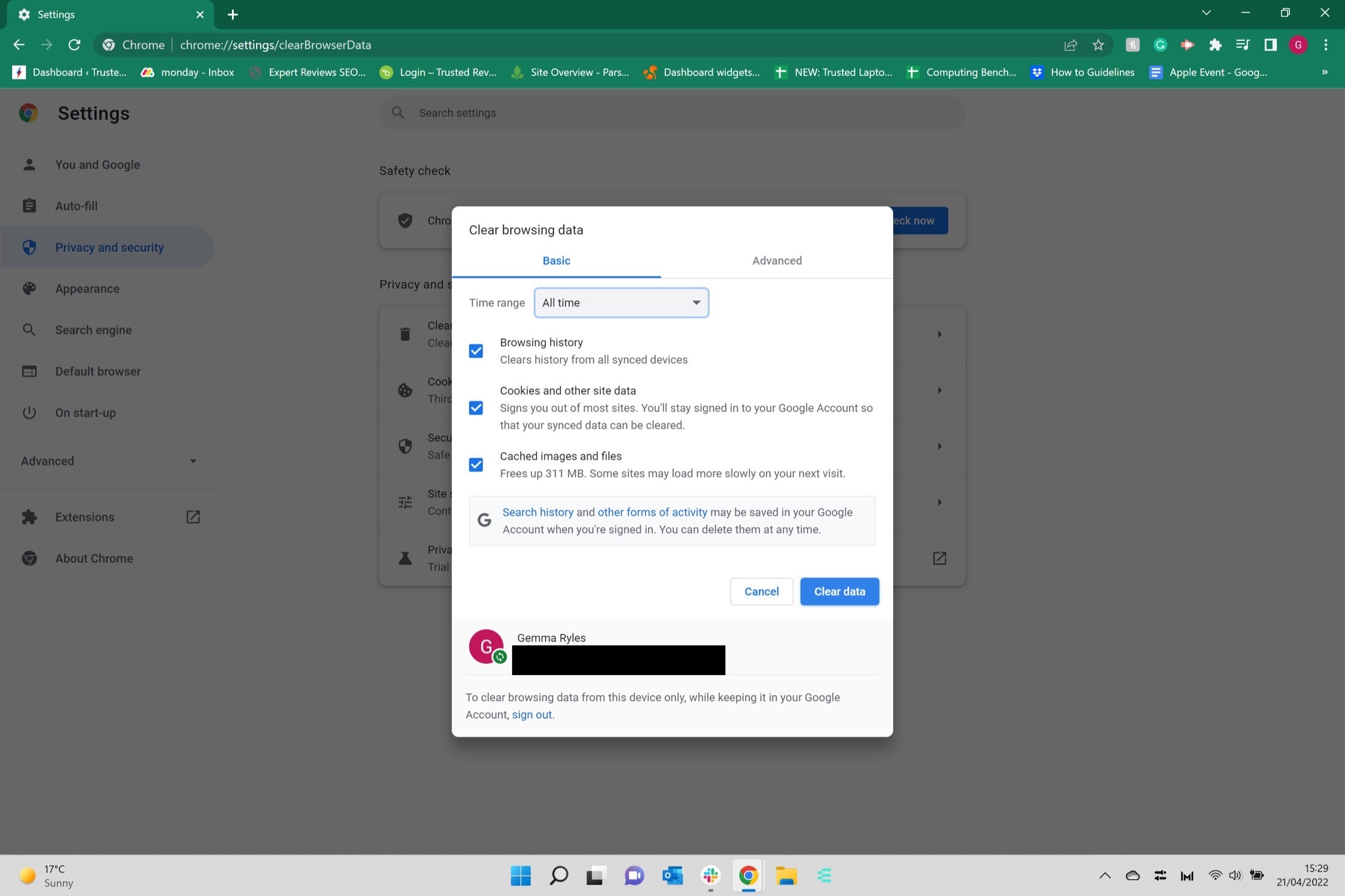
FAQs
You can click the Ctrl and H buttons at the same time to bring up your History page. On the left-hand side, you can choose the Clear browsing data option to clear your cache.
No, once you clear your cache it is gone. Make sure that you are happy with your decision and have saved important information beforehand.