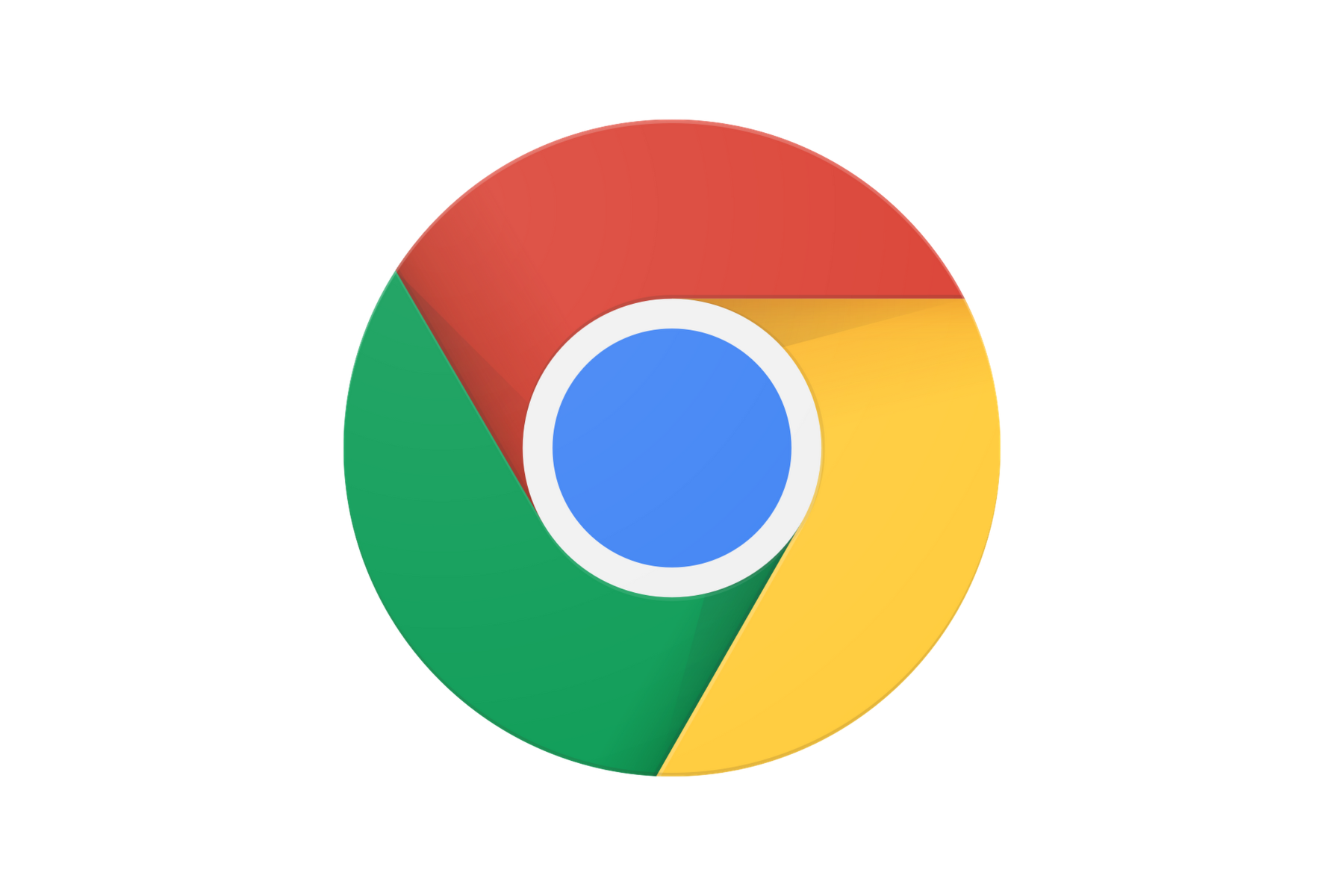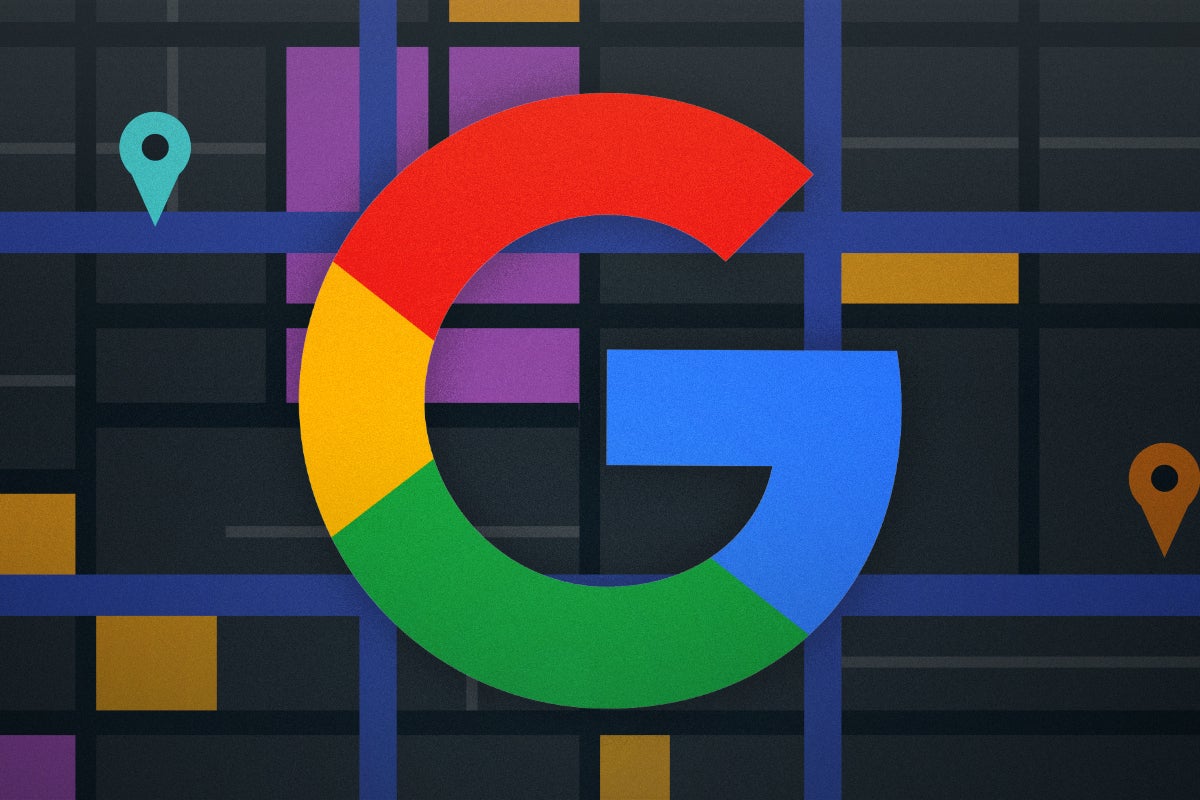How to group tabs in Chrome
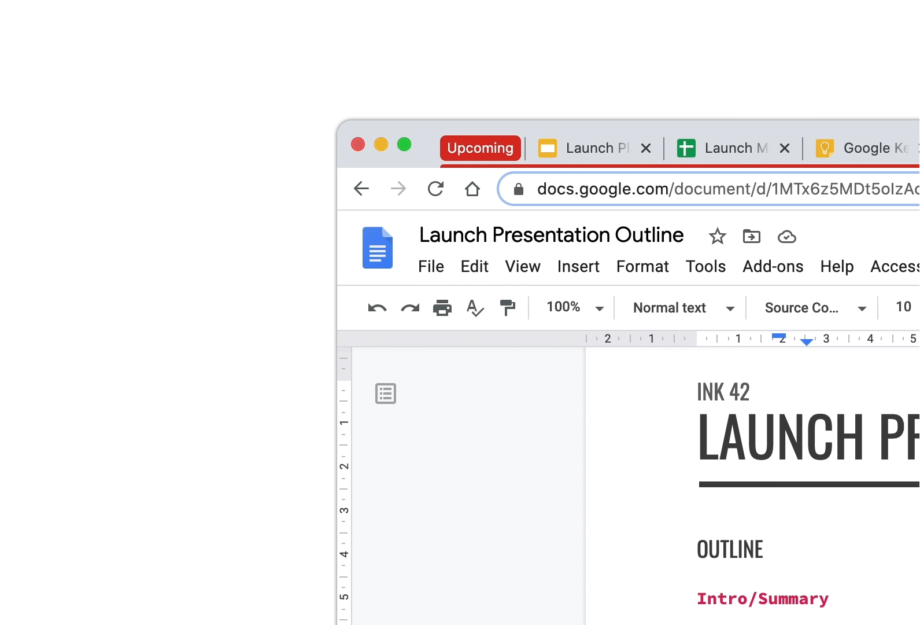
Tired of cluttered Chrome tabs? We’ve created this guide to show you the easiest way to keep your browser tabs organised: Tab groups.
For those who have come to rely on tab groups, it can be odd to think that Google only introduced the feature to its Chrome browser in 2020.
Tab groups allow you to cluster your tabs together with what are essentially virtual file dividers. These dividers come with customisable names and colours, allowing you to open and close entire groups of tabs with one click and just making everything a lot neater to look at.
You can even move entire groups to new windows, close entire clusters at once and add and remove tabs from your groups as needed.
This isn’t just a PC and Mac feature – you can also group tabs in the iOS and Android apps. However, for this guide, we’ll be using screenshots and directions from the PC version. Keep reading to learn how to group tabs in Chrome.
What you’ll need:
- Google Chrome
The Short Version
- Right-click on any tab
- Click Add Tab To New Group
- Name your tab group
- Click New Tab In Group or drag an existing tab over to create your group
Step
1Right-click on a tab
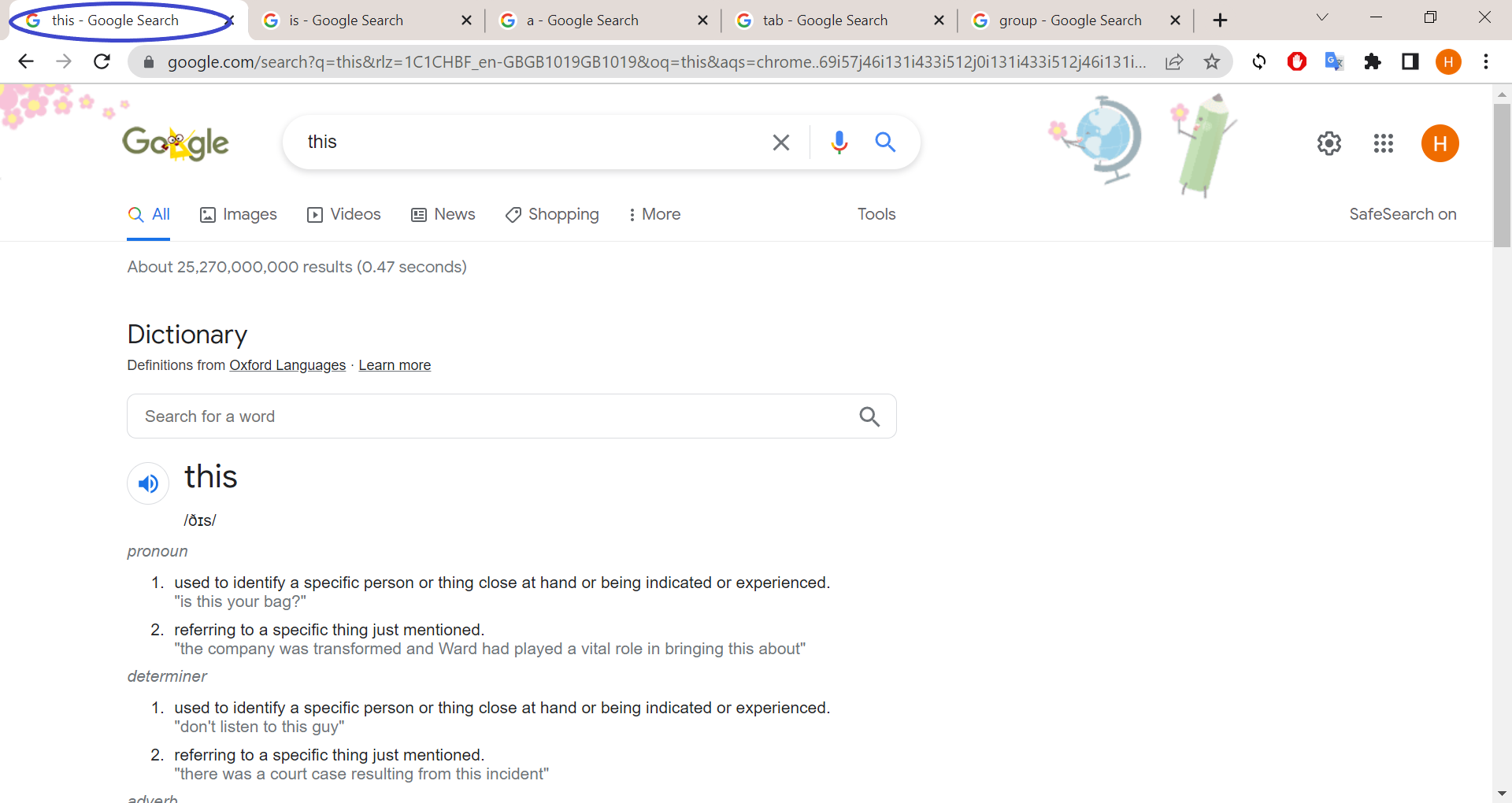
This can be any tab you want to add to your group (you can reorder them later).
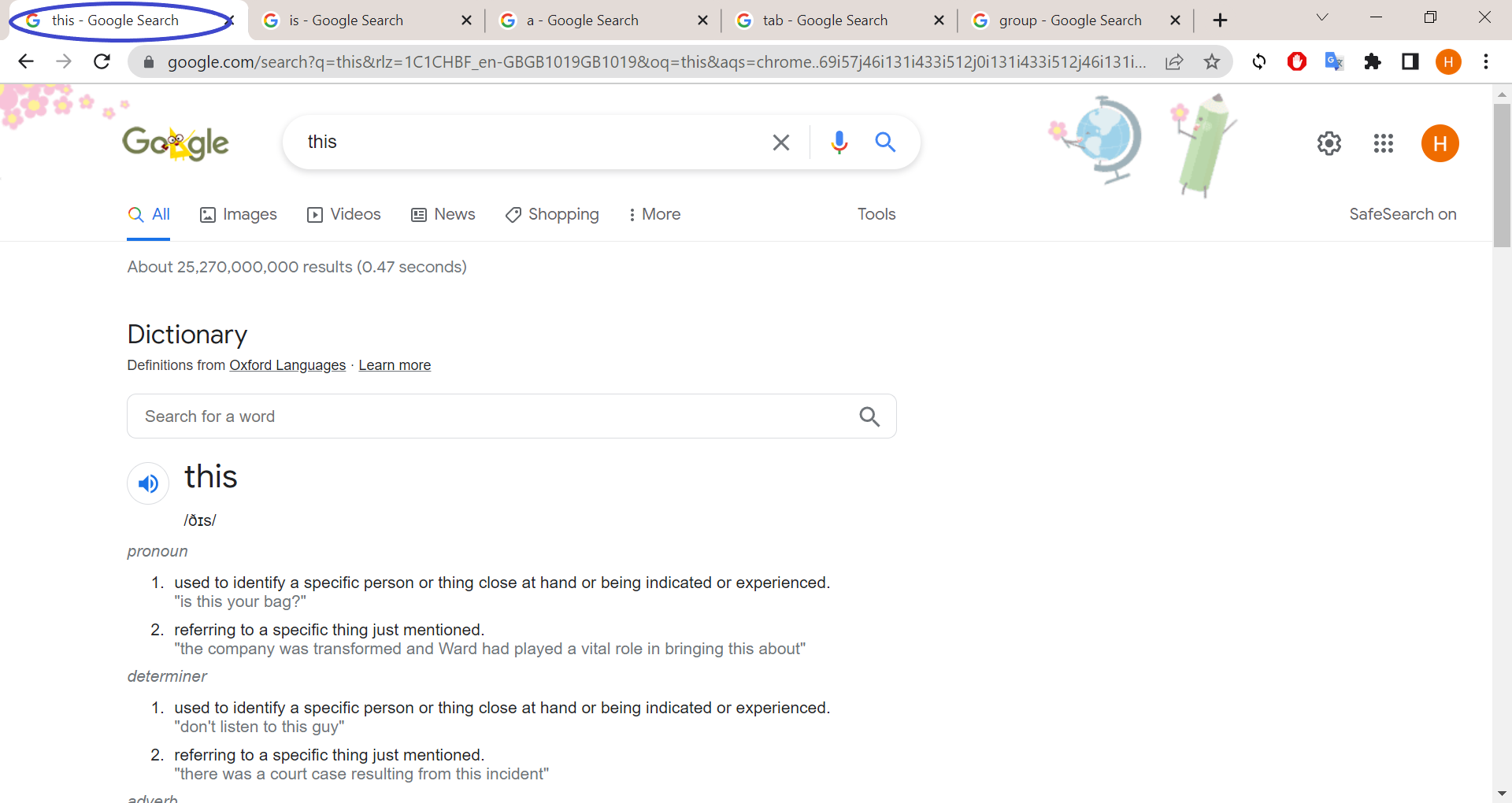
Step
2Click Add Tab To New Group
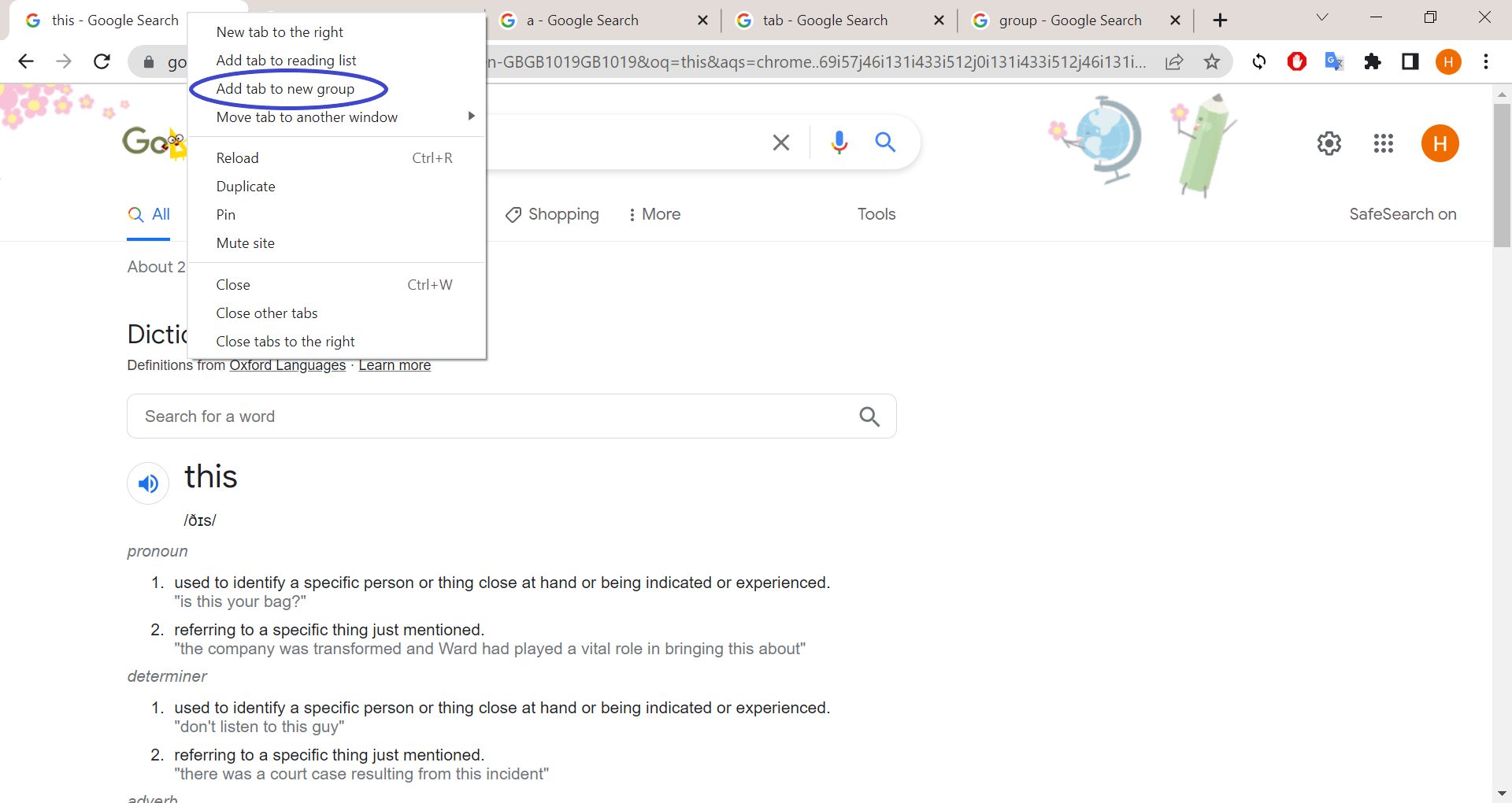
This will start a group with that tab.
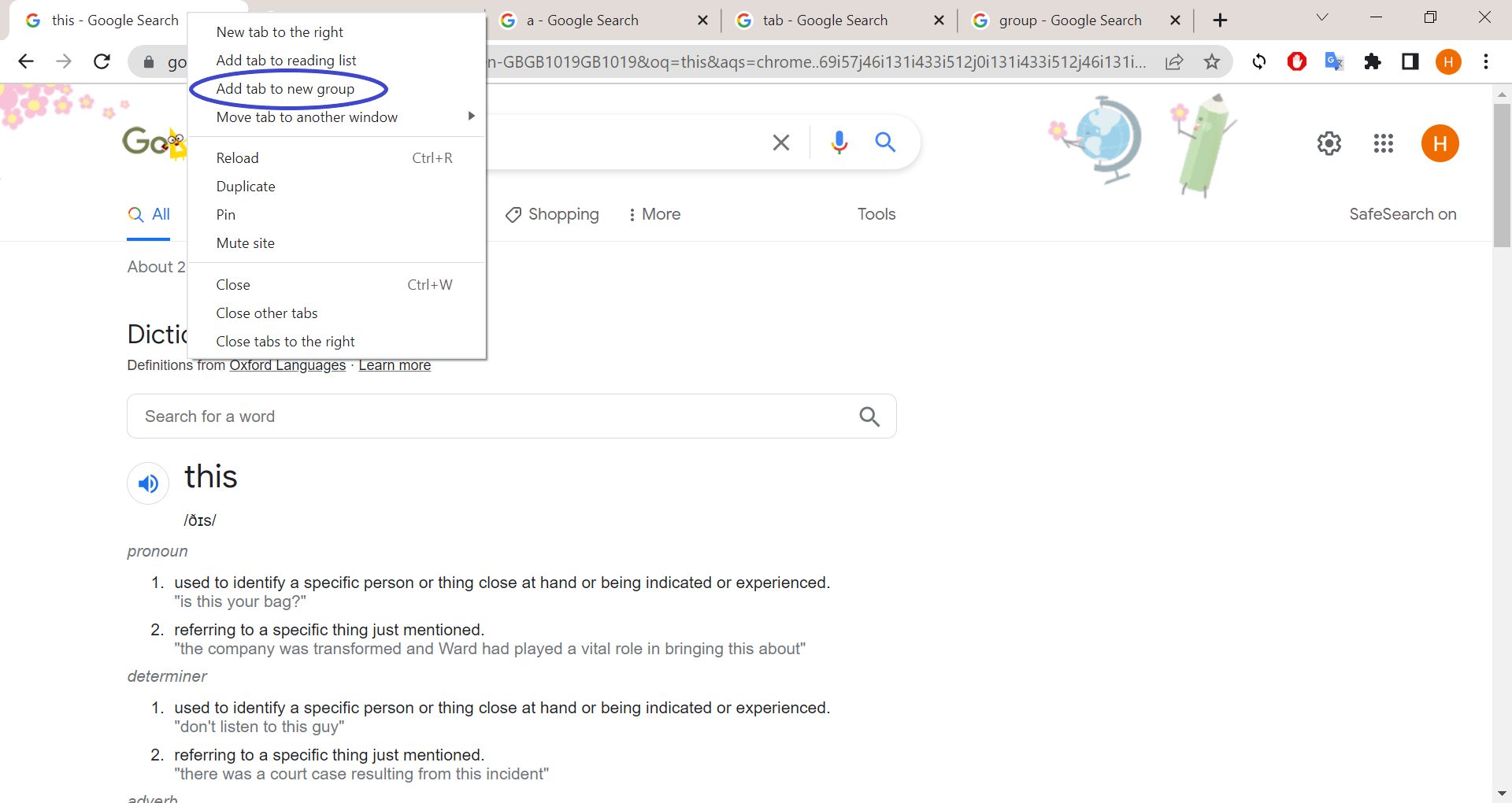
Step
3Name your tab group
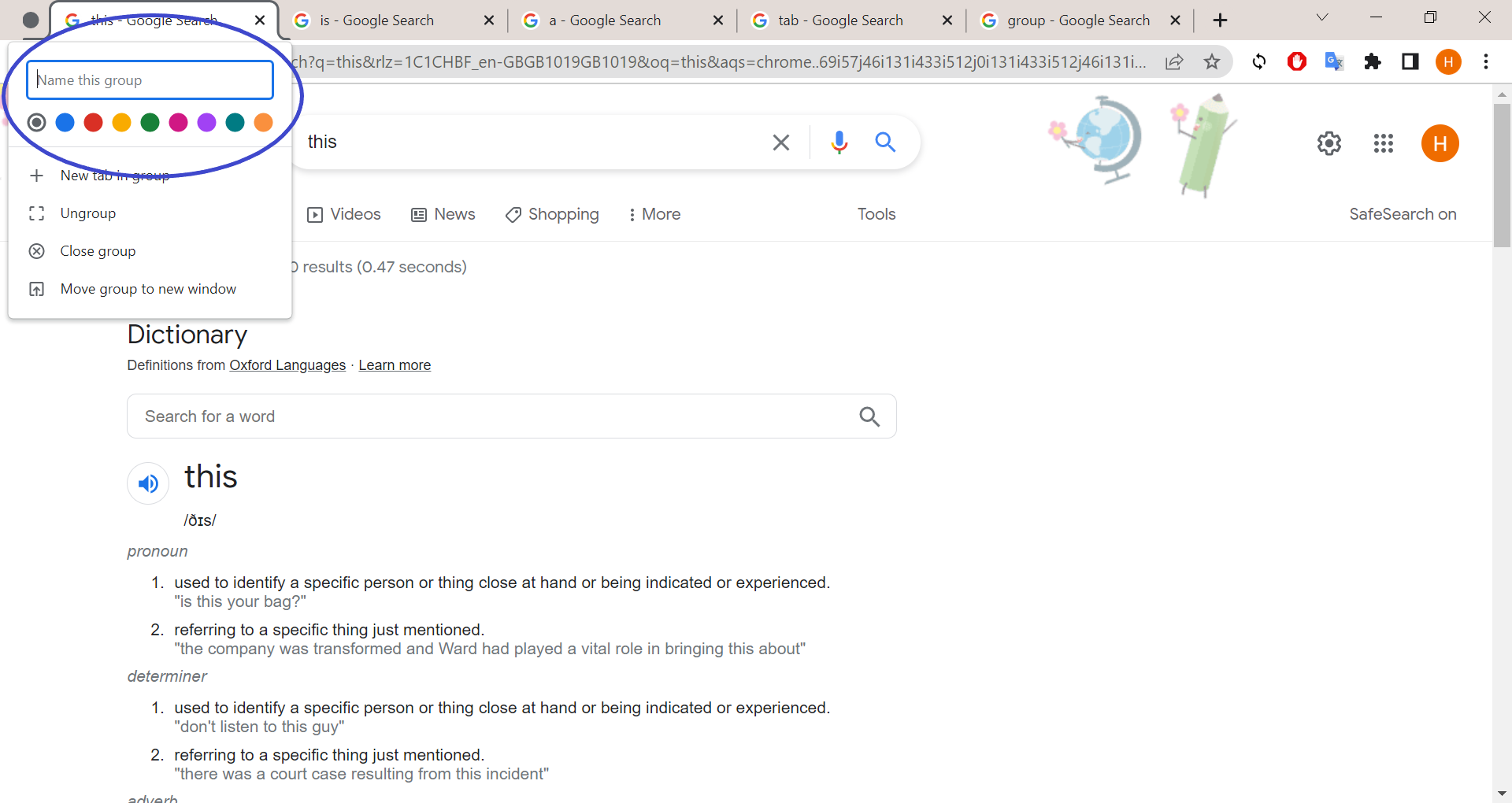
You can also choose a colour to make it stand out.
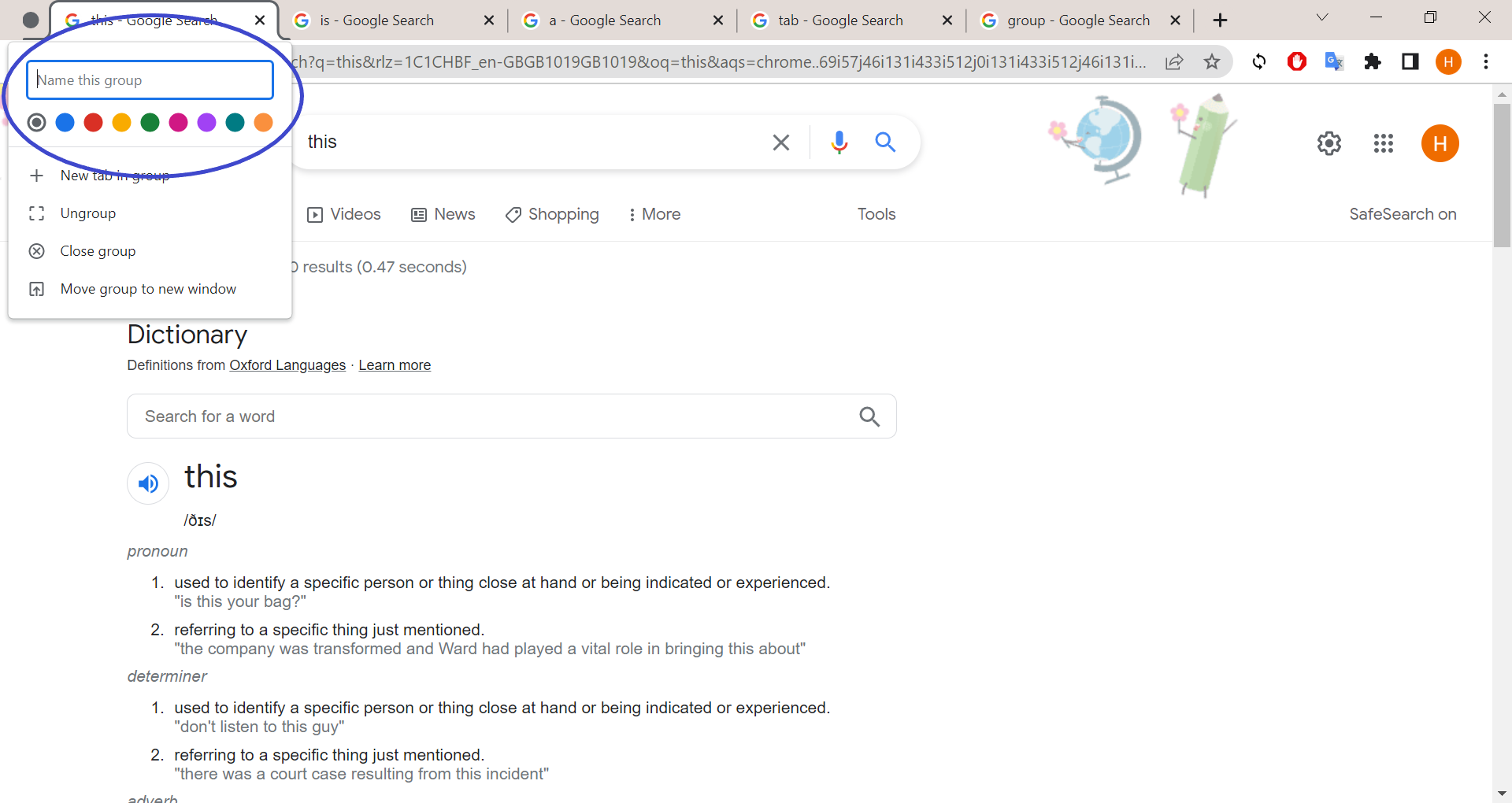
Step
4Click New Tab in Group to add more tabs to your group
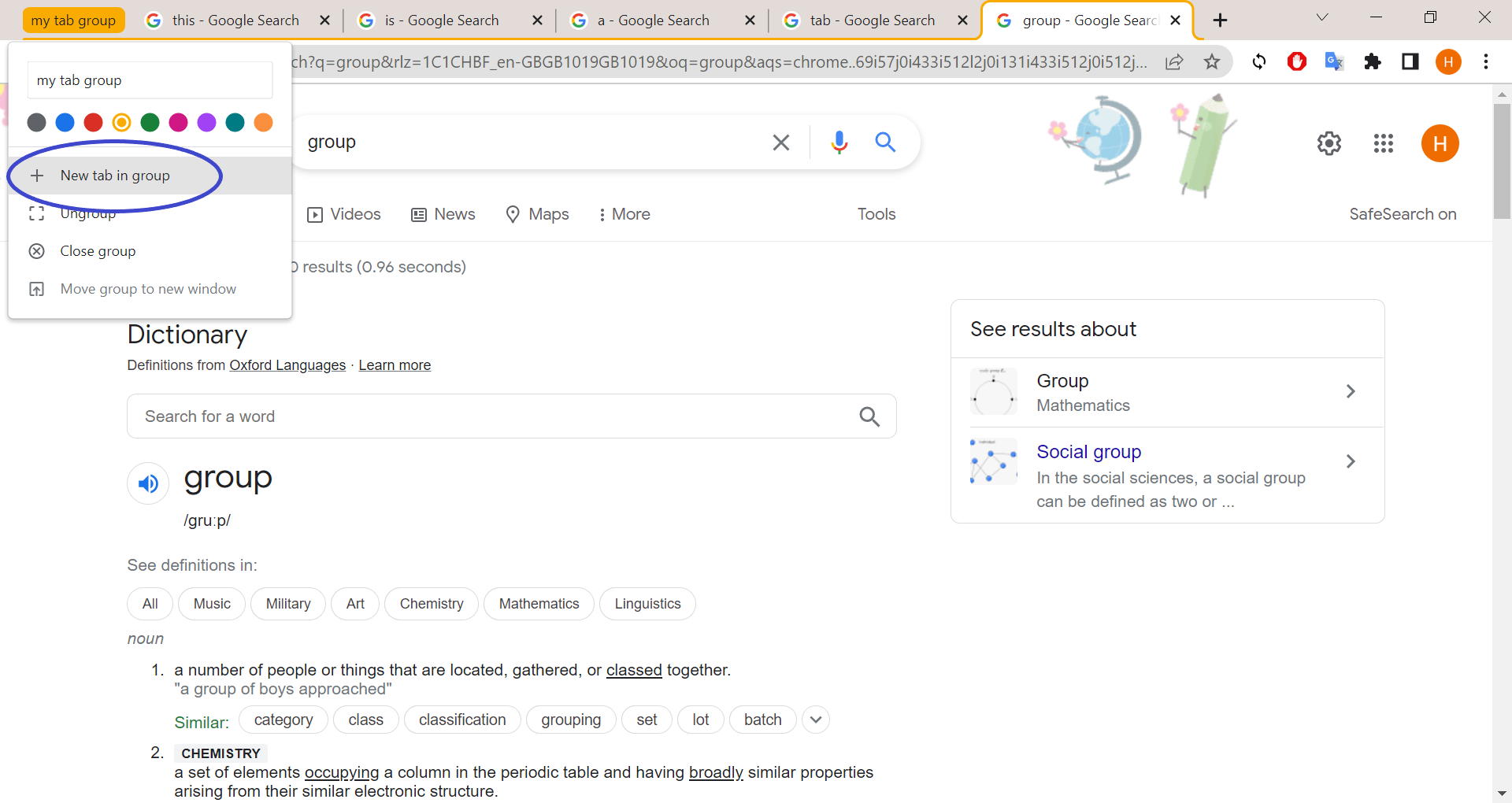
You can also click and drag existing tabs to add them to your group.
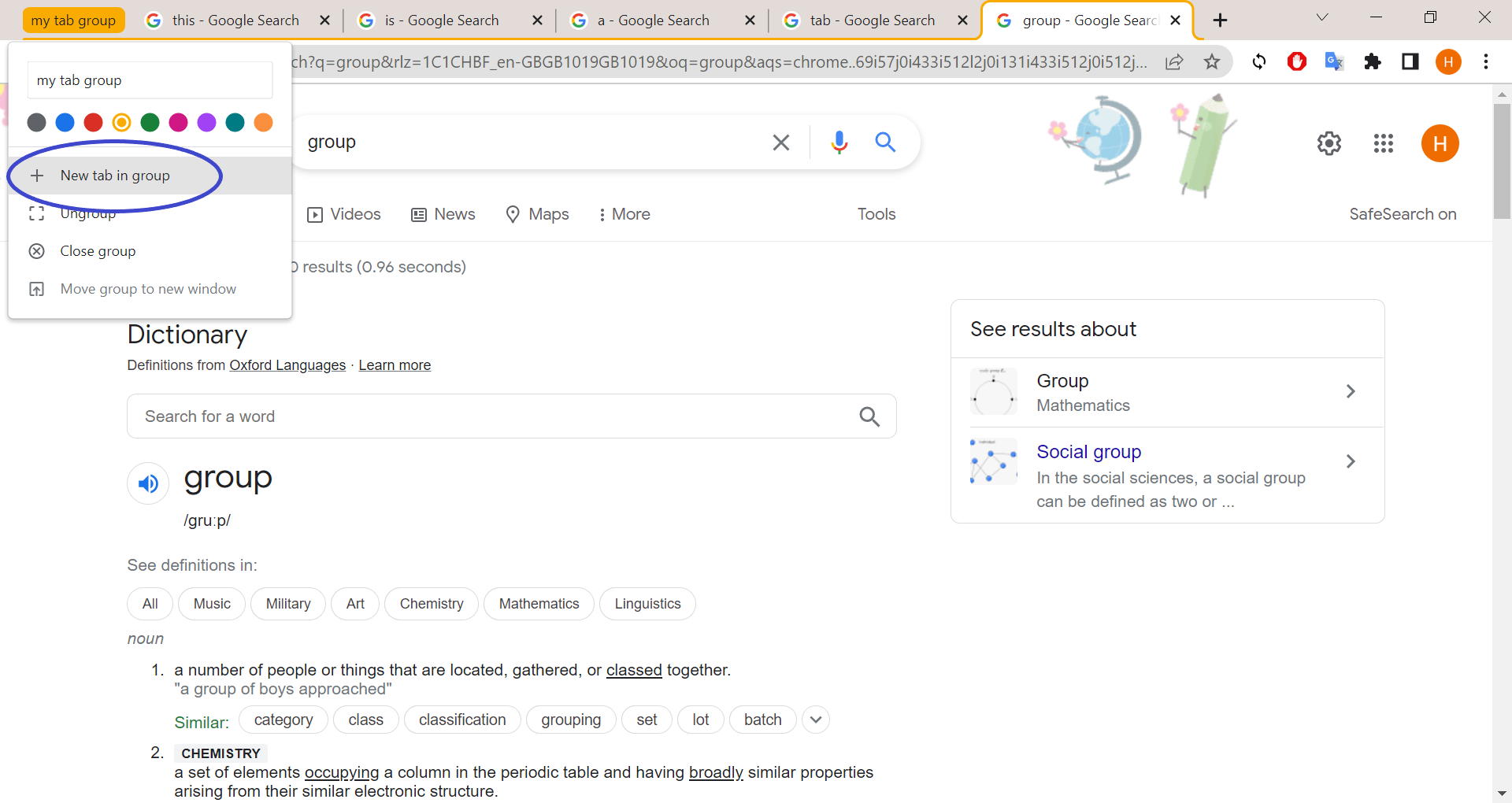
Troubleshooting
To remove a tab from a group, all you need to do is right-click on that tab and click Remove From Group.
Then, you can delete the tab as usual with the X button, add it to another tab group or leave it as is.
If you don’t want your tabs grouped anymore, just right-click on the group and click Ungroup. This will leave the tabs open but remove the group.
You can also delete all the tabs in the group at once by clicking Close Group. However, in this case, you won’t be able to add them to another group.