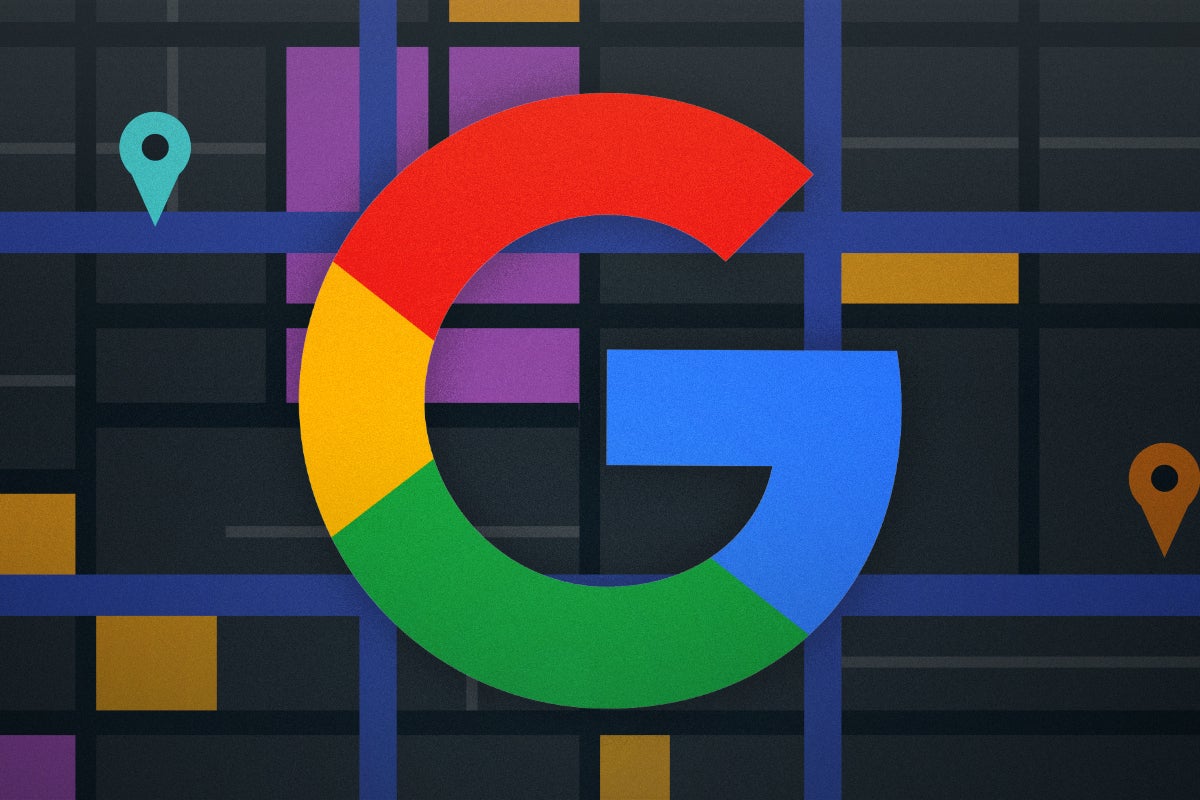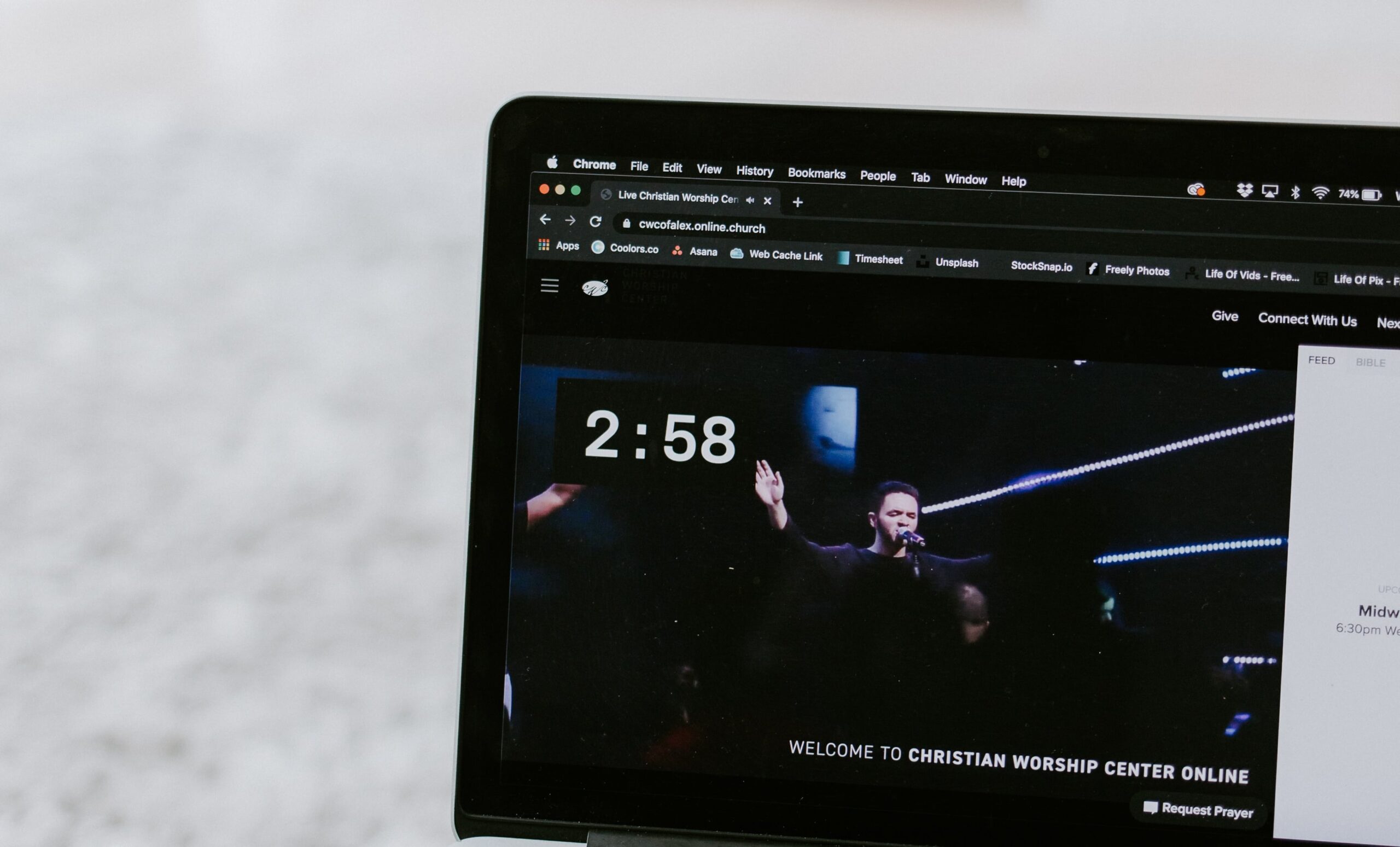How to add bookmarks in Chrome
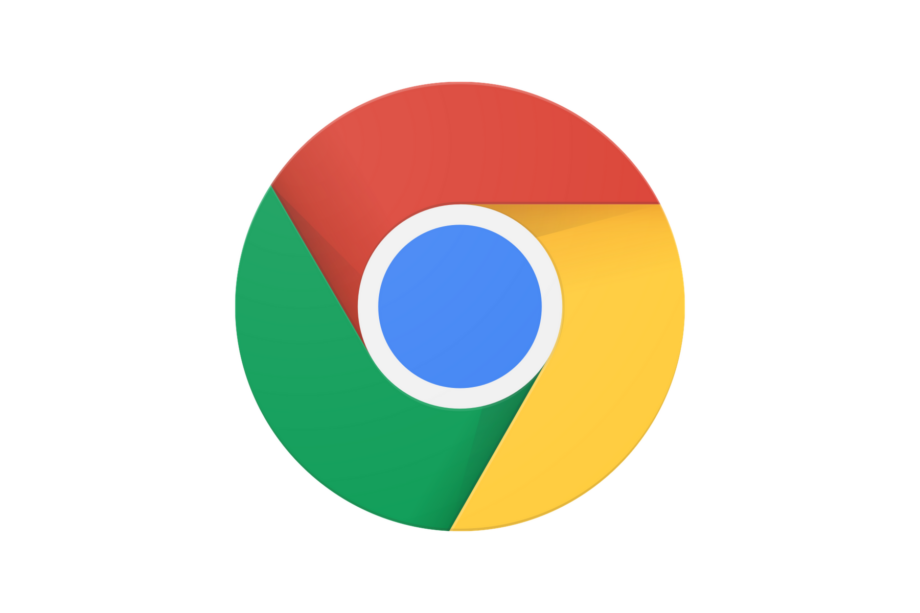
Whether you’re checking your emails, streaming movies or scrolling through social media, chances are you’ve found yourself visiting the same websites on a regular basis. Bookmarks are essentially shortcuts to these sites, allowing you to return with the click of your mouse. Here’s how to add them in Chrome.
Not only do bookmarks save you time as you don’t need to type in a URL or search for your most-frequented sites on Google every time you visit, but they’re also great for keeping track of articles and videos you plan to head back to later.
You can create bookmarks in both the desktop and mobile versions of Chrome, but this guide will cover how to do it on your PC. That said, the steps for the Android app are identical to the desktop one, while the iOS method simply involves tapping the three dot menu rather than heading to your address bar to locate that familiar star icon.
Read on to learn how to add bookmarks in Chrome, or scroll to the bottom of this page for more tips on finding and organising your bookmarks, along with how to delete them when you’re done with them.
What you’ll need:
- Google Chrome
- A page to bookmark
The Short Version
- Open the page you want to bookmark in Chrome
- Click the star icon in the address bar
- Name your bookmark and choose a destination
- Click Done
How to add bookmarks in Chrome
Step
1Open the page you want to bookmark in Chrome
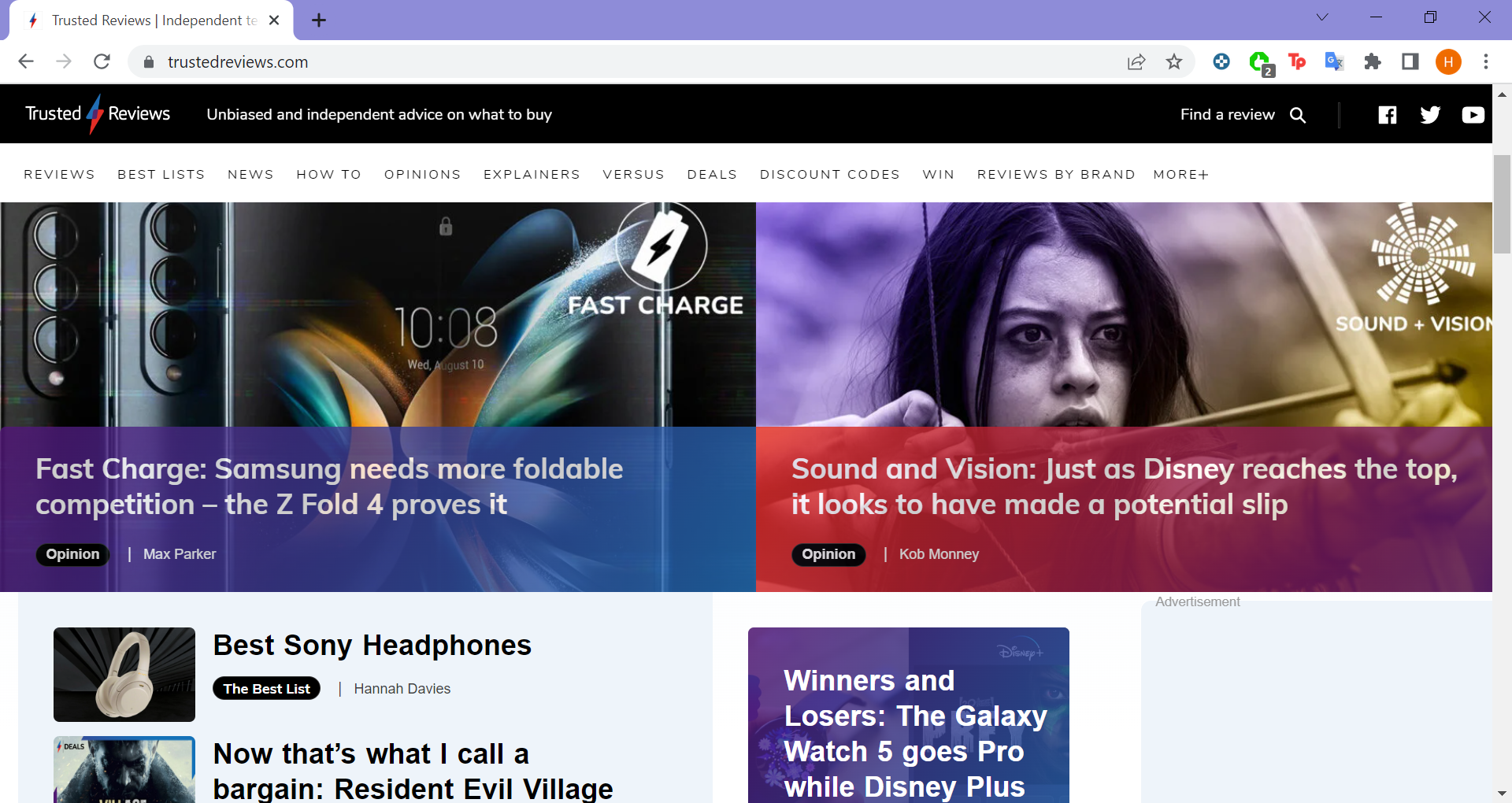
We’ll be using screenshots from the desktop app, but the steps for the mobile apps are similar.
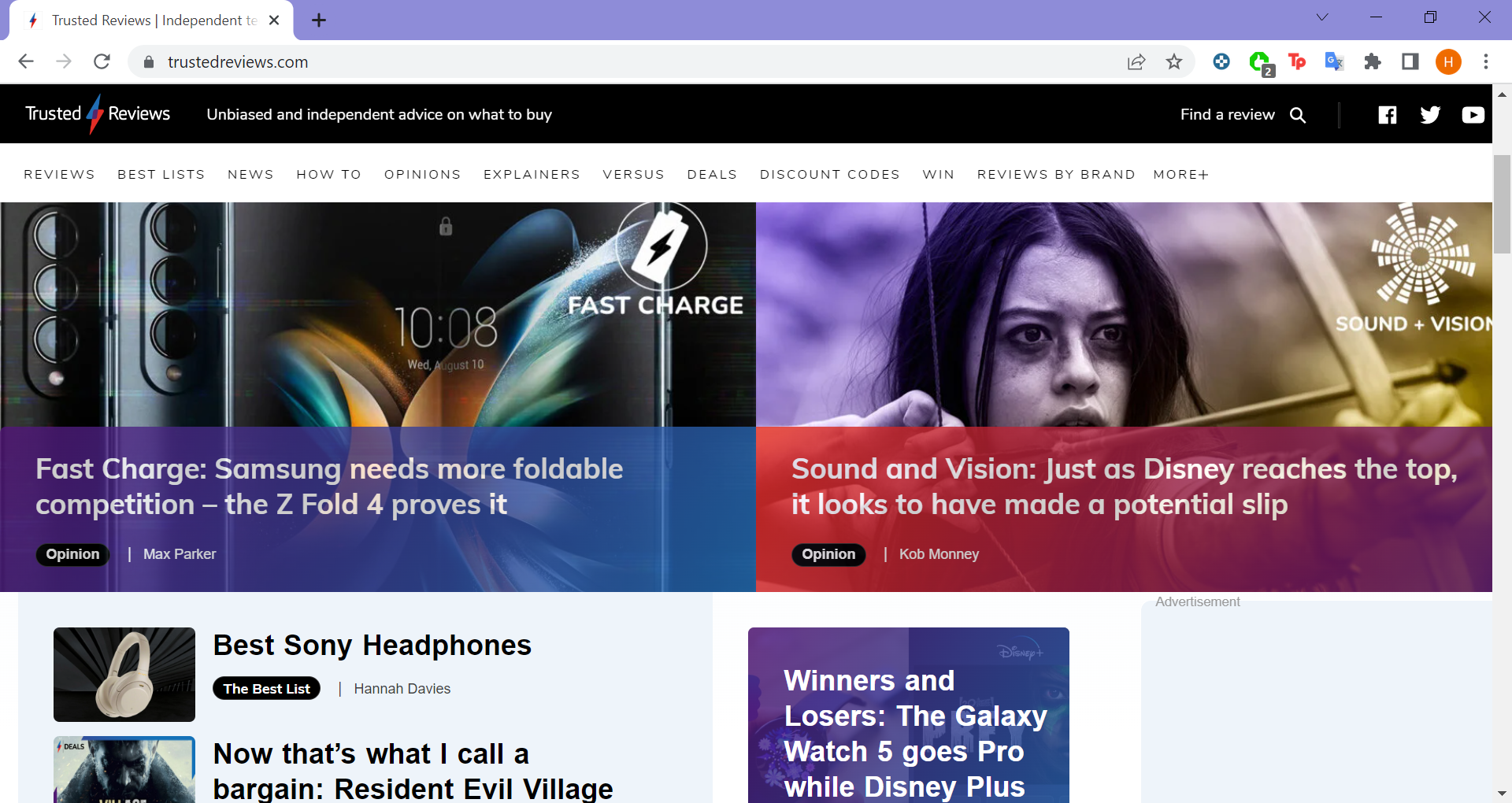
Step
2Click the star icon in the address bar
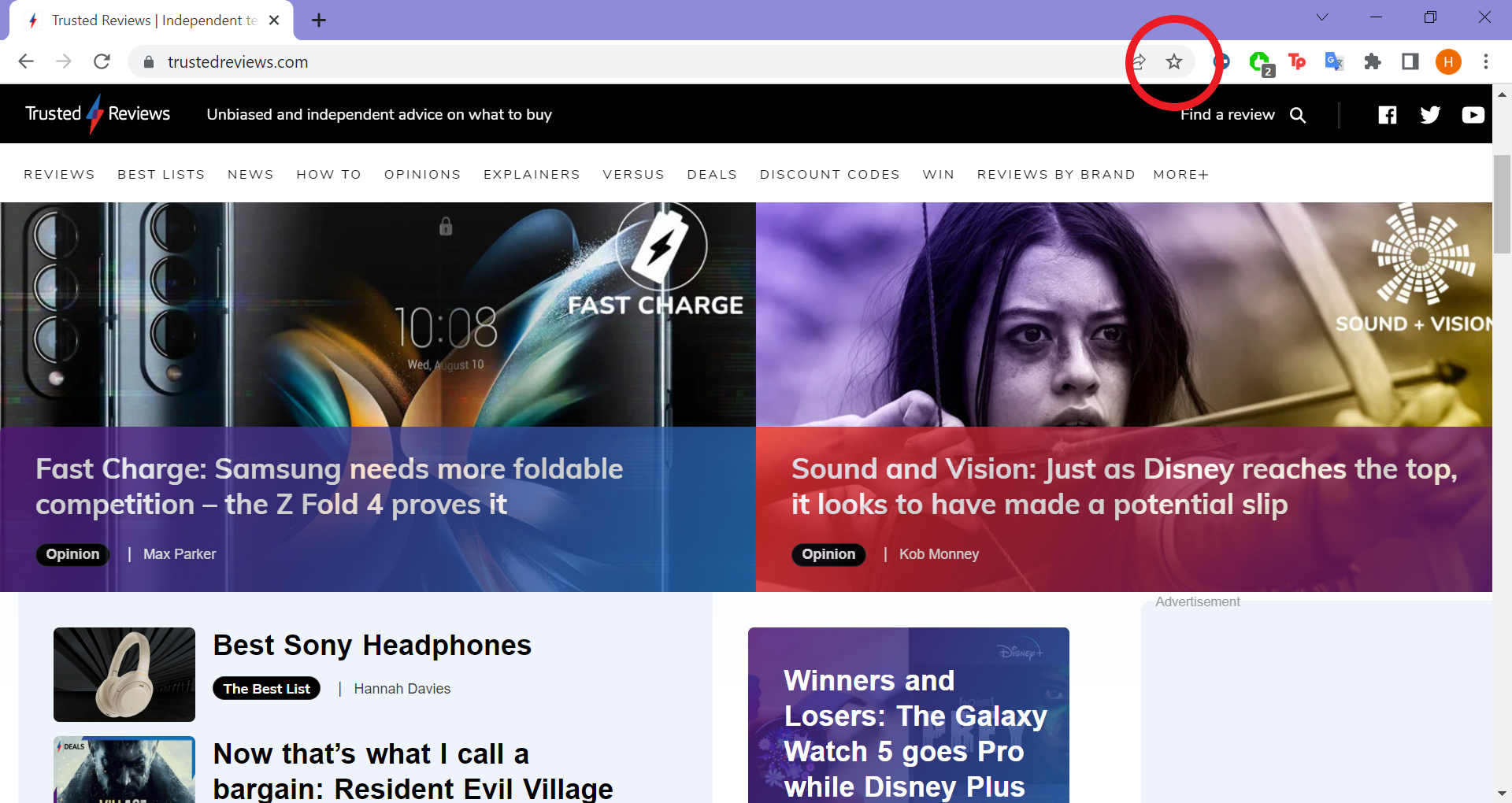
This will immediately create a bookmark. You can stop here if you want, or keep reading to learn how to name and choose a location for your new bookmark.
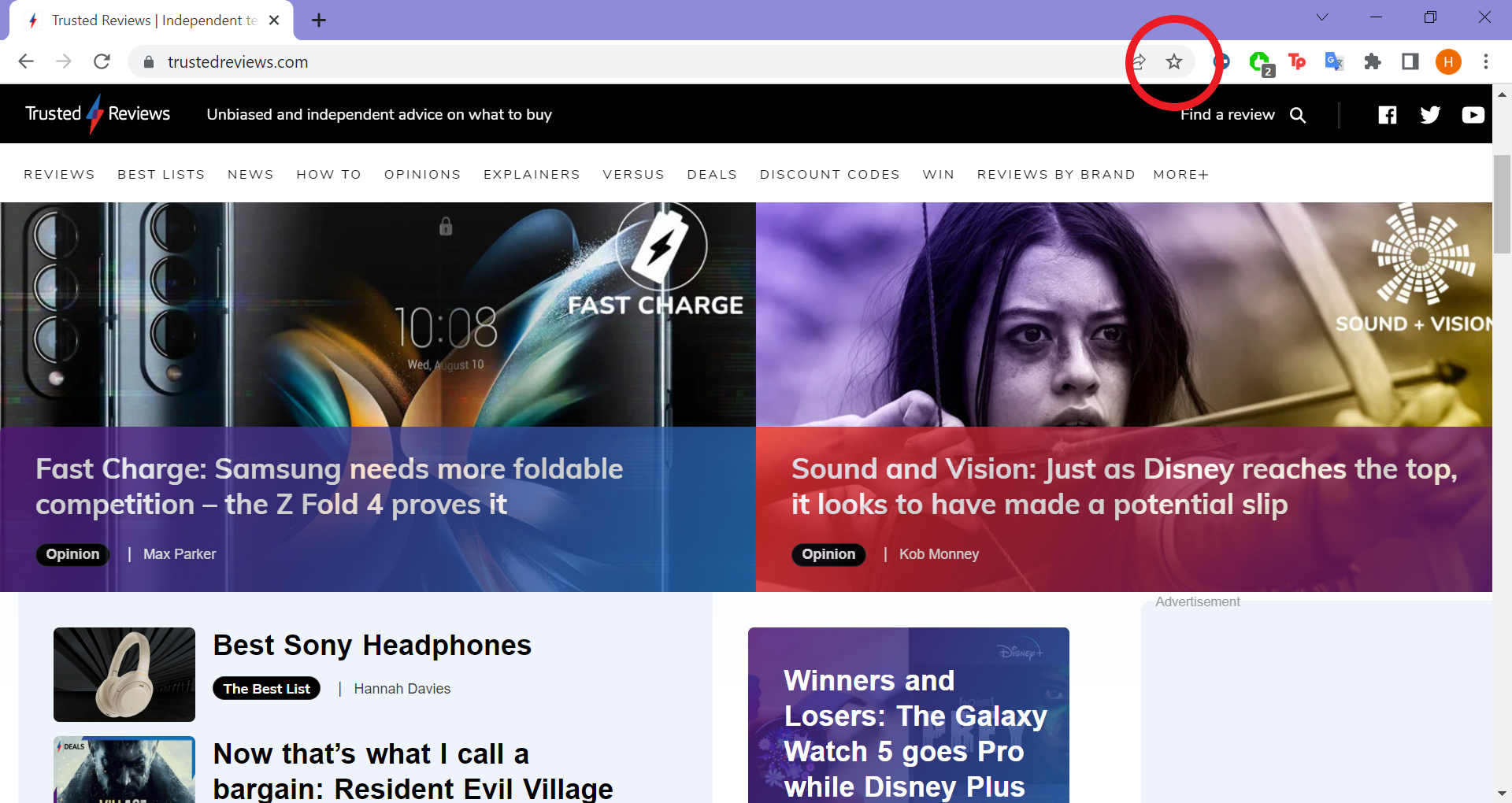
Step
3Choose a name and location for your bookmark
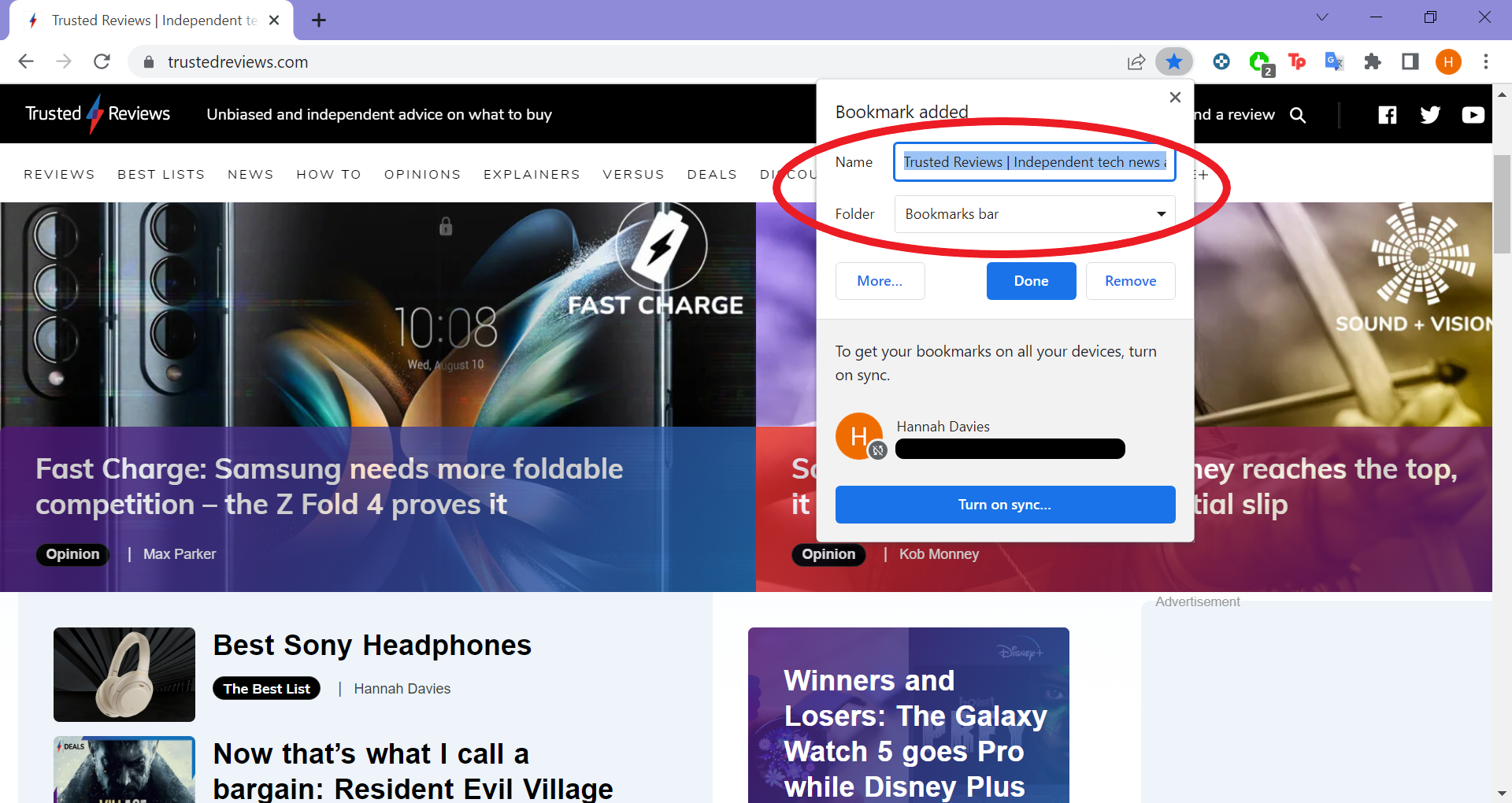
This stage is completely optional as Chrome will automatically generate a name for your bookmark and find somewhere to put it. You can also choose to sync your bookmarks across devices using your Google account.
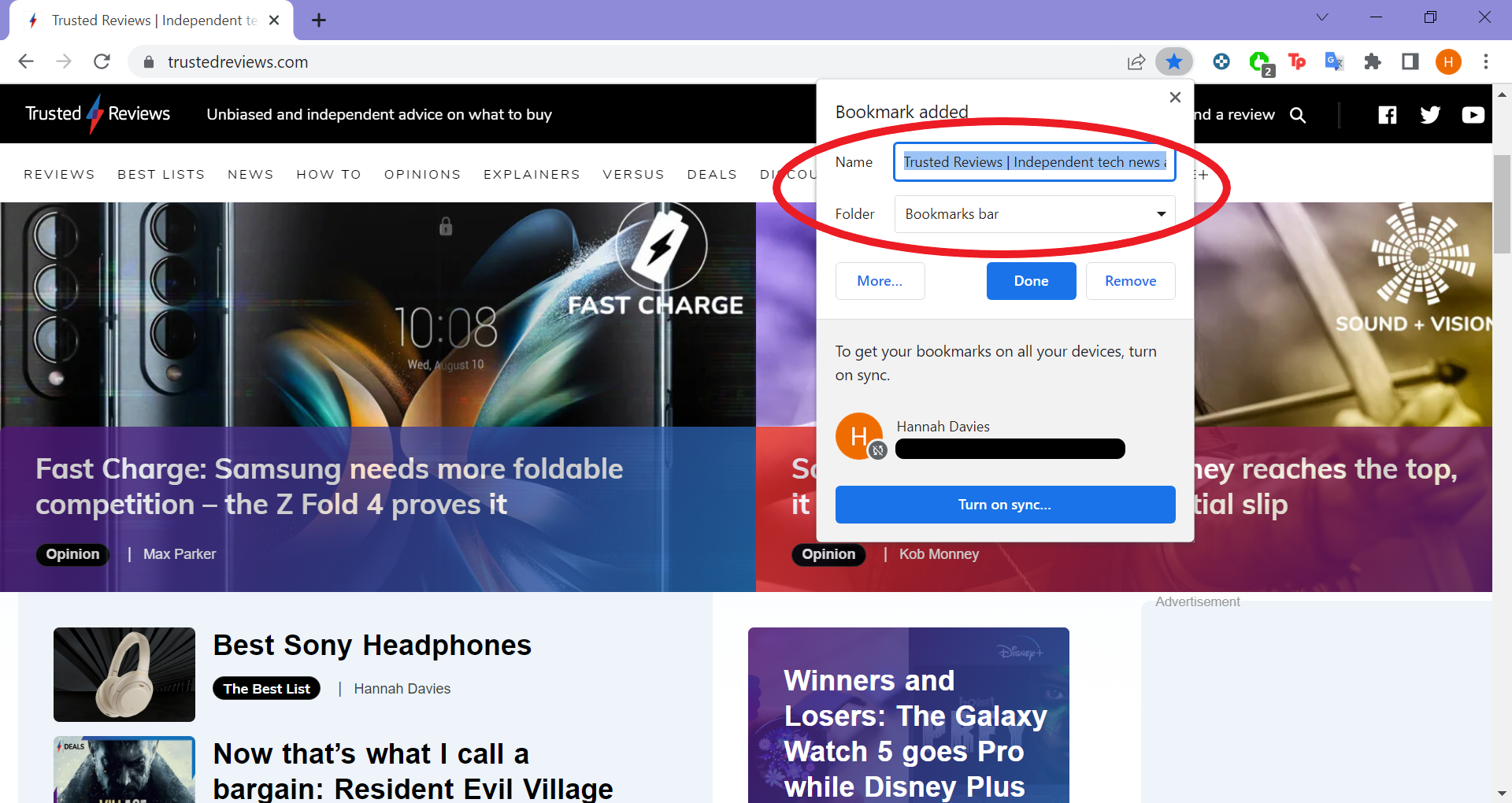
Step
4Hit Done
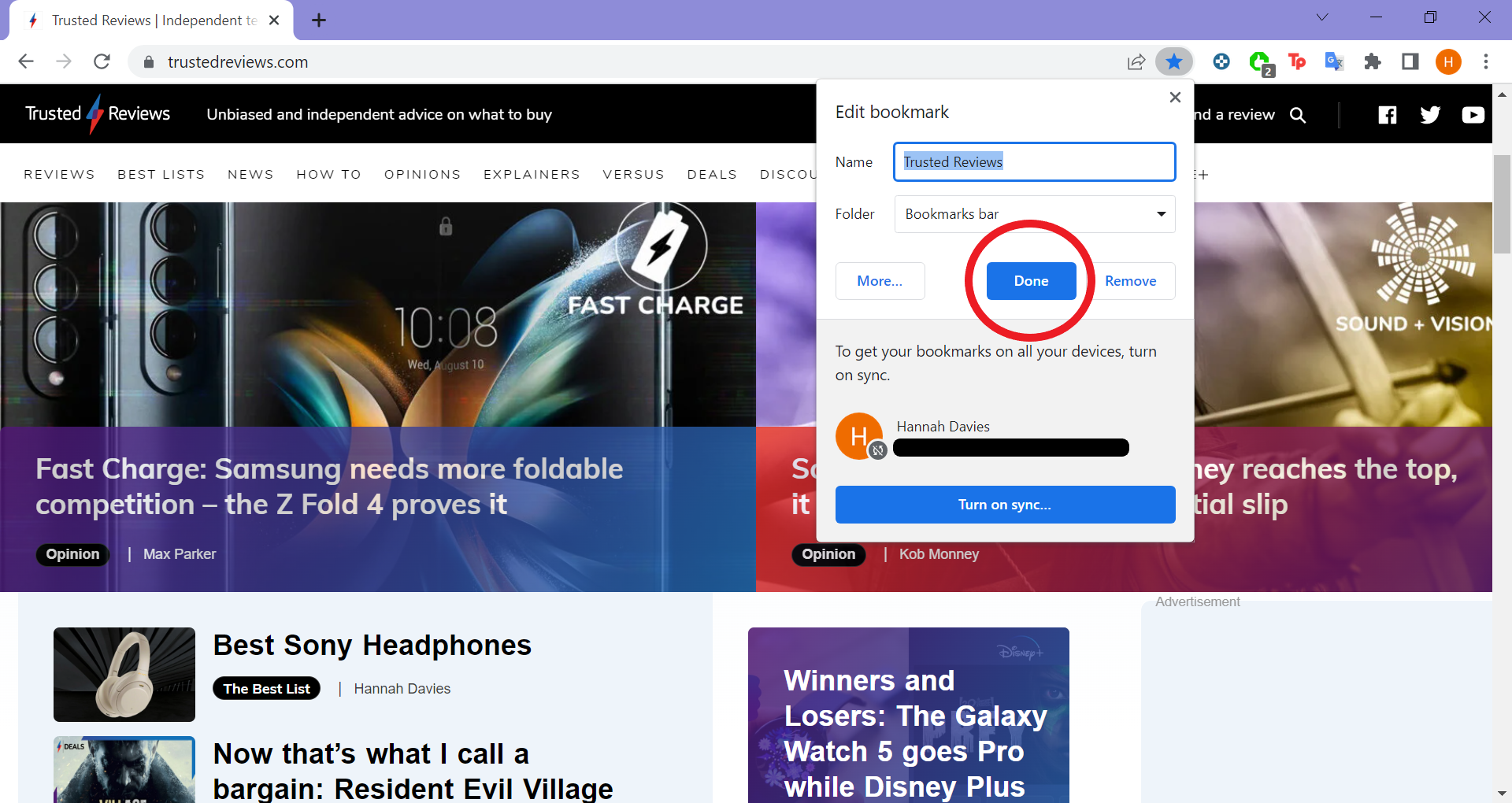
This will save any changes you’ve made to your bookmark.
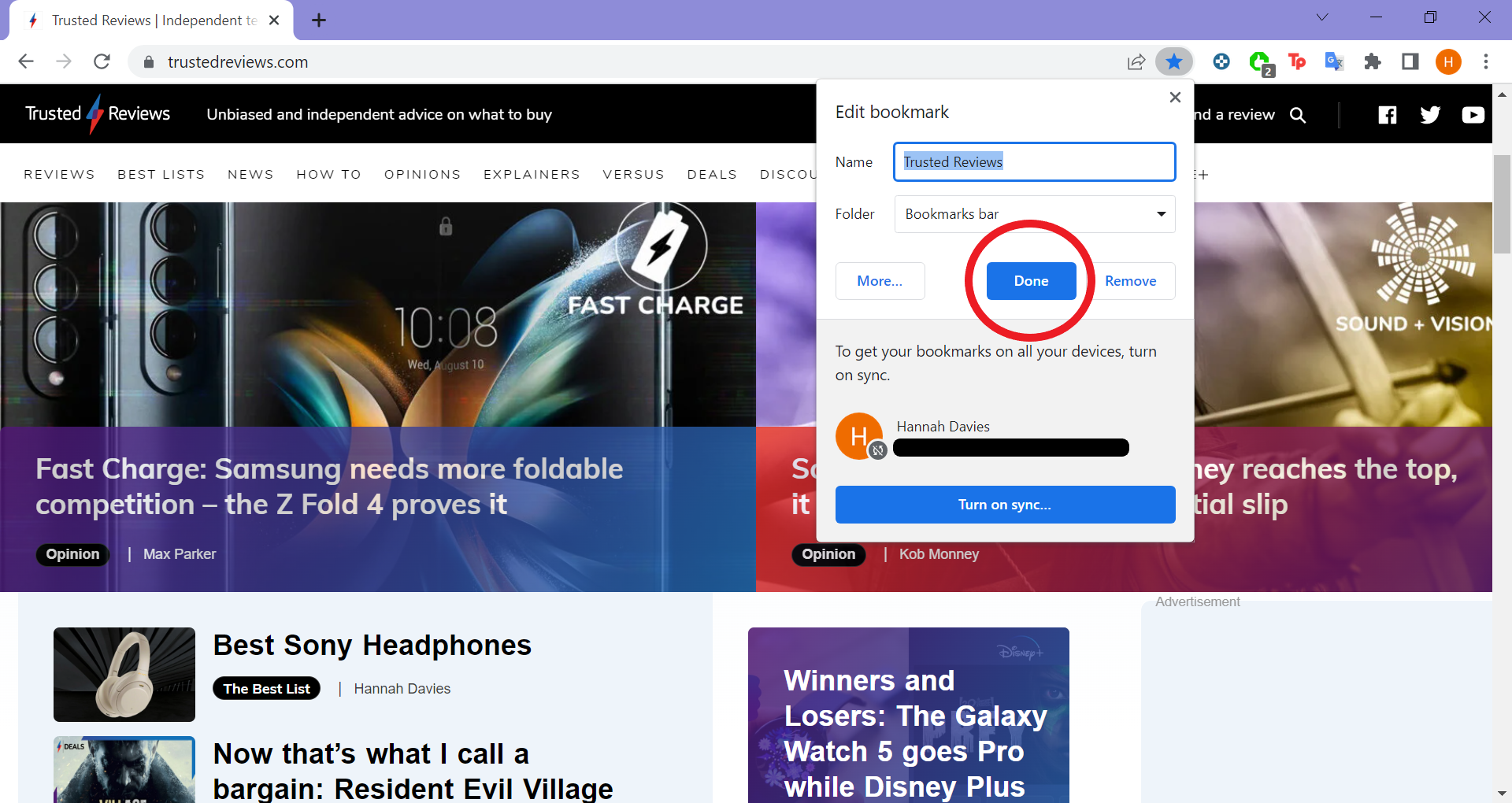
Troubleshooting
If you have your bookmarks bar switched on, you can find your bookmarks at the top of the browser. Otherwise, you can locate them by clicking the three dots in the top right corner and selecting ‘Bookmarks’.
If you want to tidy up your bookmarks a bit, you can also head to the ‘Bookmark Manager’ and drag them to rearrange their order or create folders to categorise them neatly.
To delete a bookmark, you can simply head back to that website, click the star icon again and click ‘Remove’.
You can also get rid of bookmarks by clicking on the three dots in the top right corner of Chrome, hovering over ‘Bookmarks’ and choosing ‘Bookmark Manager’. Then just find the bookmark you want to remove, click the three dots next to it and hit ‘Delete’. This method makes it easier to delete a few bookmarks in one sitting.