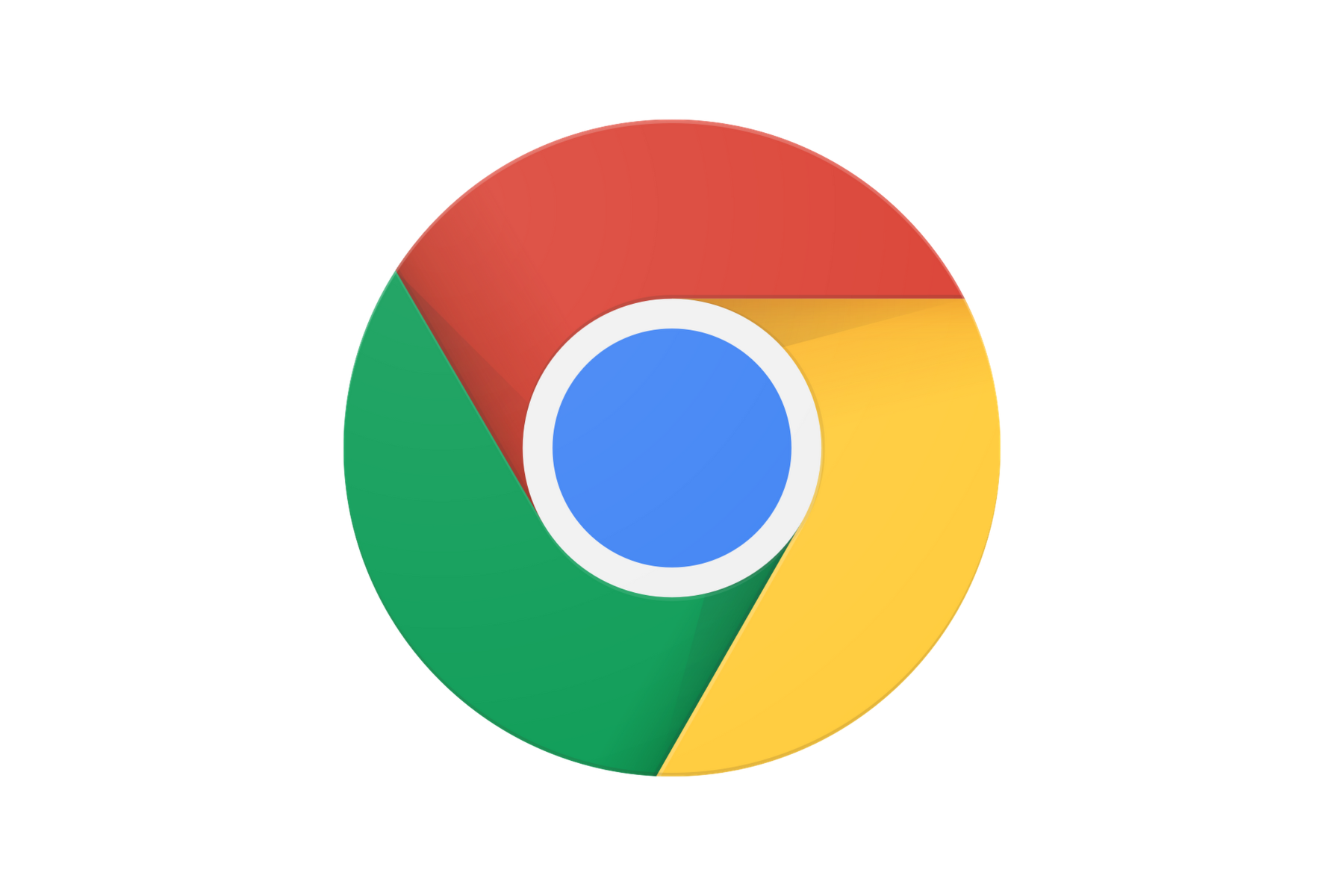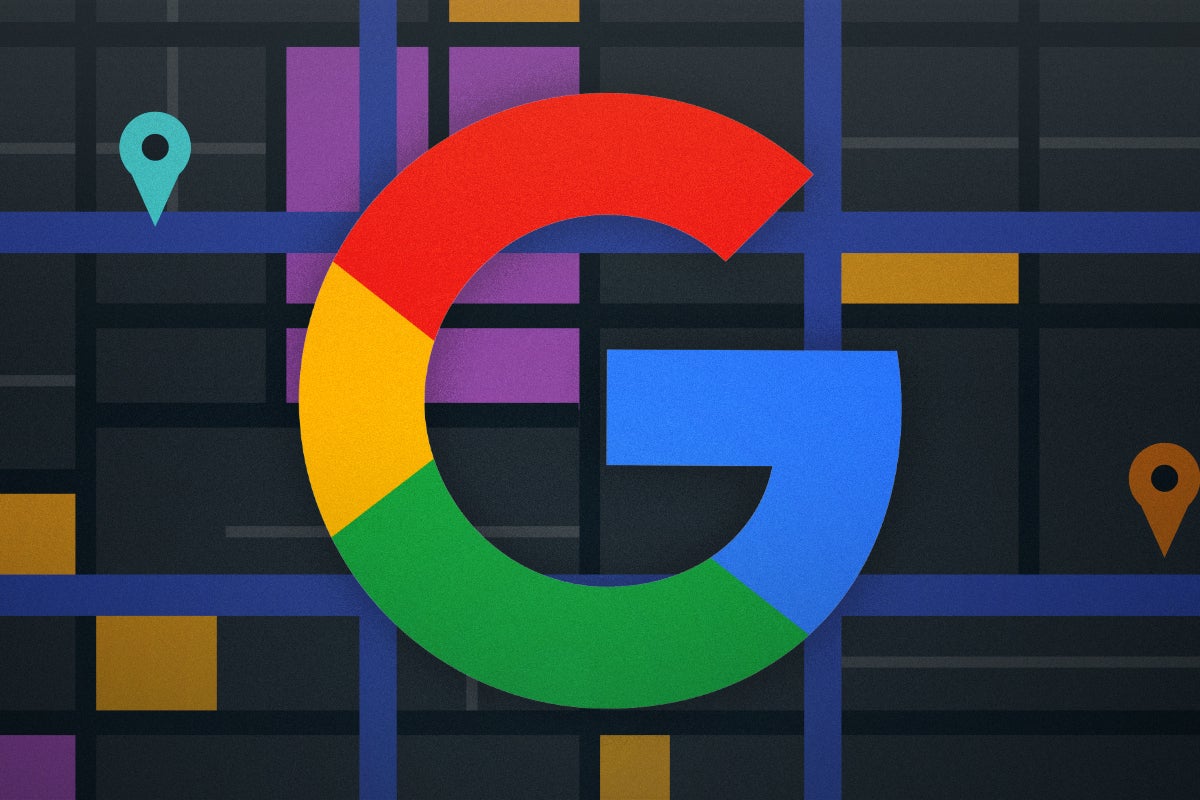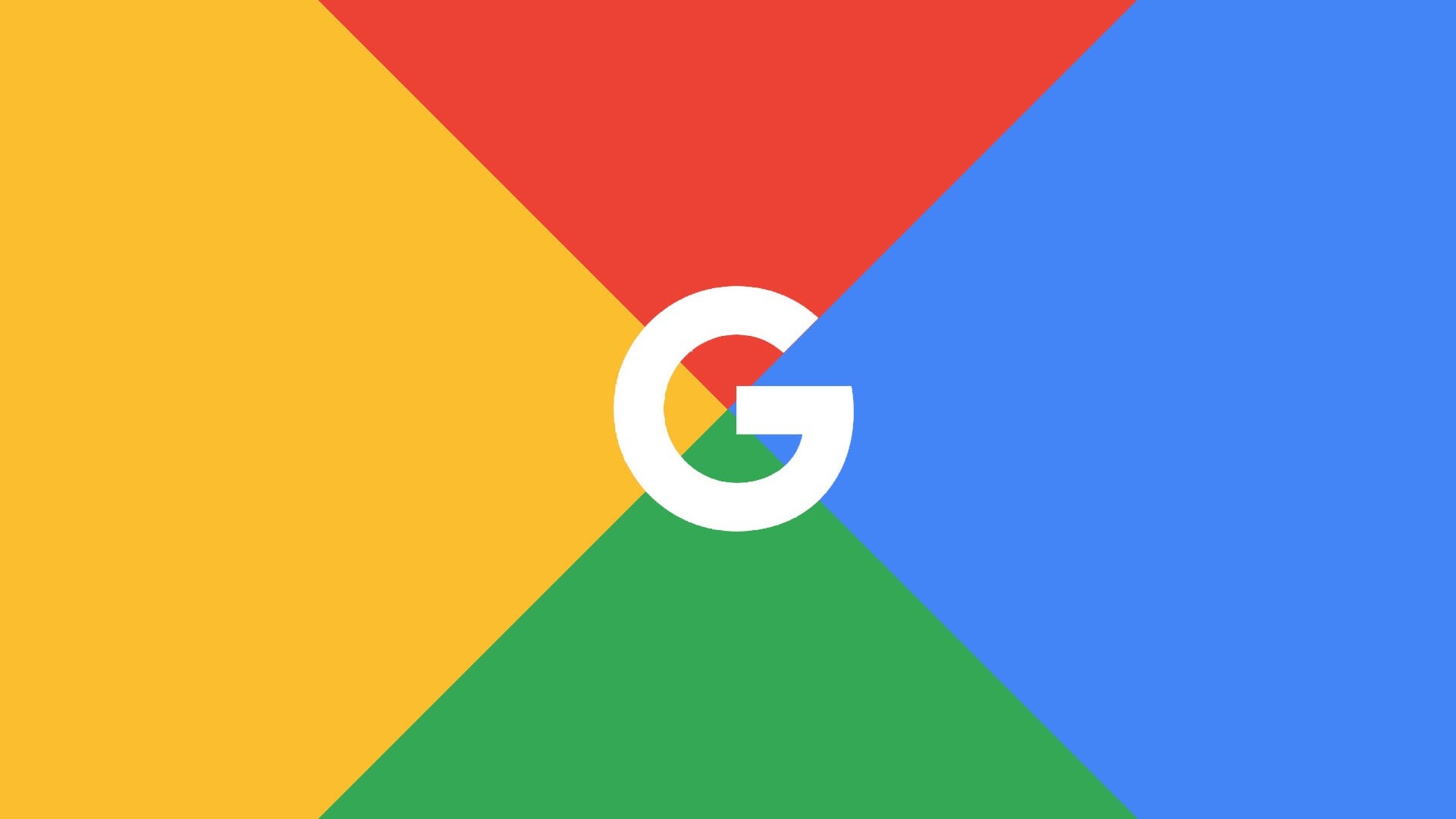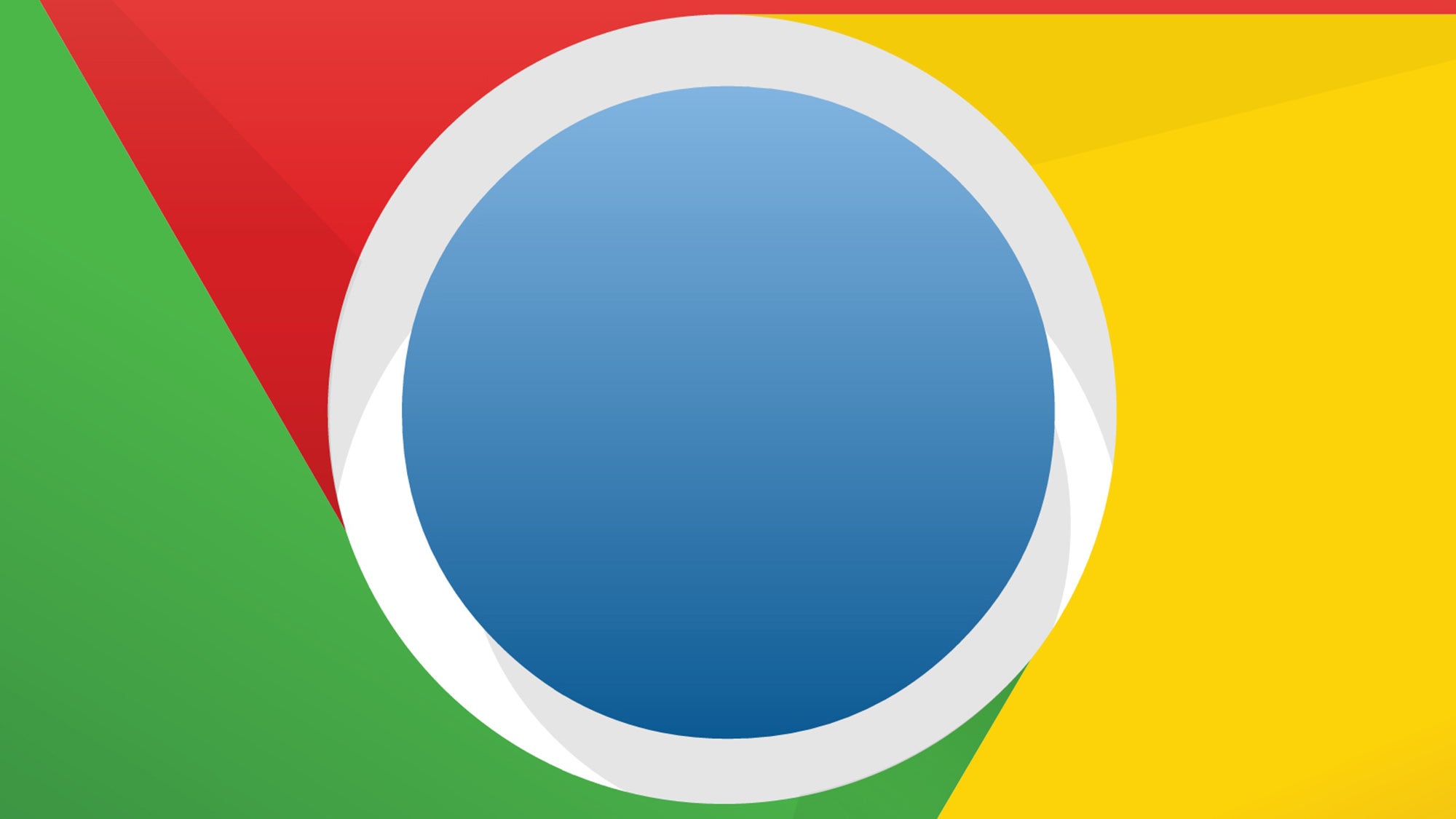How to export Chrome bookmarks
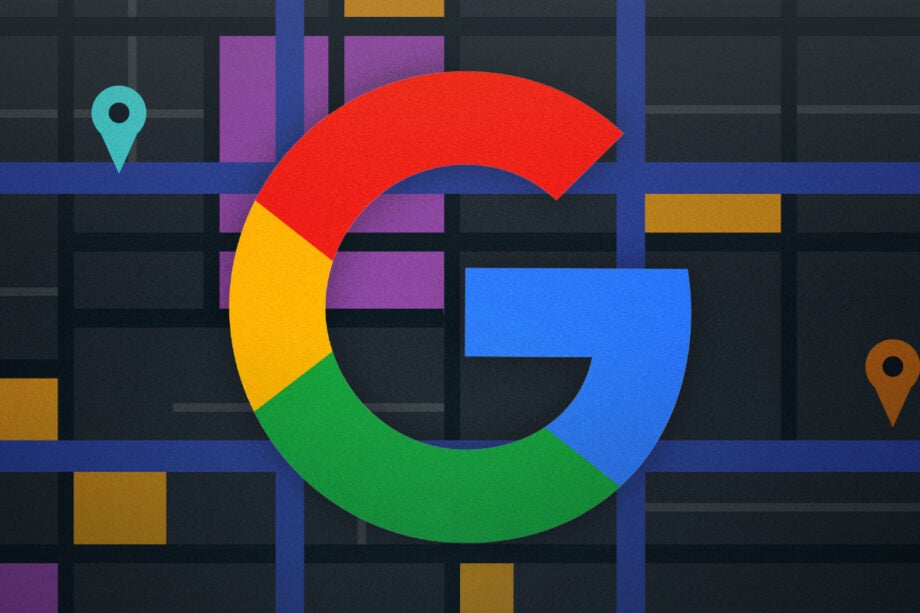
Looking to change browsers, but don’t want to lose your bookmarks? Here is the simplest way to export bookmarks from Chrome.
The ability to create a bookmark is one of the handiest features you can learn when it comes to mastering a web browser.
Whether you’re jumping between sites for information or just want to make sure your daily train times are always visible, bookmarks are incredibly helpful, which is why it can be so annoying when you need to change web browsers, and your bookmarks are nowhere to be found.
Thankfully, this is a really easy remedy for this issue, and it will only take you a couple of minutes. Keep reading to find out the easiest way to export your Chrome bookmarks, so you can surf the web in style on whatever platform you choose.
What we used
- We used the Dell XPS 13 OLED (2021) running Windows 11 and Chrome
The Short Version
- Open Chrome
- Click on the hamburger menu
- Click Bookmarks
- Click Import bookmarks and settings
- Click Import
- Click Done
Step
1Open Chrome
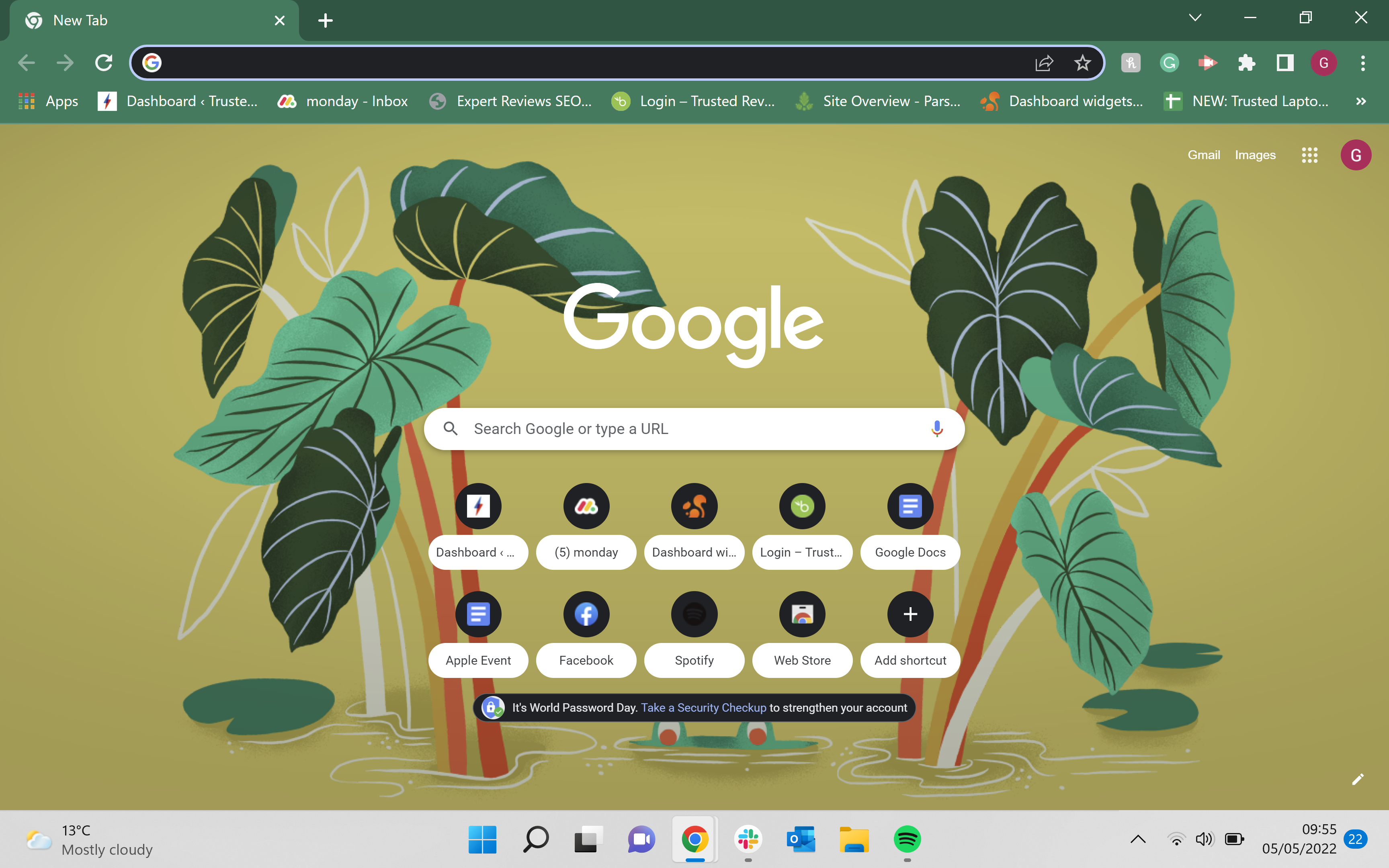
Open up Chrome on your device.
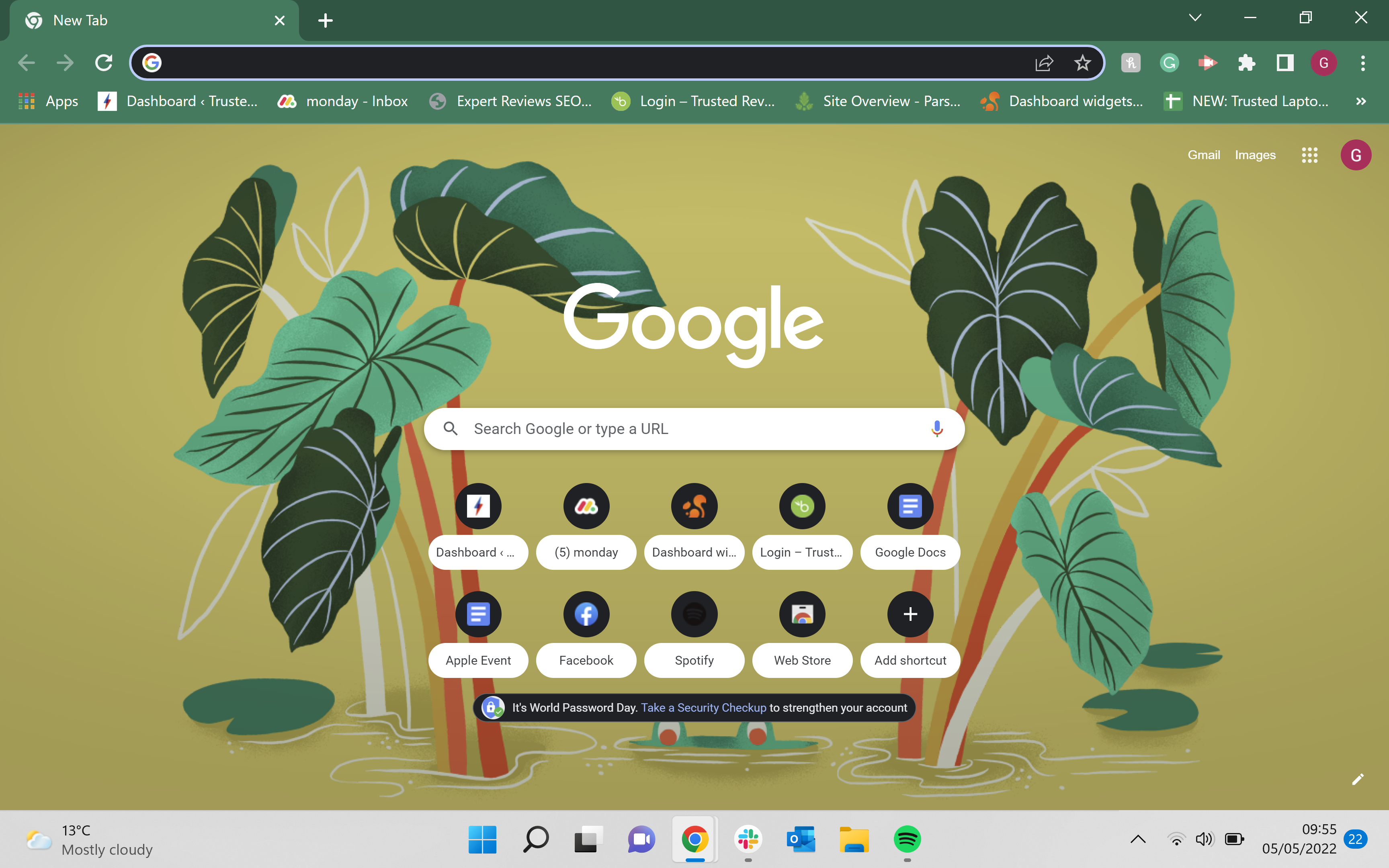
Step
2Click on the hamburger menu
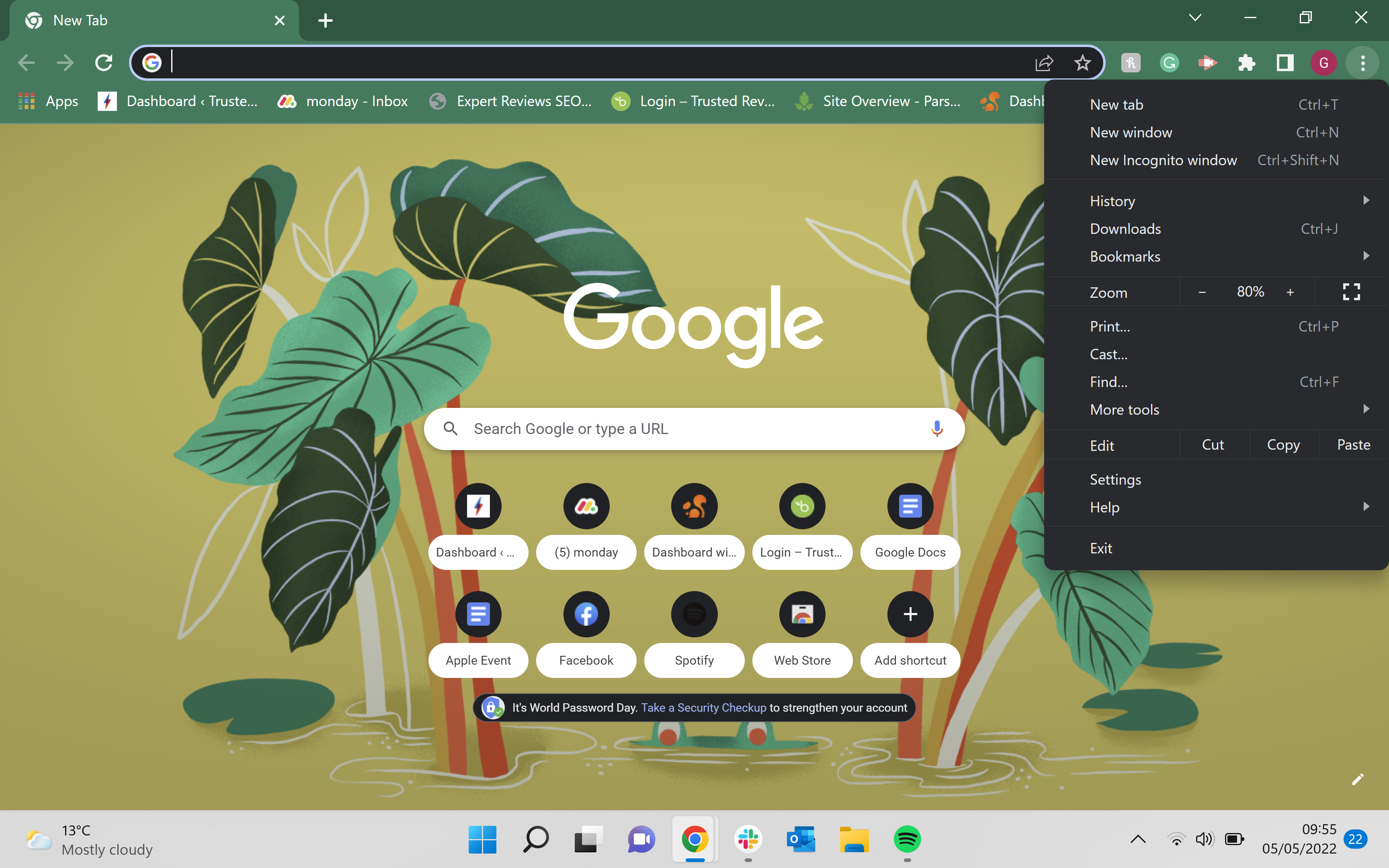
Click on the hamburger menu, it looks like three little dots and it sits in the upper right-hand corner of the screen.
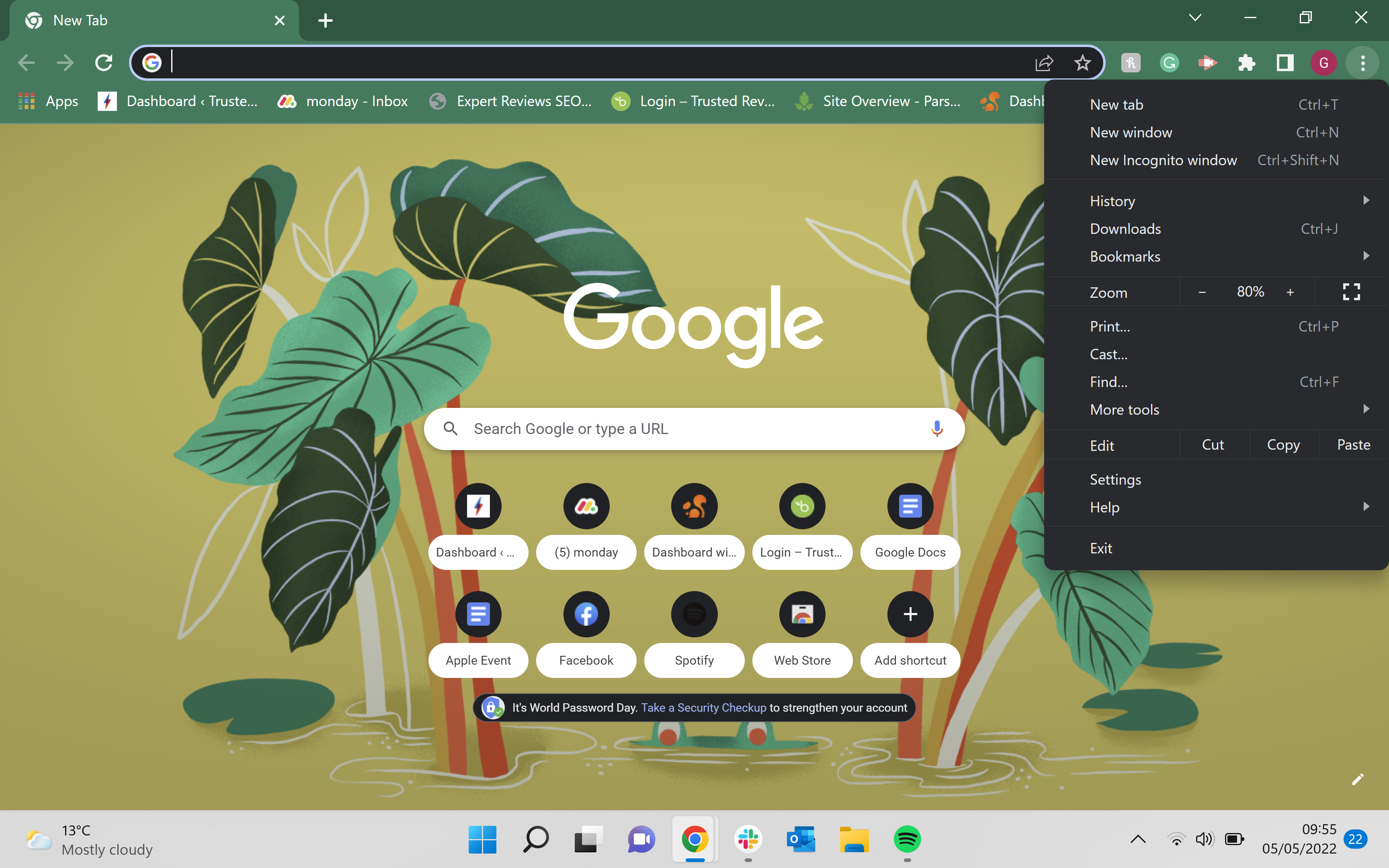
Step
3Click Bookmarks
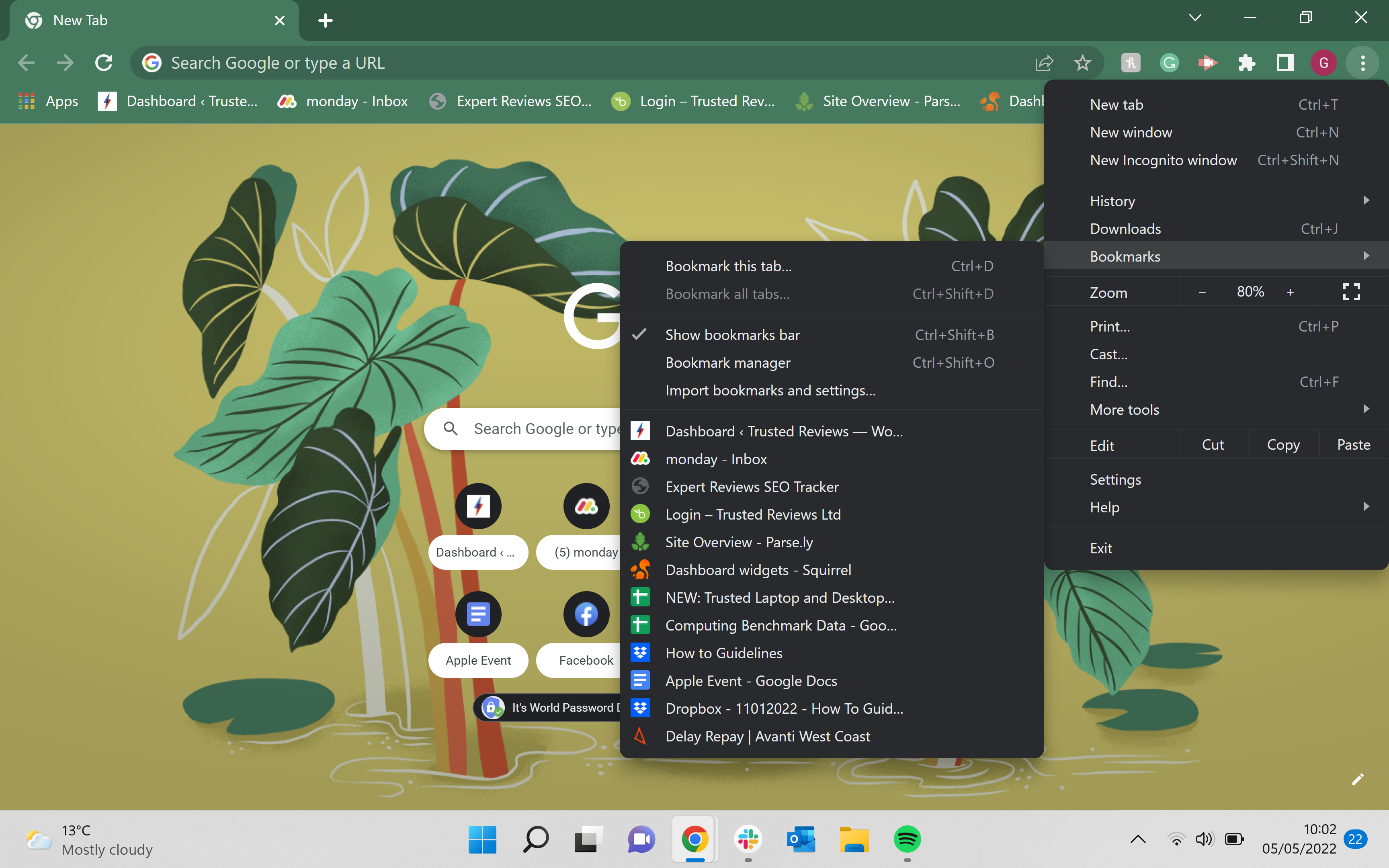
From the hamburger menu, click on Bookmarks.
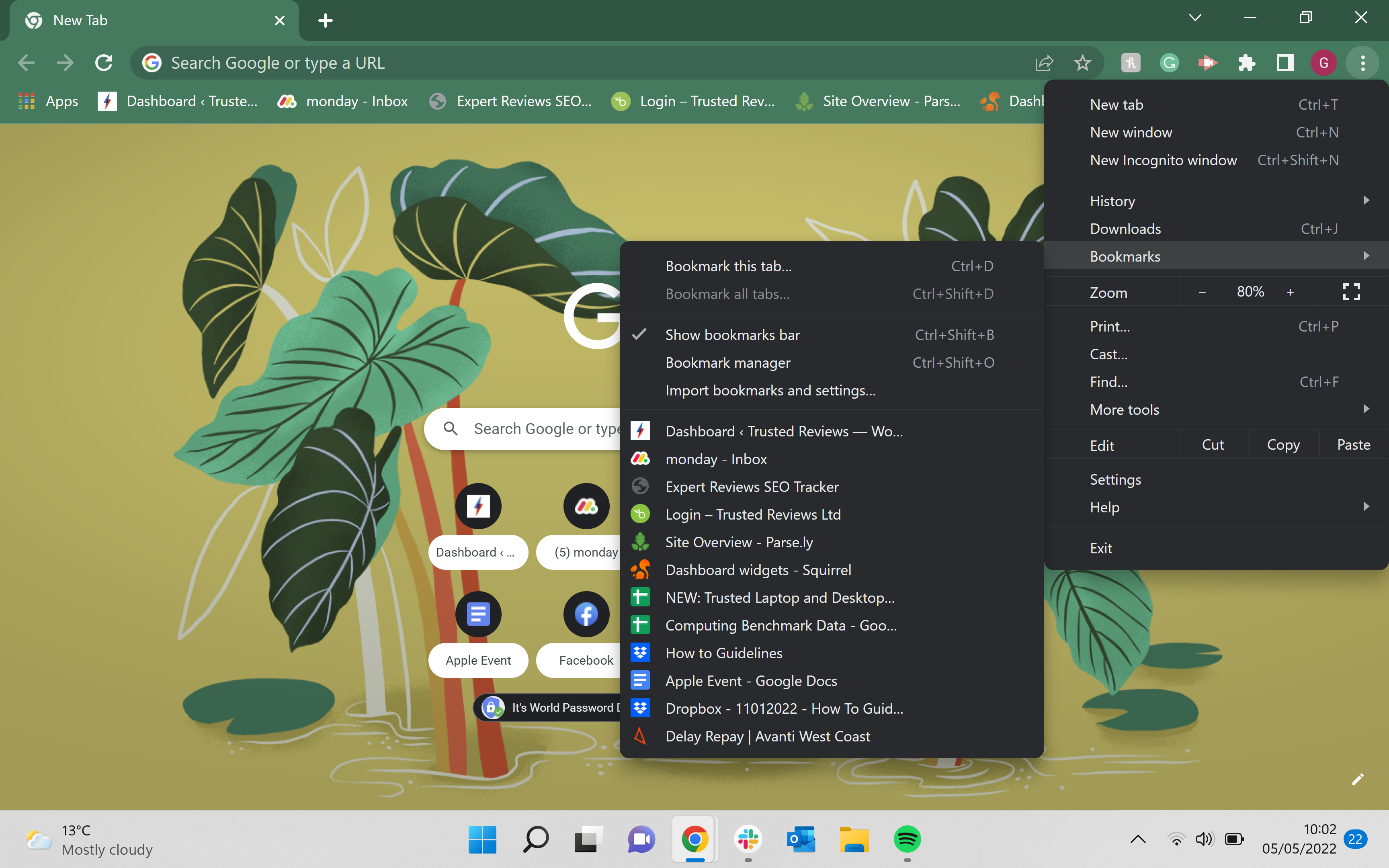
Step
4Click Import bookmarks and settings
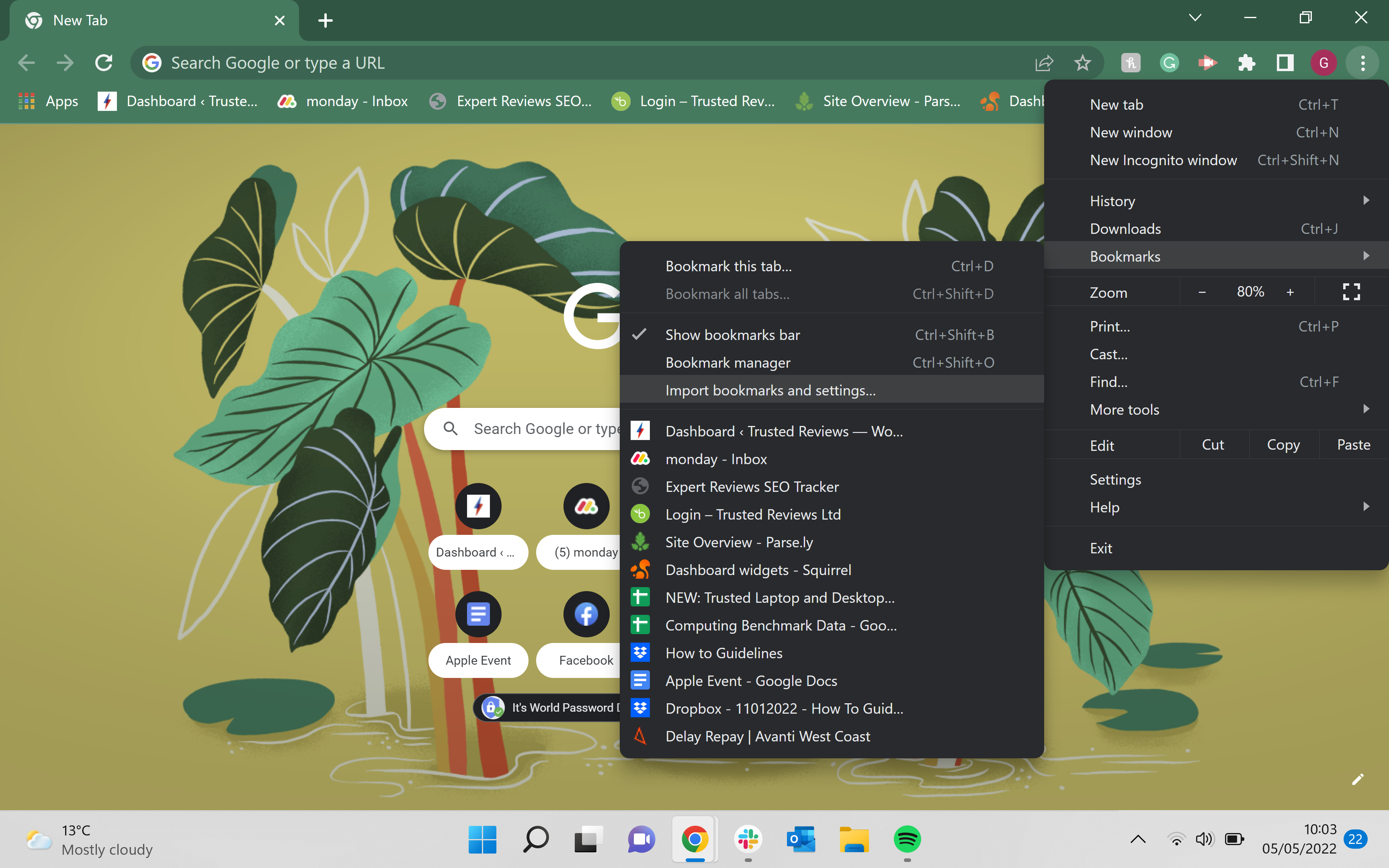
Once you have clicked on Bookmarks, click on Import and bookmark settings from the smaller drop-down menu.
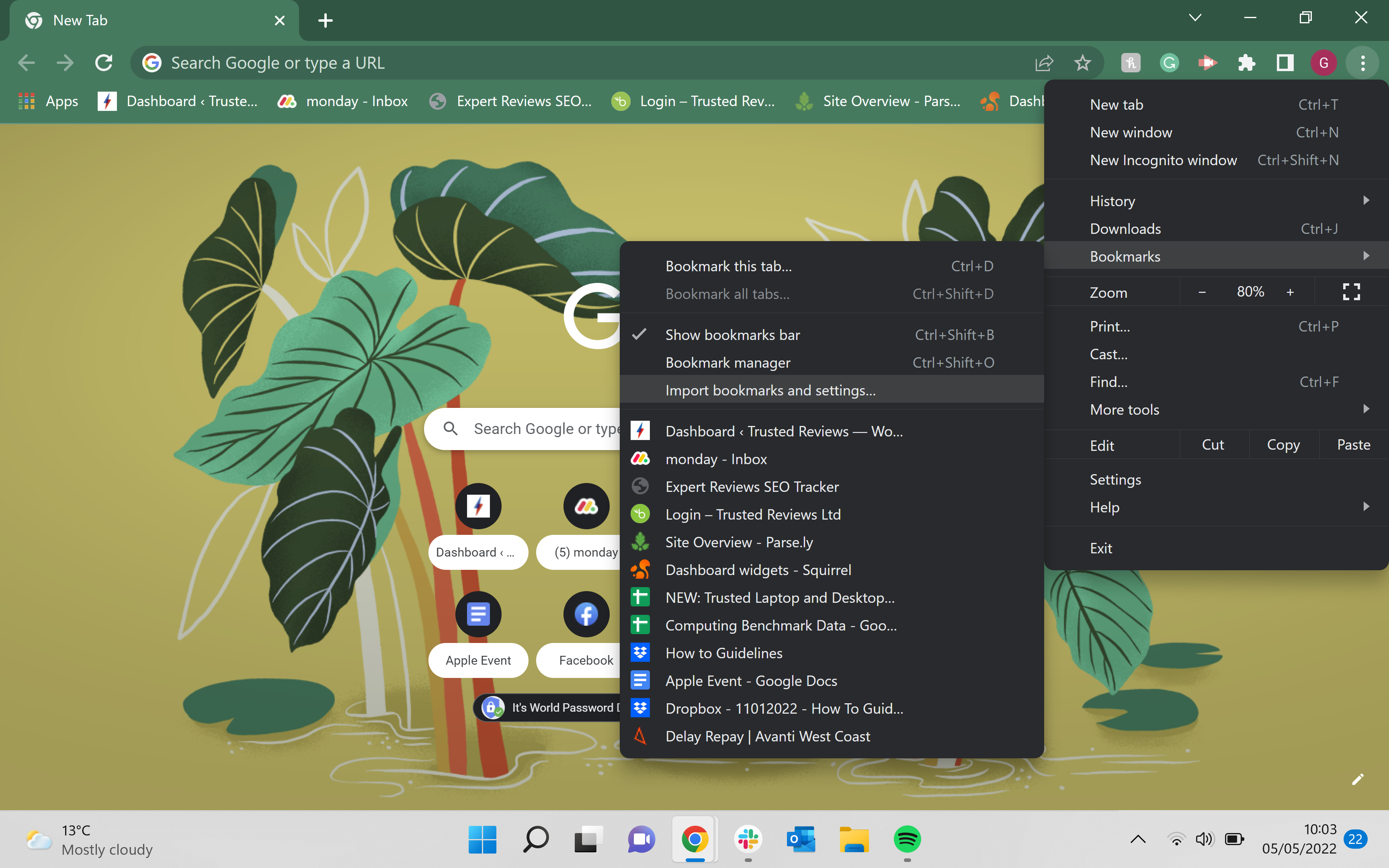
Step
5Click Import
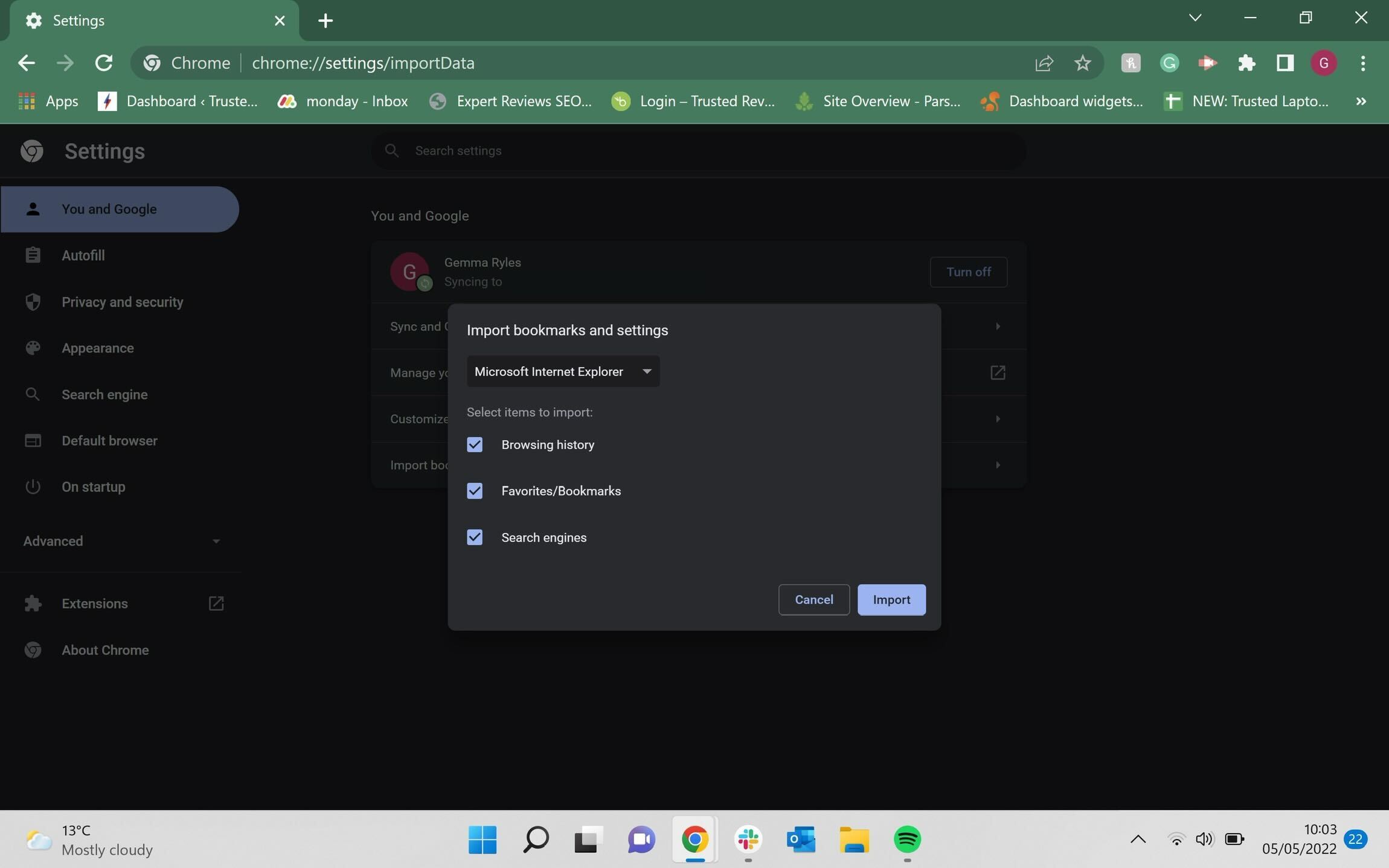
Once you have clicked on Import bookmarks and settings you will be taken to a new menu. Make sure you tick all of the boxes and that you choose the right browser. We chose Internet Explorer, but you can choose another search engine if you want.
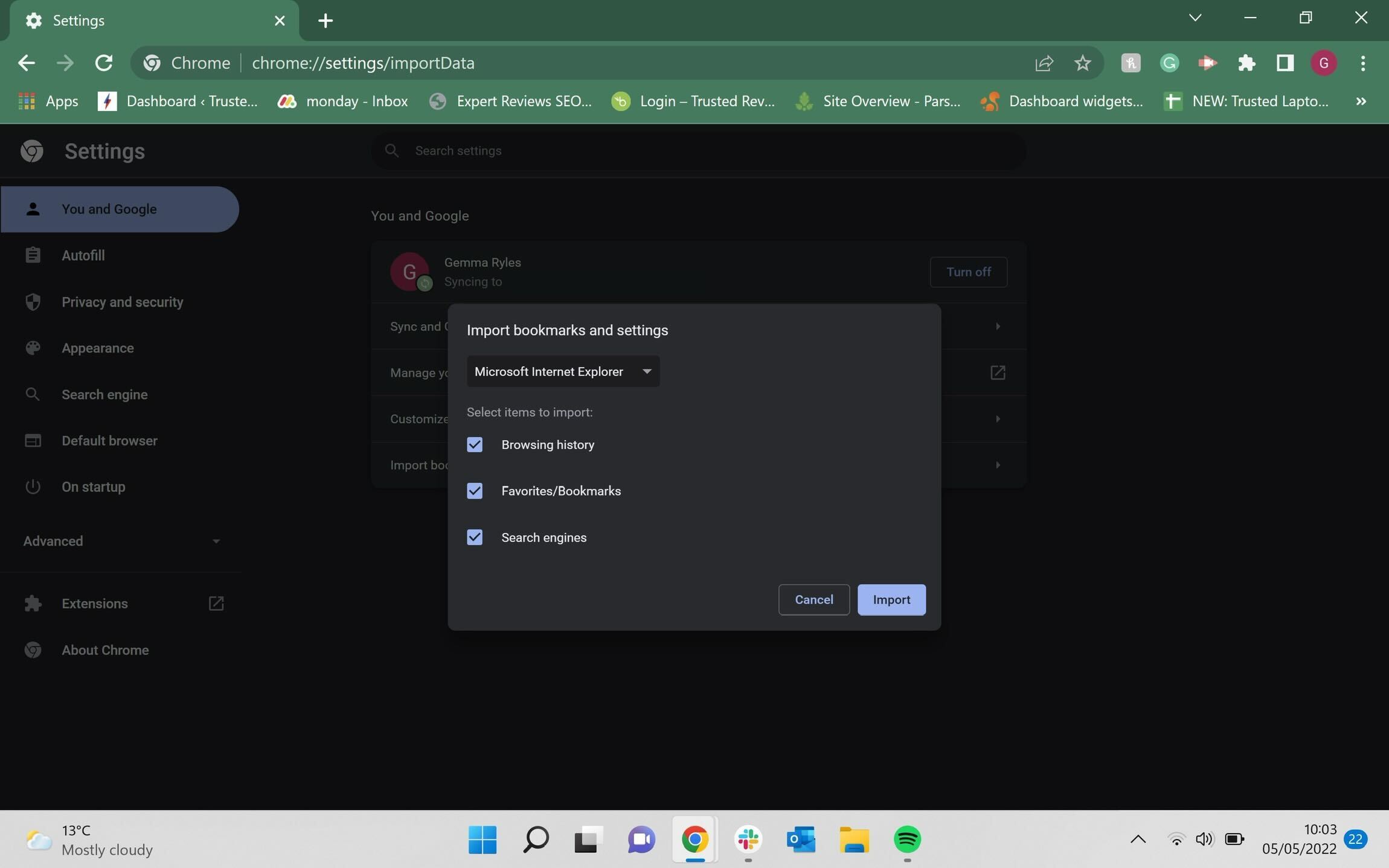
Step
6Click Done
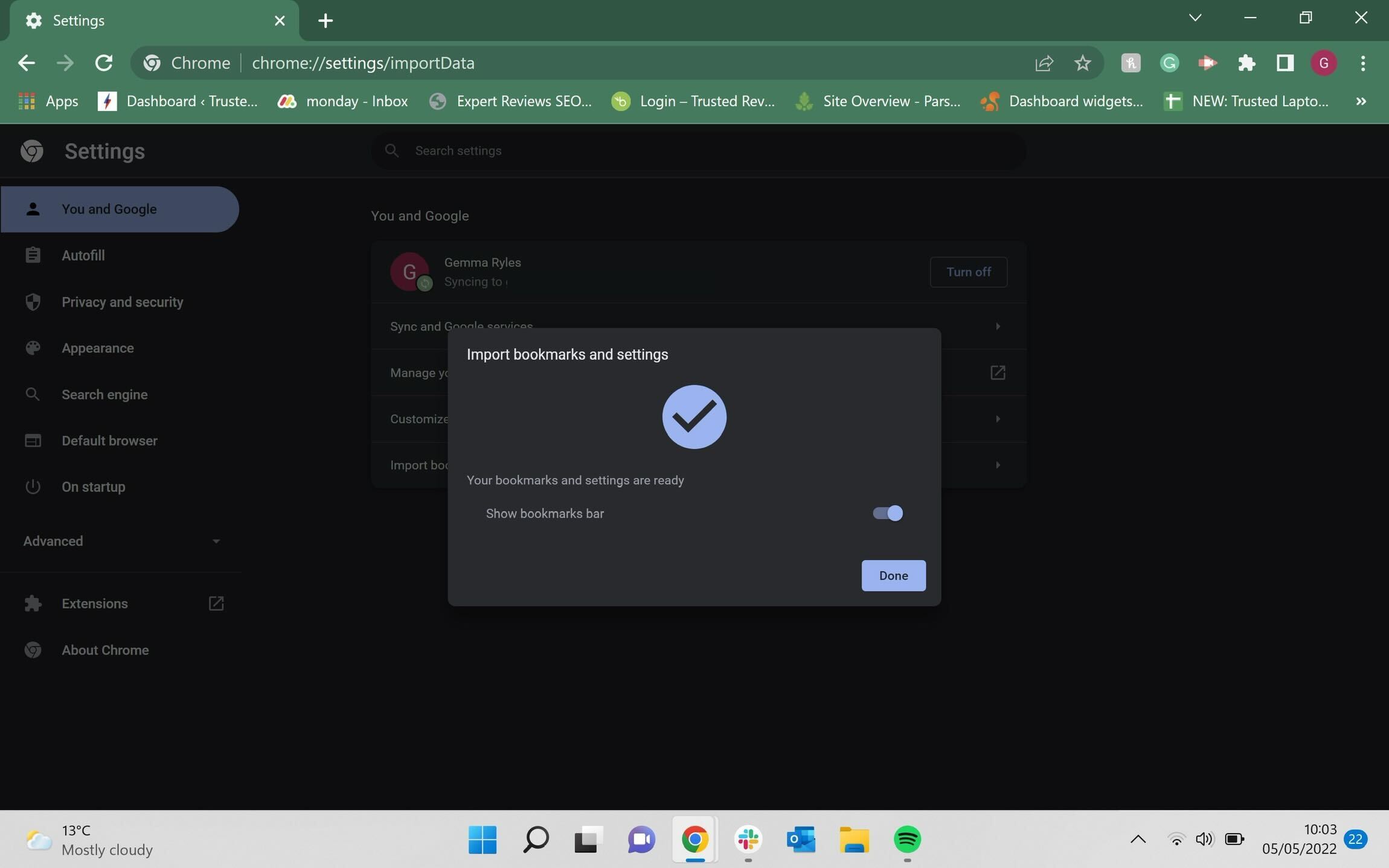
Once you are happy with your search engine, you will be taken to a new page. Click Done to finish the process.
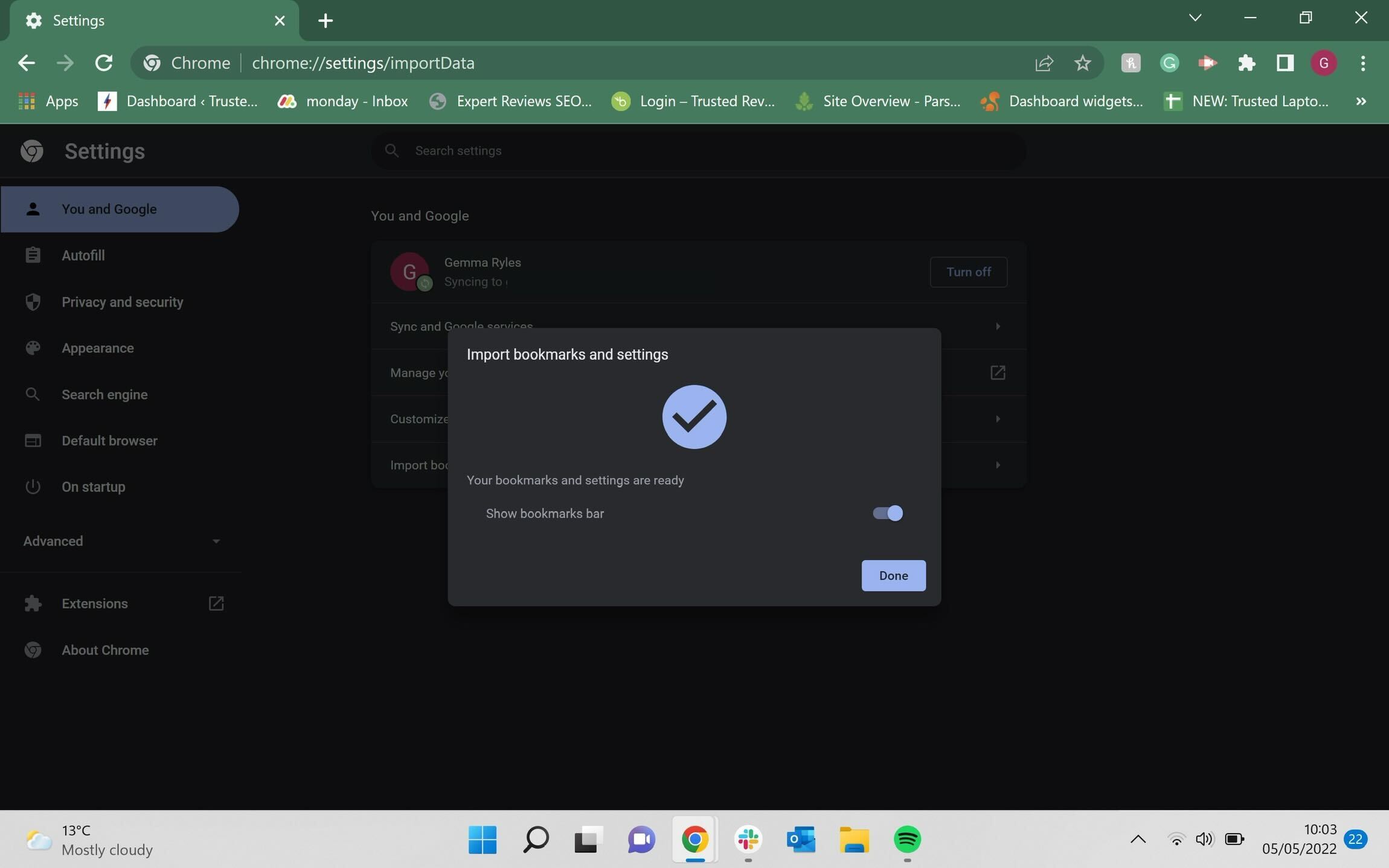
Troubleshooting
Yes, you should have the option to export your Chrome bookmarks into any browser that you have downloaded. You also have the option to export them as an HTML file, which can also be transferred into any browser.
Exporting your bookmarks allows you to transfer your bookmarks from Chrome into other browsers, meaning that you don’t need to keep curating your bookmarks, instead, you can just transfer them.