How to stop apps opening on startup in Windows 11

Fed up with unnecessary apps opening as soon as you log into your Windows 11 computer? Or maybe you’d like to change which apps open on start-up to make your computer use more seamless?
Whatever the reason, preventing certain apps from opening on startup in Windows 11 is incredibly easy and only takes a minute or so. You can also easily pick and choose which specific apps you would like to open on startup.
Keep reading to see our step-by-step guide on how to stop apps from automatically opening on startup.
What you’ll need:
- Windows 11 computer
The short version:
- Enter Settings
- Select Apps
- Select Startup
- Toggle the apps you no longer want launching on startup off
Step
1Enter the Settings app

You can find Settings by searching in the Windows menu.

Step
2Select Apps
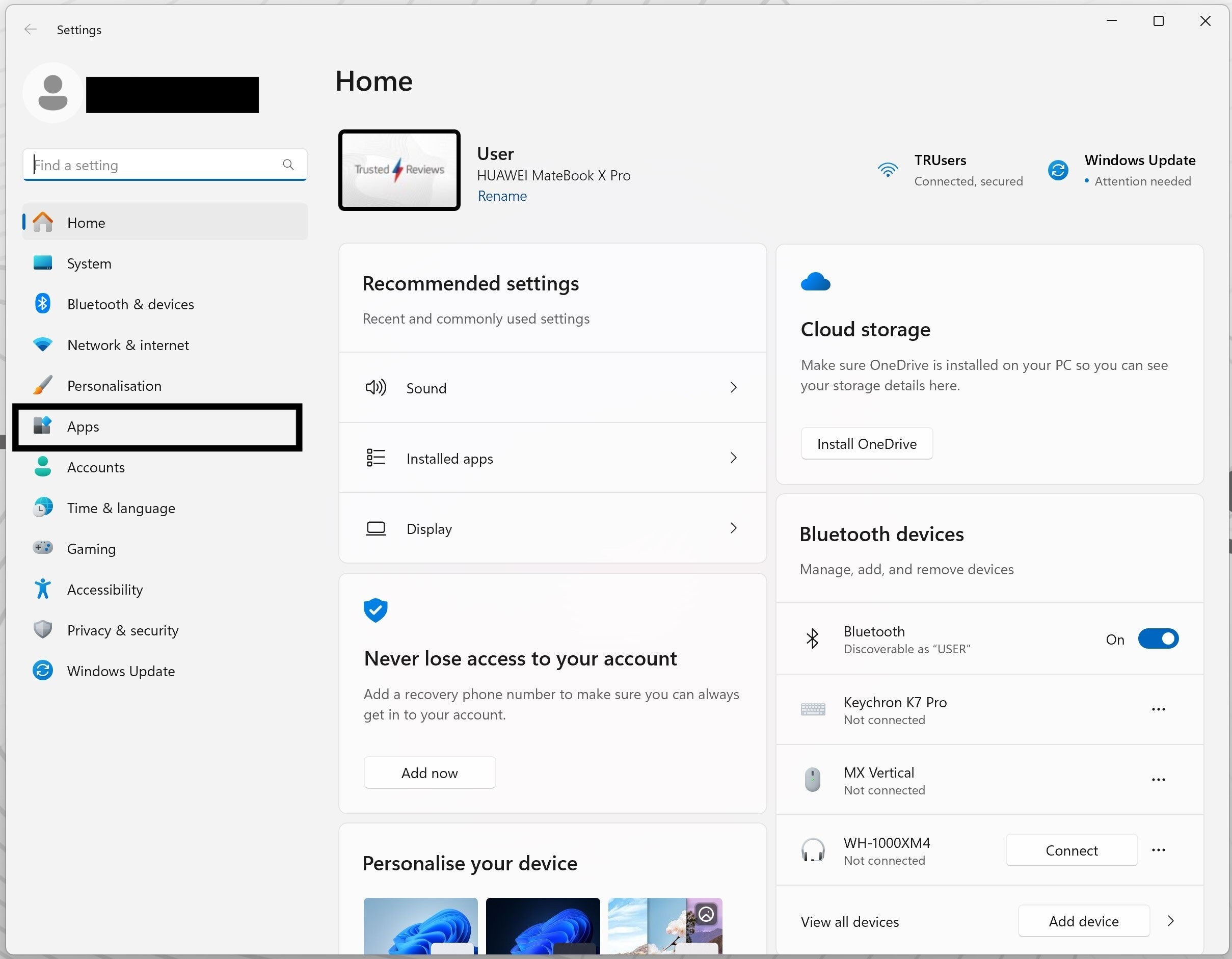
This will be clearly listed on the left-hand side panel. If you can’t find it, use the search bar in the top-left corner to find it.
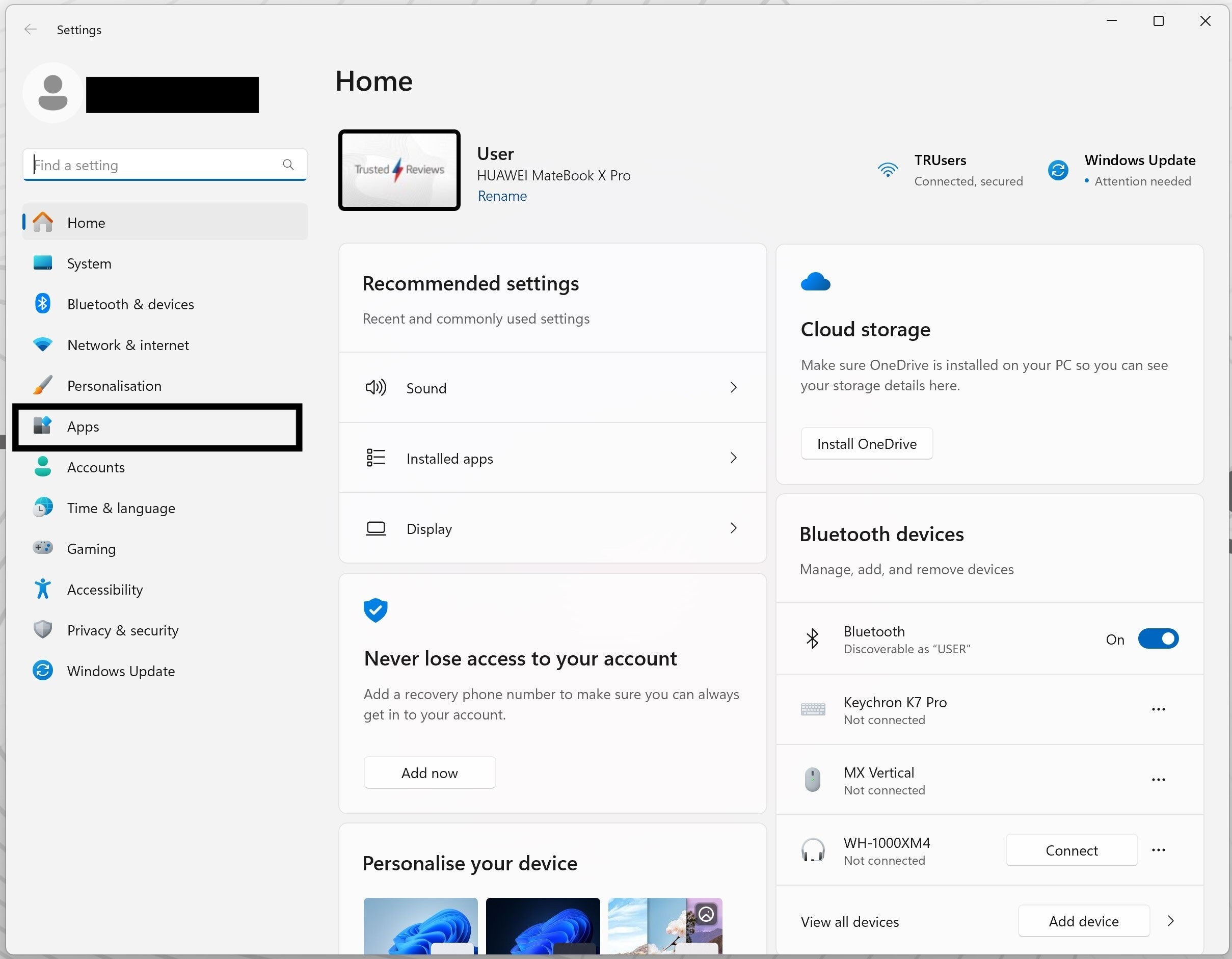
Step
3Select Startup

This is the last option listed on the Apps page.

Step
4Toggle the apps you no longer want launching on startup off

All apps are listed here and clearly state whether launching on startup is turned on or off.

Troubleshooting
Yes, you can choose which apps you want to open on startup. Once you’re on the Startup page (step five) you can go through the apps and decide which ones you’d like to open automatically upon logging in.
You can also stop apps from opening with the Task Manager. To do this: Enter Task Manager > Select Startup > Select Apps from the side panel. From here, you’ll see a list of all your apps and whether their launch on startup is enabled or disabled. To stop an enabled app from launching, simply select the app and choose Disable in the top right.








