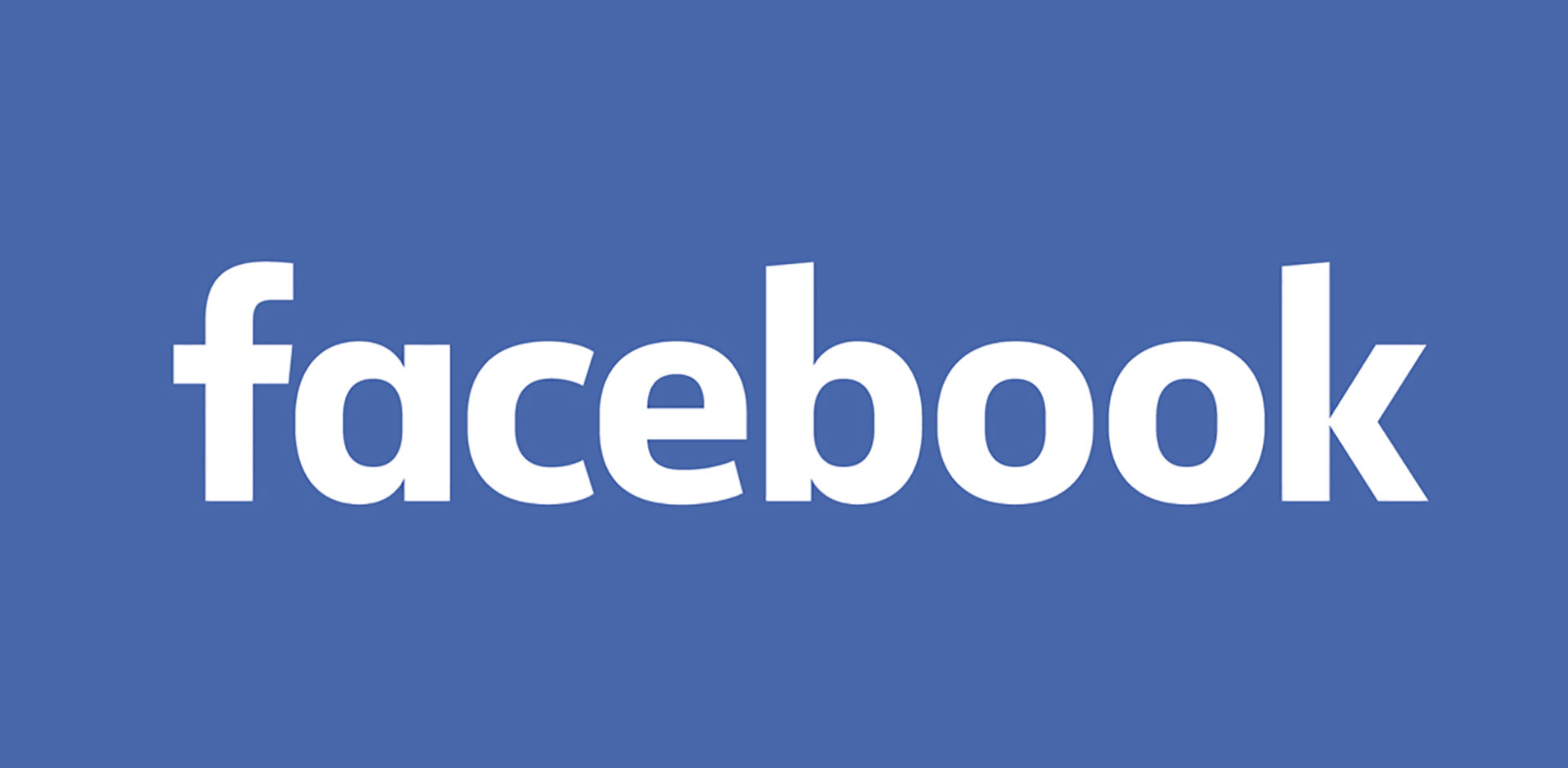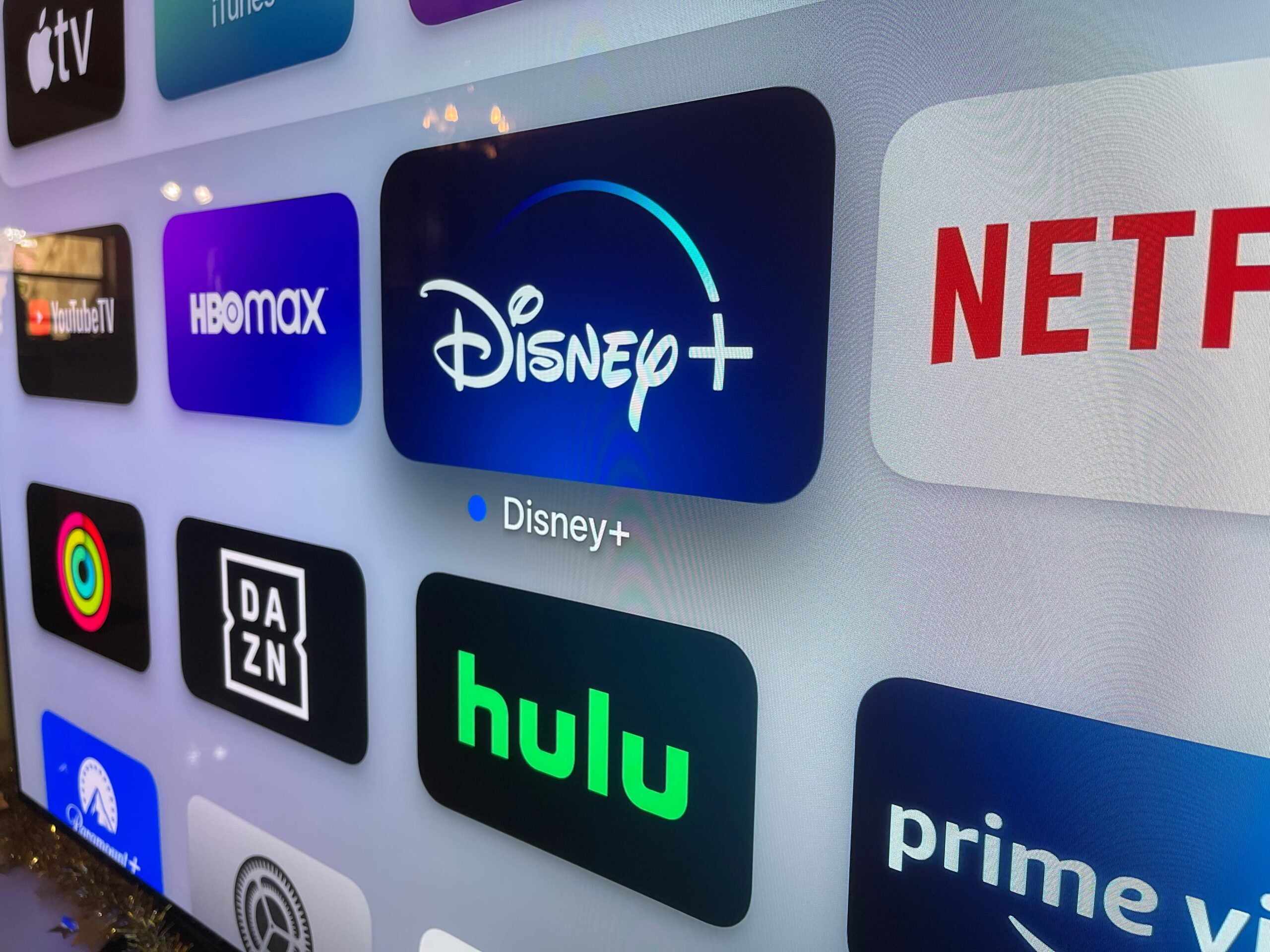How to start Windows 10 in Safe Mode
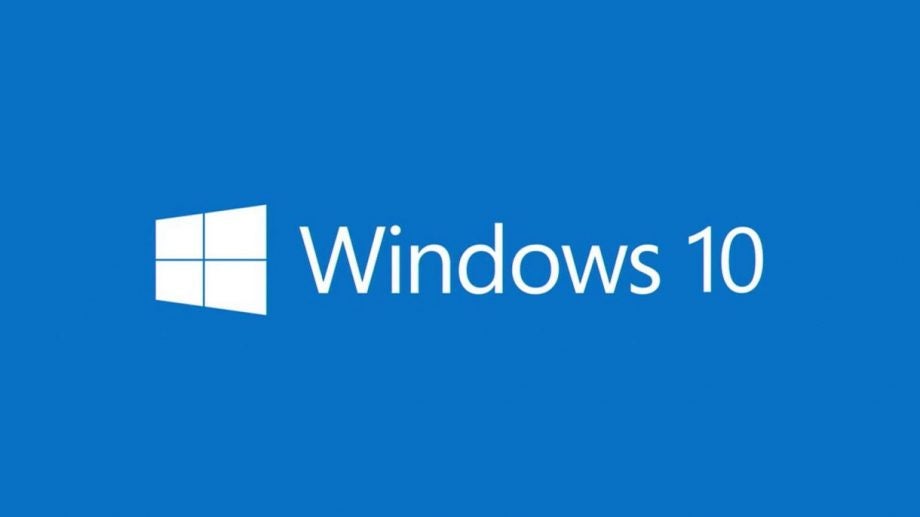
Safe Mode is arguably one of the most useful features within Microsoft’s operating system, given it’s a handy troubleshooting measure for finding out if anything’s wrong with your PC.
Conveniently, there’s multiple different ways of getting into Safe Mode, so if you do ever need to use it you’ve got a lot of options to choose from. So, whether you’re using a budget Windows laptop or an all-conquering tower, here’s how to start Windows 10 in Safe Mode.
Hardware Used
- Lenovo Legion 5
- Windows 10 Home
The Short Version
- Open the Settings menu
- Select ‘Updates & security’
- Press on ‘Recovery’
- Click on ‘Restart now’ under ‘Advanced startup’
- Press on ‘Troubleshoot’ in the ‘Choose an option’ menu
- Click on ‘Advanced options’
- Head into ‘Startup Settings’ and press ‘Restart’
- Press the 4 or 5 key
Step
1Open the Settings menu

To open the Settings menu, either type ‘Settings’ into the search bar, press the gear icon in the Windows corner menu or press the Windows key & I at the same time.

Step
2Select ‘Updates & security’

Once within the main menu, press on ‘Update & security’ – it’s the final option under the general settings menu.

Step
3- Press on ‘Recovery’

Then, on the sidebar, press on ‘Recovery’ – it’s around halfway down.

Step
4Click on ‘Restart now’ under ‘Advanced startup’

On this page under the ‘Advanced startup’ options, press the ‘Restart now’ button.

Step
5Press on ‘Troubleshoot’ in the ‘Choose an option menu’

Once you’ve done this, it will bring your PC to the ‘Choose an option’ menu – press on ‘Troubleshoot’

Step
6Click on ‘Advanced options’

Now click on ‘Advanced options’ to access another settings menu.

Step
7- Head into ‘Startup Settings’ and press ‘Restart’

When in here, press on ‘Startup Settings’, and then hit ‘Restart’ to power cycle your PC again.

Step
8Press either the 4 or 5 key

As your PC boots up again, you can either press the 4 key to boot in Safe Mode, or the 5 key to Safe Mode with internet access.

FAQs
You can either press the ‘4’ or ‘5’ key as your PC boots up.