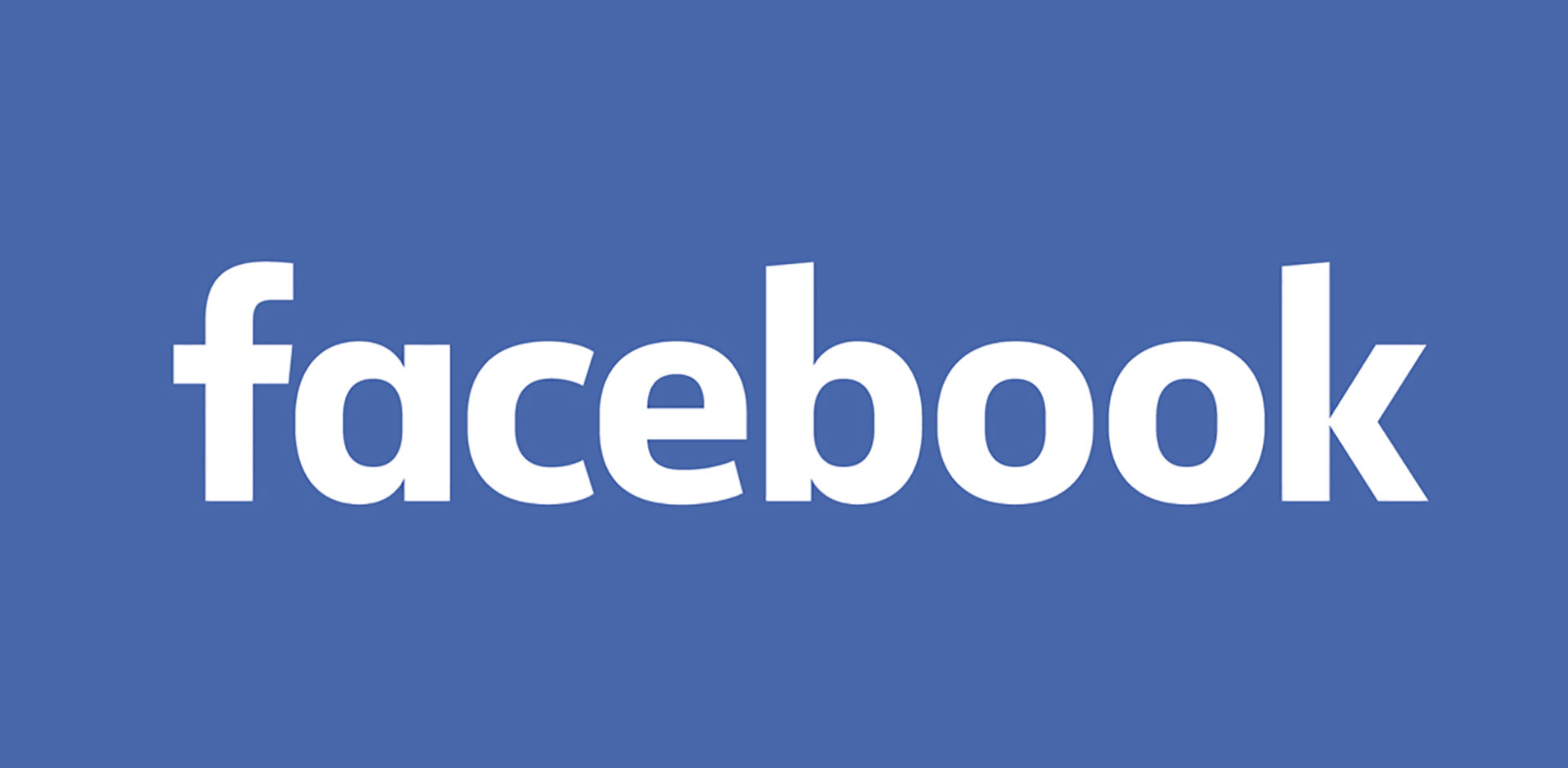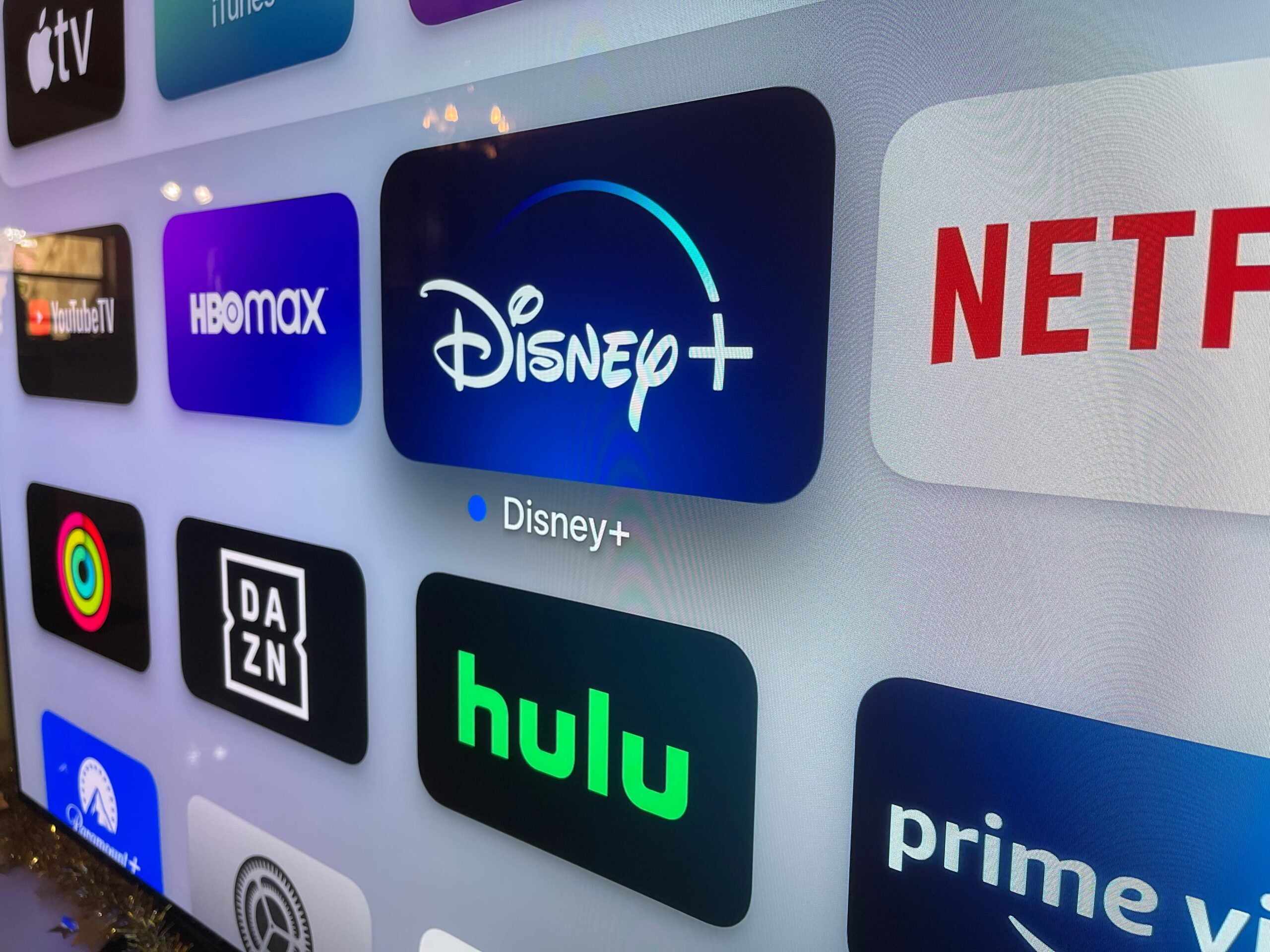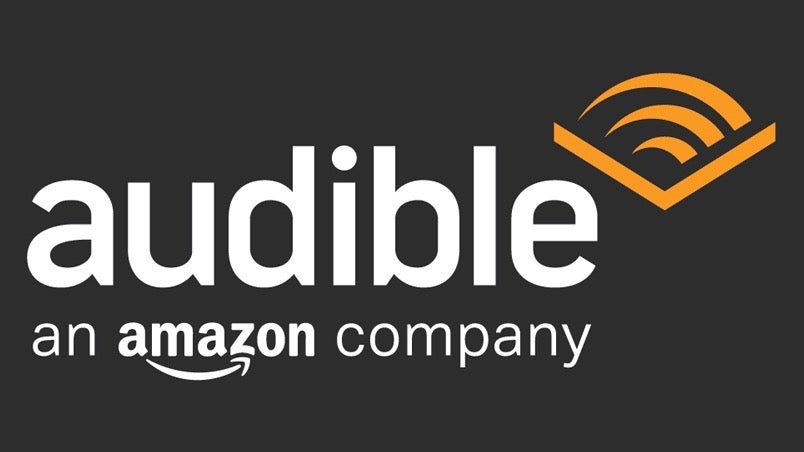How to find your Windows 10 product key

This guide aims to assist you in locating the Windows 10 product key although the method and commands may be applicable or similar to other Windows versions.
Within the ‘About your PC’ section of the system control panel, details such as Device IDs and Product IDs are available, but conspicuously absent is information regarding your Windows product key.
Microsoft and its system partners ceased the practice of providing stickers or certificates displaying Windows product keys long ago. Subsequently, Windows activation relies on a digital license linked to your system’s hardware fingerprint.
While this approach simplifies the process of reinstalling, situations may arise where access to the product key is necessary. These can include an OS downgrade or various upgrade projects.
If you find yourself in possession of a PC with an activated copy of Windows 10 and a desire to retrieve the product key, a solution involving a few command prompt entries is both swift and straightforward. We’ve laid out the steps below so you can your Windows 10 product key without any hassle.
What you’ll need
- Modern Windows 10 desktop PC
The Short Version
- Press the Windows key and R keys simultaneously
- Type cmd in the run box dialogue you have summoned, and hit the enter key
- In the resulting cmd.exe window, type “wmic path softwareLicensingService get OA3xOriginalProductKey” without the quotation marks
- Press enter, and you should see your Windows 10 product key revealed – copy it for posterity in your favourite notes app, or simply write it down somewhere

Sky Broadband Ultrafast Deal
With this deal, you can get 145Mb/s Ultrafast Broadband for just £29/month for the first 18-months of your contract.
- Sky
- Was £38
- Now £29/month
- Press Windows+R, then type “cmd” and click OK
Hold down the Windows key and press R to summon the Windows Run box. Now type “cmd” without the quotes and hit the enter key, or press OK
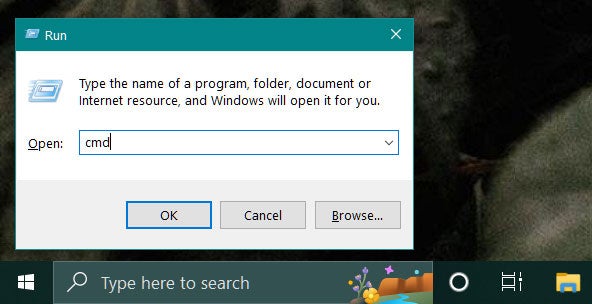
- Carefully type in the lengthy command, precisely as shown (or copy & paste it)
With the command prompt window open, copy and paste the following text, without the quotes, to where the cursor is flashing: “wmic path softwareLicensingService get OA3xOriginalProductKey”
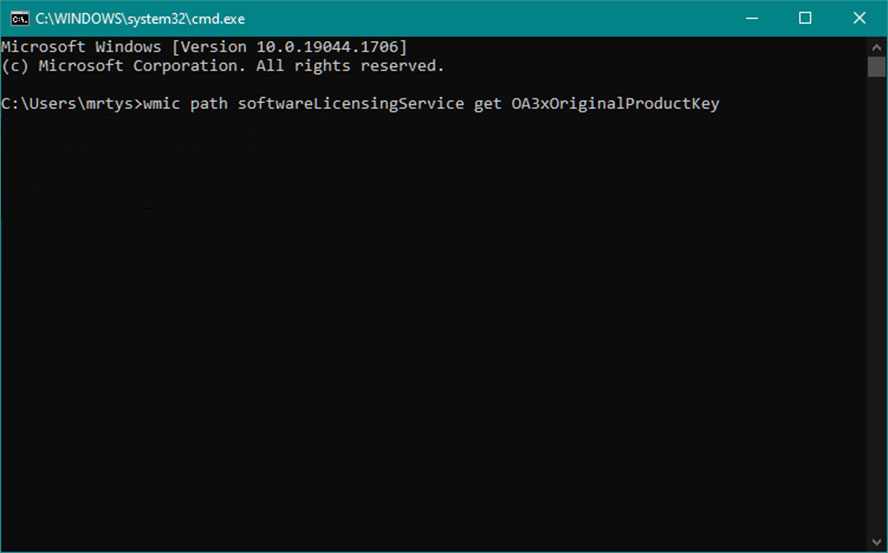
- Your Windows 10 product key will be revealed
Press enter immediately after inputting the above lengthy command, and you will see two lines of text output. The first line says ‘OA3xOriginalProductKey’ and the next line will be your 25 digit alphanumeric Windows 10 product key
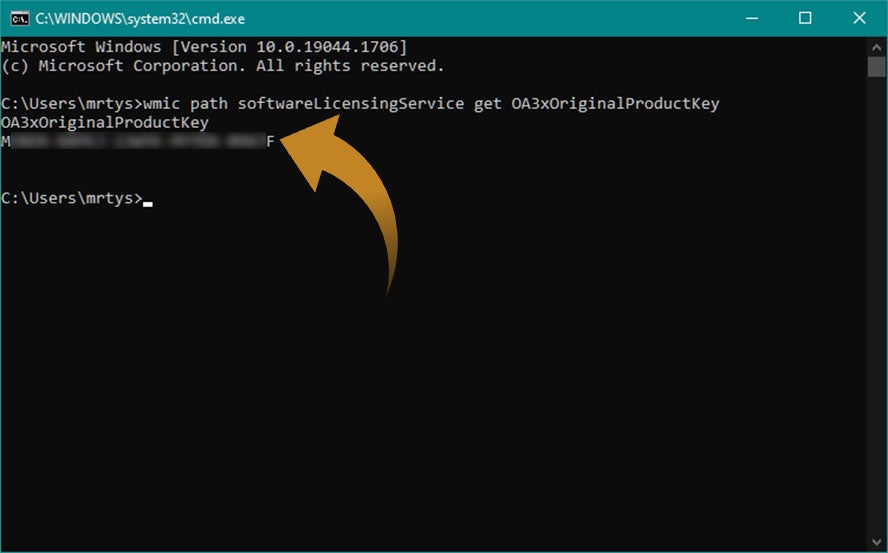
FAQs
Yes, you can run RegEdit in Windows then do a search (edit menu > find) for the term “BackupProductKeyDefault” without the quotes. After a few seconds (my fast modern PC took about 20s, don’t worry if nothing seems to be happening) you will see the 25 digit alphanumeric product key listed to the right in the BackupProductKeyDefault row.
Head on over to Magical Jellybean’s website and grab their ~9MB app. There is a free version which when run pops up a window displaying your Windows 10 product key, without any user interaction required.