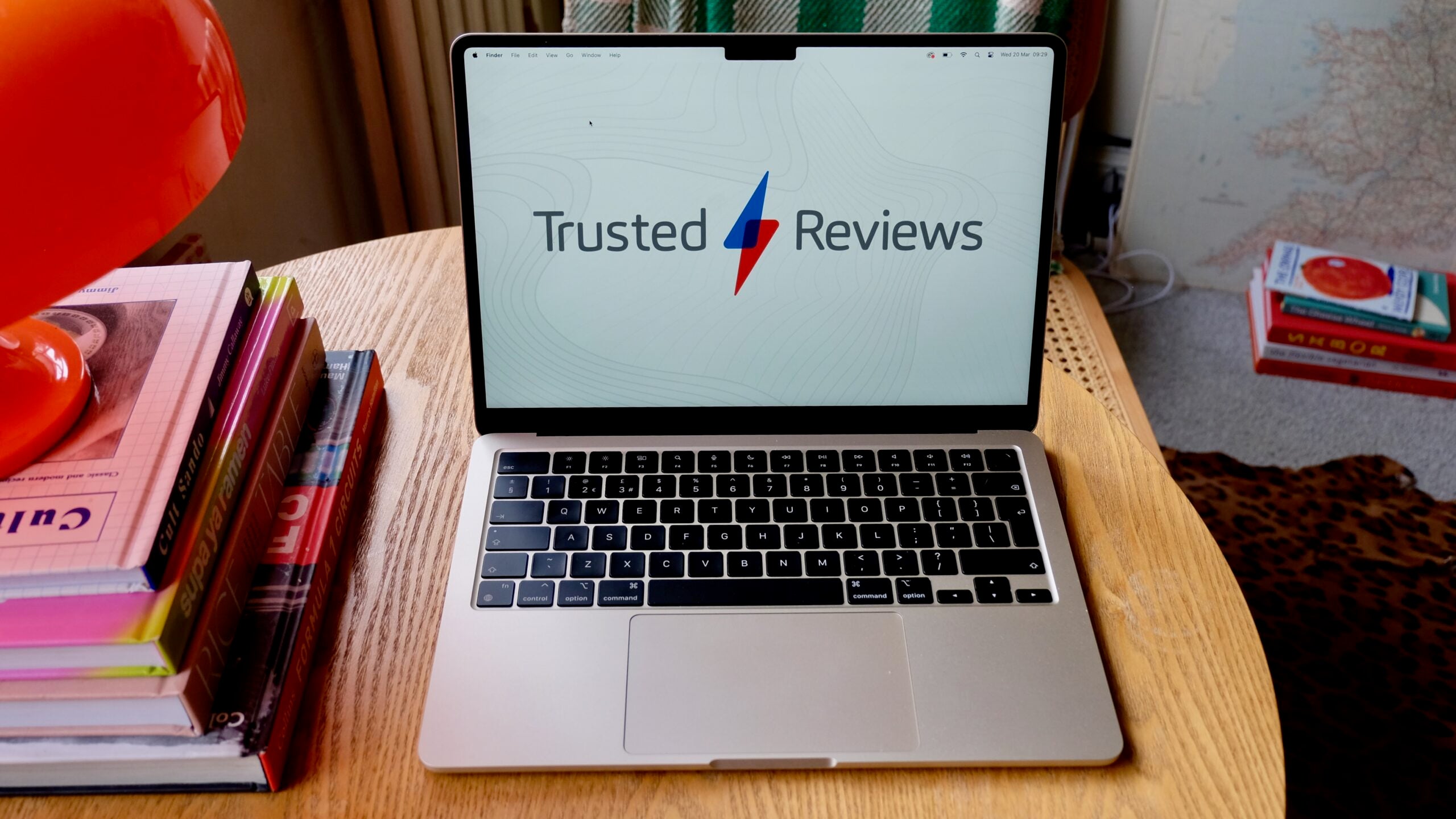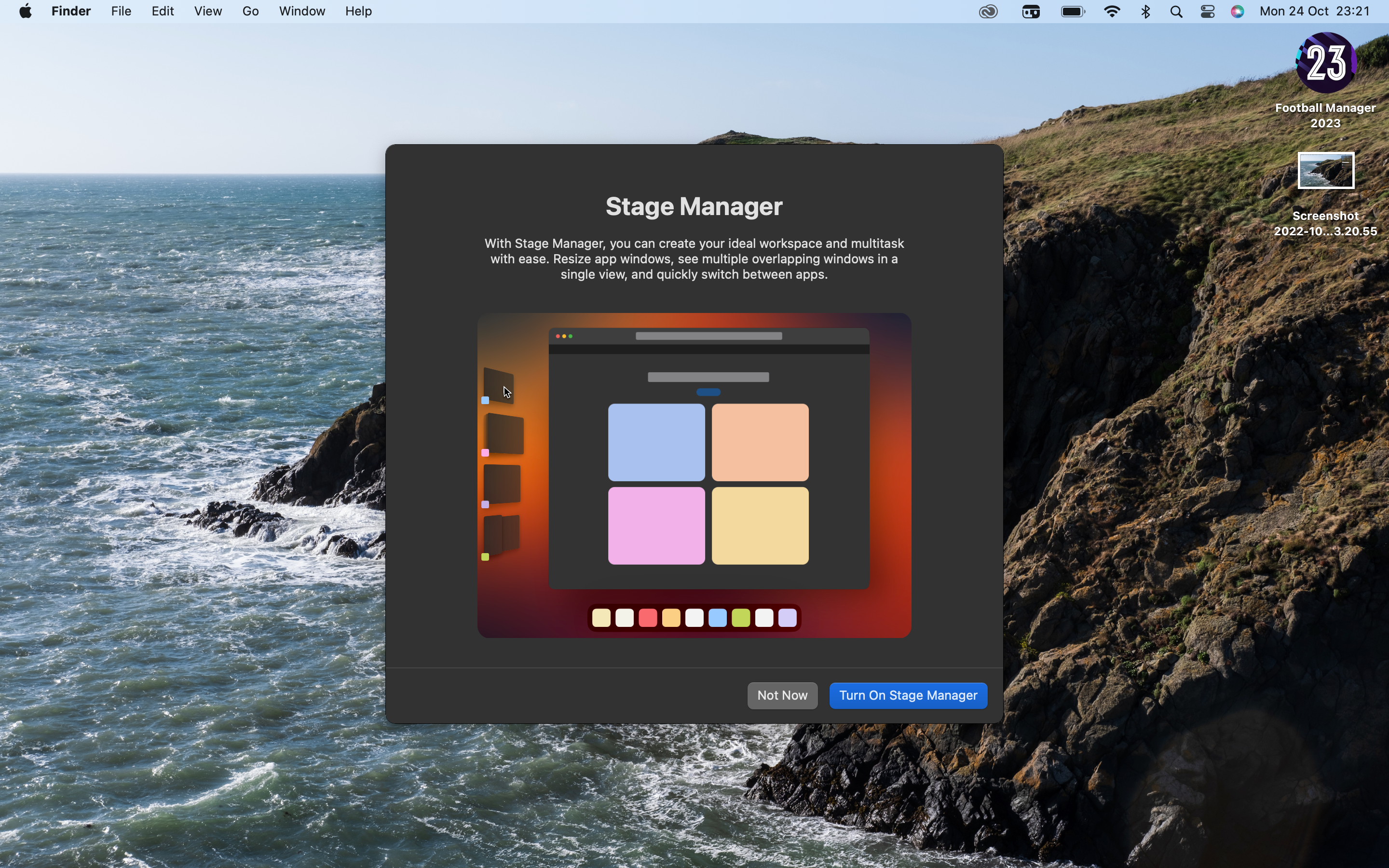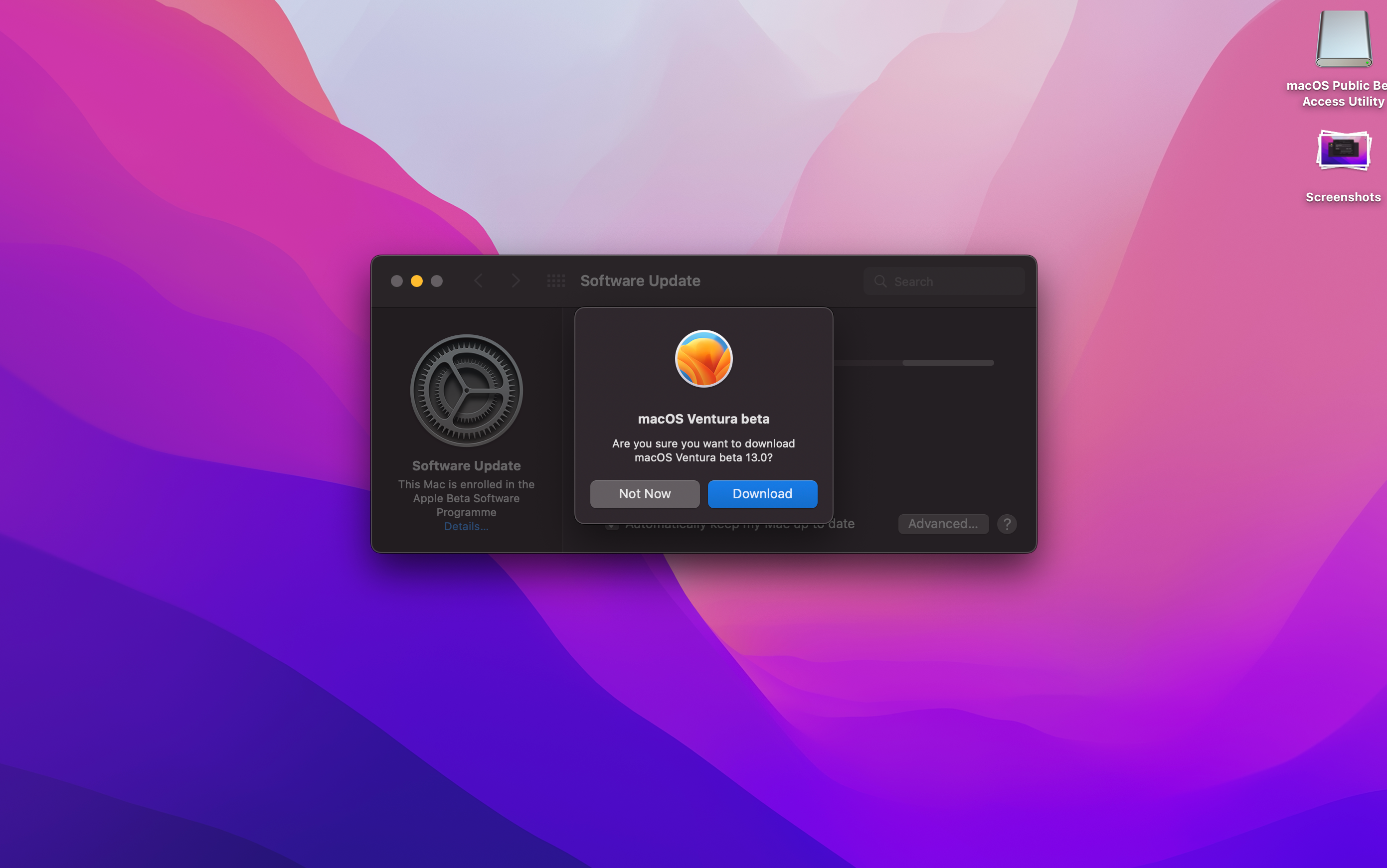How to Right-Click On Mac

Knowing how to right-click on a Mac is essential given the plethora of tasks that require it.
If you want to open any secondary menus for instance, you’ll need to right-click, and on a Mac, it isn’t as convenient as it is on Windows.
However, once you know how to do it, you’ll be clicking away like nobody’s business, and luckily, there’s a handy few different ways to do it. Here are all of your options.
Hardware Used
- 2020 13-inch MacBook Pro
- macOS Big Sur
- Logitech MX Master 3
The Short Version
- Press control while using your mouse
- Press control while using your trackpad
- Press your trackpad with two fingers
- Assign a corner of your trackpad as right-click
- Use a two-button mouse
Step
1Press control while using your mouse
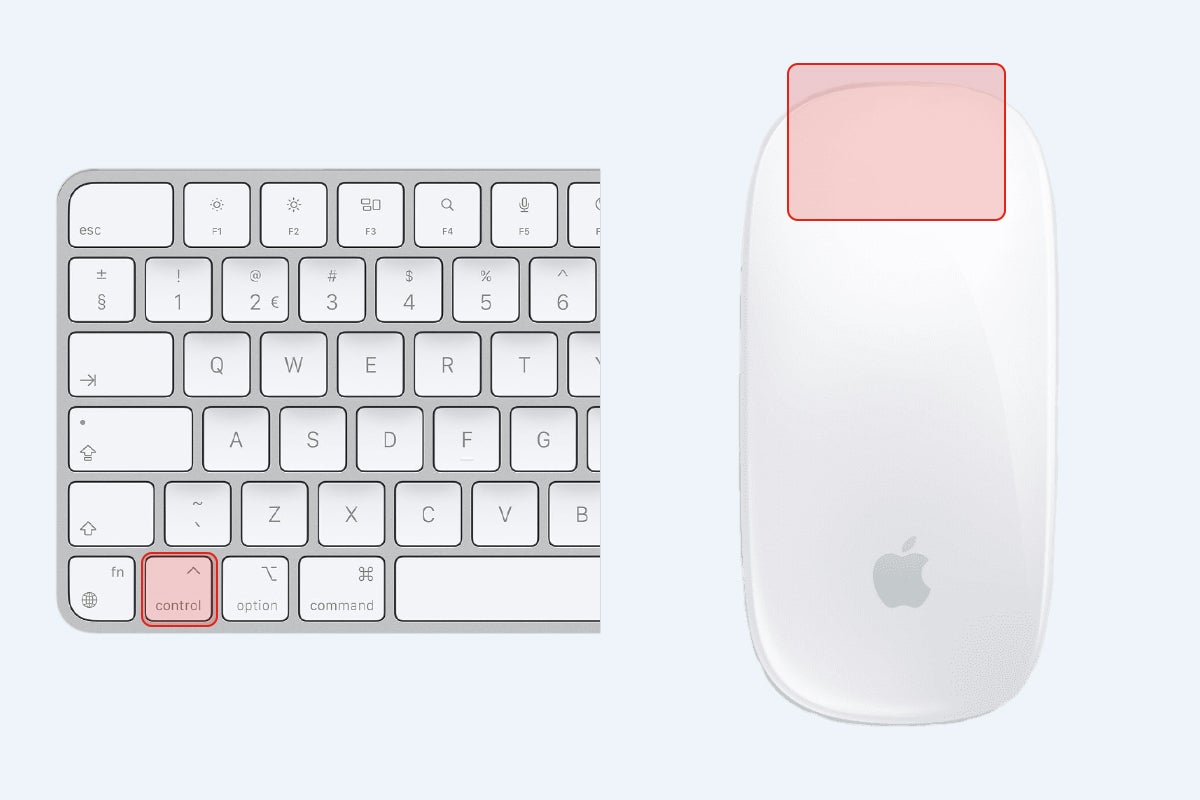
One of the easiest ways to right-click on a Mac, if you’re using Apple’s standard Magic Mouse with its single button, is to hold down the Control key while you click.
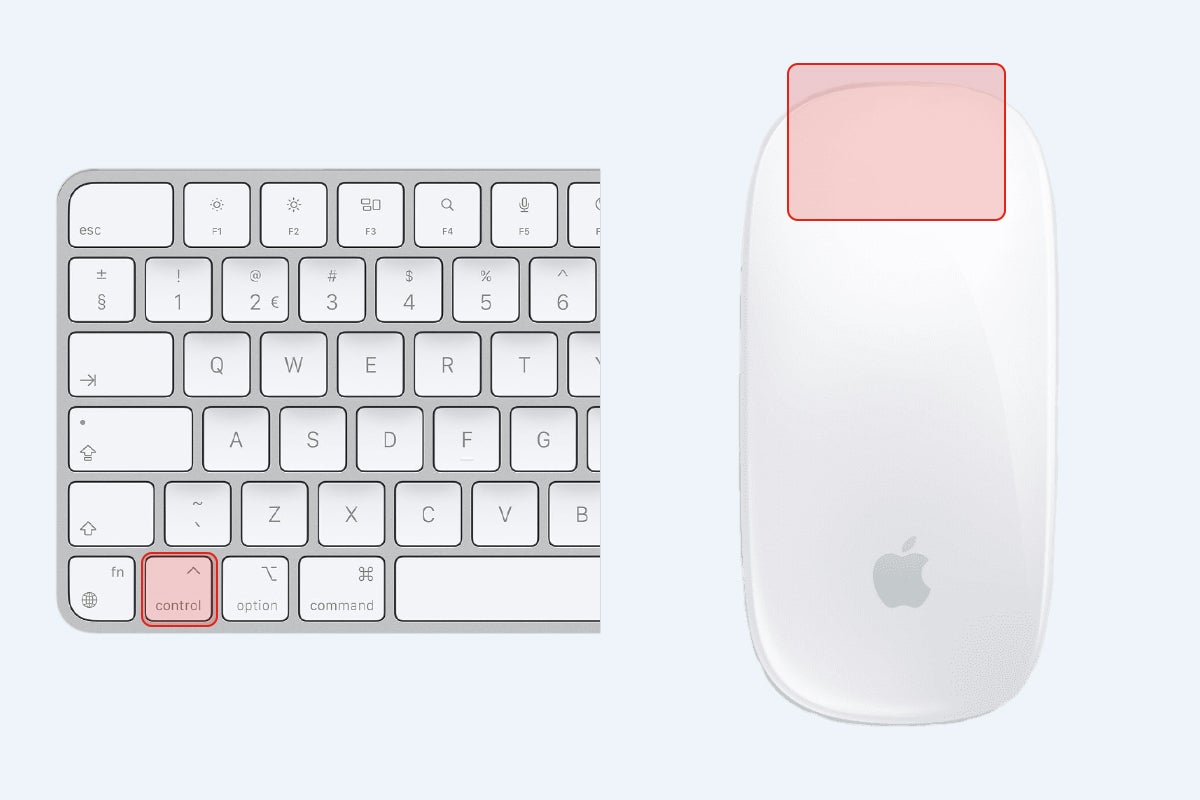
Step
2Press control while using your trackpad
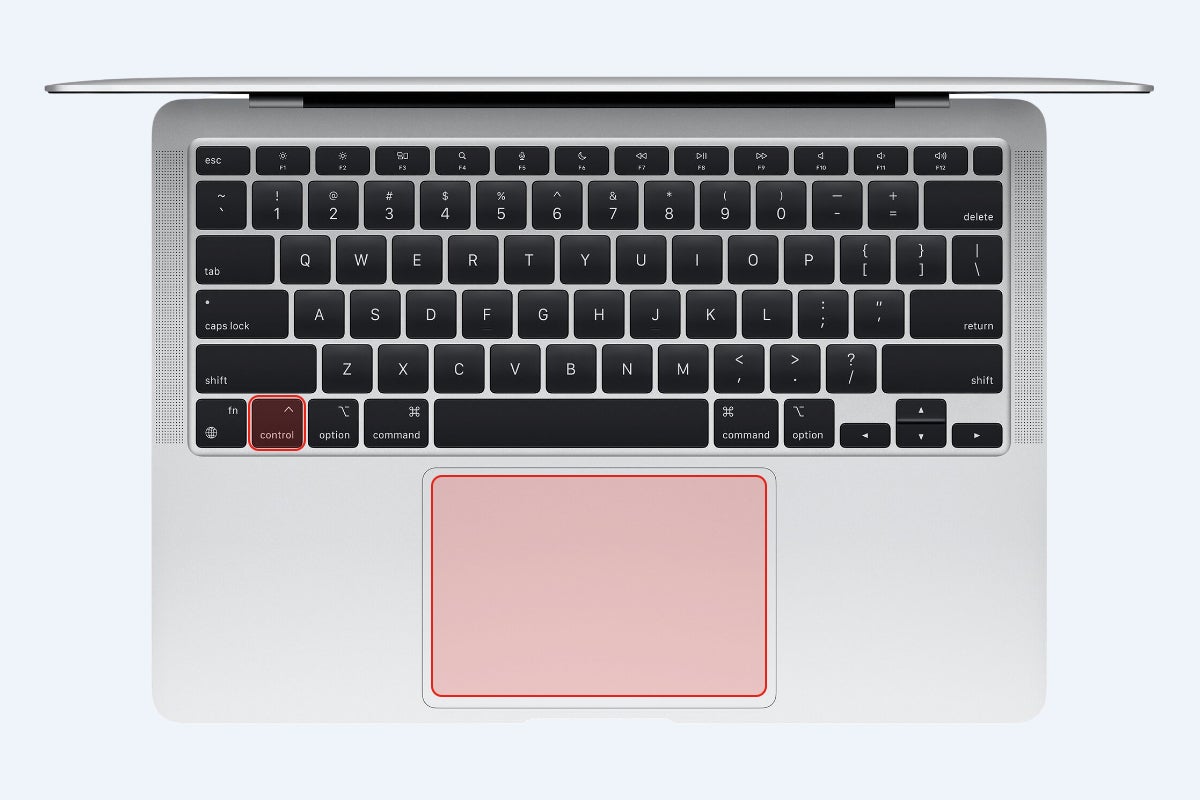
The same also goes for if you’ve got a MacBook, as you can press your trackpad and the Ctrl key down at the same time to right-click.
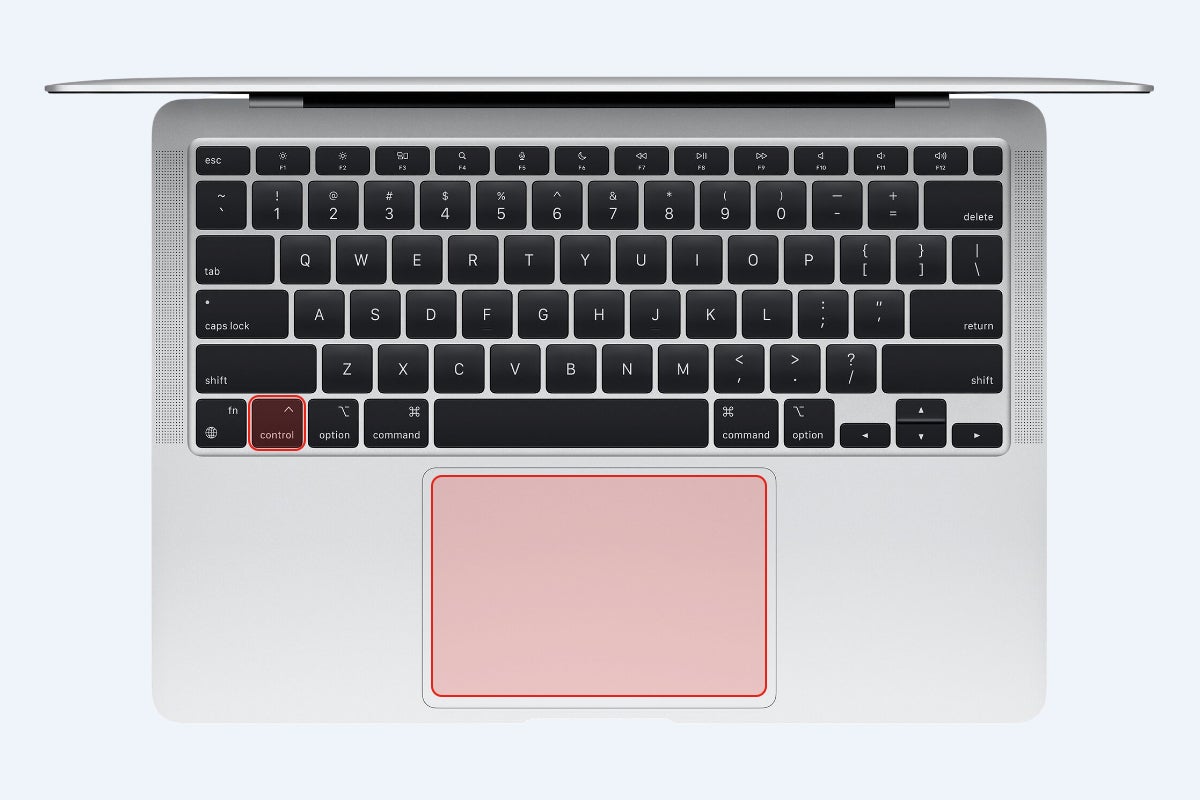
Step
3Press your trackpad with two fingers
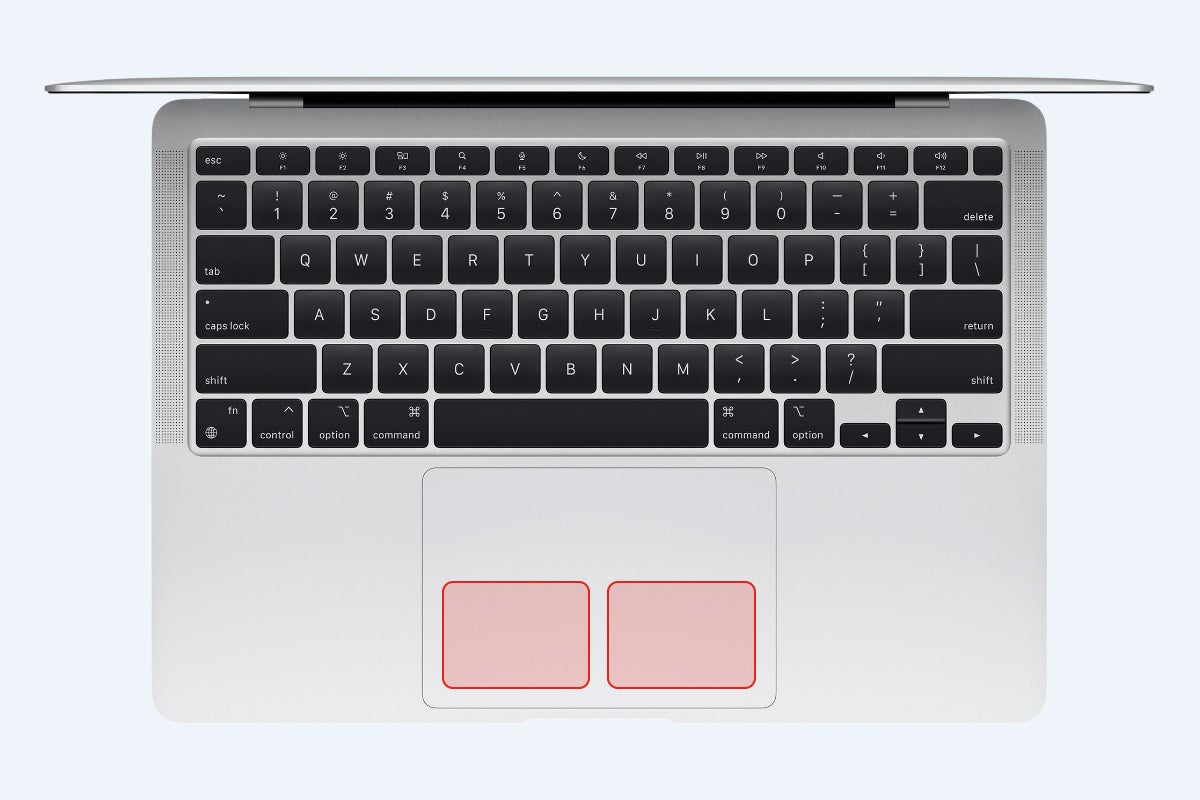
If you’ve got a MacBook, you can also just press the trackpad down with two fingers to right-click. This can take a little bit of getting used to, but once you’re acclimatised, it’s a doddle.
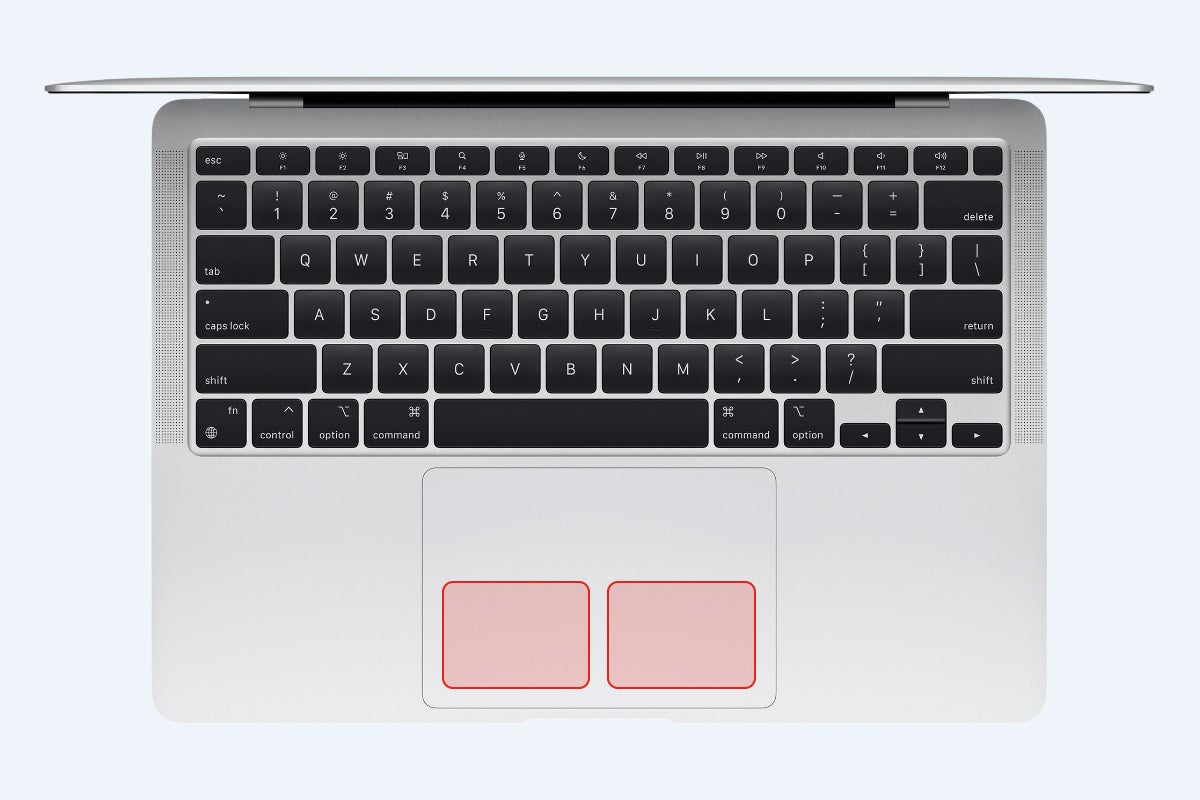
Step
4Assign a corner of your trackpad as right-click
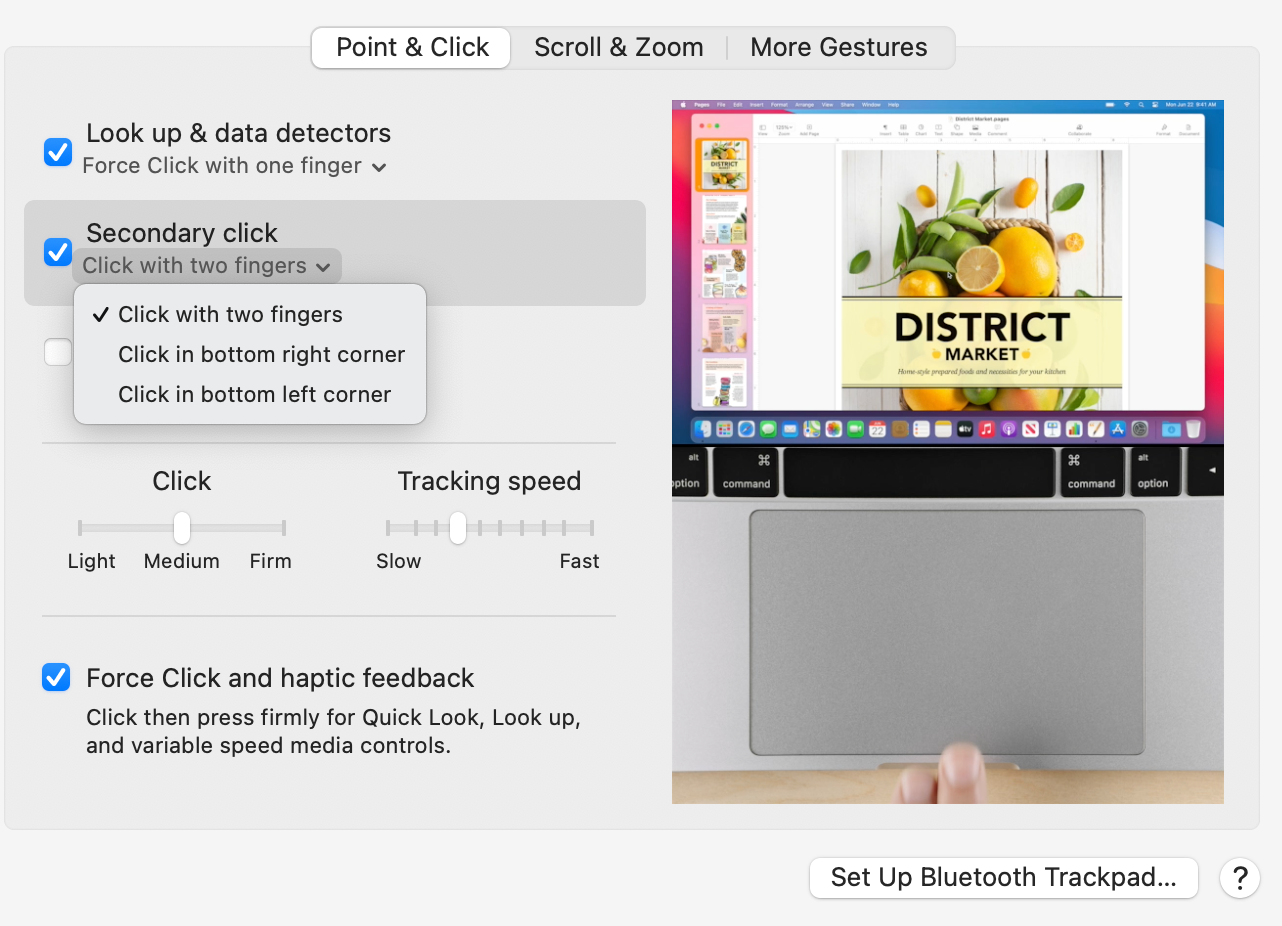
I’s also possible to assign a corner of your trackpad as a right-click to save you using two fingers.
Simply head into System Preferences and click on Trackpad. Under the Secondary Click menu, there’s a drop-down which allows you to either choose two-finger click for enabling right-click, or assigning the bottom left- or right-corner for right-click.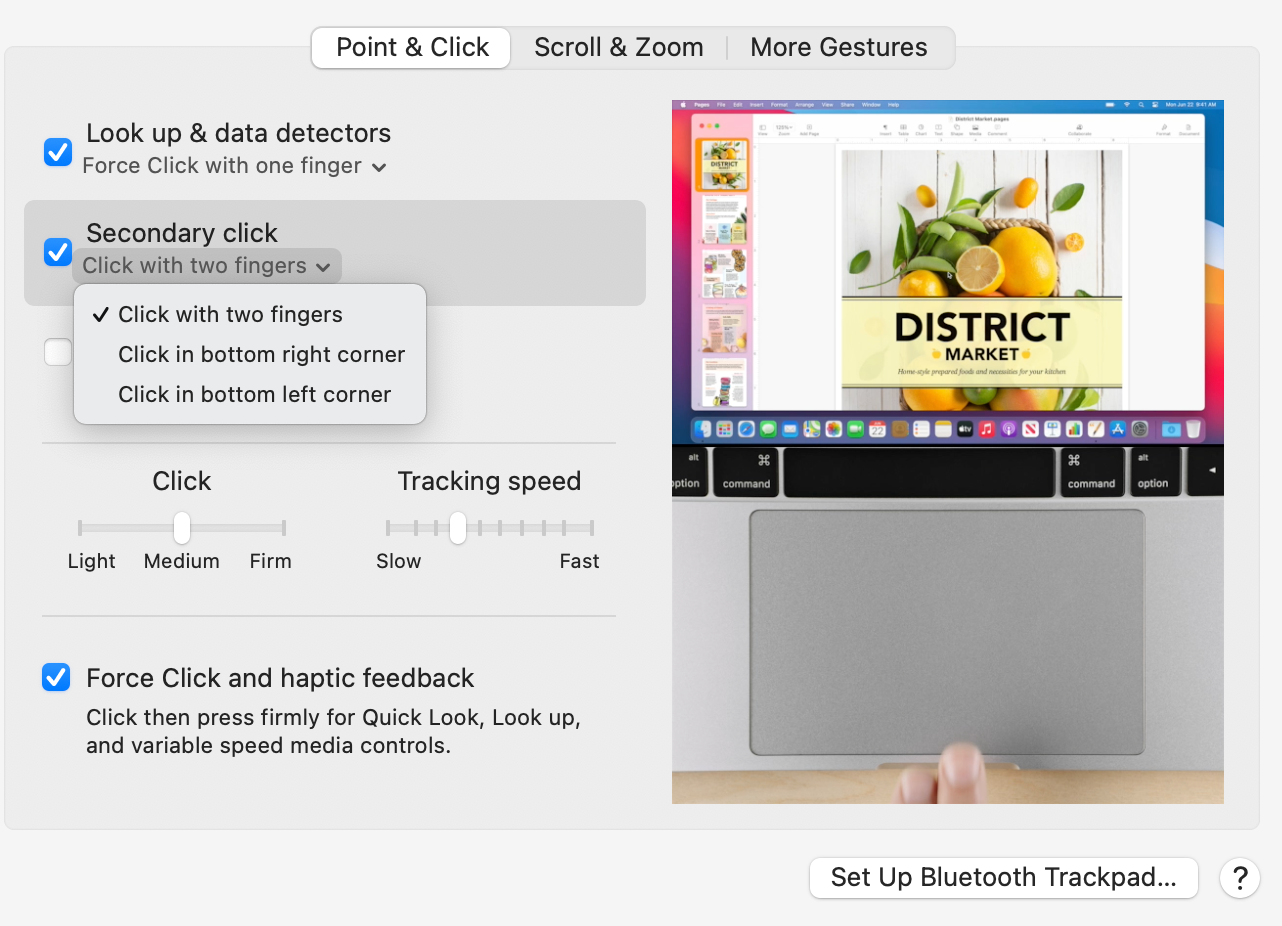
Step
5Use a two button mouse

There’s also the option of using a two-button mouse to enable right-click. Having a two-button mouse means you don’t have to use keyboard shortcuts or venture into the settings.

FAQs
Hold the Ctrl key on the keyboard, and then press the ‘5’ key on the number pad. If your Mac doesn’t have a number pad, then you can click Ctrl, Fn and the letter I instead.