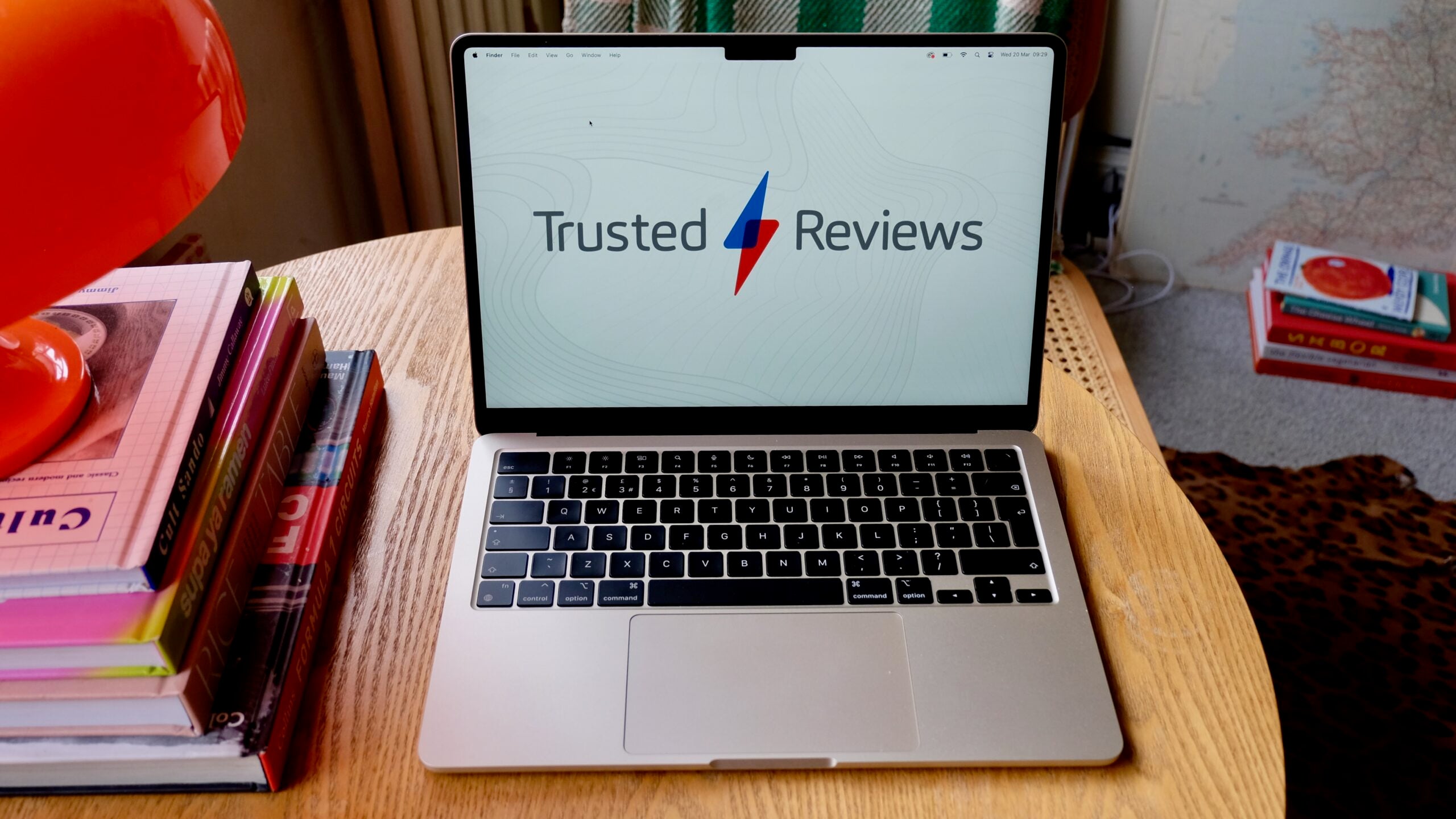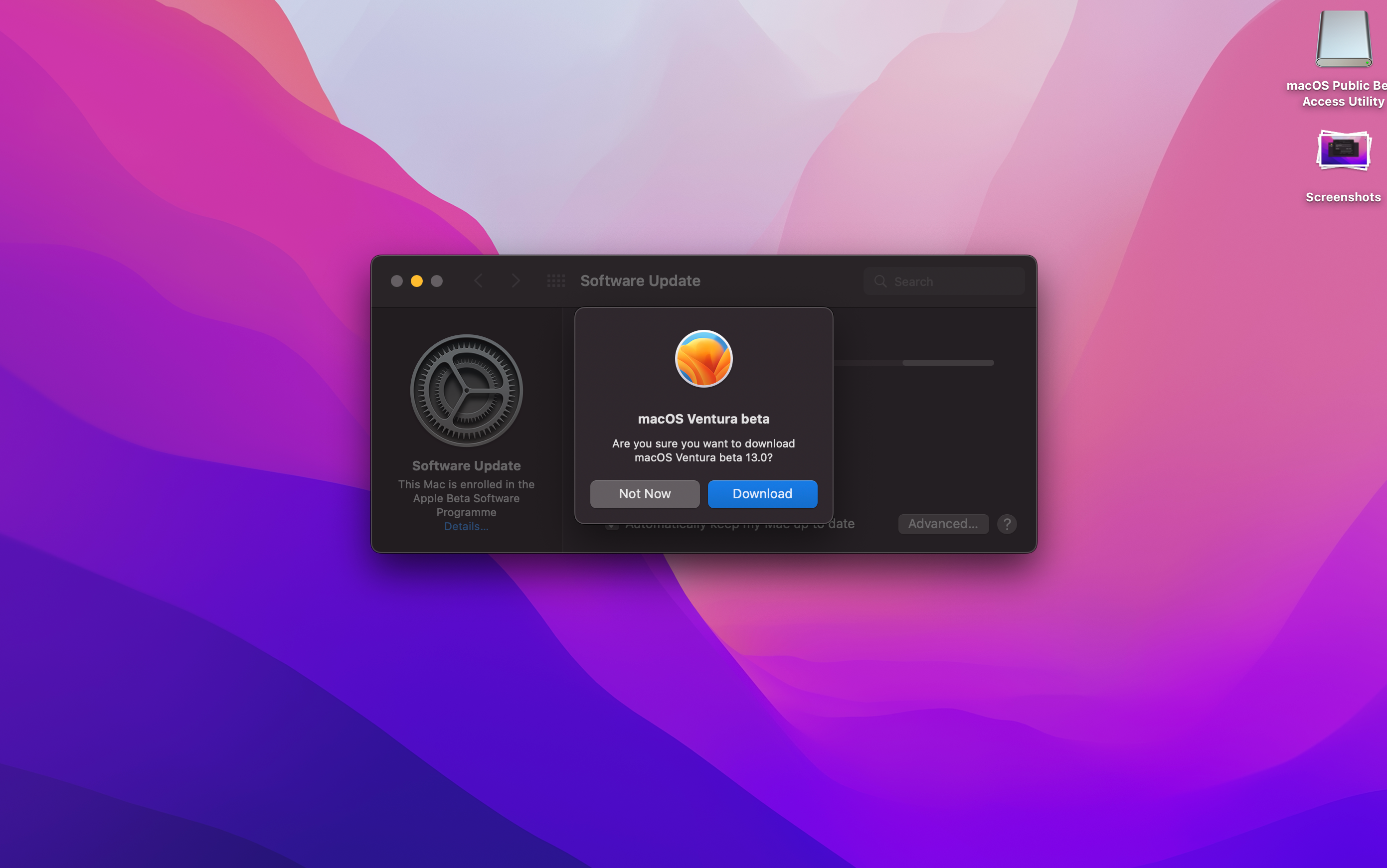How to turn on Stage Manager in MacOS Ventura
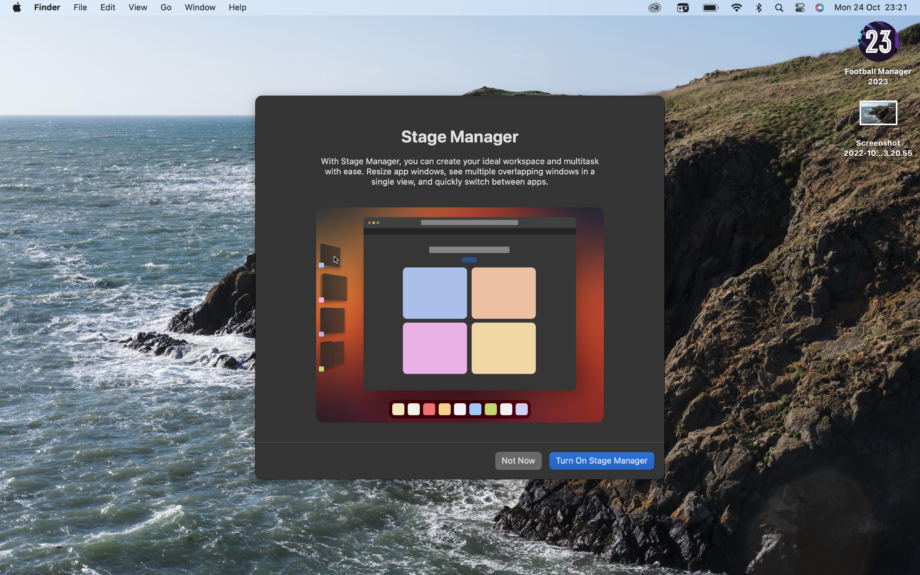
Stage Manager is one of the tentpole features included in the Ventura software update, however it’s not turned on by default. Here’s how to get it going in a few easy steps.
Stage Manager, which is also available on iPadOS 16.1, is a new way to organise your workspaces and multitask on your Mac.
It’s been a feature heavily talked about in the run up to release and introduces a new way to interact with your computer. Apple has decided against enabling the feature for everyone by default, so if you want a taste of Stage Manager you’ll need to follow this simple guide.
What you’ll need:
- A Mac running Ventura
The Short Version
- Make sure you’re running Ventura
- Open the Control Center
- Click on the Stage Manager button
- Open desired apps
Time needed: 2 minutes.
- Update your Mac to Ventura
Stage Manager is a feature included in the new Ventura software so you’ll need to make sure your machine is updated to begin. You can see all the machines that support Ventura in the Troubleshooting box below.
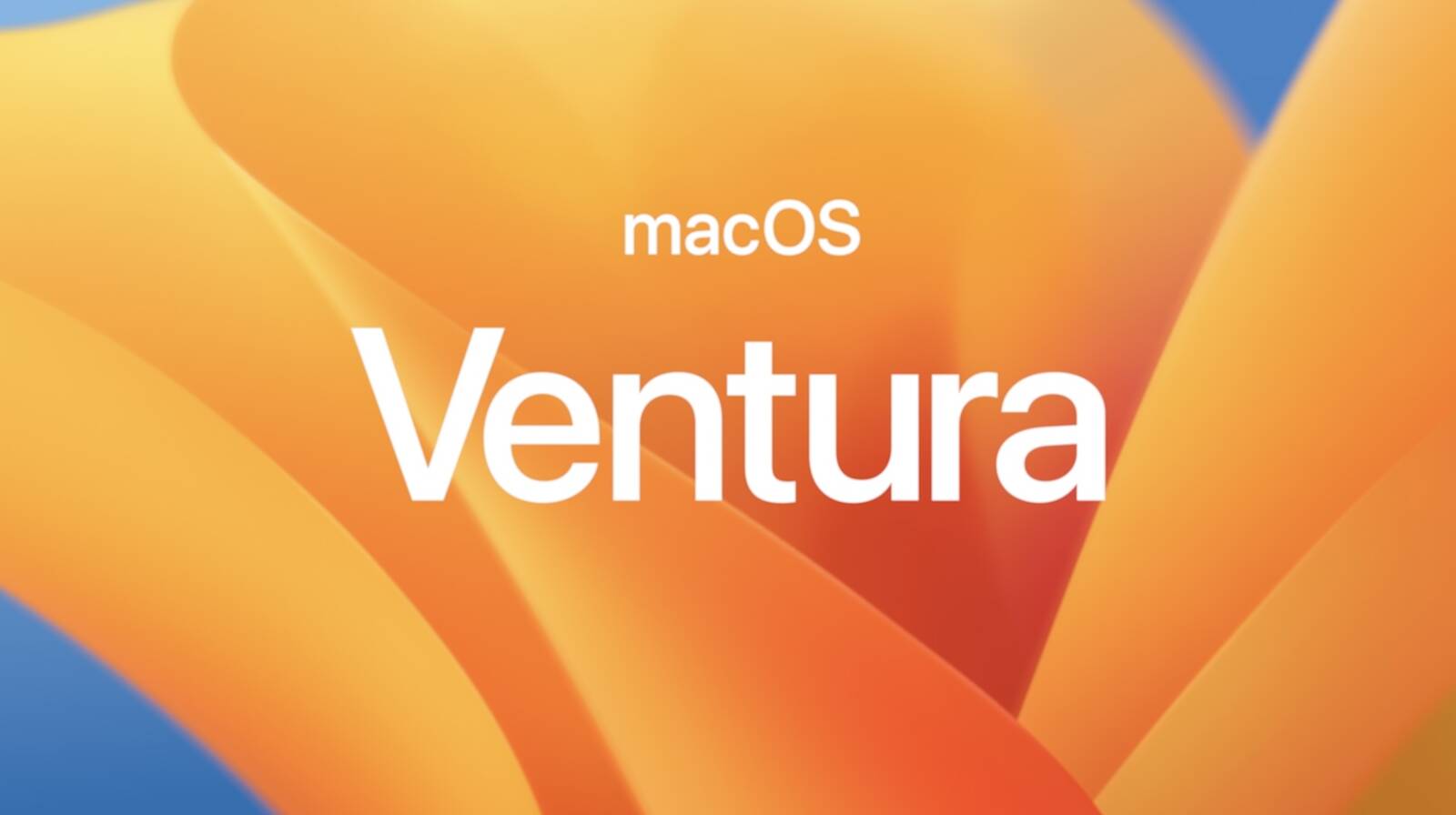
- Open the Control Centre
Once your machine is ready and running Ventura, click on the Control Centre icon in the status bar. It should be next to the Siri icon, and looks like two toggle switches. You can see it highlighted in the image above.
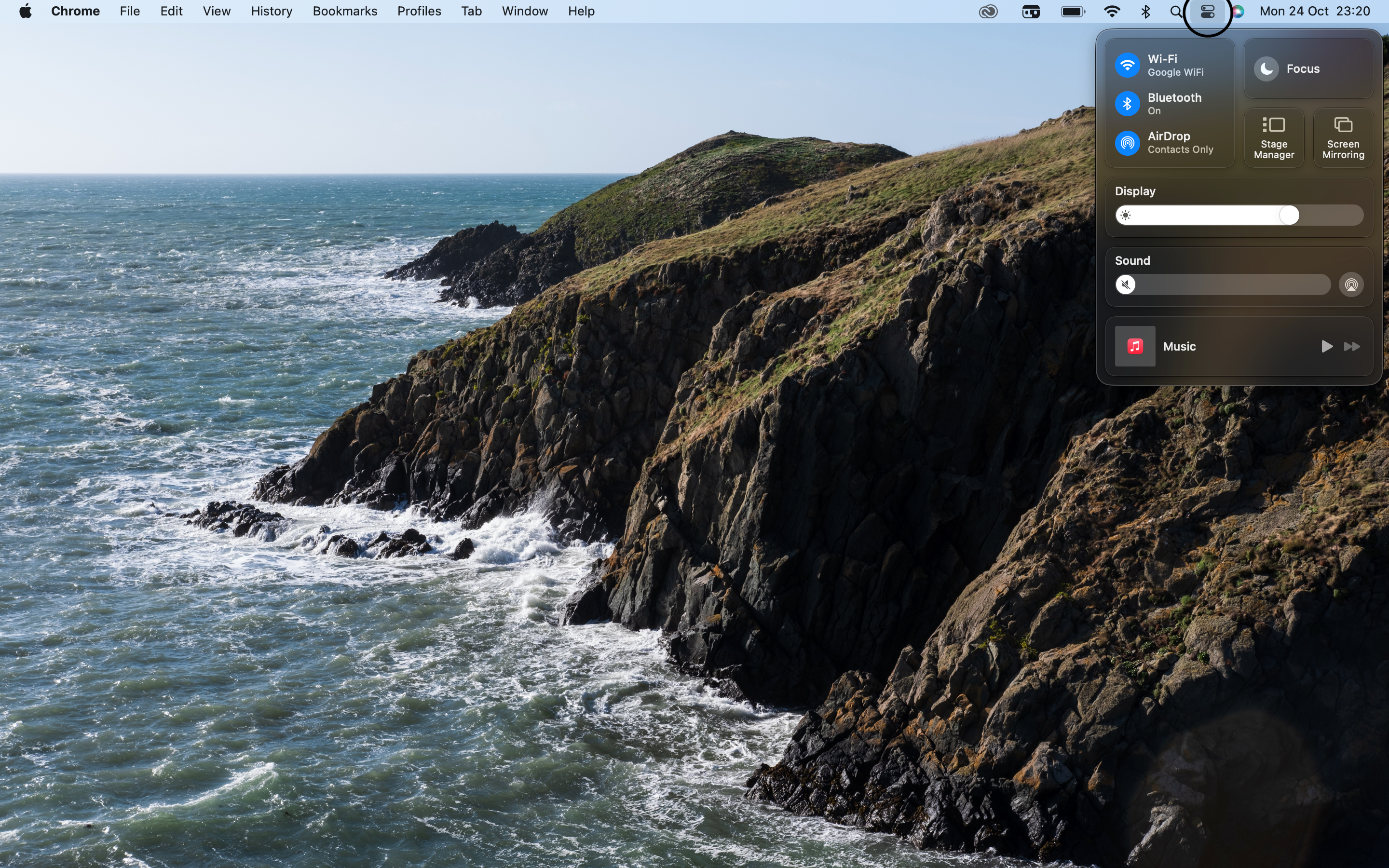
- Click on the Stage Manager icon and turn it on
With the Control Centre open, you’ll need to click on the Stage Manager icon. Once clicked, a pop-up will appear explaining what Stage Manager and giving you the option of turning it on. Click Turn on Stage Manager.
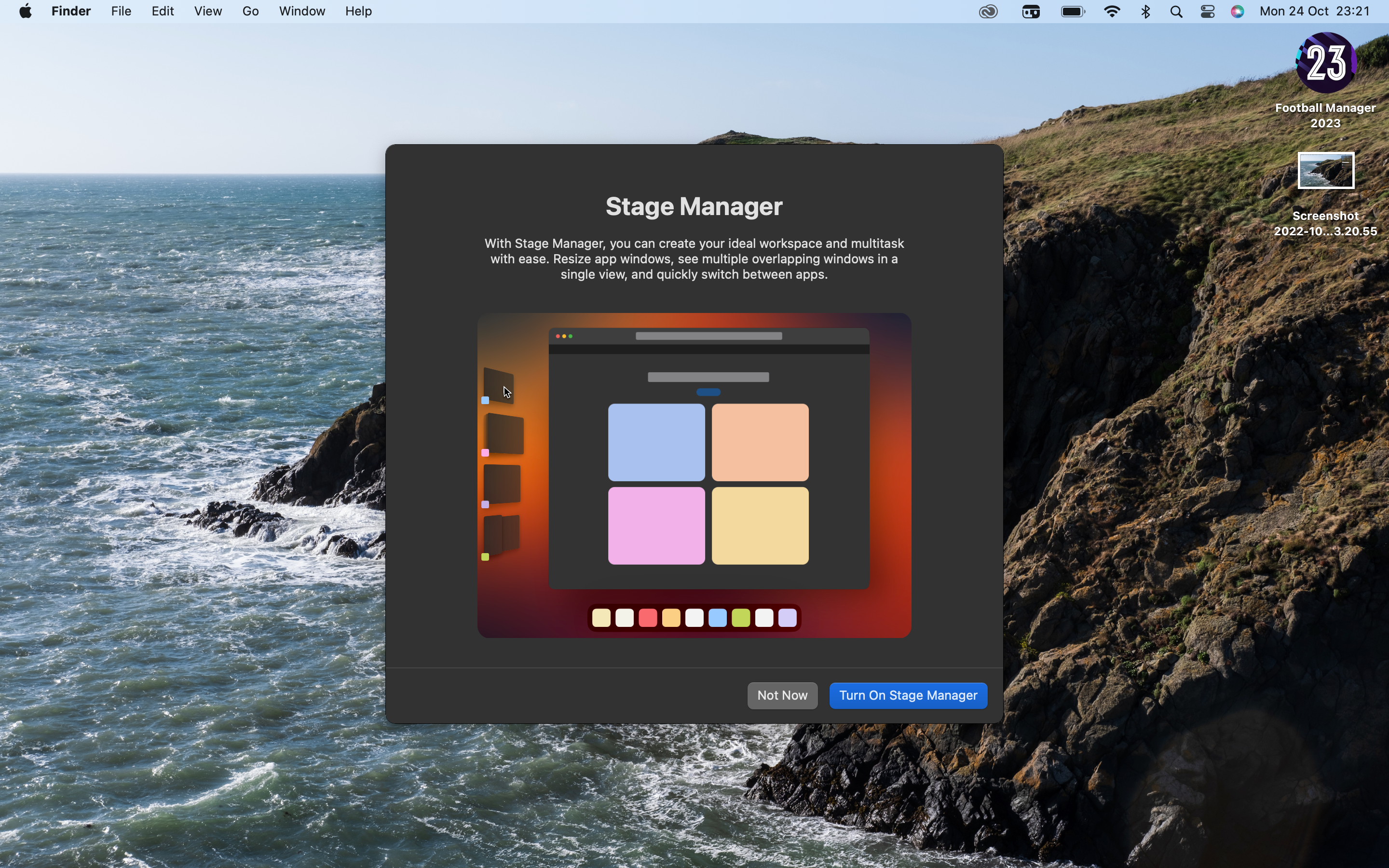
- Open desired apps
Stage Manager is now enabled. When you now open apps and minimise them they will appear on the side of your display.
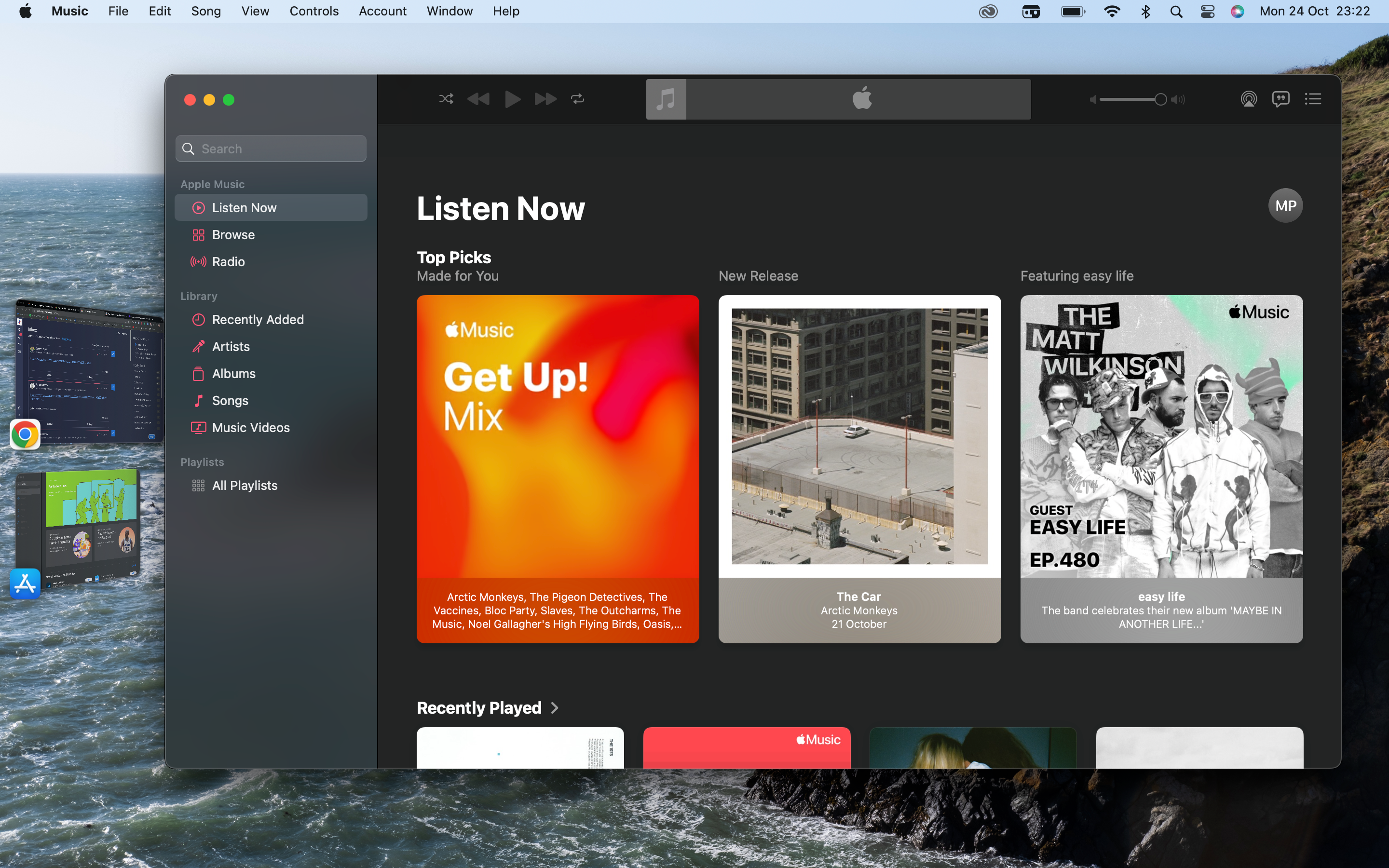
Troubleshooting
Yes, just head back into the Control Centre and click the Stage Manager option again to turn it off.
The following machines will support the Ventura upgrade: iMac (2017 or later), iMac Pro (2017), Mac Mini (2018 or later), MacBook (2017 or later), Mac Pro (2019 or later), Mac Studio (2022), MacBook Air (2018 or later) and MacBook Pro (2017 or later).