How to install Windows 11

Looking to upgrade your laptop or desktop to the latest version of Microsoft’s operating system? Here is the easiest way that you can download Windows 11 onto a laptop or desktop PC.
Windows 11 came out only last year in October, with a refreshed design and new smart menu, it’s mighty handy knowing how you can upgrade your operating system.
You can download Windows 11 for free if you already have Windows 7 or newer, and with new Widgets and a big focus on gaming, there aren’t many reasons not to upgrade. It is important to note that there may still be a few lingering kinks from the launch, so you can always hold back a few more months if you don’t want to deal with any potential issues.
So, without further ado, here is the easiest way to download Windows 11 on your laptop or PC.
What we used
- While there are some system requirements to download Windows 11, which we will touch on later, we used the Huawei MateBook X Pro (2022)
Minimum system requirements
| Processor | 1GHz or faster with 2+ cores on a 64-bit processor/SoC |
| RAM | 4GB |
| Storage | 64GB or more |
| System firmware | UEFI, Secure Boot capable |
| TPM | Trusted Platform Module (TPM) version 2.0 |
| Graphics card | DirectX 12 or later with WDDM 2.0 driver |
| Display: | 720p display that is greater than 9-inch diagonally, 8 bits per colour channel |
| Internet access required? | Yes |
Microsoft has mentioned that it will not block users with older processors from upgrading, though those users may still be prevented from downloading future Windows 11 updates.
The Short Version:
- Visit the Microsoft website
- Click Download Now
- Press and accept the new file
- Click Accept and Install
- Wait for the file to download
- Restart your device
Step
1Visit the Microsoft website
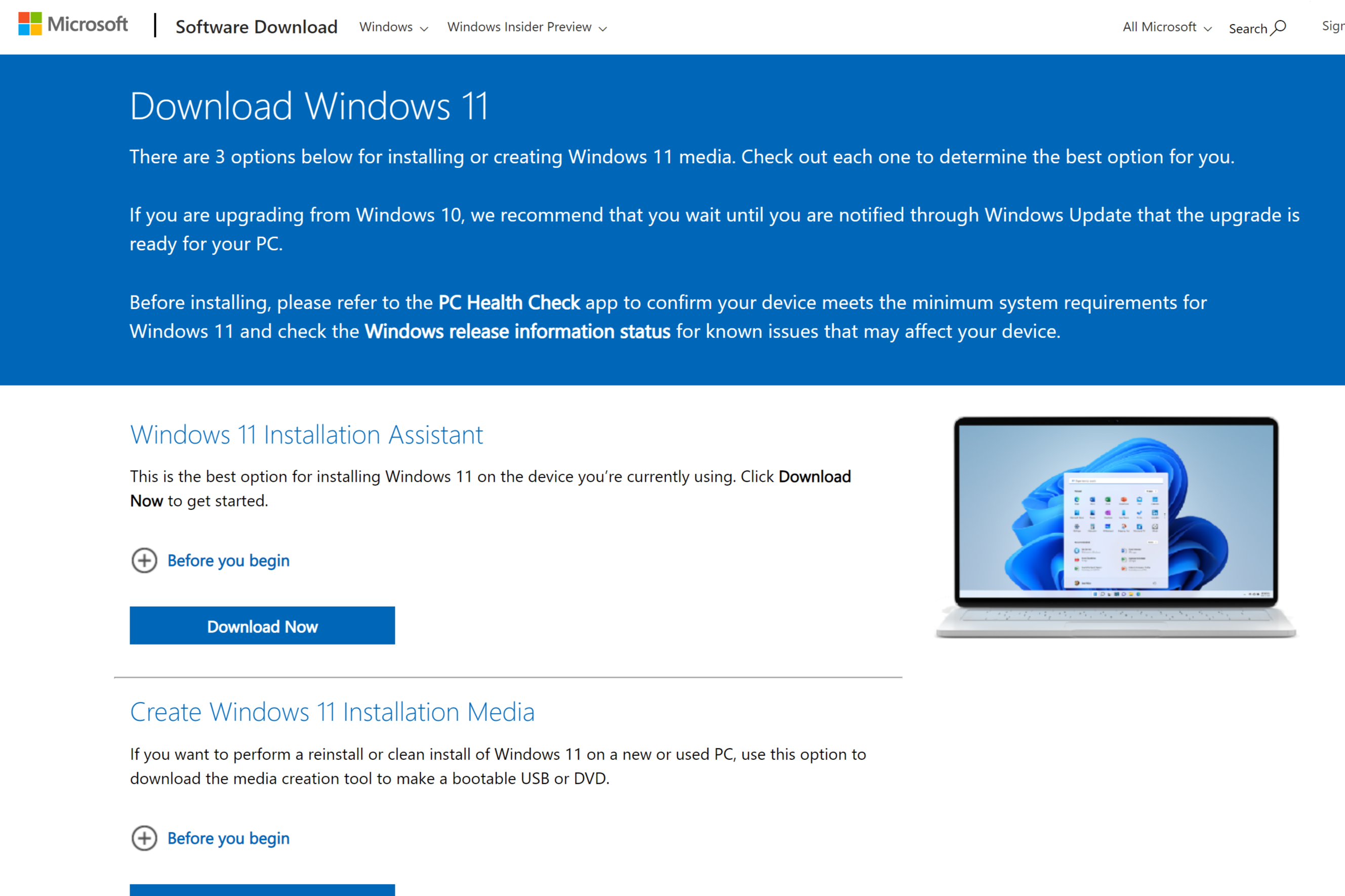
Click on the link above to access the Microsoft website, where you can download the appropriate link.
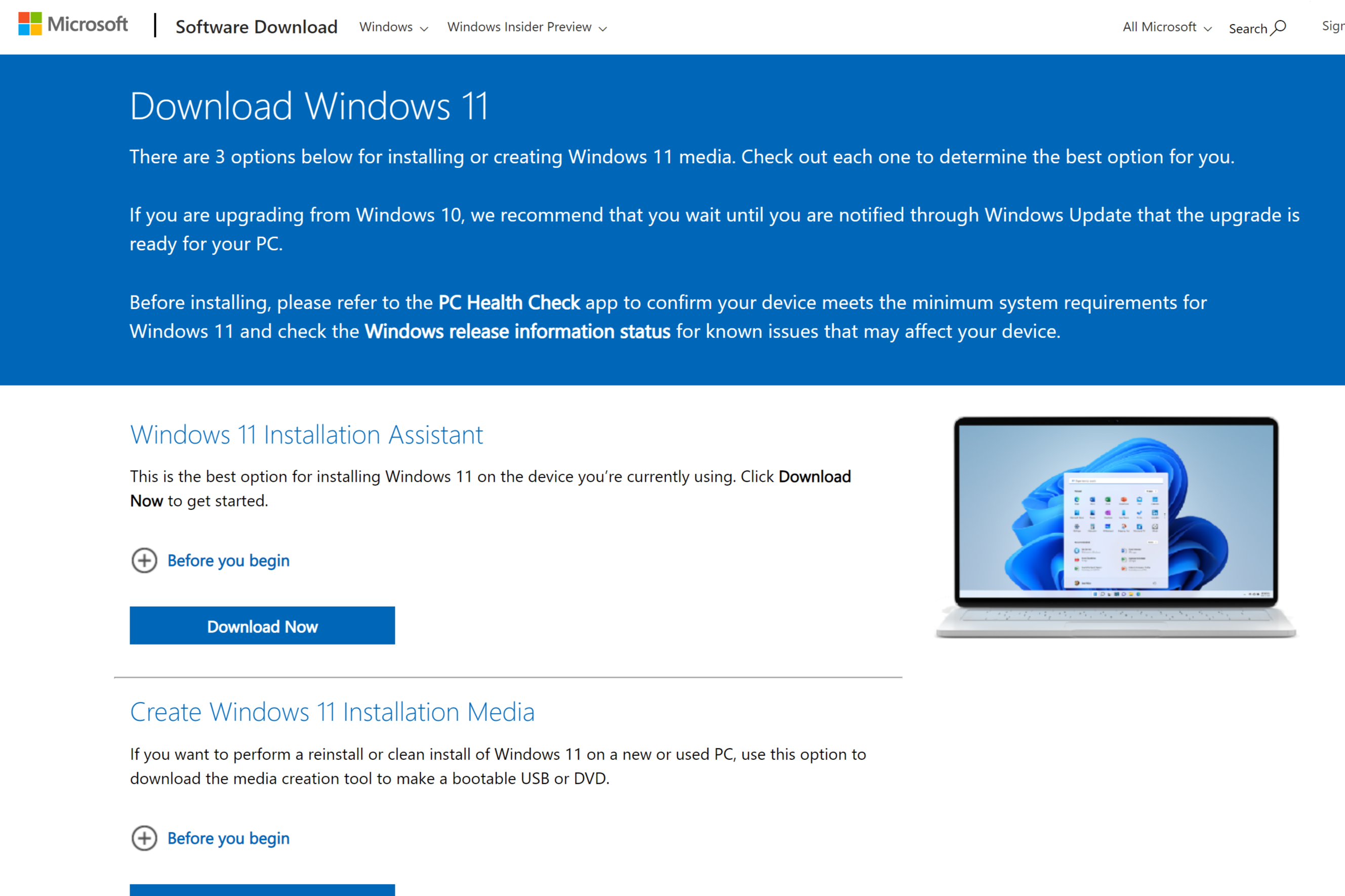
Step
2Click Download Now
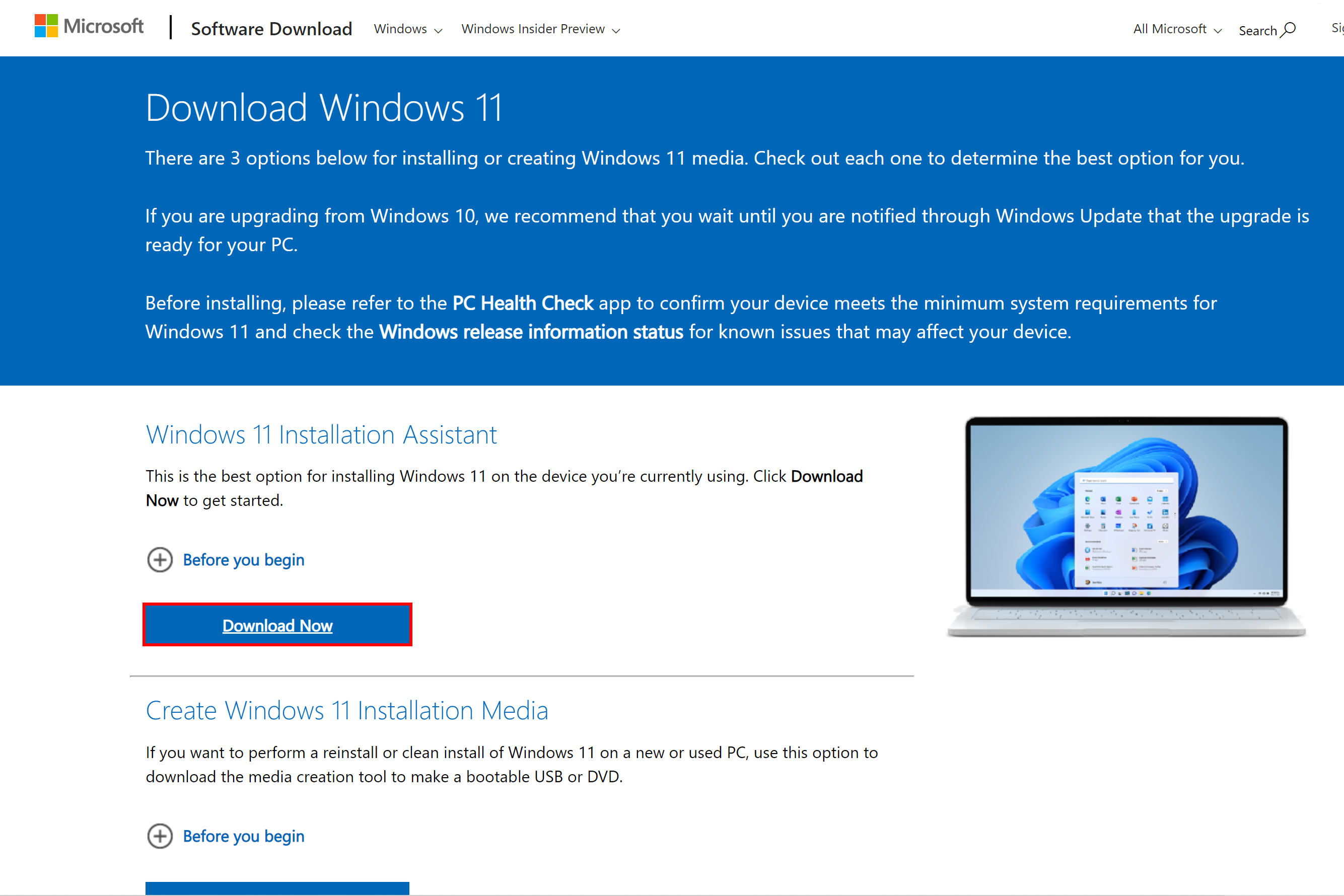
When on the site, click the Download Now button. There are three options, with the first one being the most applicable for most people. You should also check beforehand that your laptop or PC meets the system requirements before you attempt to download the new operating system.
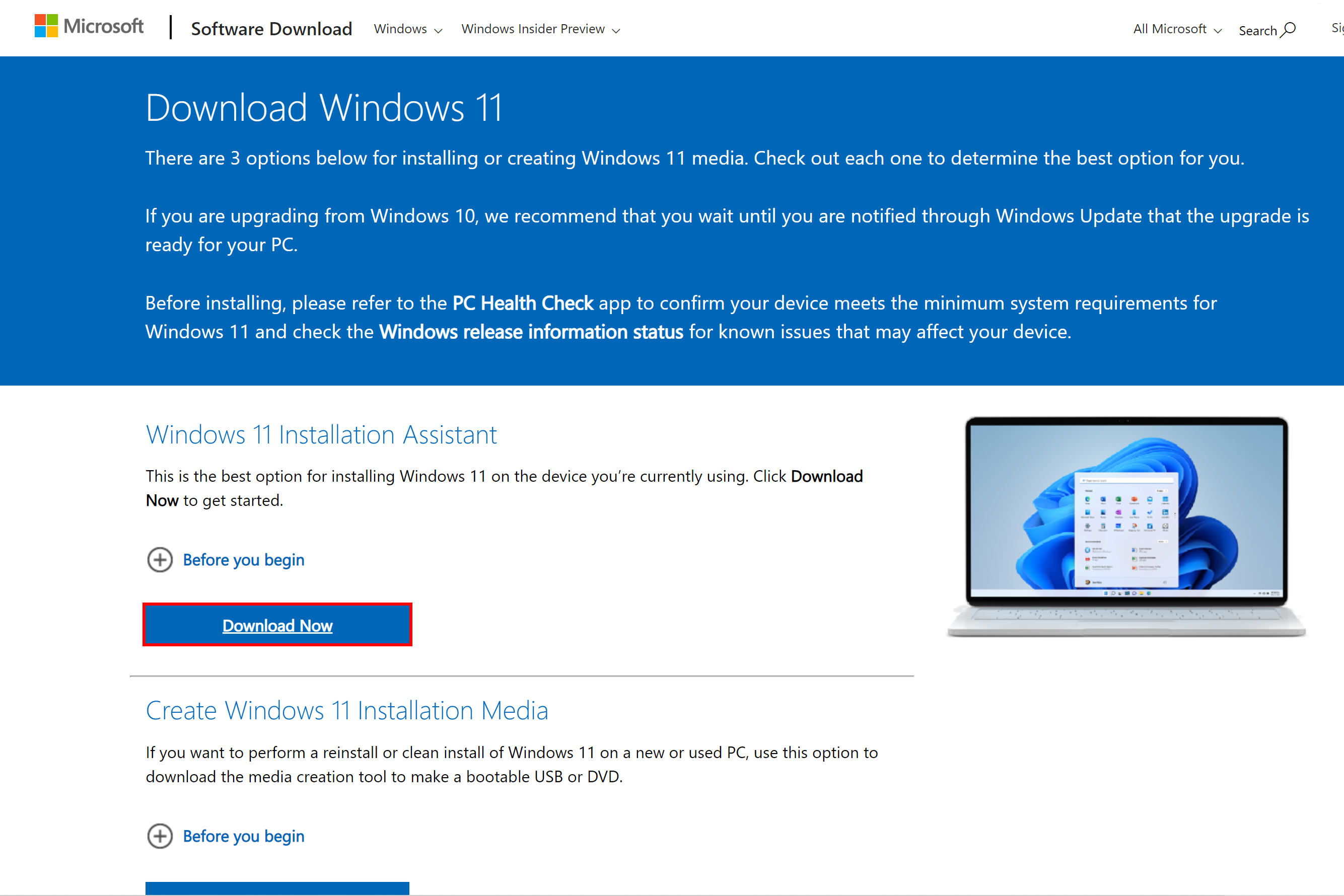
Step
3Press and accept the new file
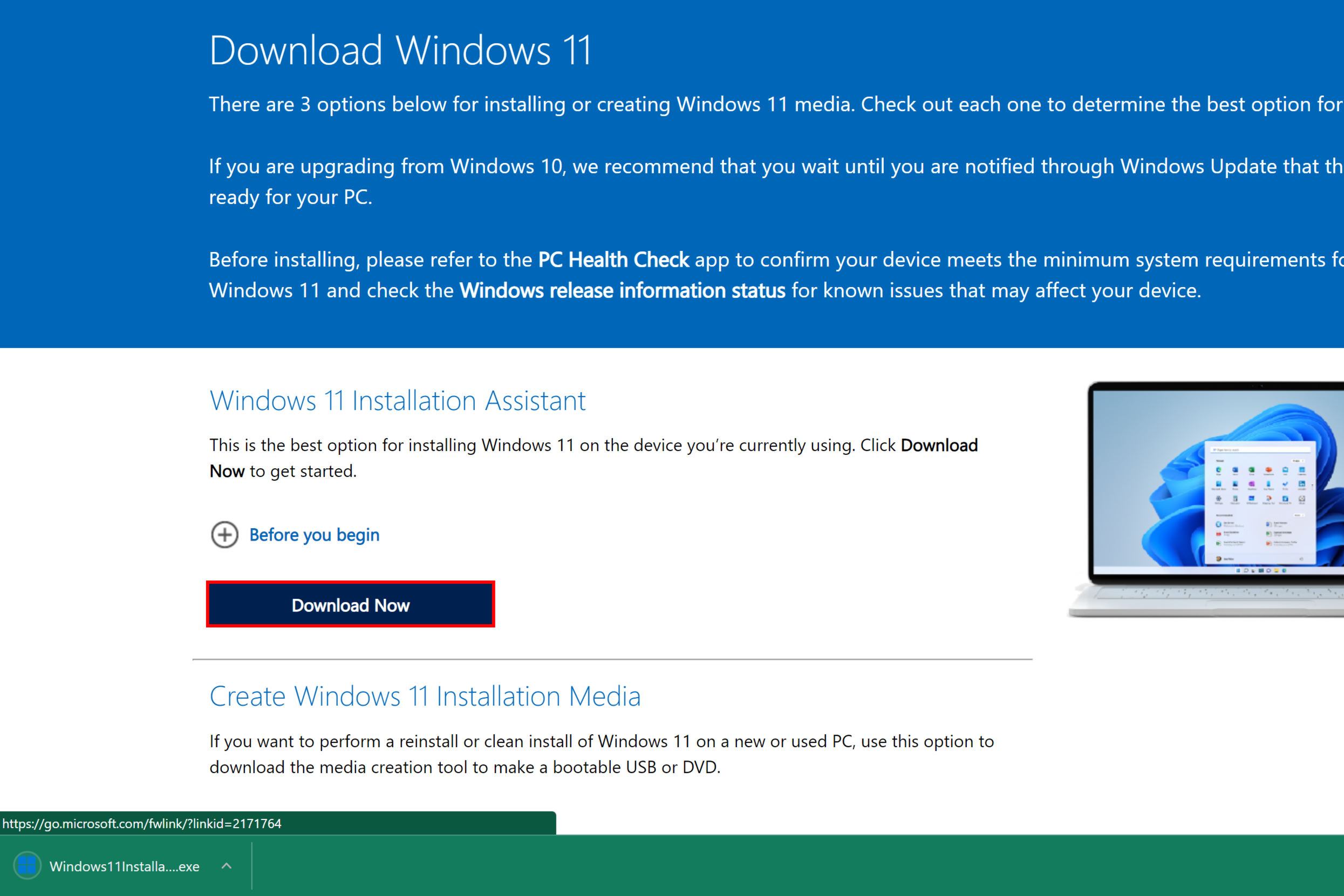
Once the file has been downloaded, click Accept on the pop-up screen.
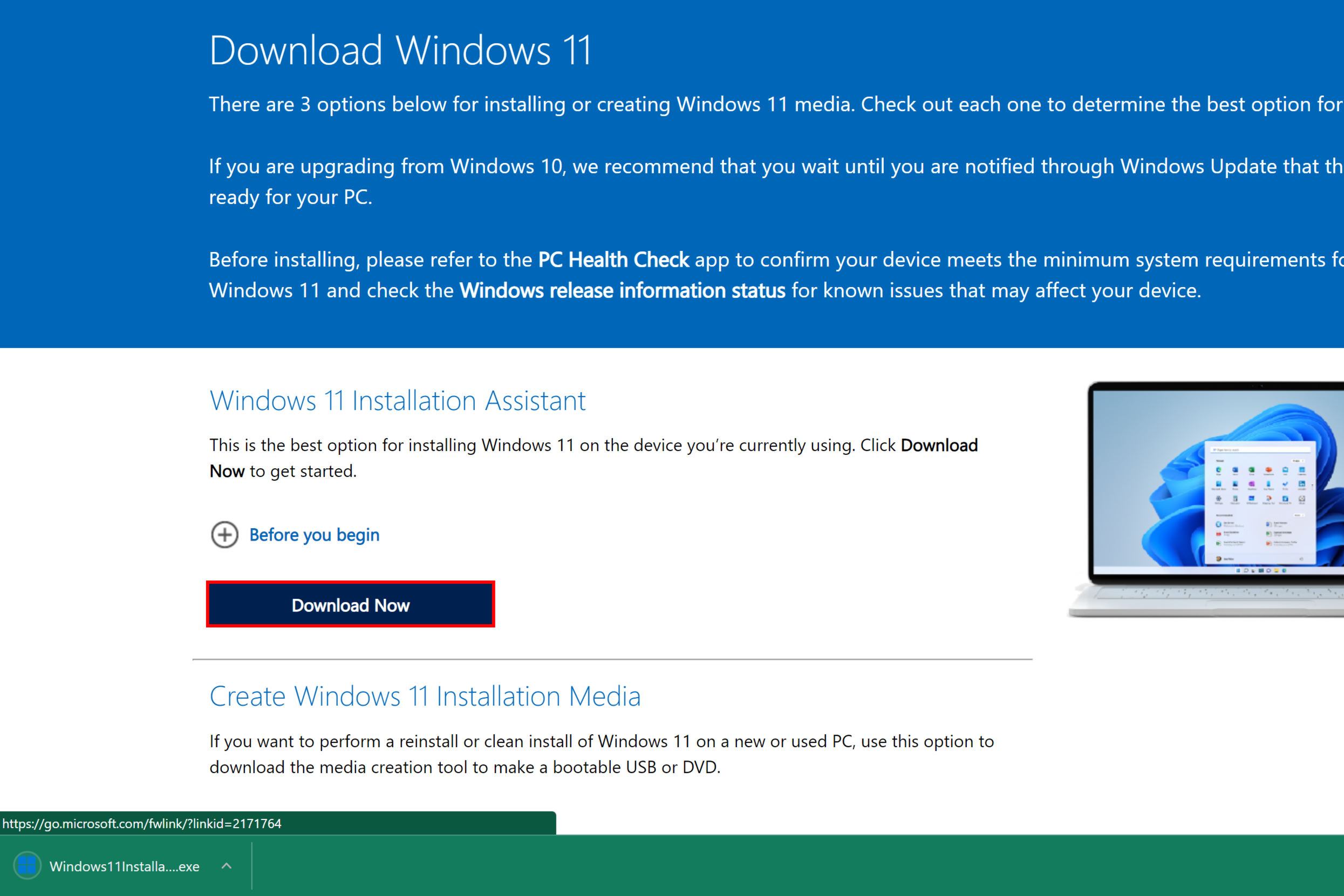
Step
4Click Accept and Install
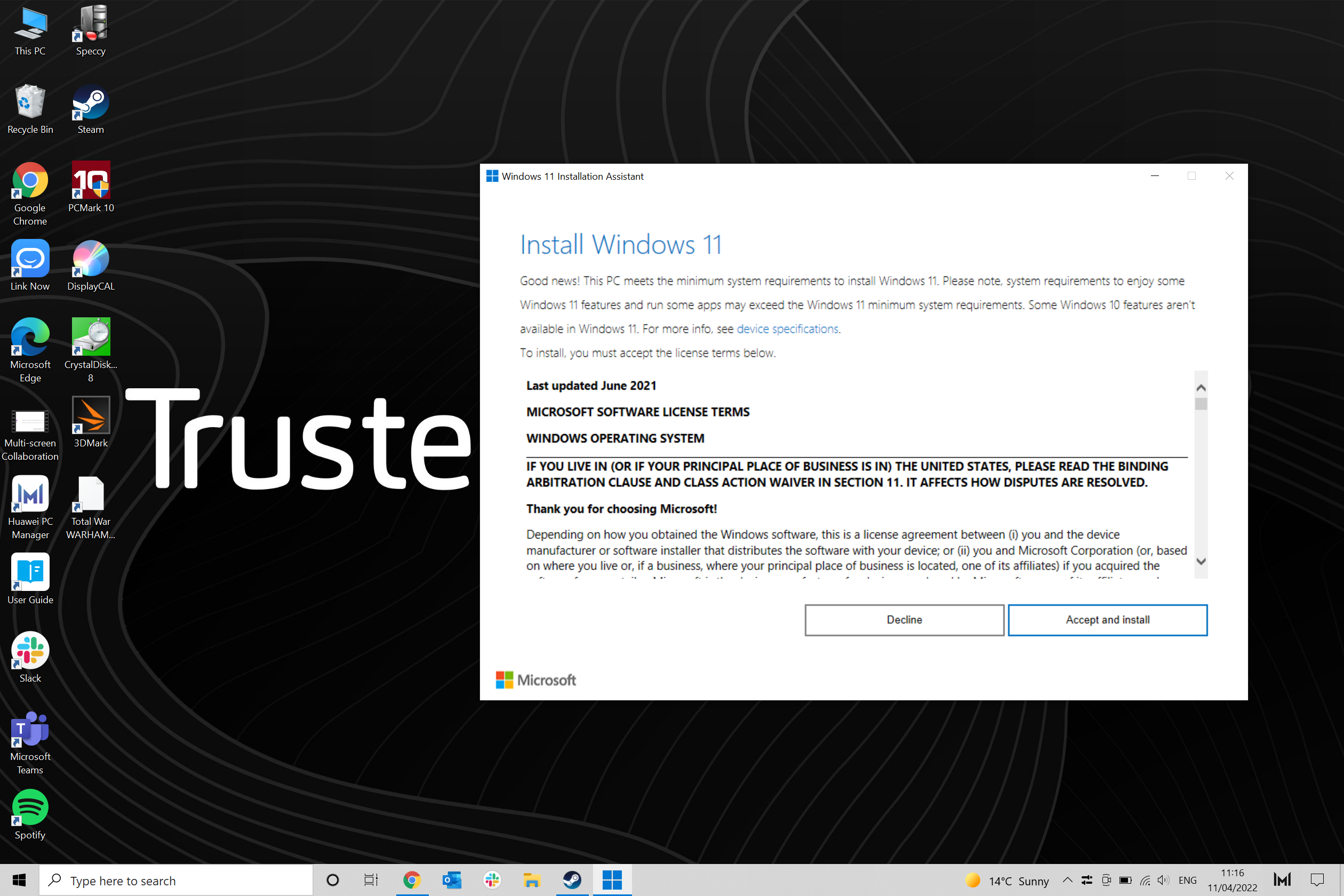
Read through the terms and conditions, when you are happy, click Accept and Install.
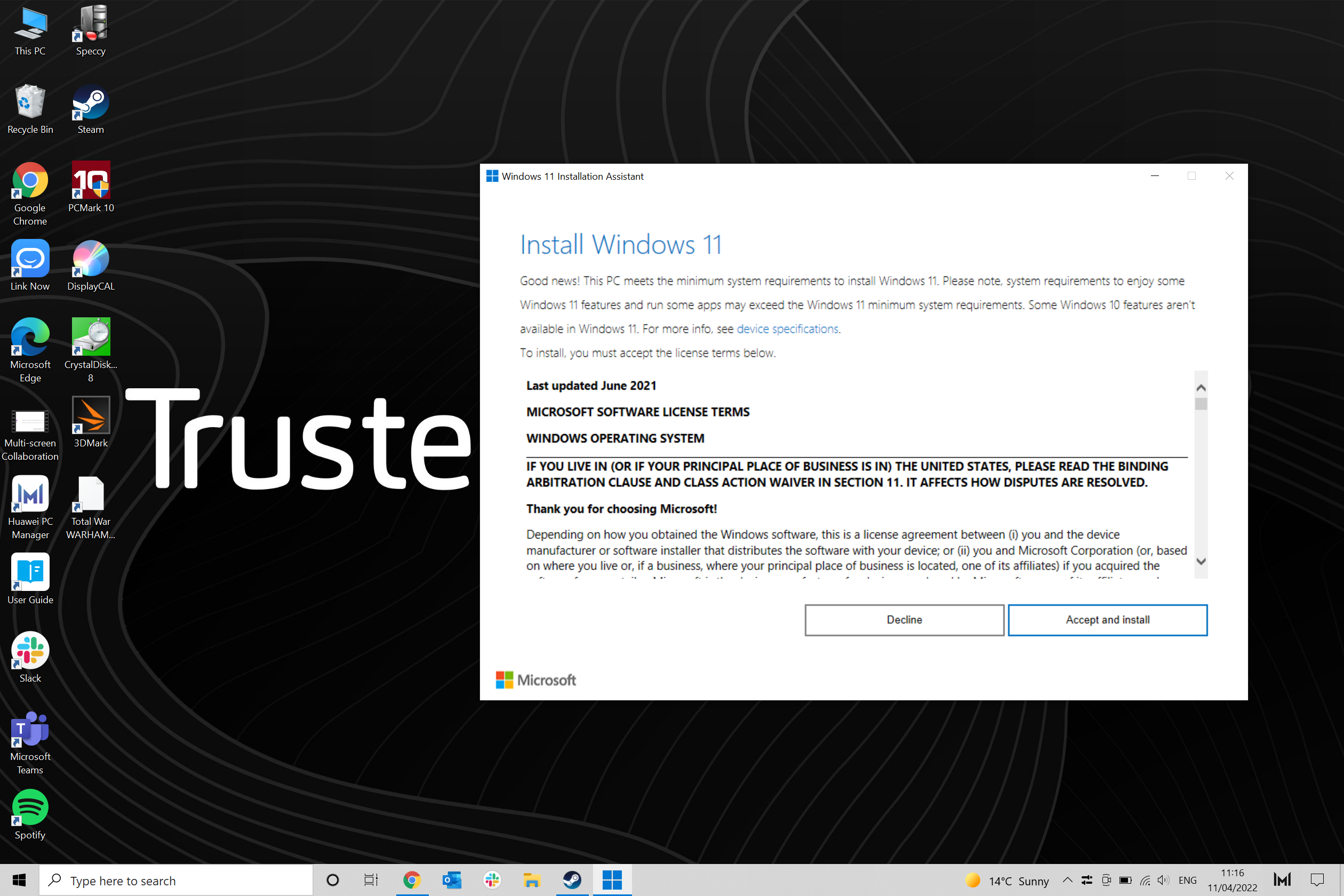
Step
5Wait for the file to download
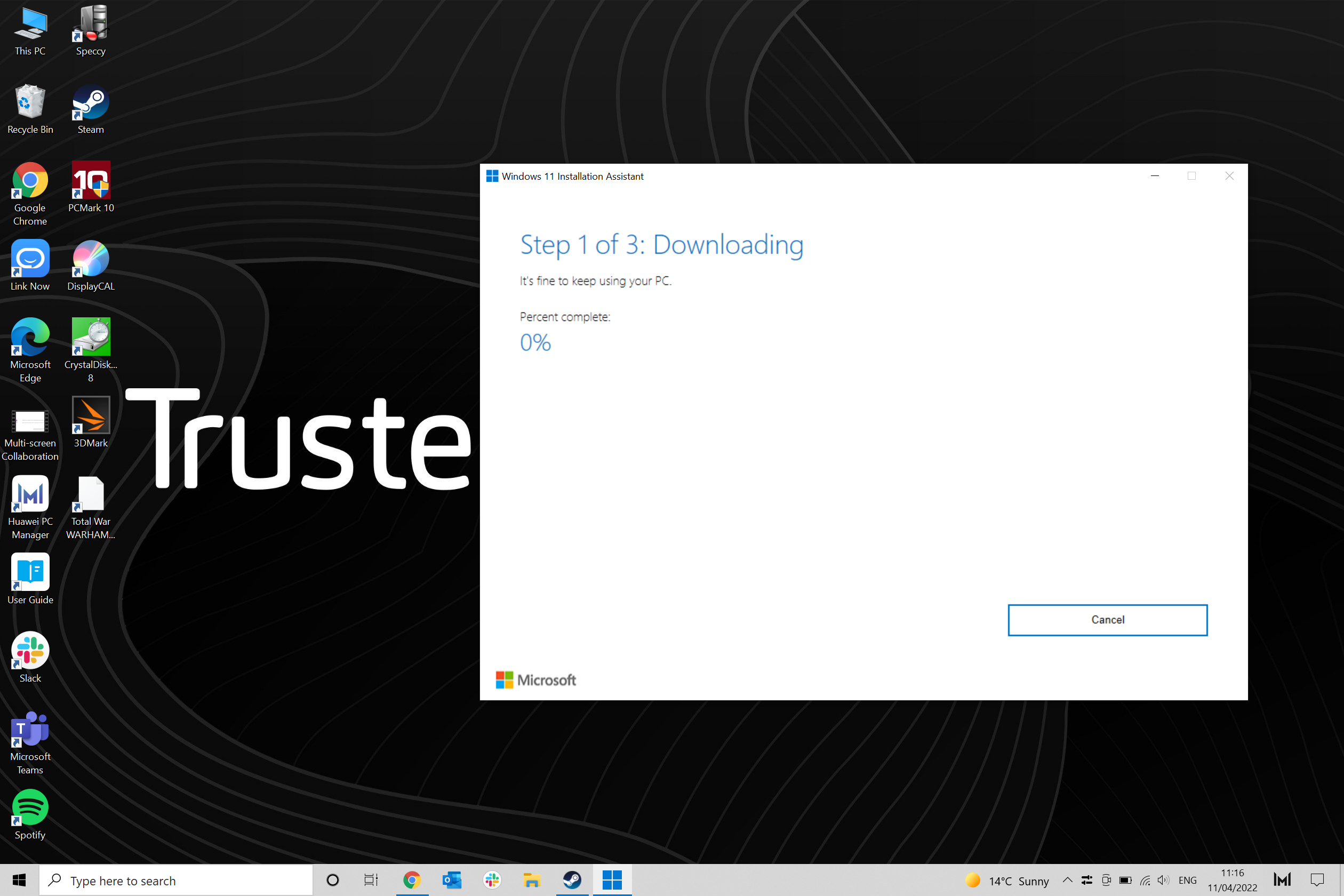
Your file will download in three parts. Wait for it to download, you can still use your PC as normal but make sure not to restart your device while it is downloading.
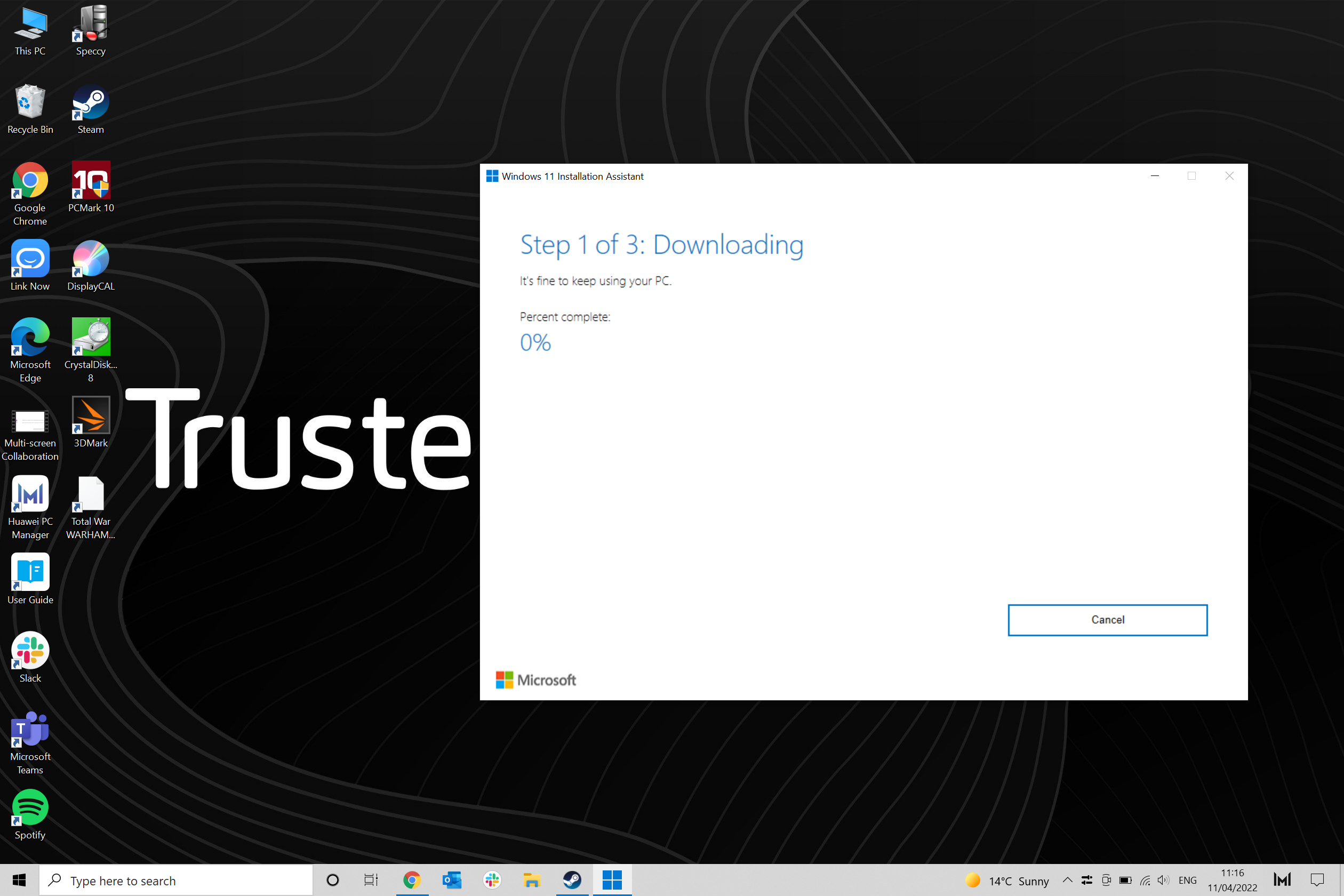
Step
6Restart your device
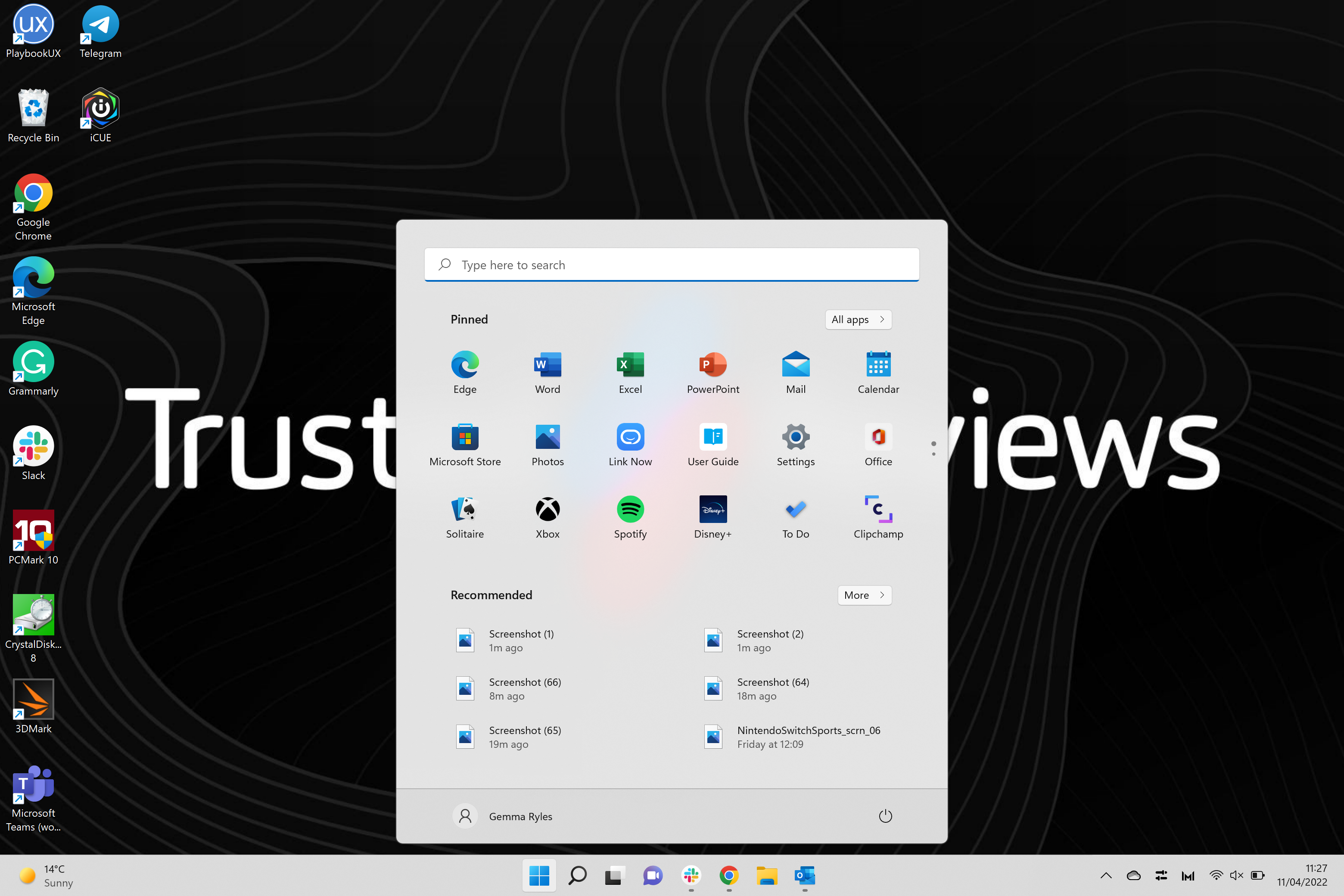
You will be prompted to restart your device once the software has been installed. Restart your device and you should be met with Windows 11.
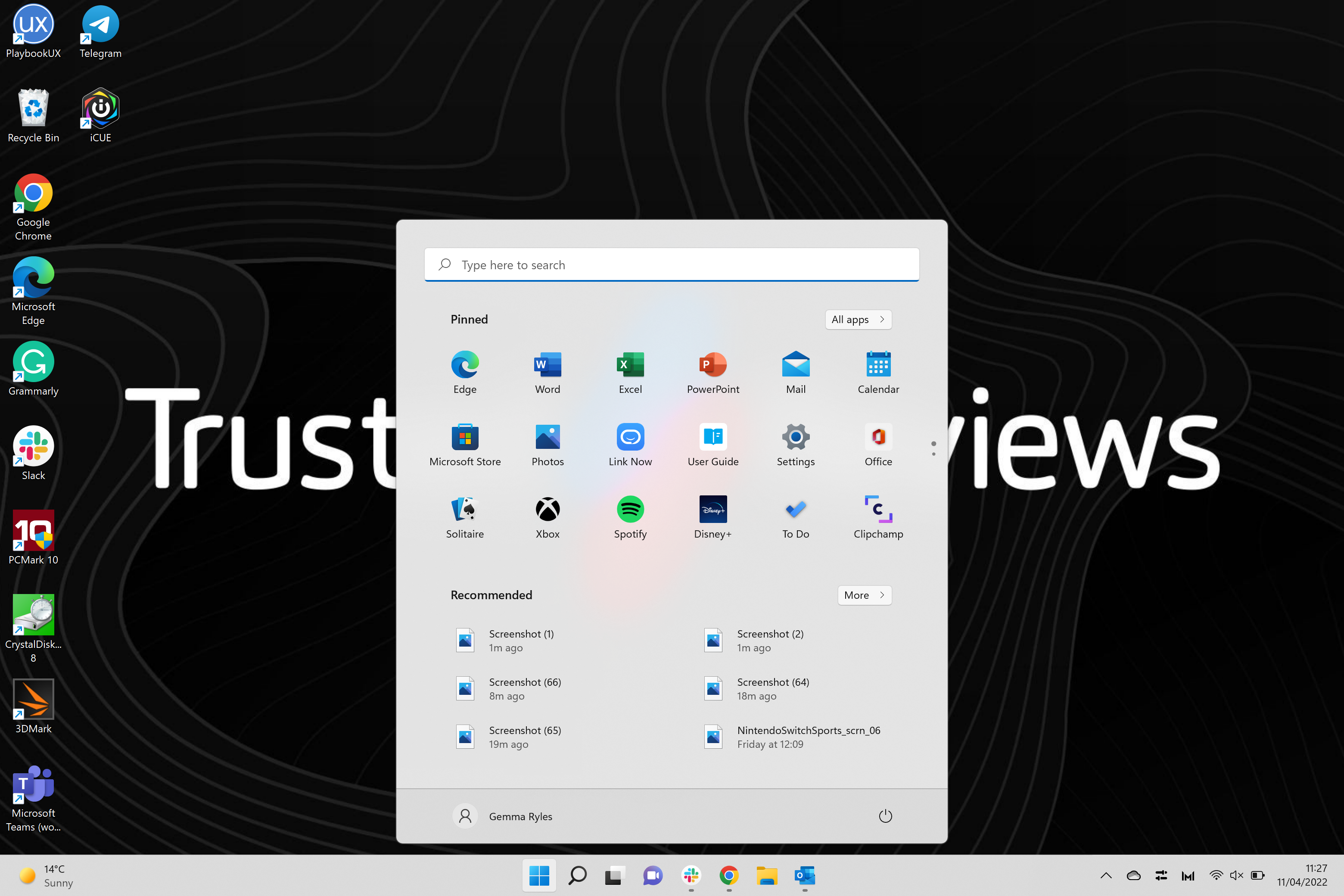
Troubleshooting
No, your laptop or PC will need to meet the system requirements to install Windows 11. You can also do a PC health check on the Microsoft website, which will tell you if your device is suitable for the upgrade.
Yes, if you are running Windows 10 on a suitable device, you may be prompted to install Windows 11 from there, which will work fine.







