How to rotate the screen in Windows 11

Here is the easiest way to rotate your screen in Windows 11.
Dealing with infographics or pictures can be a lot easier when it’s in portrait mode, or maybe someone accidentally flipped your screen around on your computer and you’re not sure how to fix it.
Whatever your reasoning is, knowing how to flip your screen’s orientation can be handy information, and luckily it’s really easy to do. Keep reading to find out the easiest way to change the orientation of your screen in Windows 11.
What we used
- We used a Huawei MateBook X Pro (2022) using Windows 11, though this should work on any PC or laptop running Windows 11
The Short Version
- Start your PC
- Go to your display settings
- Click on Display Orientation
- Select the new orientation you want
- Press Keep Changes
Step
1Start your PC
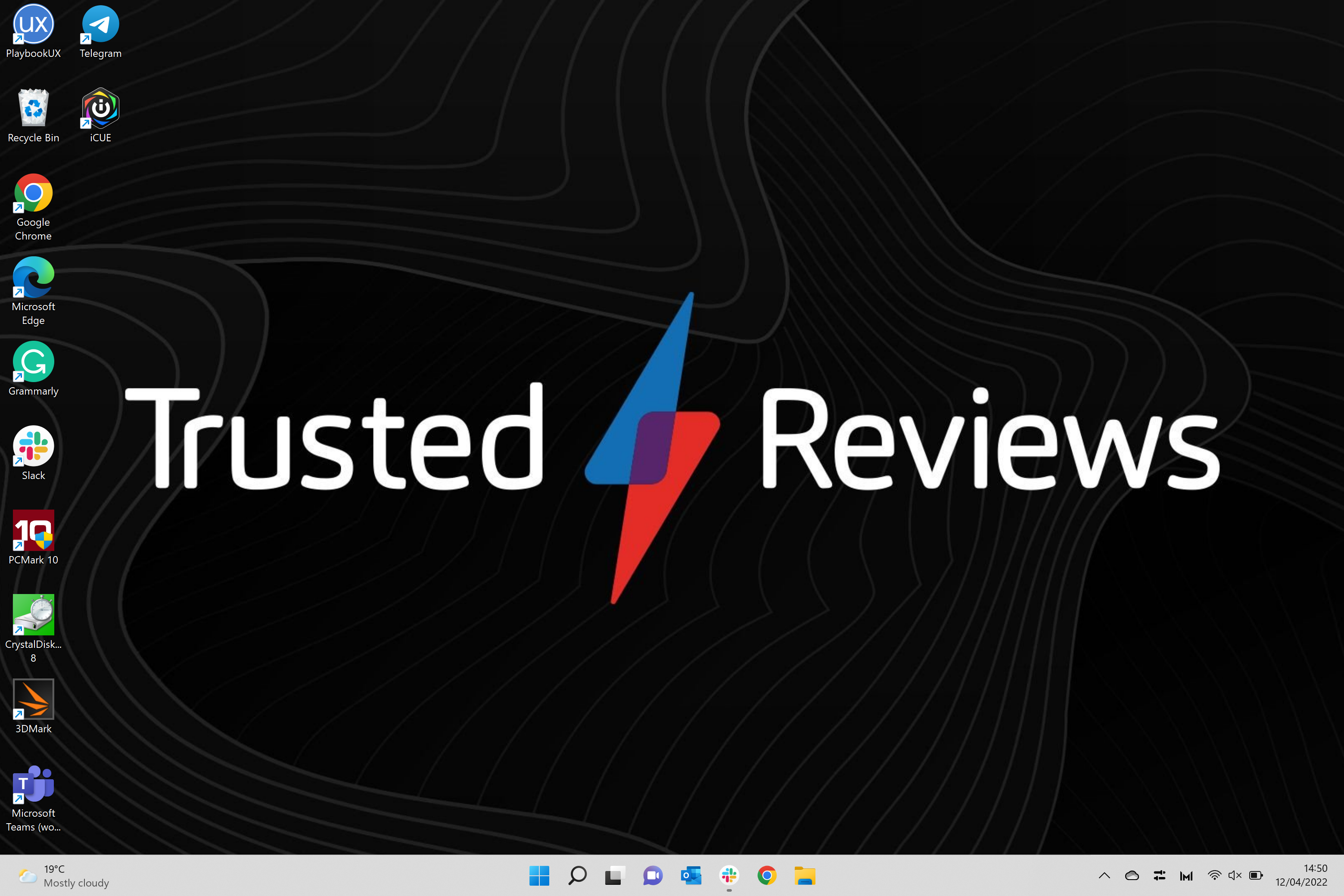
Startup your laptop and desktop PC.
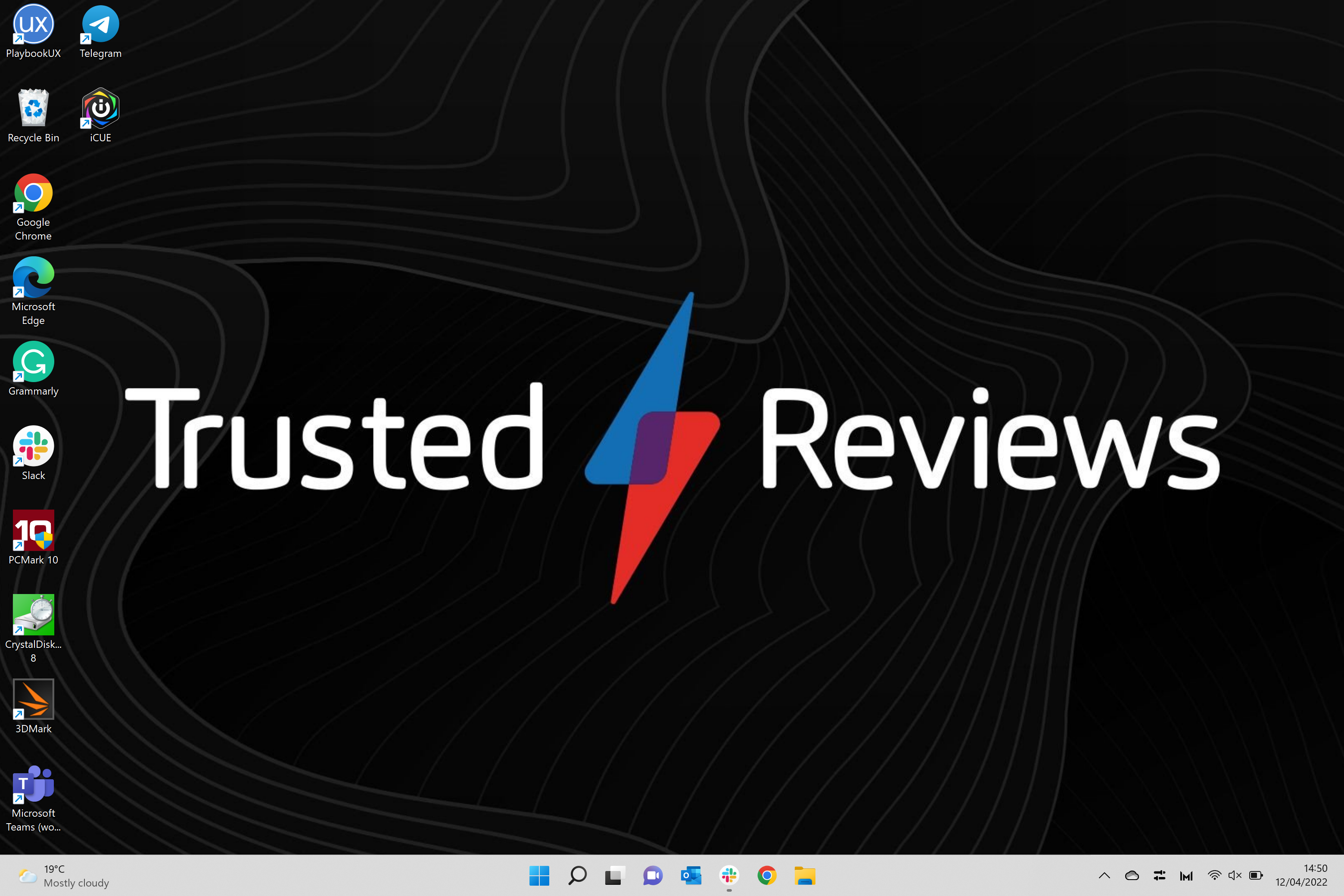
Step
2Go to your display settings
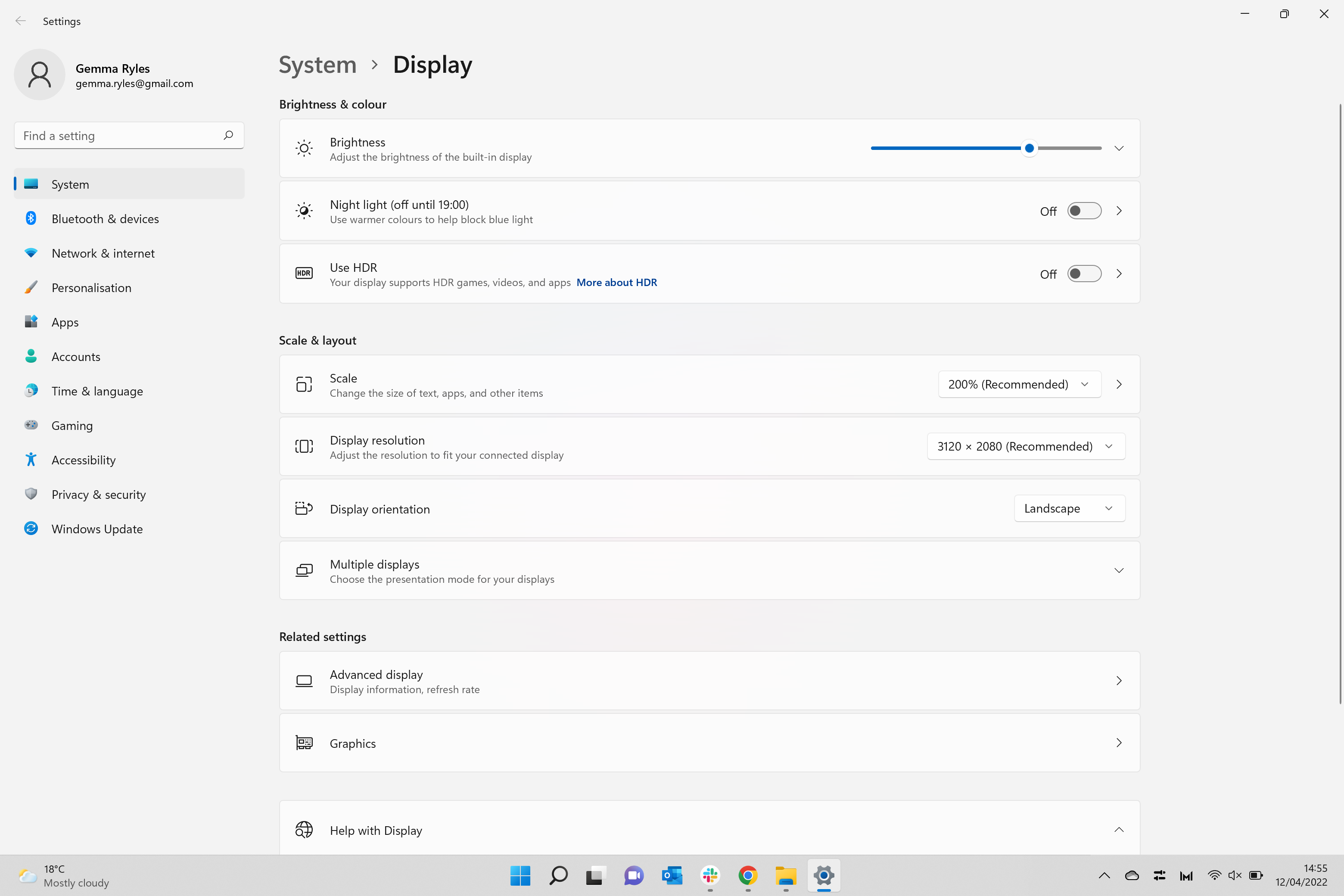
You can access your display settings in multiple different ways, with the easiest being typing display into the search bar at the bottom of the screen and then clicking on the Display option. You can also access it through the Settings application; Display can be found under System, with the navigation area sitting on the left side of the page.
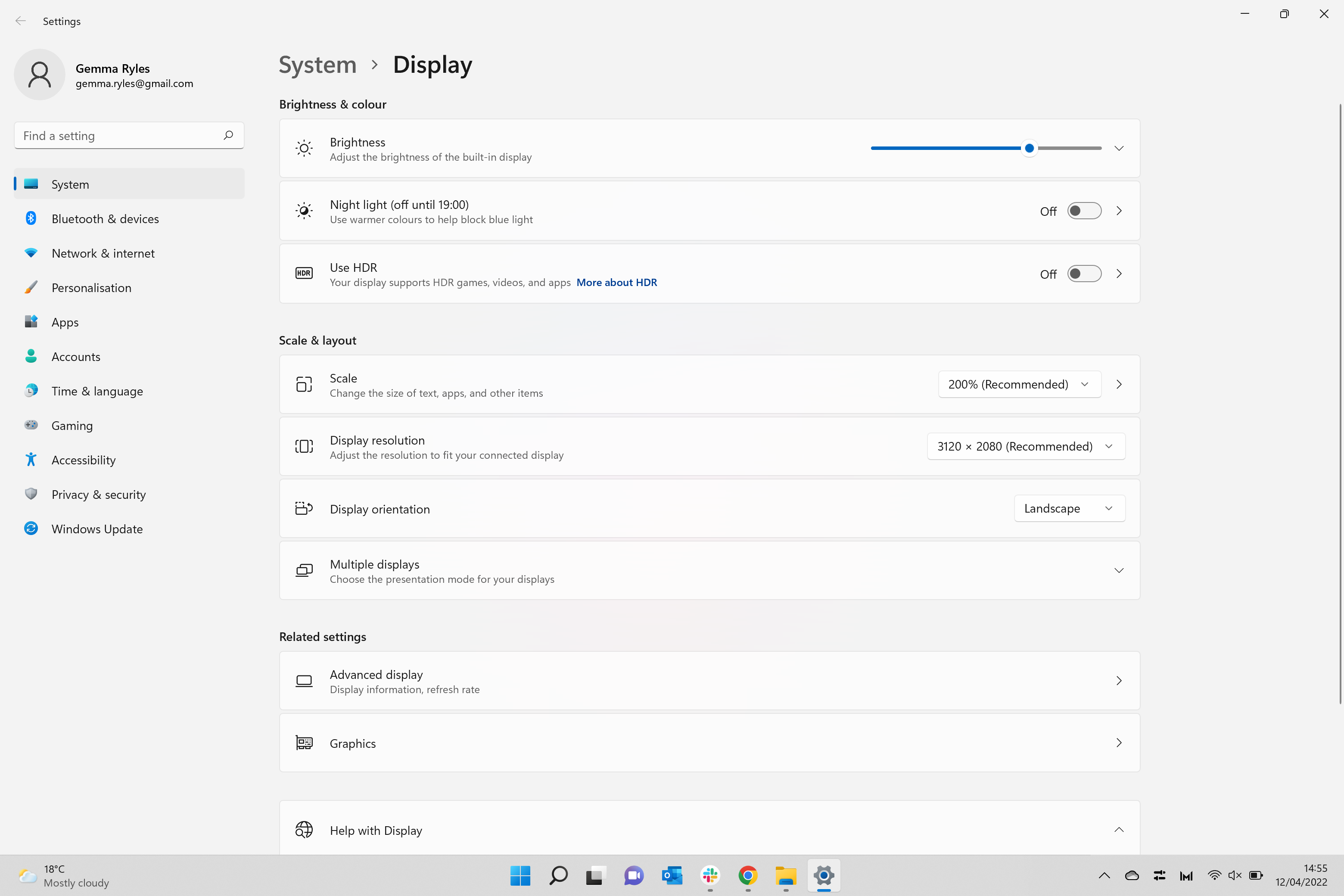
Step
3Click on Display Orientation
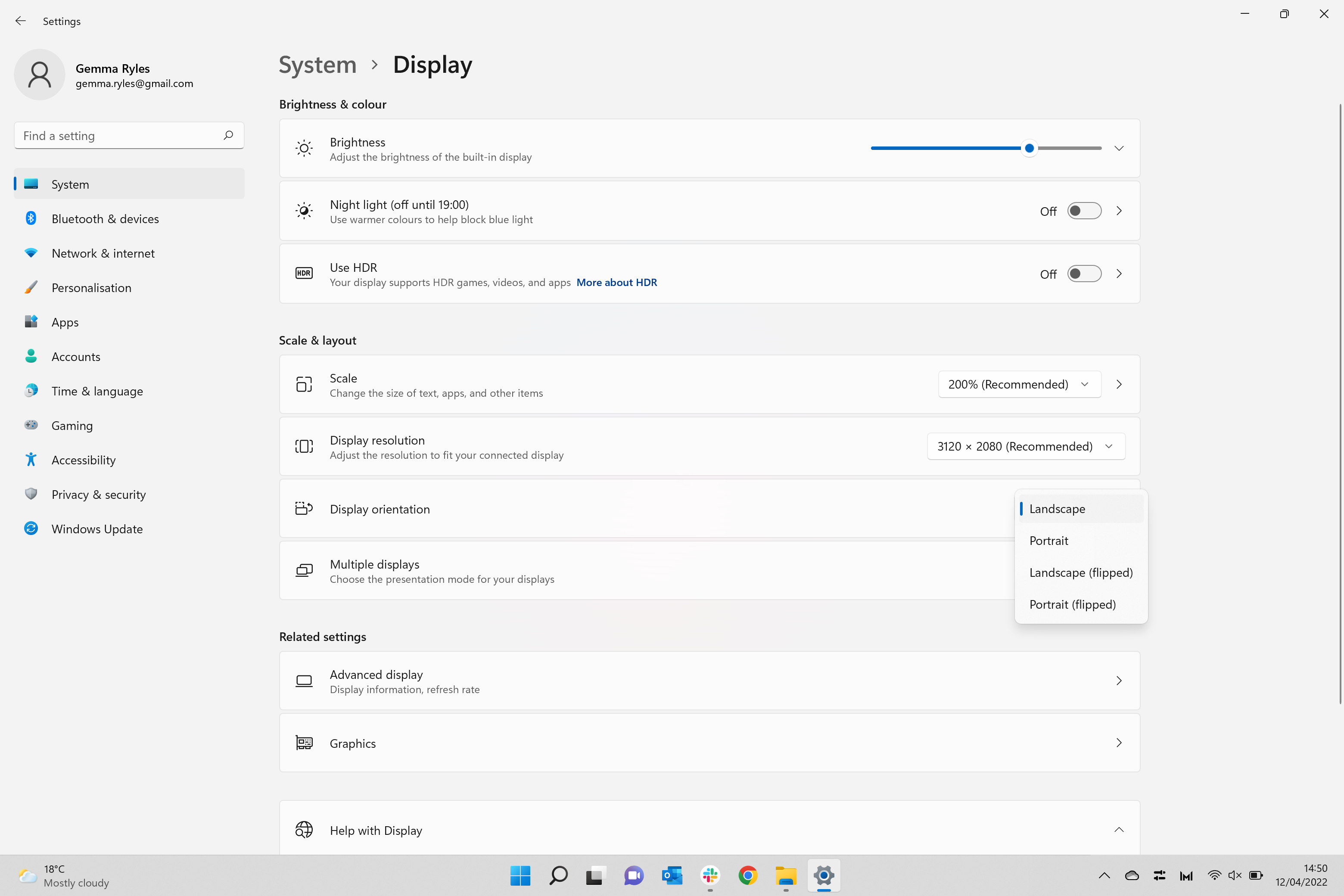
On the Display page under Scale and Layout, you will find the Display Orientation settings.
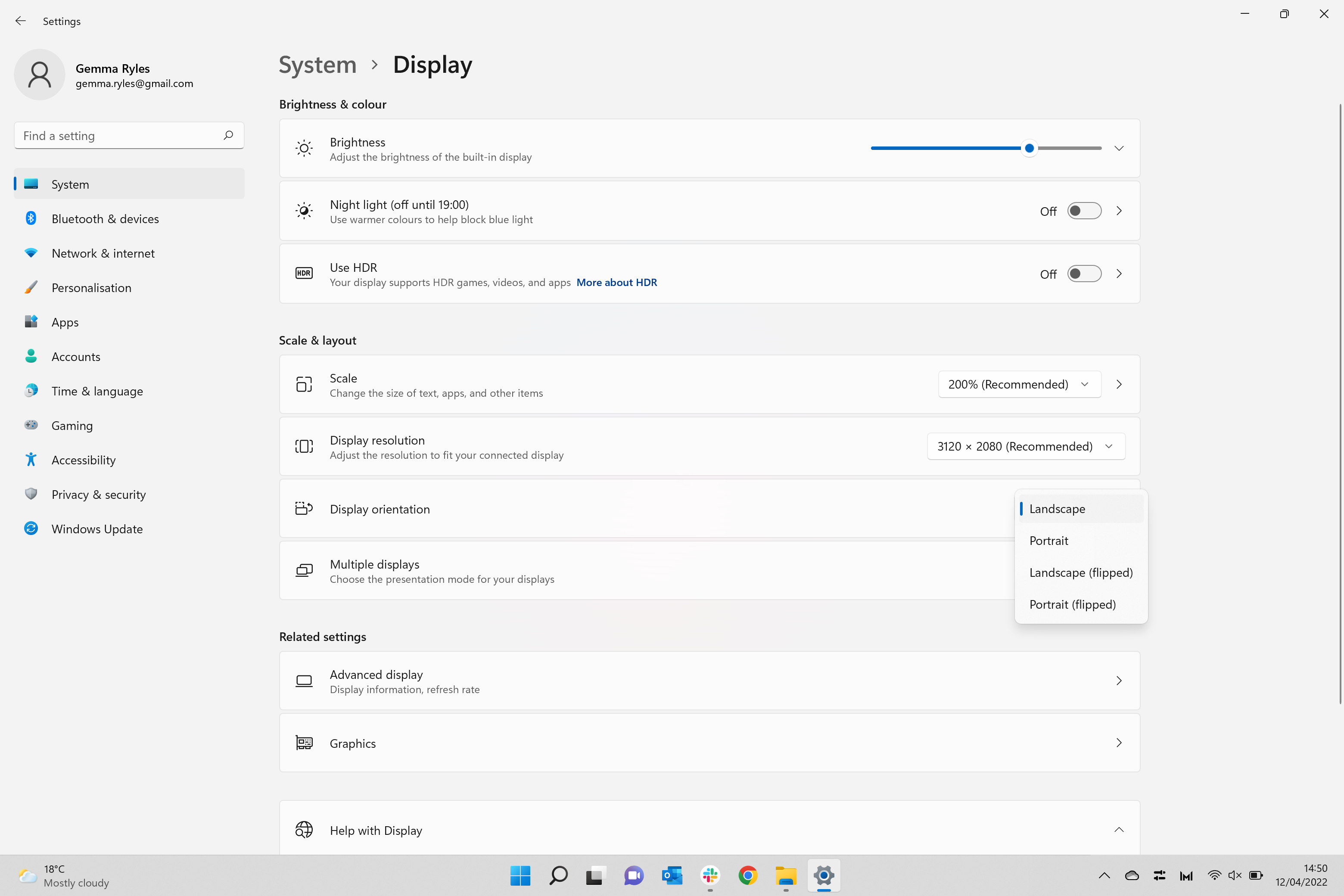
Step
4Select the new orientation you want
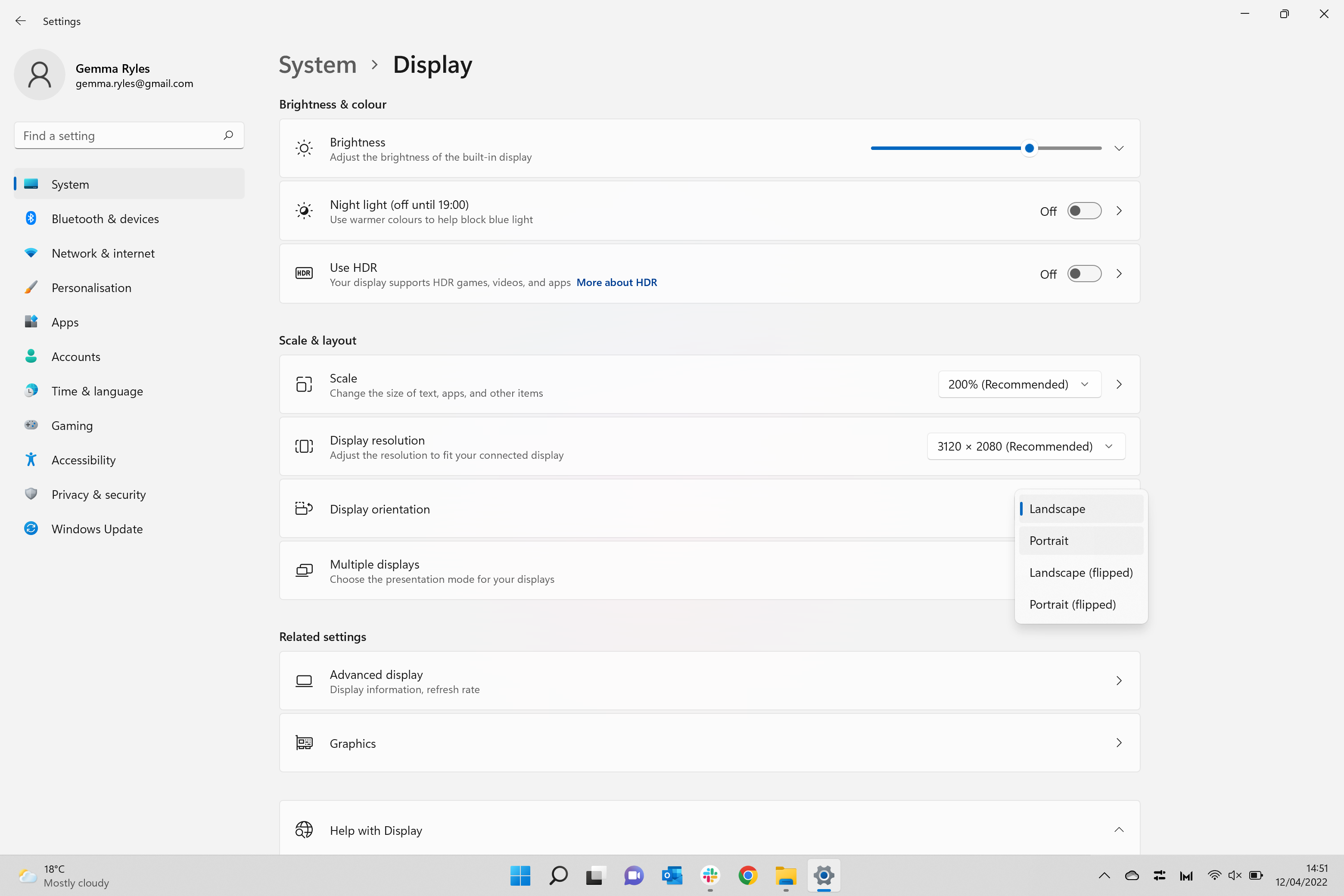
You will have the choice between four orientations, Landscape, Portrait, Landscape (flipped) and Portrait (flipped). Once you click on an option, your screen will automatically rotate, and your mouse will too, meaning that your trackpad or mouse will not function the same as in Landscape mode.
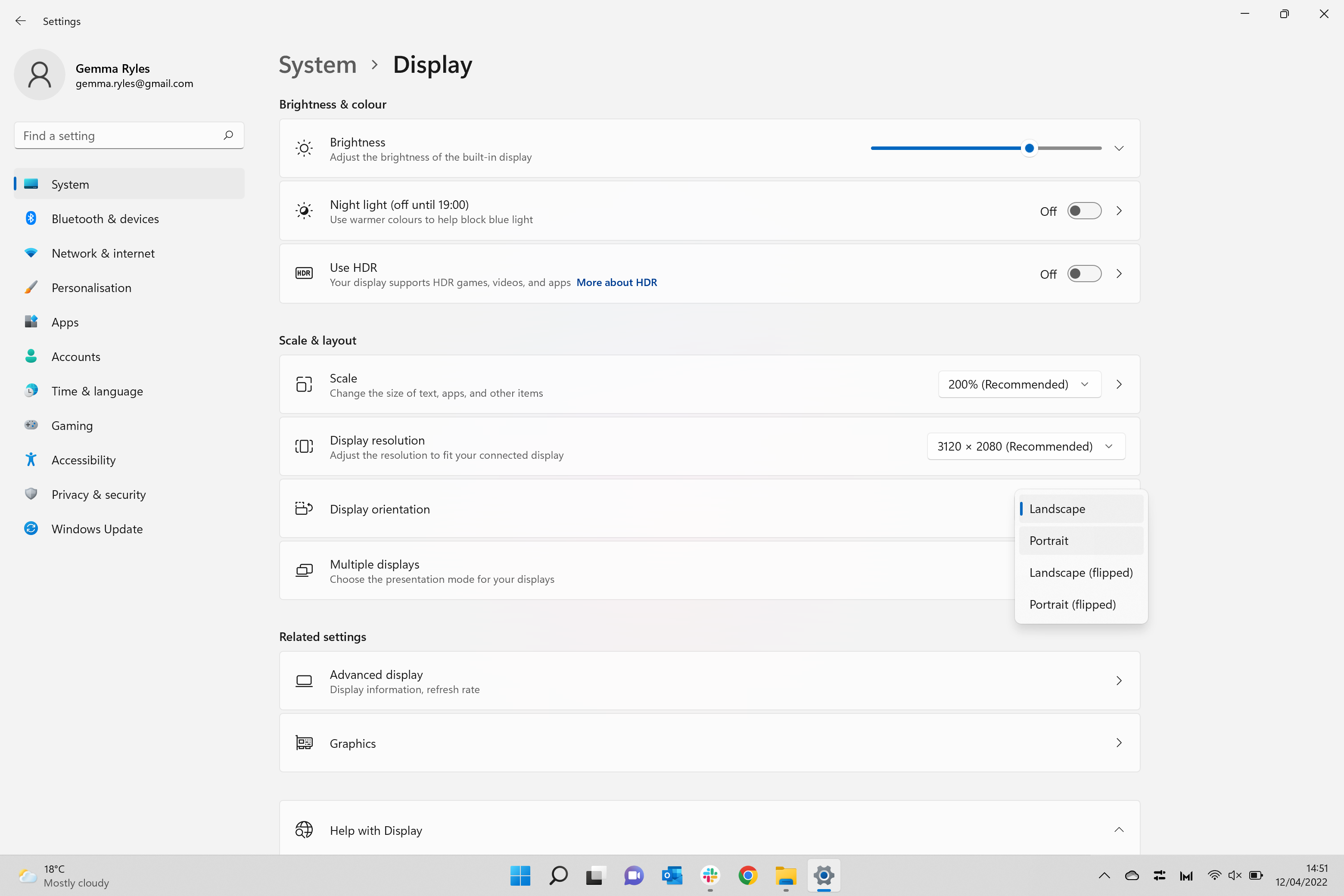
Step
5Press Keep Changes
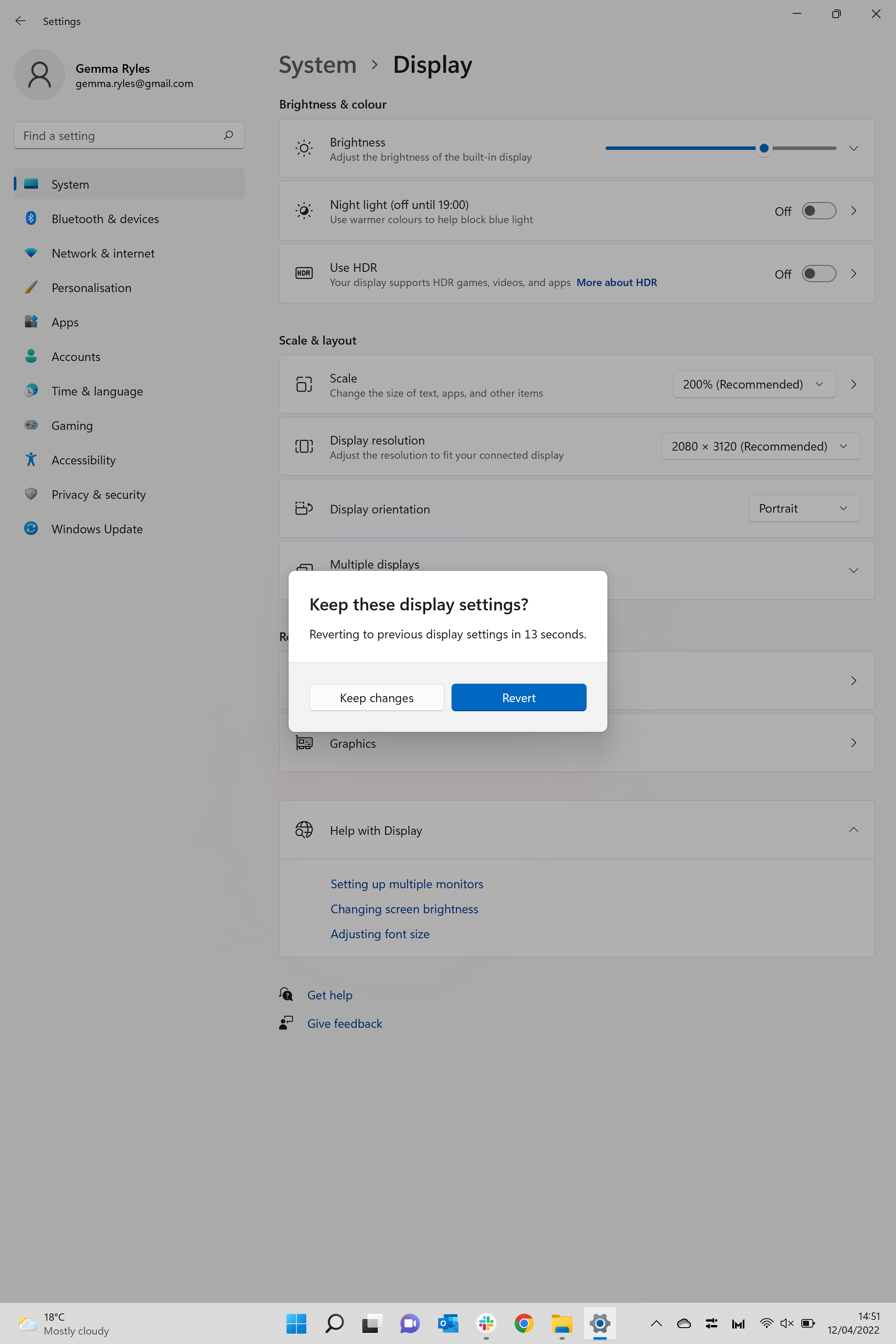
Once you have picked the preferred orientation for your screen, click on the Keep Changes button to keep this new orientation. If you change your mind, you can always click Revert to go back to your original screen.
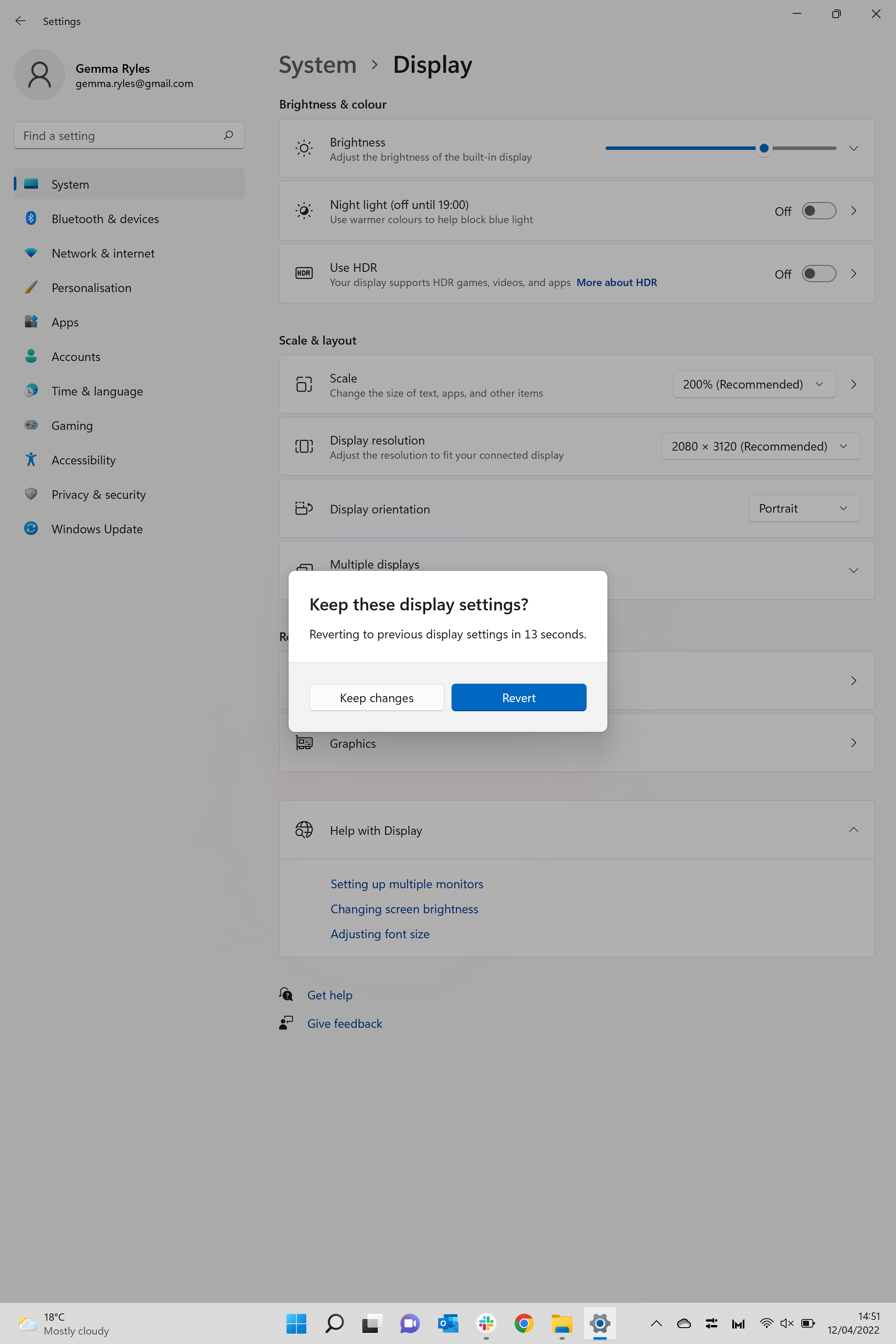
FAQs
You can move your screen as many times as you want, there is no limit.
Depending on your laptop or PC, this may be the only way you can rotate your screen. We also recommend this method as you can clearly see how your screen has been rotated and how you can put it back to default Landscape.







