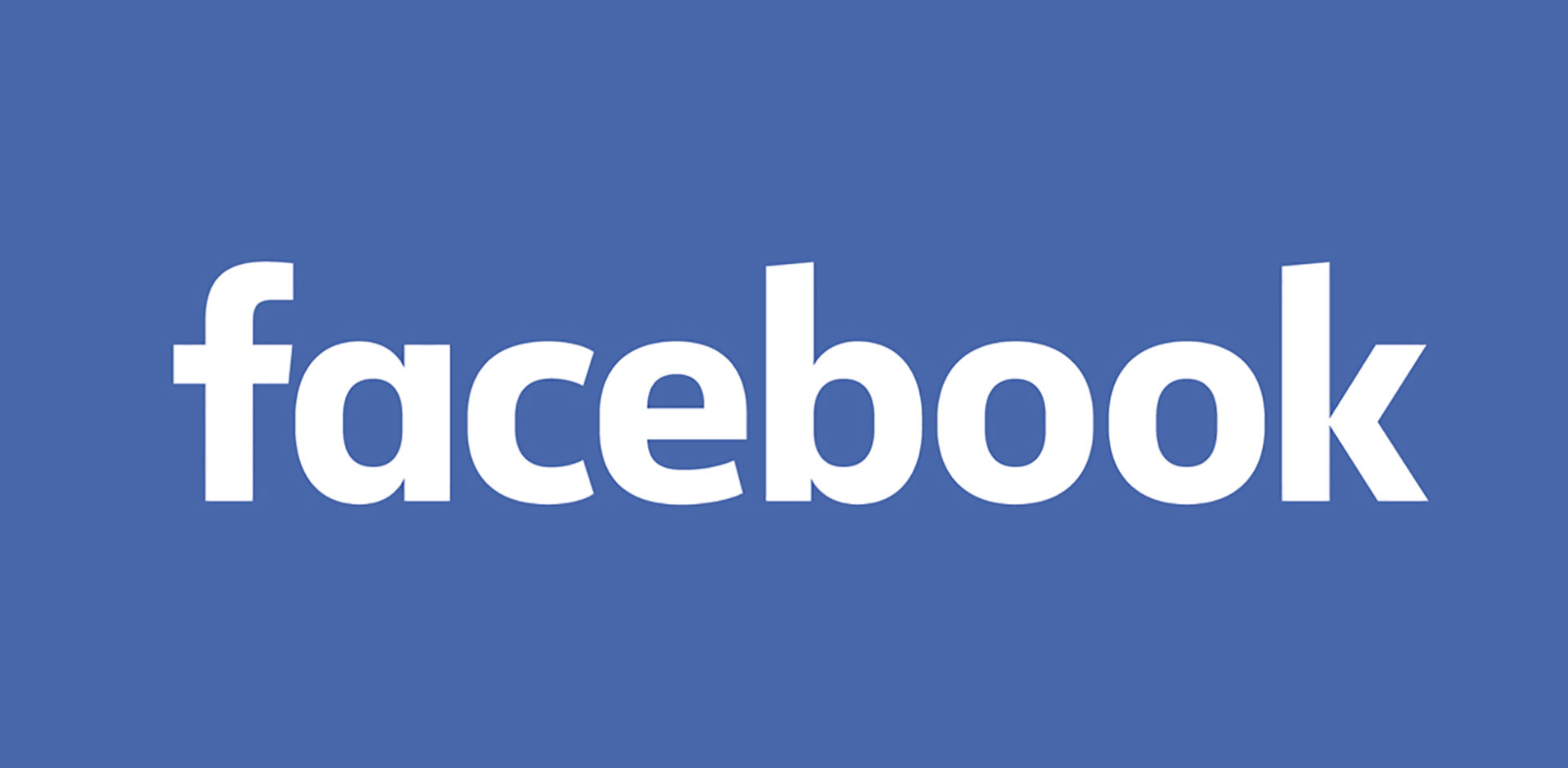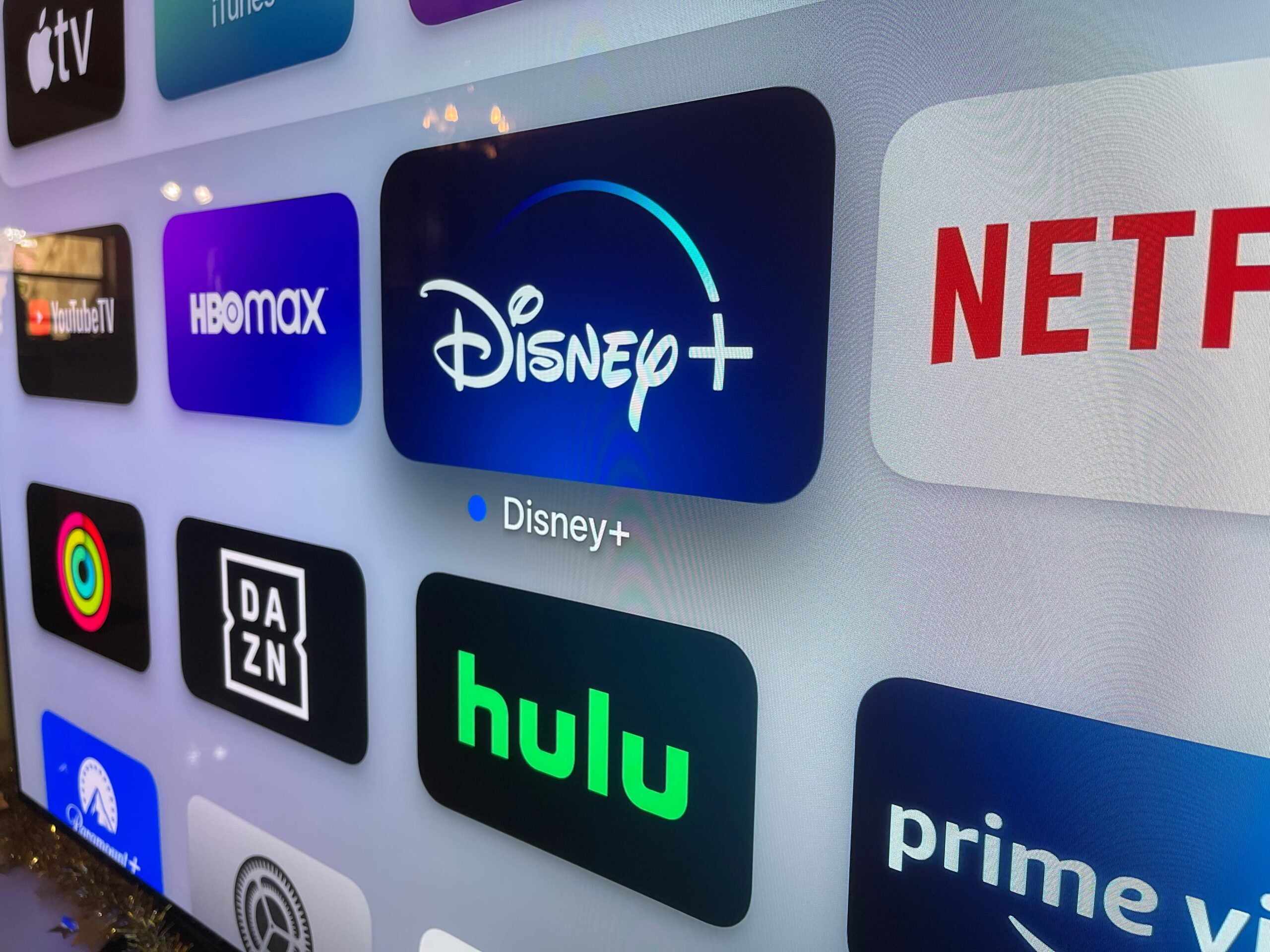How to factory reset in Windows

If you’d like to know how to factory reset in Windows, then we’ve got you covered right here.
Factory resetting Windows is a useful process as a last resort for troubleshooting an issue, or if you’re looking to sell on an old device and you want it to be factory fresh.
Luckily, the process is simple, and we’re going to take you through every step of the way, whether you’re using a behemoth gaming PC or a cheaper laptop.
So, without further ado, here’s how to factory reset in Windows.
Hardware Used
- Lenovo Legion 5
- Windows 10 Home
The Short Version
- Open the Settings menu
- Head into ‘Updates and Security’
- Select ‘Recovery’ from the side bar
- Press the ‘Get Started’ button
- Choose either ‘Remove everything’ or ‘Keep my files’
Step
1Open the Settings menu
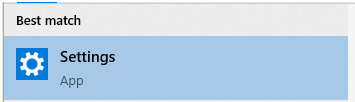
Firstly, you need to open the Settings menu. To do so, either go into the Start Menu and press on the gear icon, or type ‘Settings’ into the search bar at the bottom.
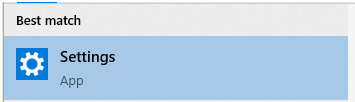
Step
2Head into ‘Updates and Security’
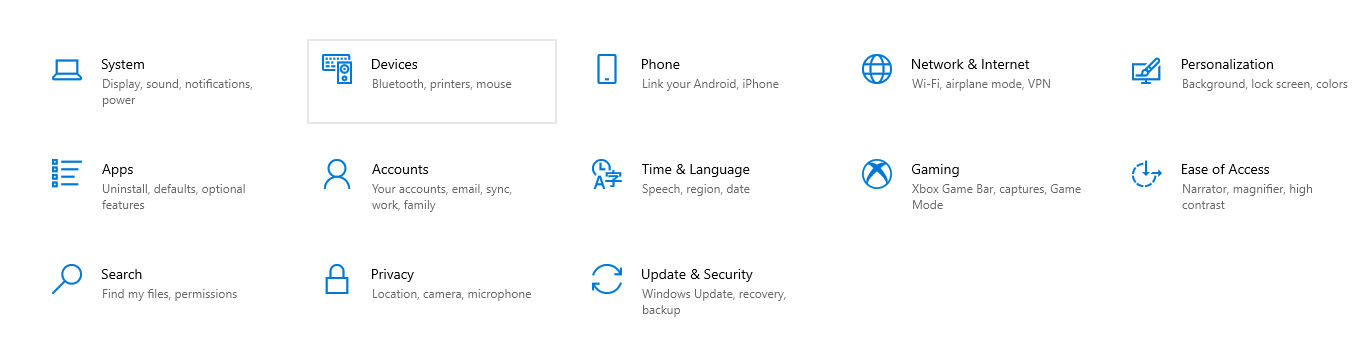
Once inside the main settings menu, you’ll be greeted with a panel of different options. As we’re factory resetting Windows, we’ll need to go into ‘Updates and Security’.
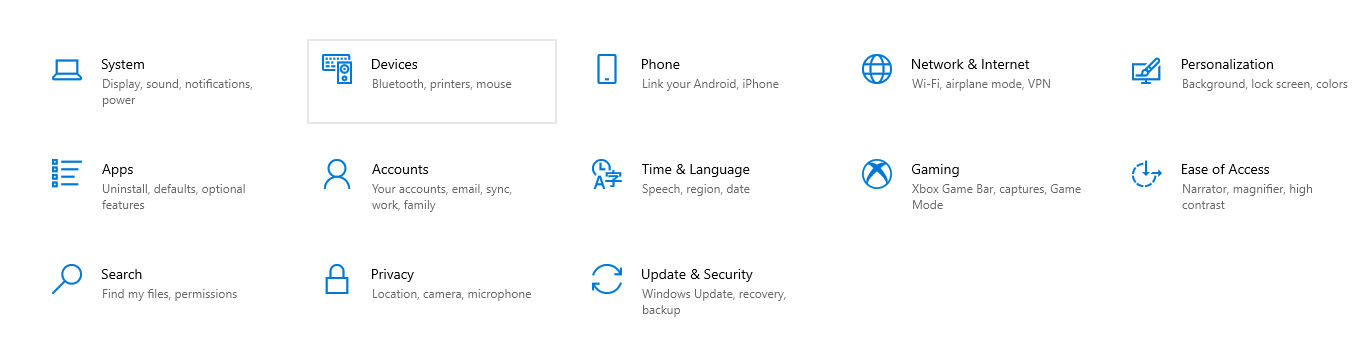
Step
3Select ‘Recovery’ from the side bar
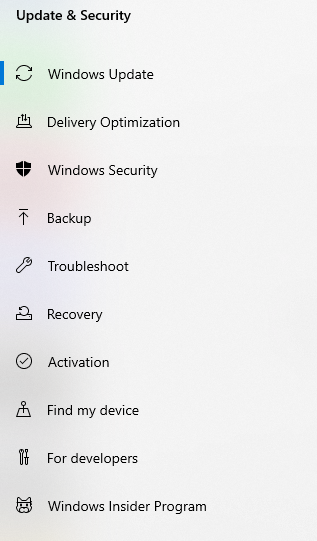
When you get into the ‘Updates and Security’ menu, navigate to the left-hand side where you’ll see a sidebar. From there, press on the option labelled ‘Recovery’ – it’s around half way down the list.
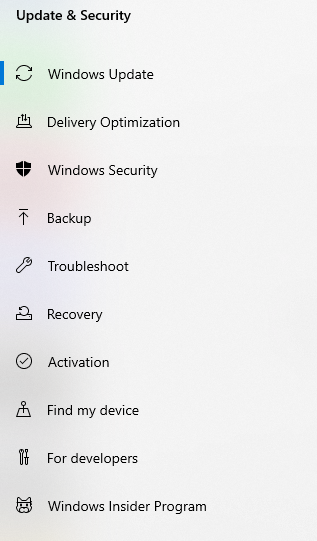
Step
4Press the ‘Get Started’ button
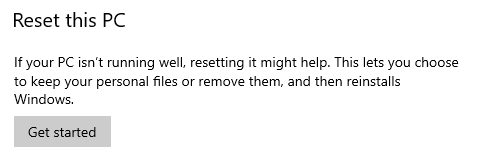
At the top of the ‘Recovery’ menu, there’s an option labelled ‘Reset this PC’. Underneath the blurb, you’ll see a button labelled ‘Get Started’ – clicking that will open the resetting menu.
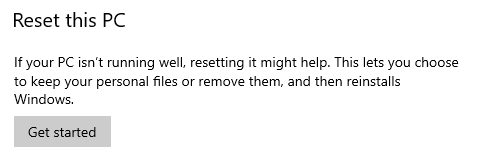
Step
5Choose either ‘Remove everything’ or ‘Keep my files’
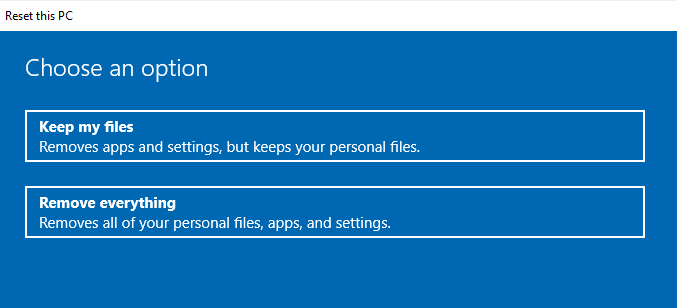
You can now either choose to ‘Remove everything’ or to ‘Keep my files’. The first option will wipe your entire device, while the second option will remove everything but your own personal files.
Selecting ‘Keep my files’ will begin the reset process, while pressing ‘Remove everything’ will prompt another screen where you can either choose to remove files from your device or completely wipe the drive. If you’re looking to reset the device entirely, we suggest picking the second option.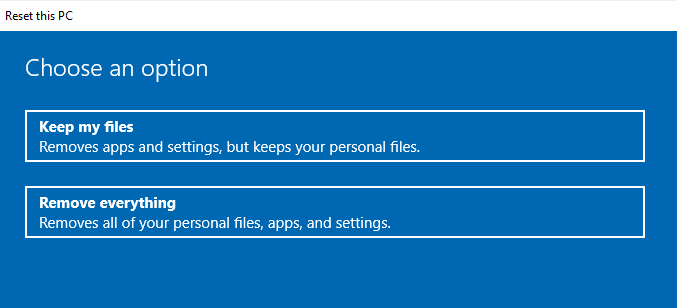
FAQs
Sometimes it can be useful for fixing issues with the operating system, but it won’t address every single issue, especially if there’s a hardware fault.
Yes, a PC will run faster when less data is stored on the hard drive. But as you download more applications and games etc, you’re PC will gradually get slower.