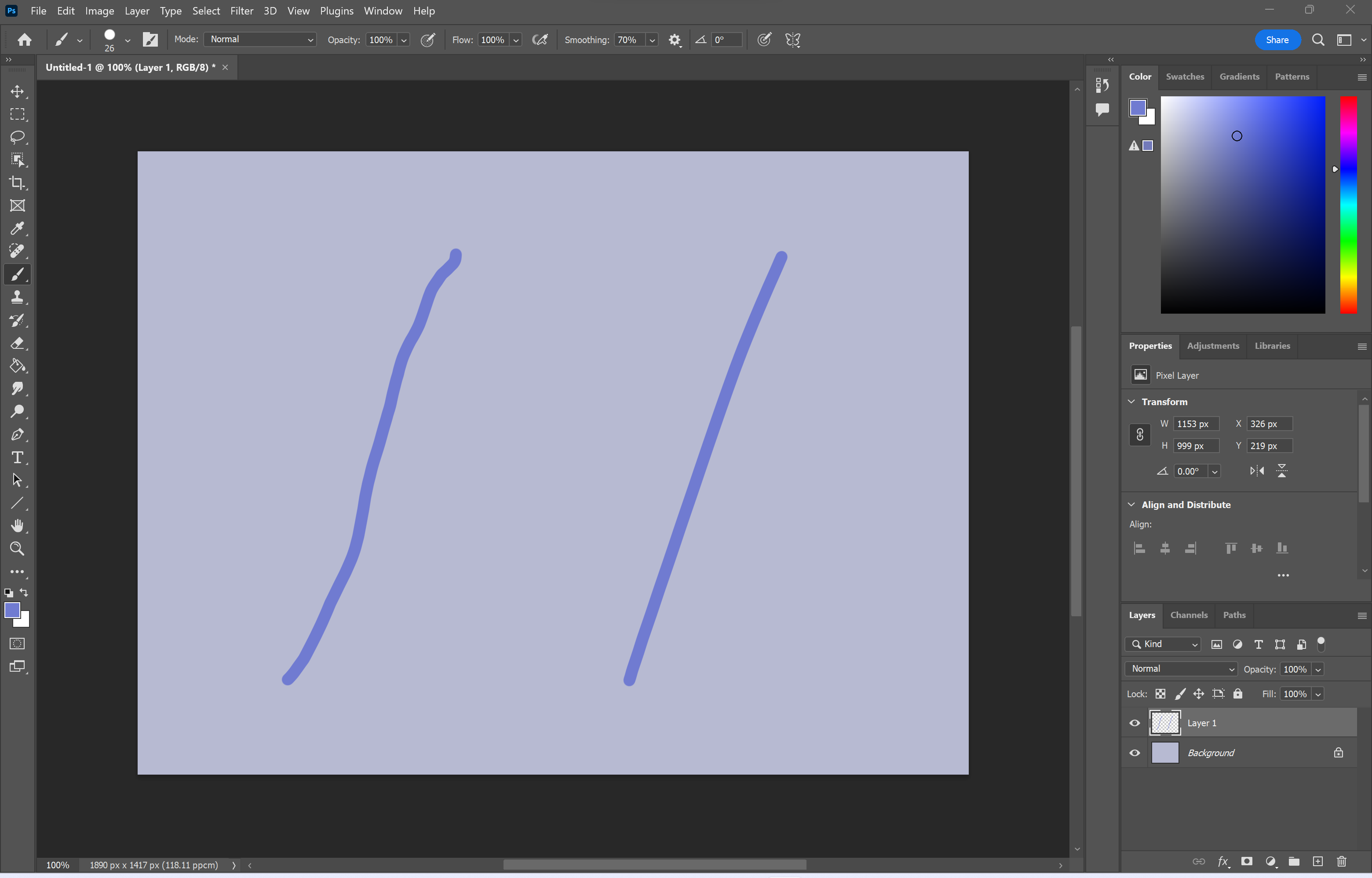How to extend a background in Photoshop

If you’ve ever been editing a photo and wished you’d captured it from a step further back, you’ve come to the right place. This guide will show you how to extend a background in Photoshop in just a few steps.
Extending a simple background only takes a few clicks in Photoshop thanks to a tool called Content-Aware Fill. Here’s how to use it.
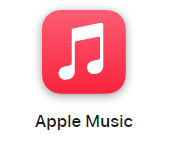
Apple Music
Apple Music gives you access to over 100 million songs and 30,000 playlists, ad-free. Listen online or off, across all your devices, and hear sound all around in Spatial Audio with dynamic head tracking. You can now try 1 month for free!
- Apple
- Get 1 month free
- £10.99 p/m
What you’ll need:
- Adobe Photoshop
- A Creative Cloud subscription
The Short Version
- Open your image in Photoshop
- Select the crop tool
- Extend the canvas beyond your image
- Select the area you want to extend
- Click Edit
- Choose Content-Aware Fill
- Hit OK
How to extend a background in Photoshop
Step
1Open your image in Photoshop

This can be any image with a simple background you want to extend, such as a sky.

Step
2Select the crop tool
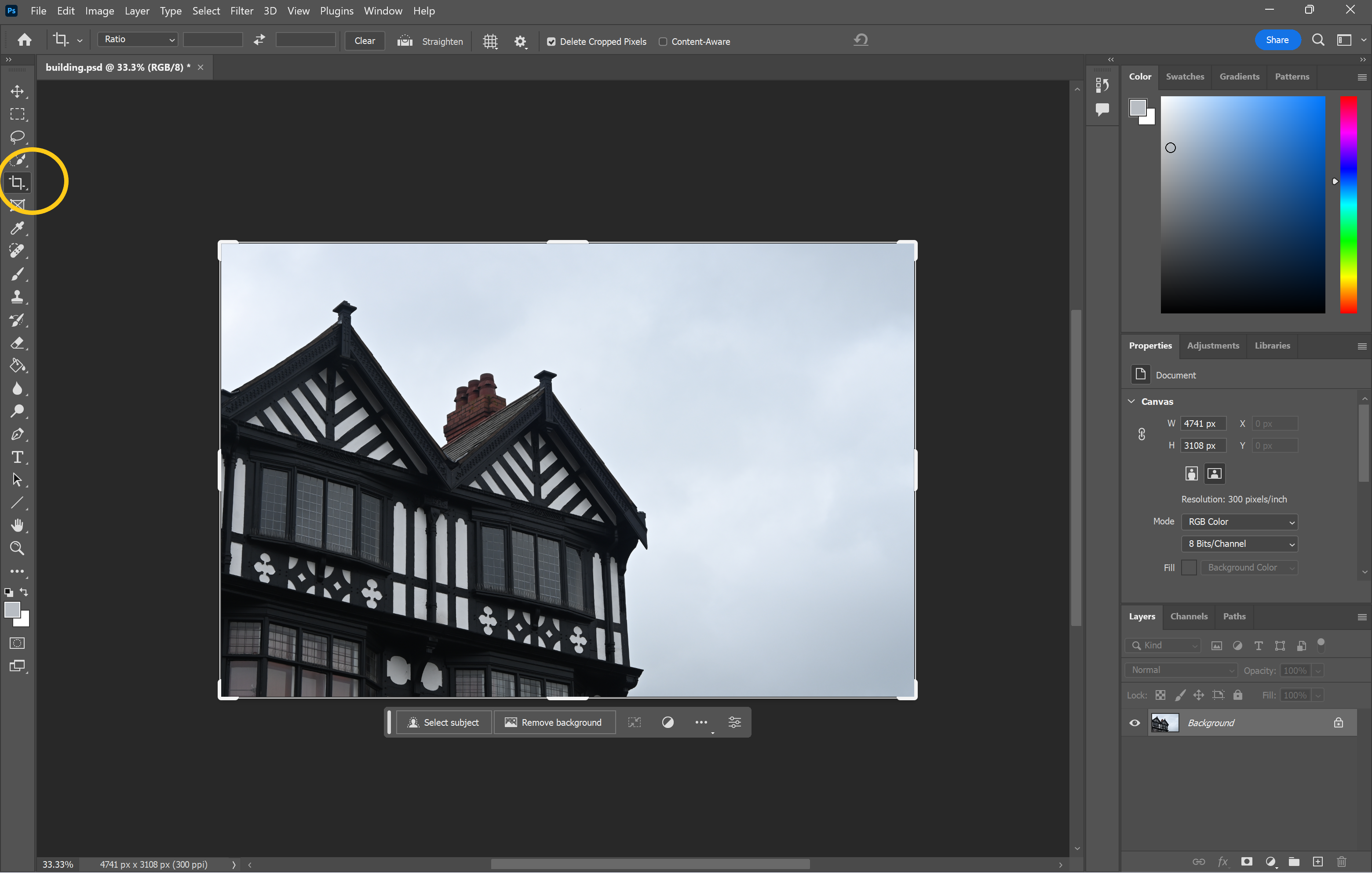
The first step is to extend your canvas.
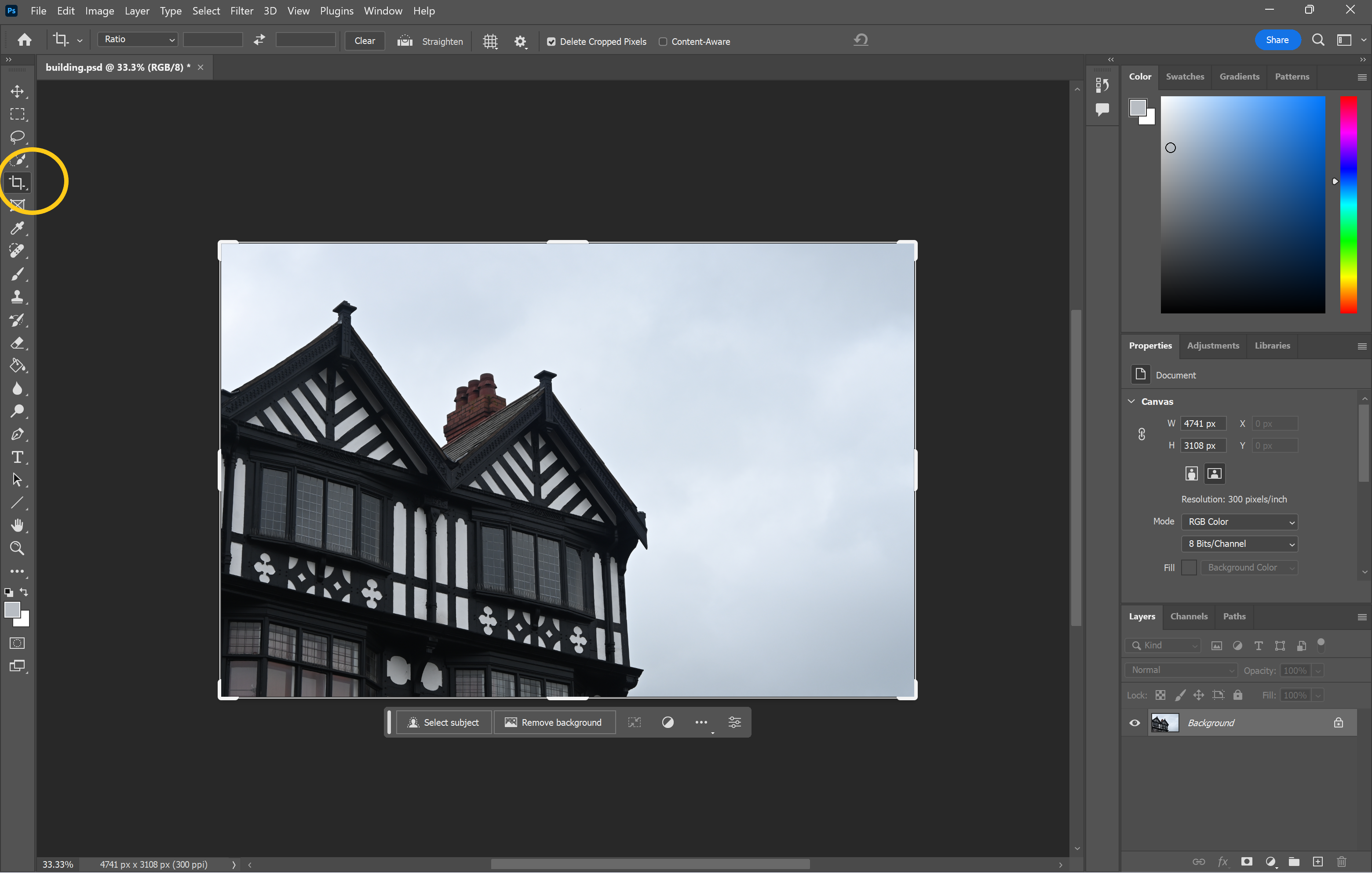
Step
3Extend the canvas beyond your image
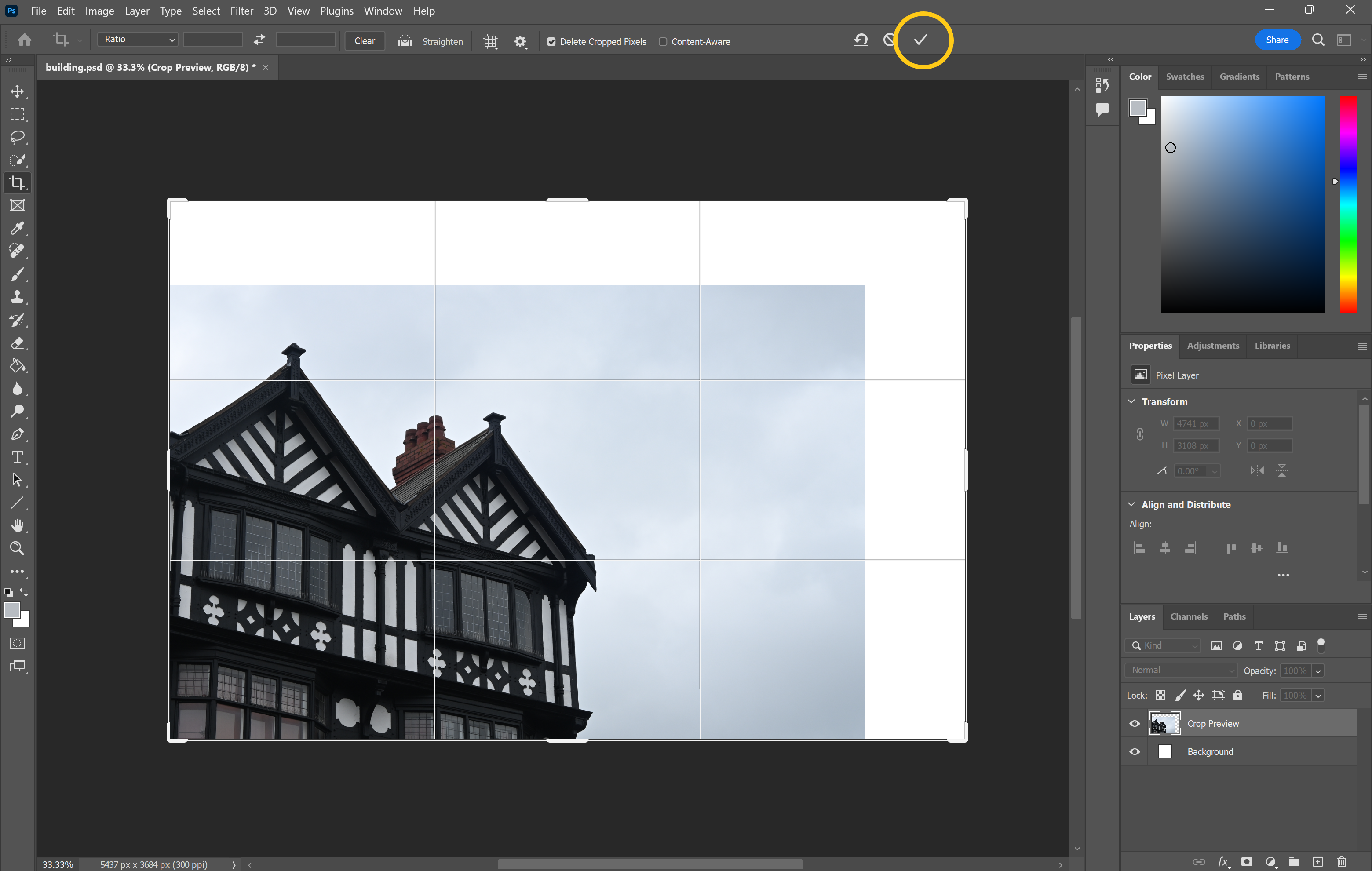
Click on the tick when you’re done.
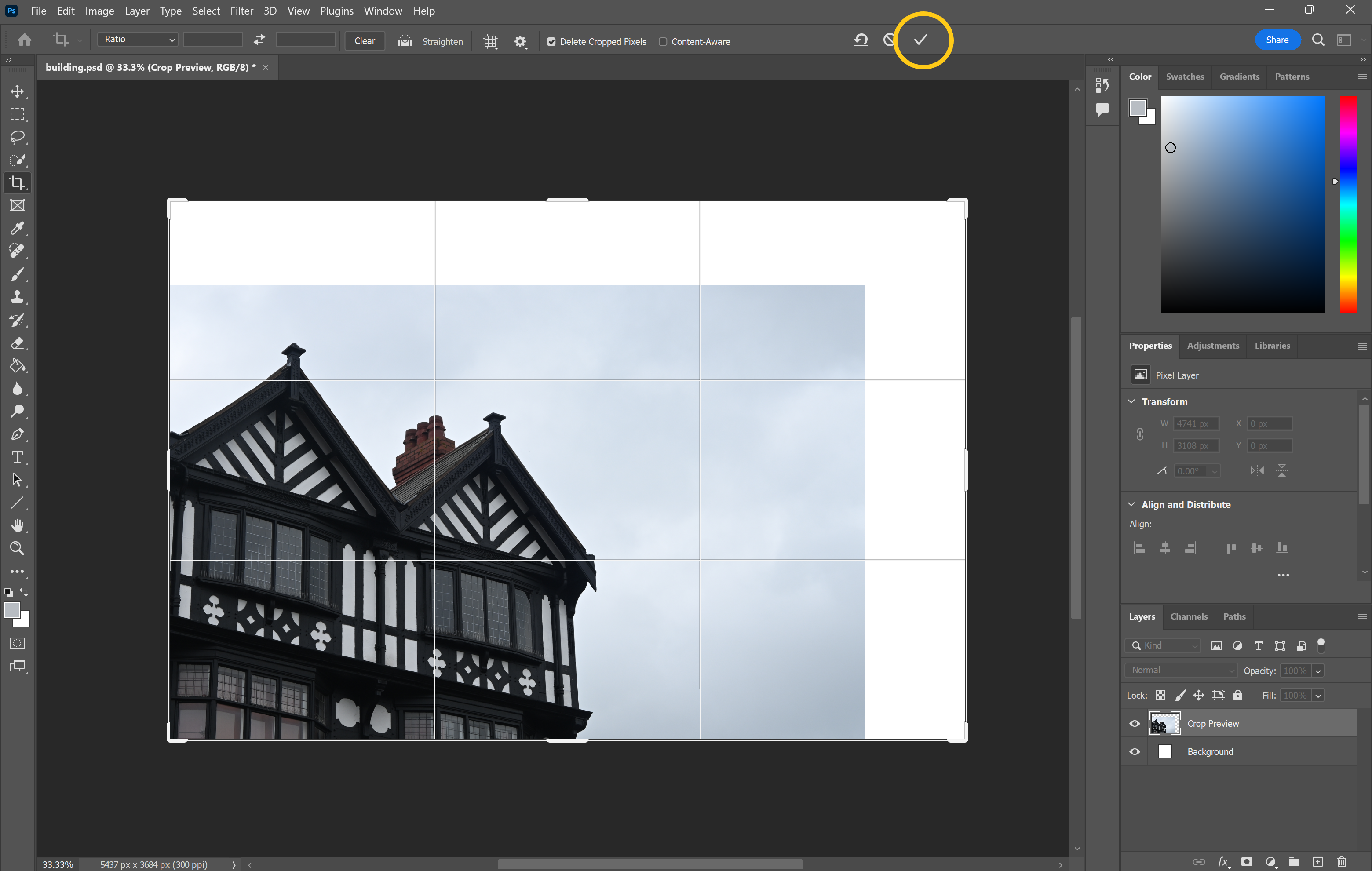
Step
4Choose any selection tool and select the area you want to extend

For this, we used the rectangular marquee tool to select the existing image and inverted that selection to highlight only the extended parts of the canvas we just added.

Step
5Click Edit
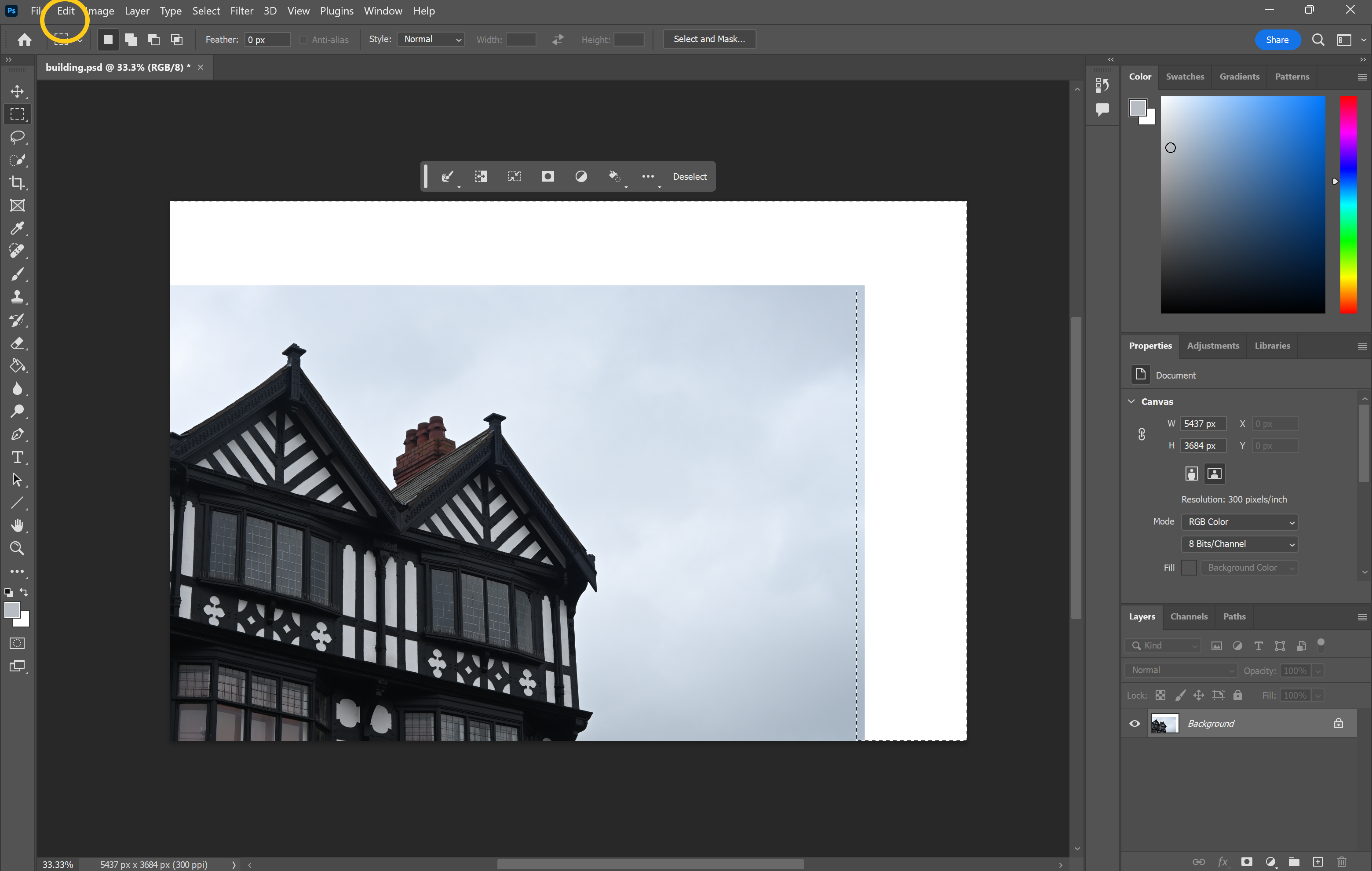
This option is in the menu bar at the top of the screen.
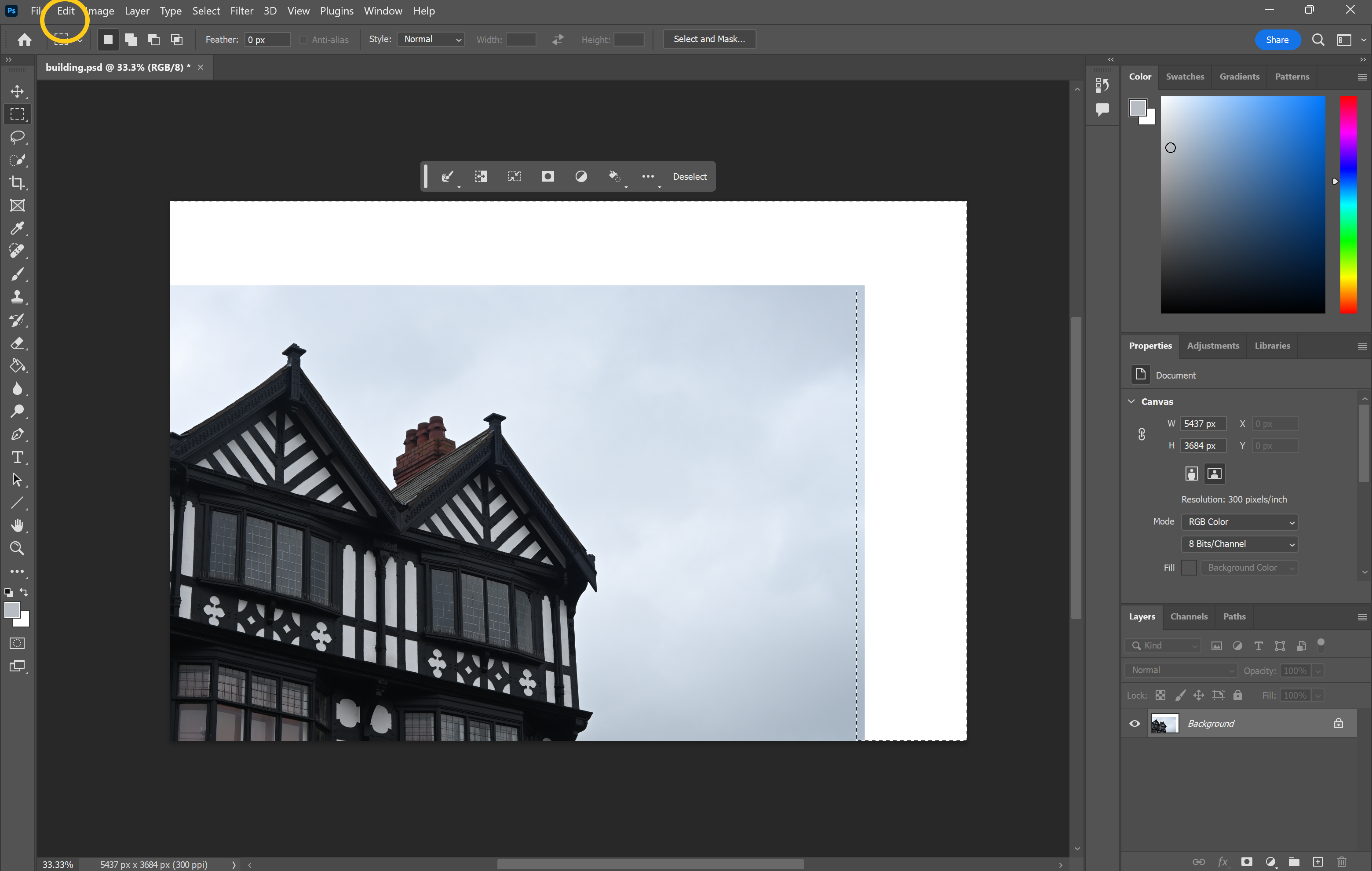
Step
6Choose Content-Aware Fill
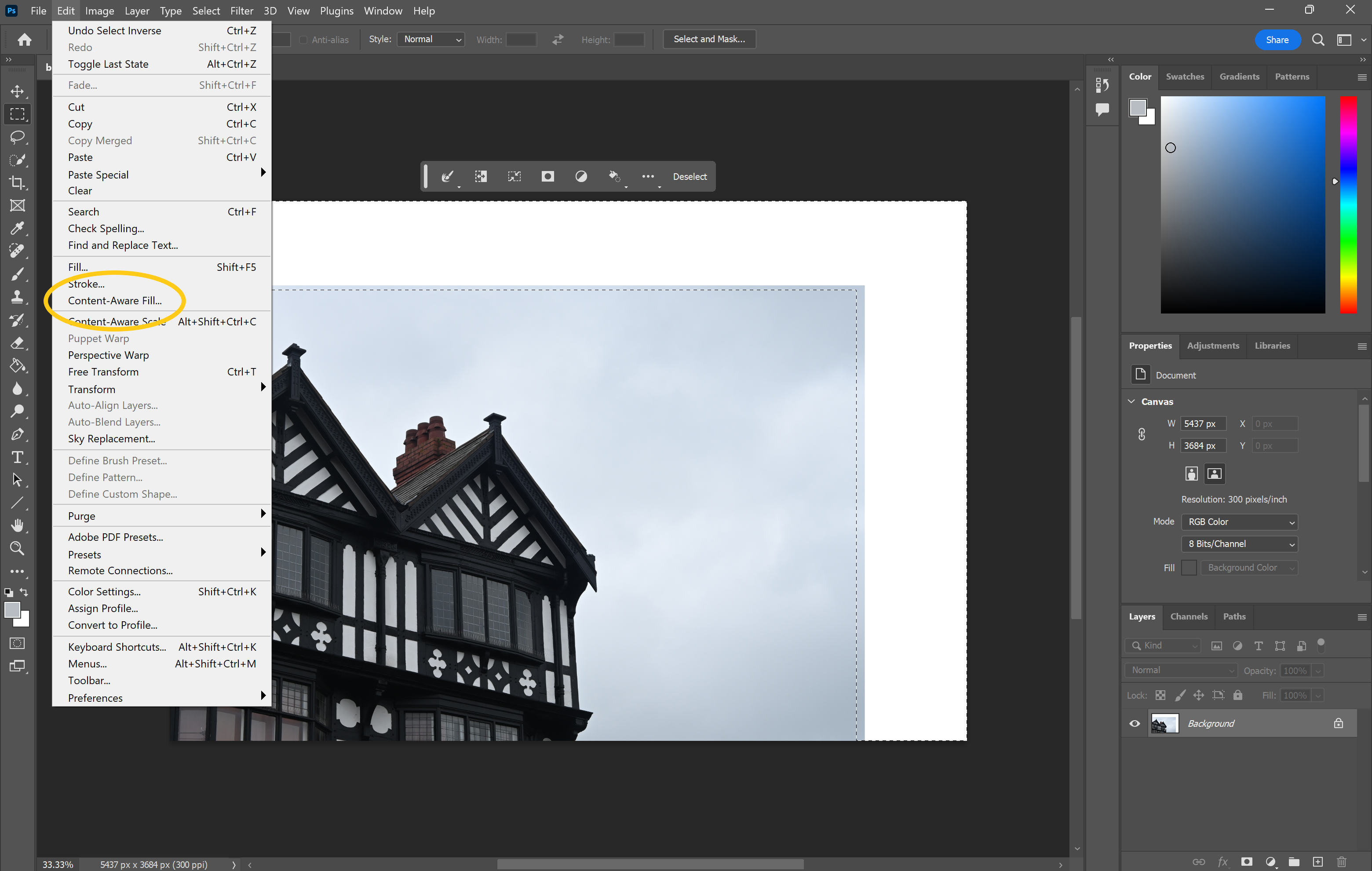
This can be found in the Edit dropdown menu.
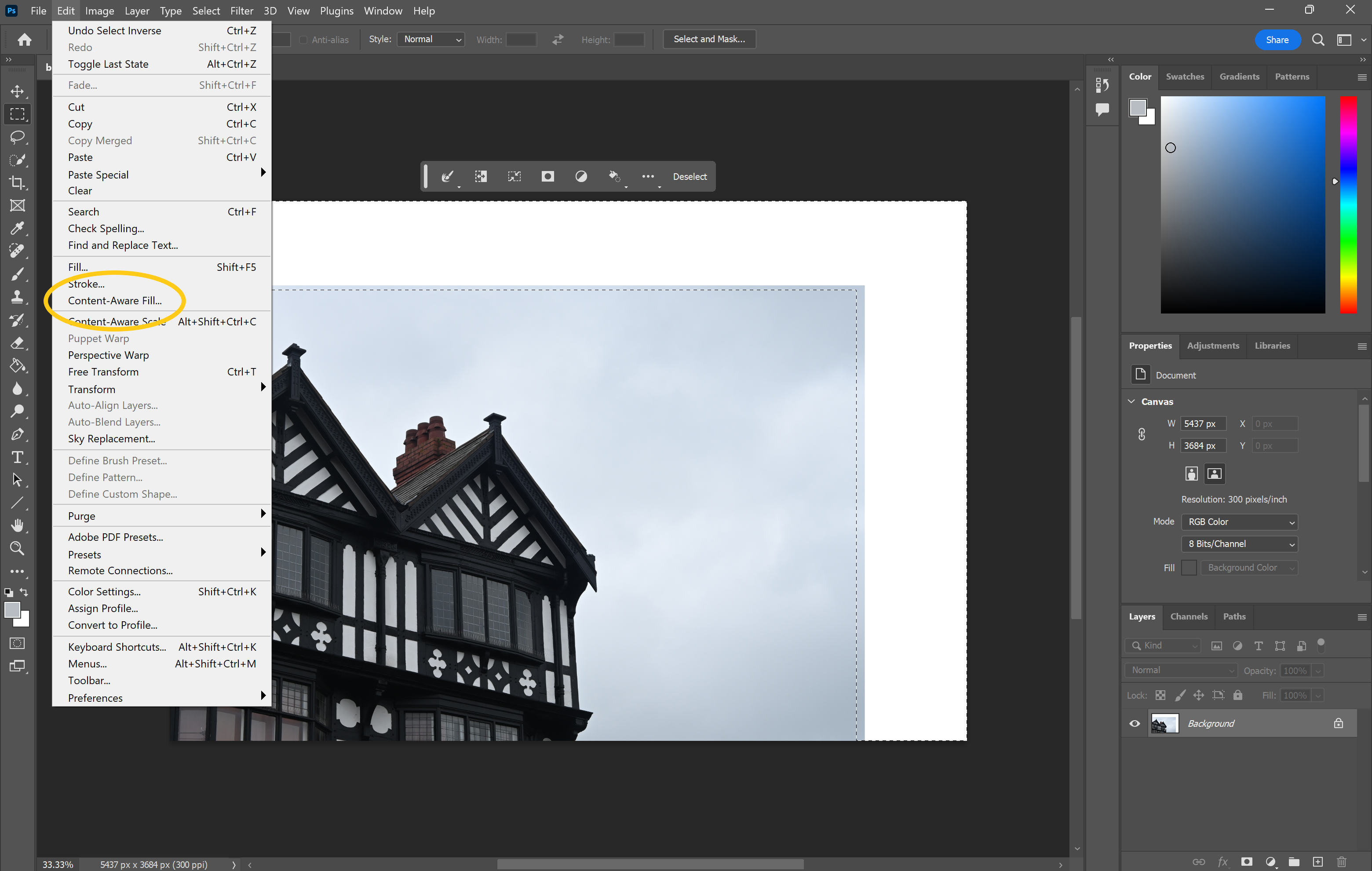
Step
7Hit OK
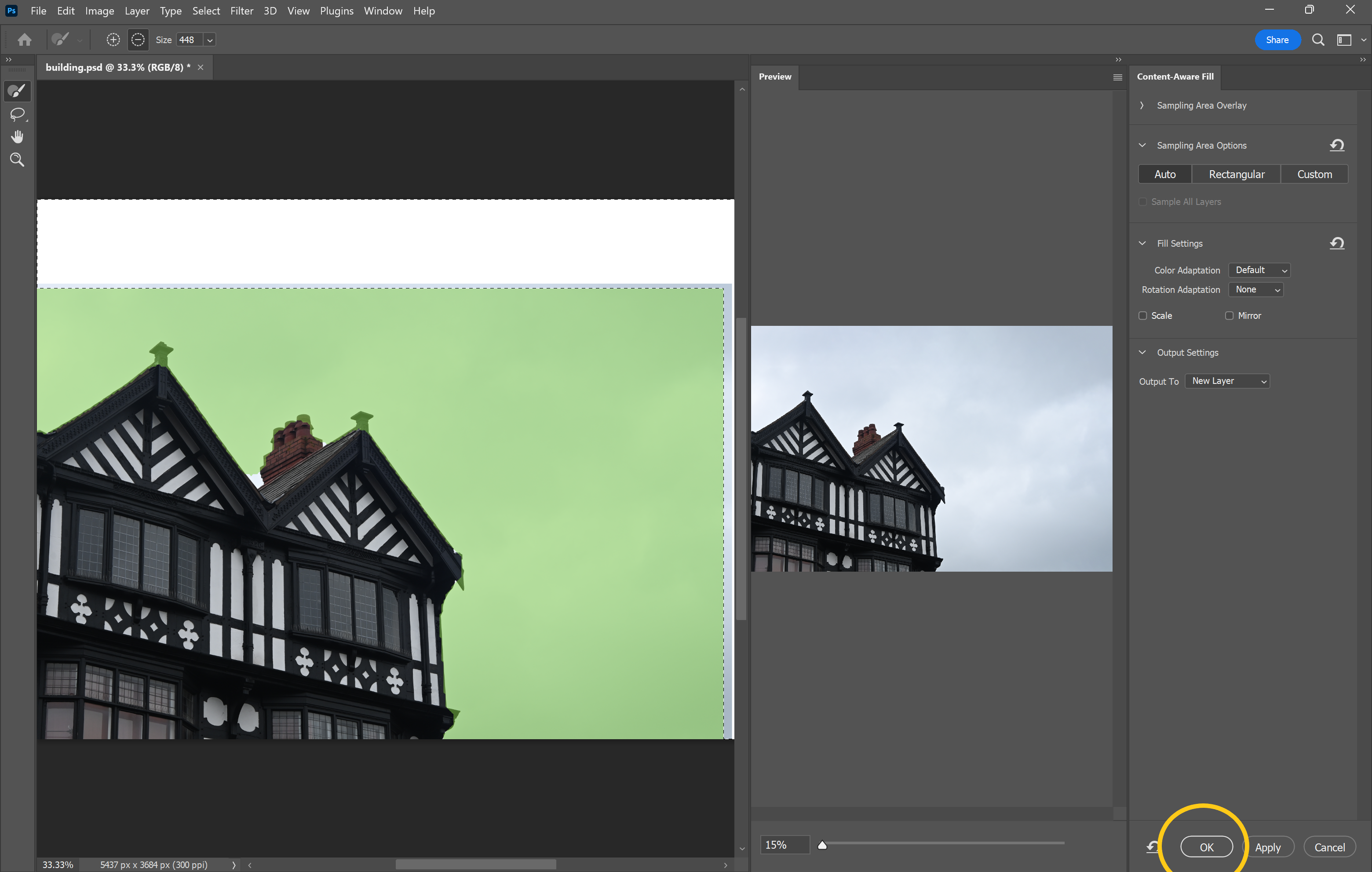
You can also make any changes at this stage.
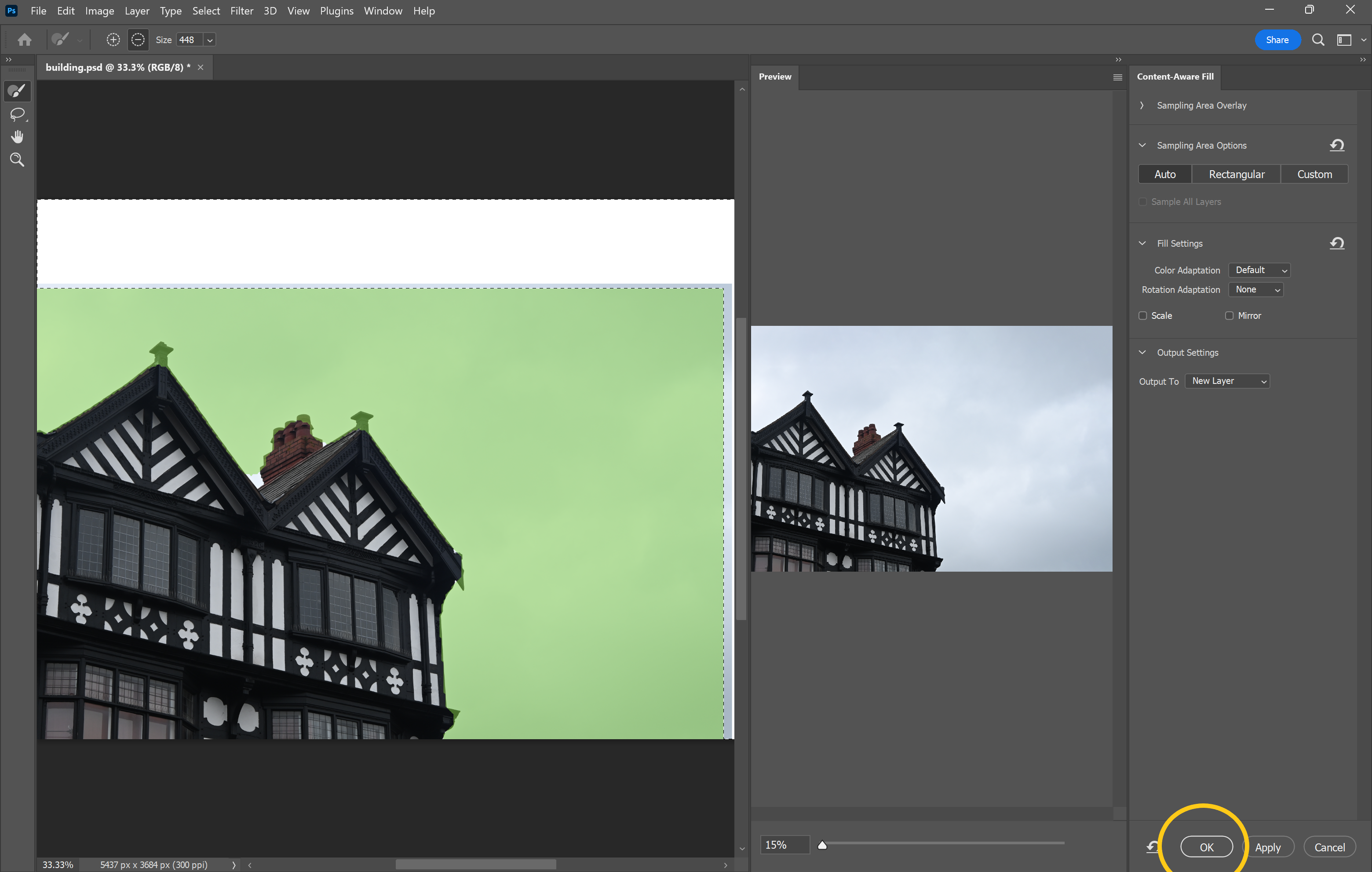
Troubleshooting
If you change your mind, simply hold Ctrl/Cmd and Z or click Edit and Undo Content-Aware Fill.
If you’re working with more complex backgrounds, you can also extend an image using the Generative Fill tool in Photoshop (Beta). This means you can enter a text prompt or allow Adobe’s new Firefly generative AI model to do the work.