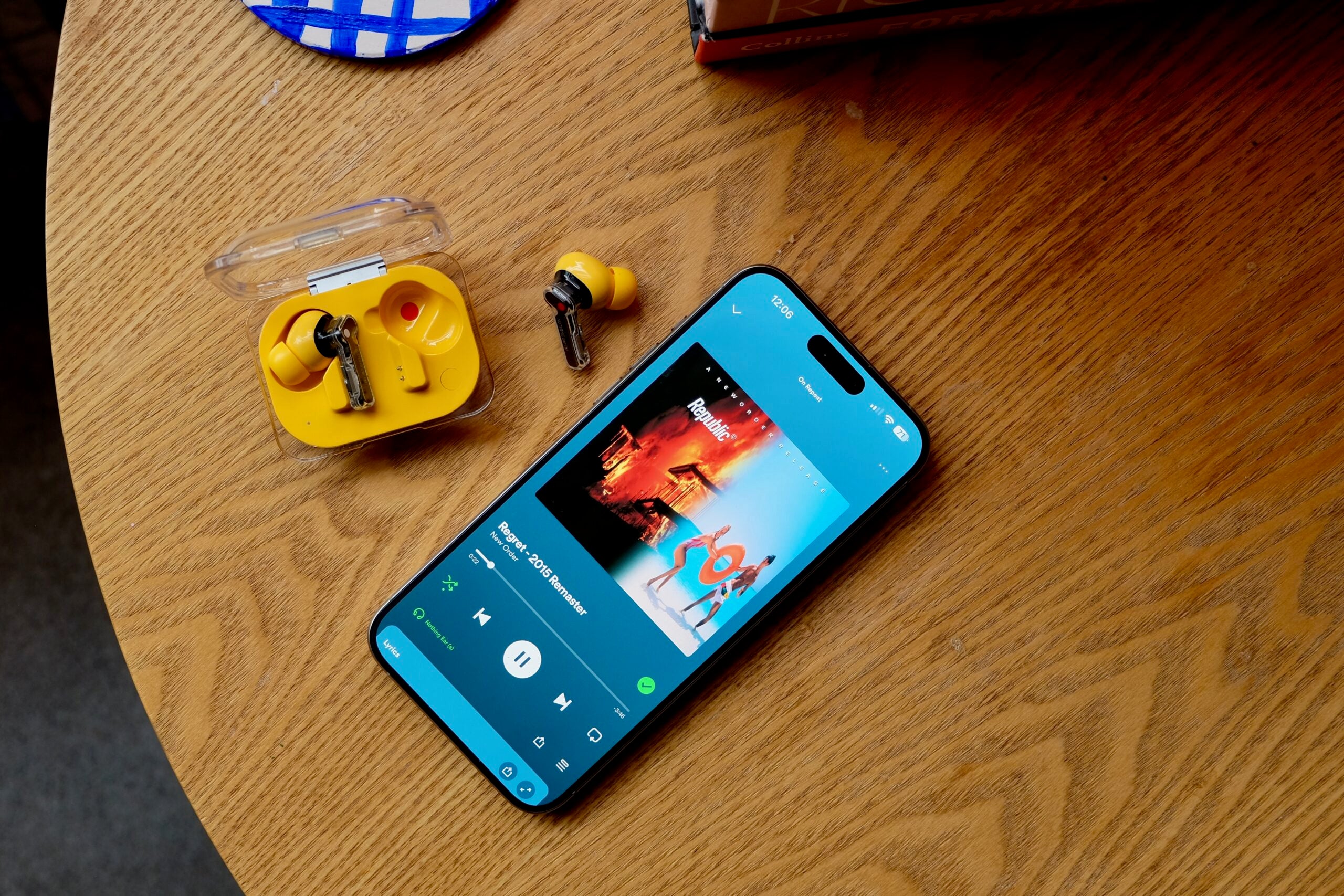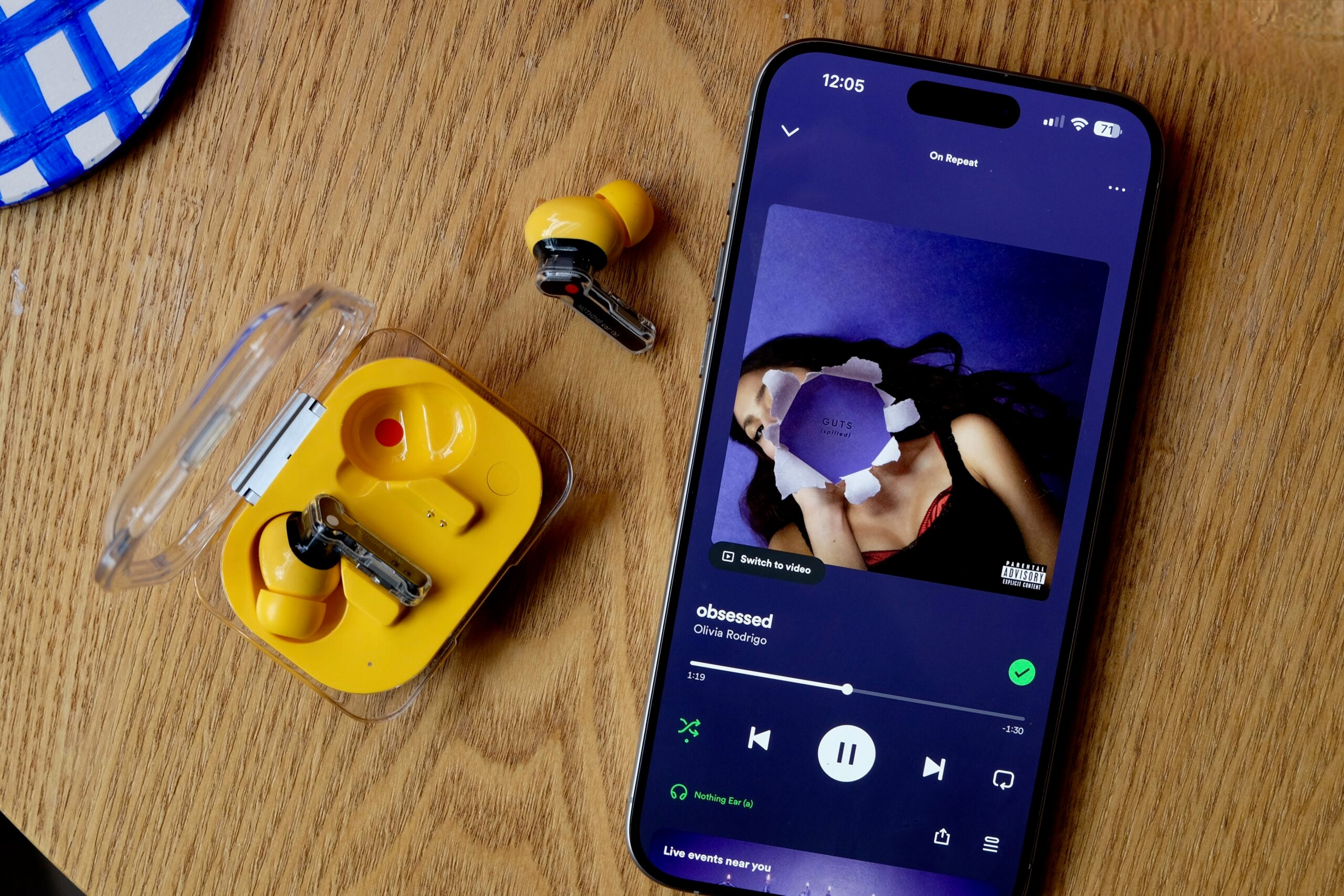How to disable OneDrive in Windows 11
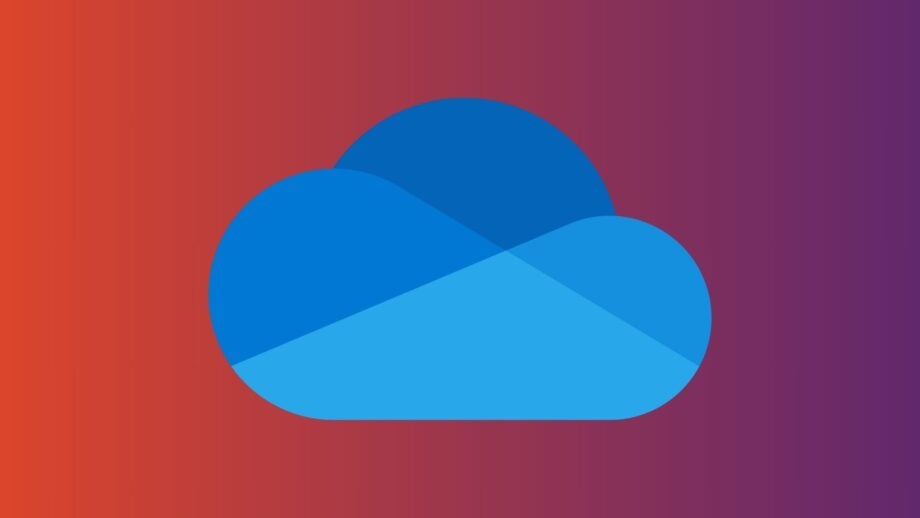
Windows comes with quite a few pre-installed bits for you to wade through. Some you may want, some you may not, and one of them is OneDrive. Here’s how to disable it in Windows 11.
Cloud storage is rife within the computing world now and there are a ton of options from Apple’s iCloud and Dropbox to Google Drive and Microsoft OneDrive.
However, depending on what operating systems and services you’re using, the companies behind these offerings can be rather insistent on you using them. Microsoft integrates OneDrive within your Windows 11 experience right from the off, and you may not want that. So, here’s how to disable Microsoft Onedrive.
Quick side note, we’re showing you how to completely uninstall OneDrive in this example but, for more temporary solutions, check out the Troubleshooting section at the bottom of the page.
What you’ll need:
- A Windows 11 PC
The Short Version
- Click the Start button
- Search for Add or remove programs
- Locate Microsoft OneDrive
- Select the three dots, then, click Uninstall
- Then, click Uninstall again

Apple TV+
The Home of Apple Originals. Enjoy star-studded, award-winning series, films, and more. Grab your 7 day free trial now.
- Apple
- 7-day free trial
- £8.99 p/m
Step
1Click the Start button
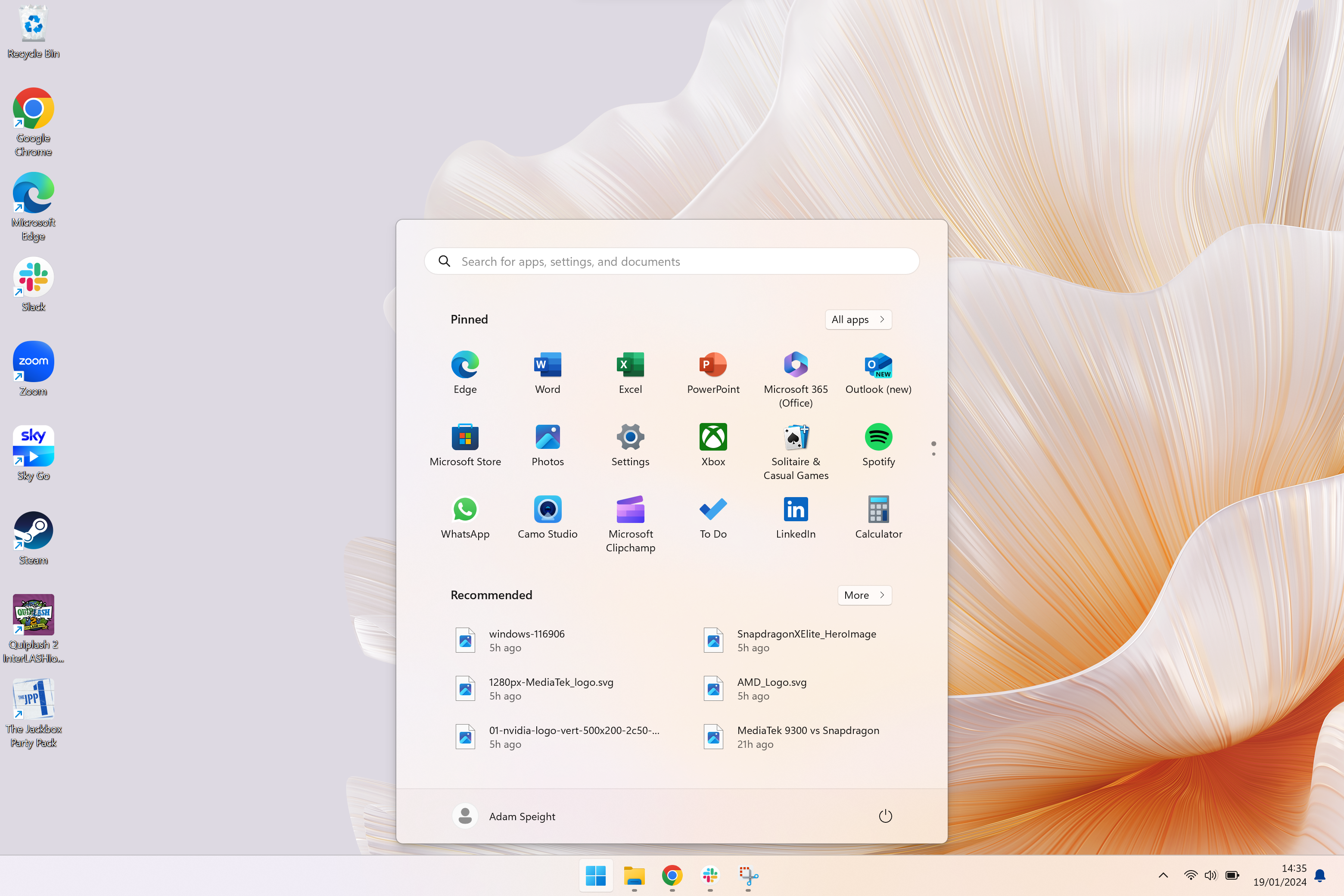
Select the Windows Start icon at the bottom of your screen to get started.
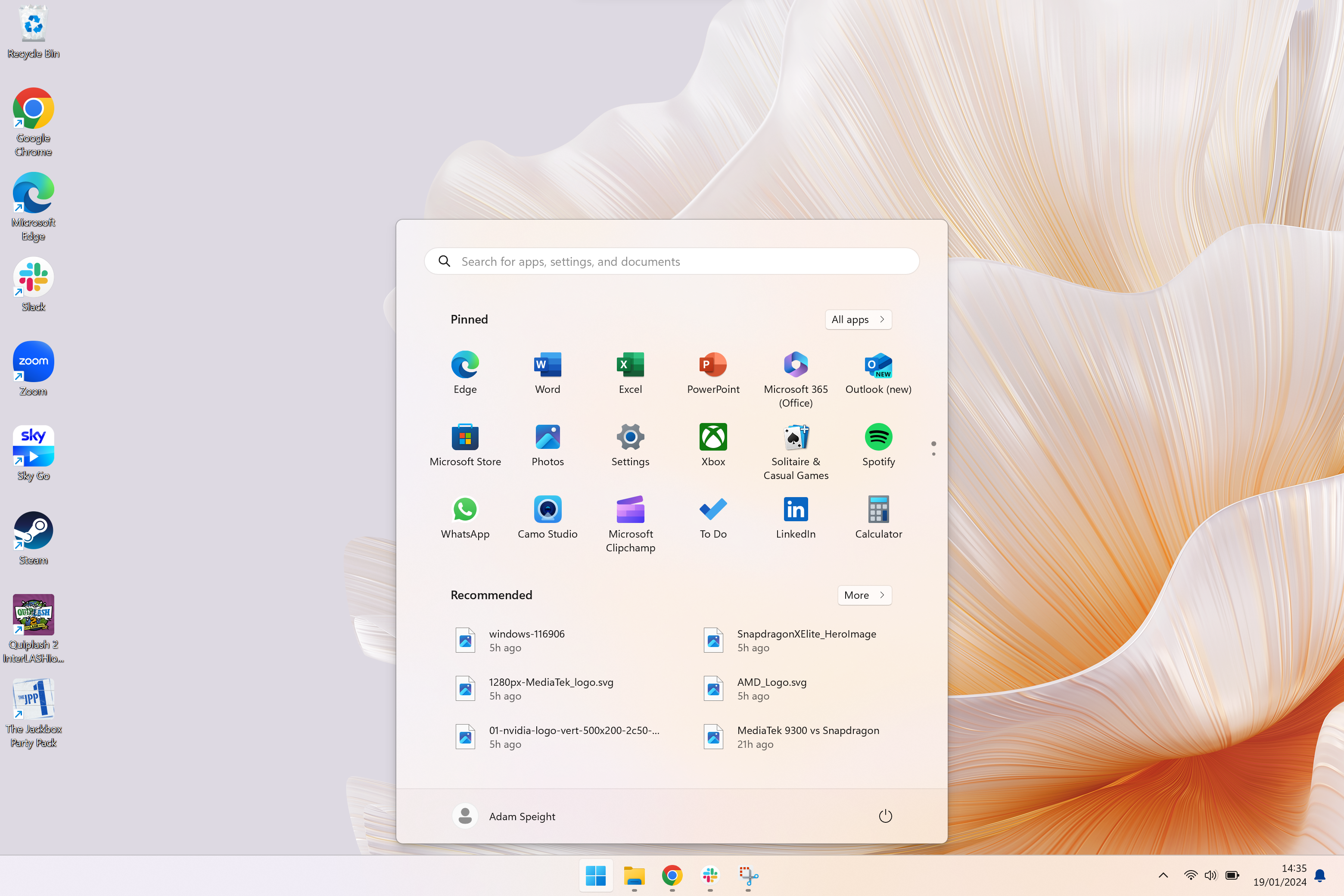
Step
2Search for Add or remove programs
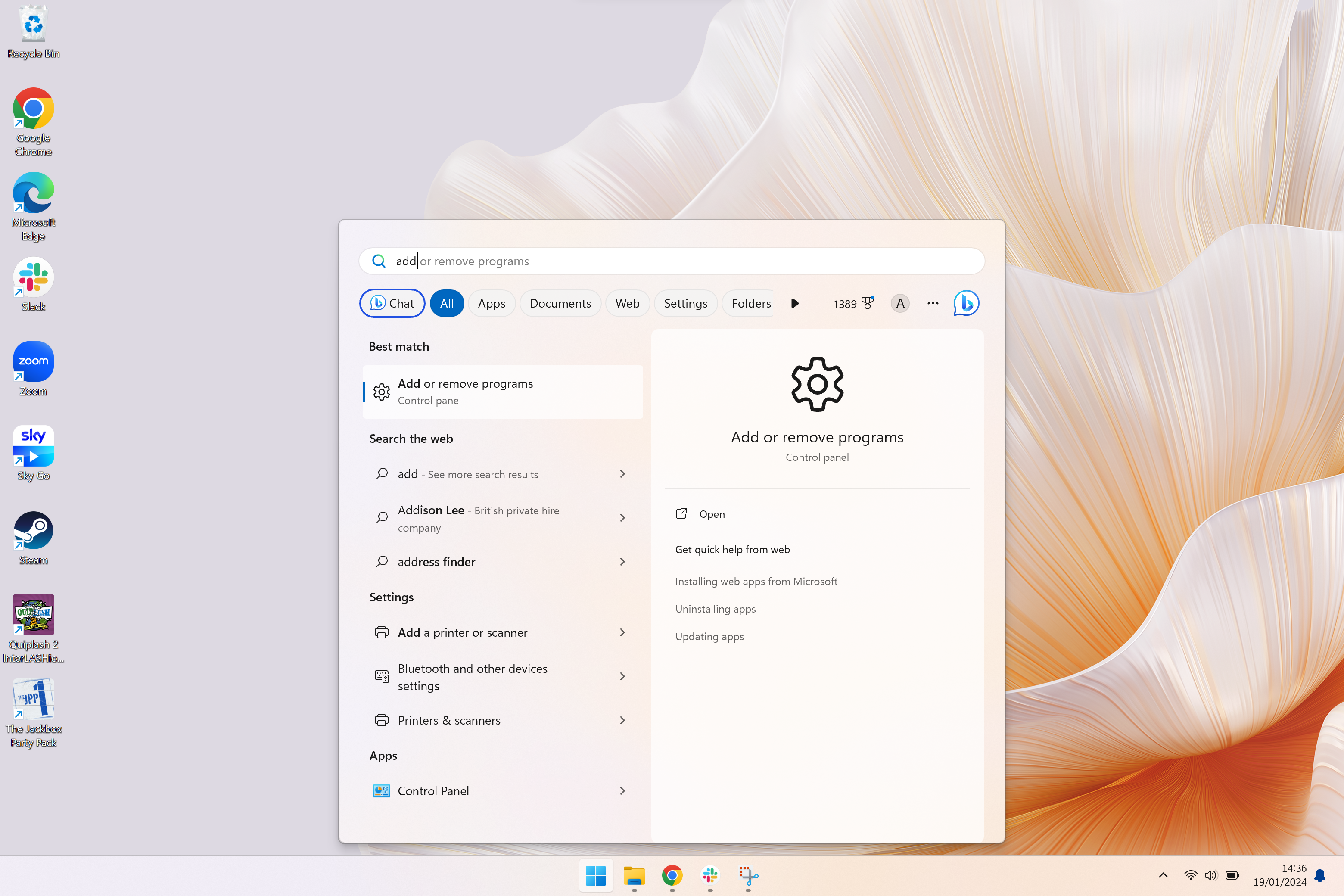
Click the Search box and start to type “Add or remove programs” and click on the option when it appears below.
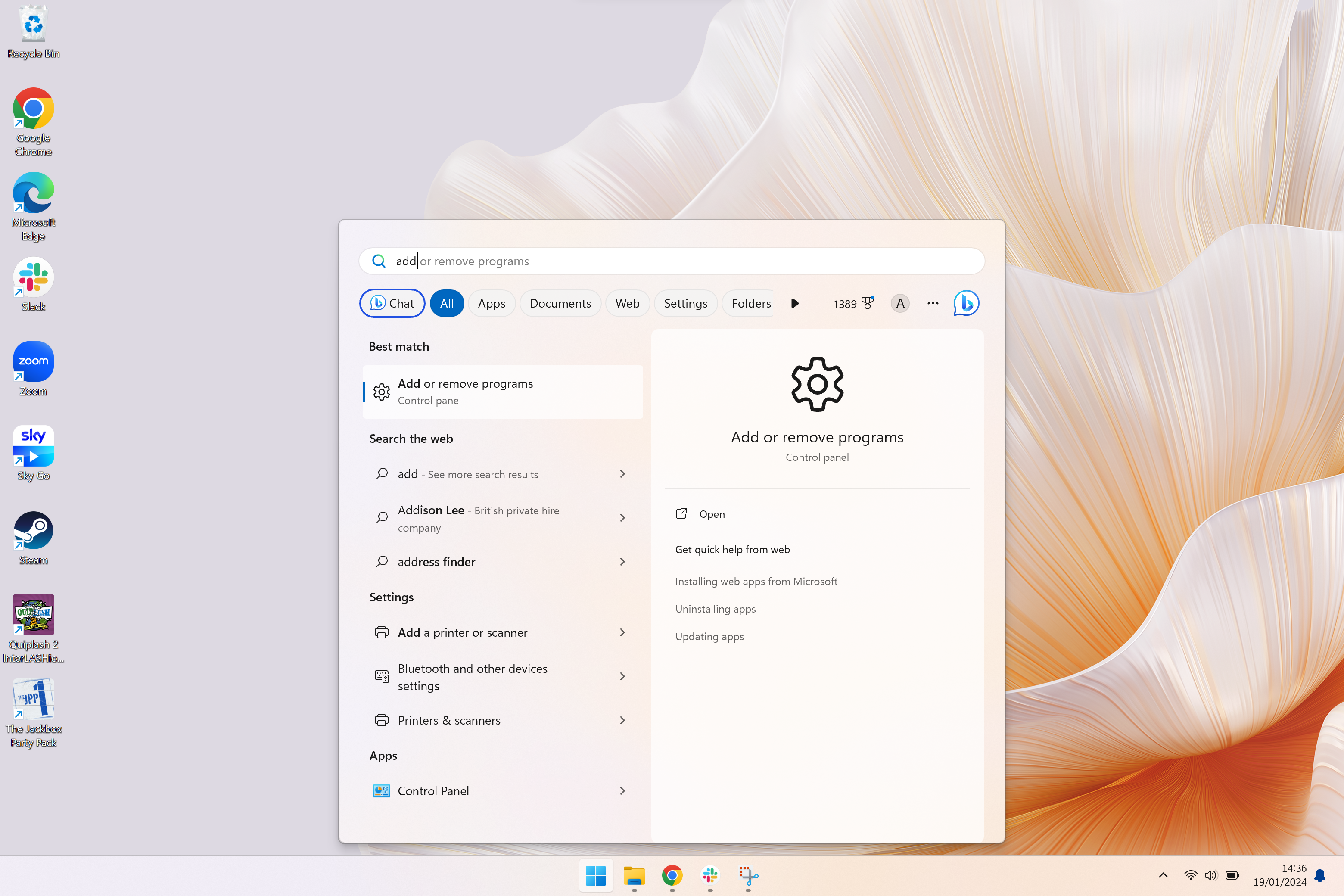
Step
3Locate Microsoft OneDrive
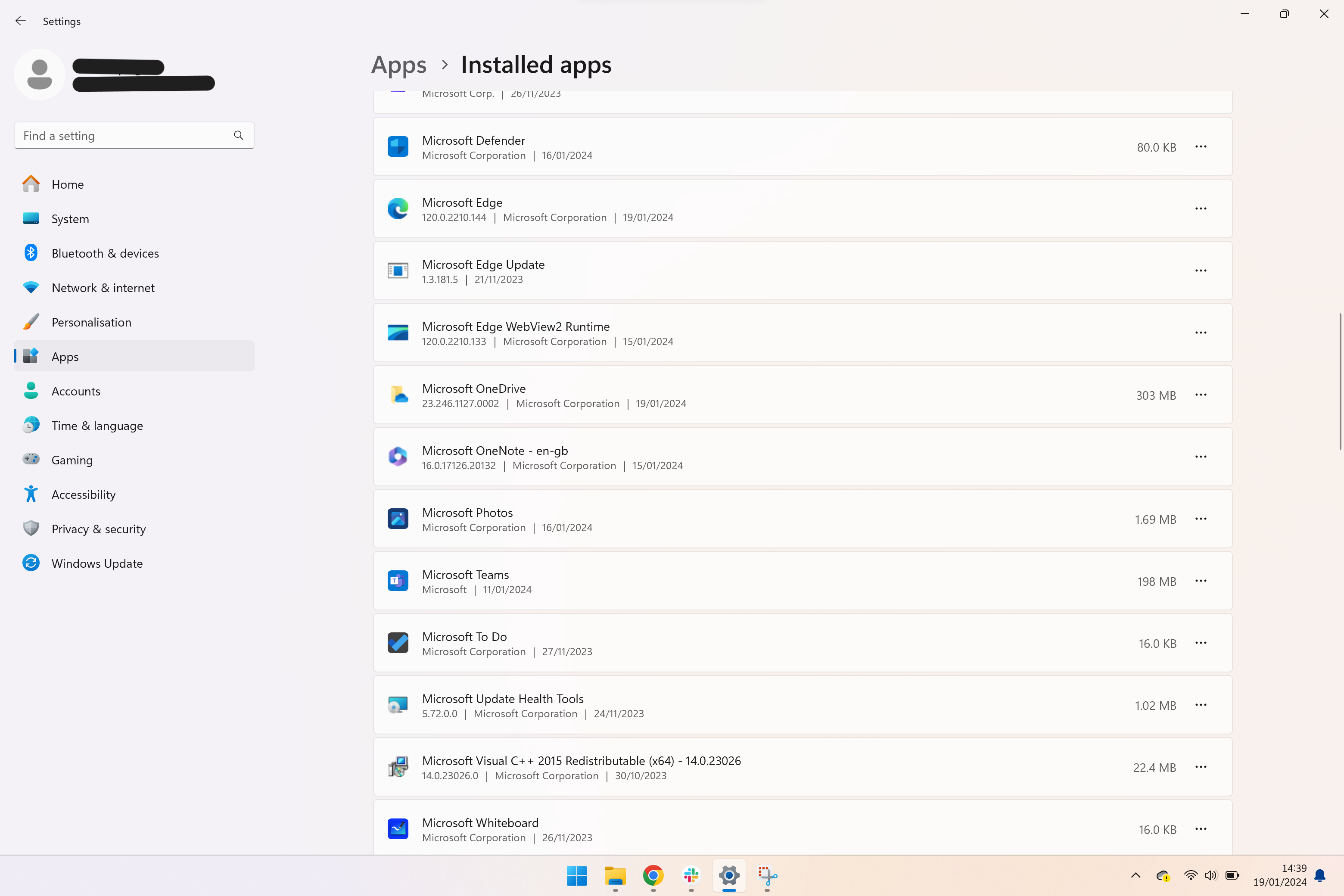
Scroll down the page to find Microsoft OneDrive.
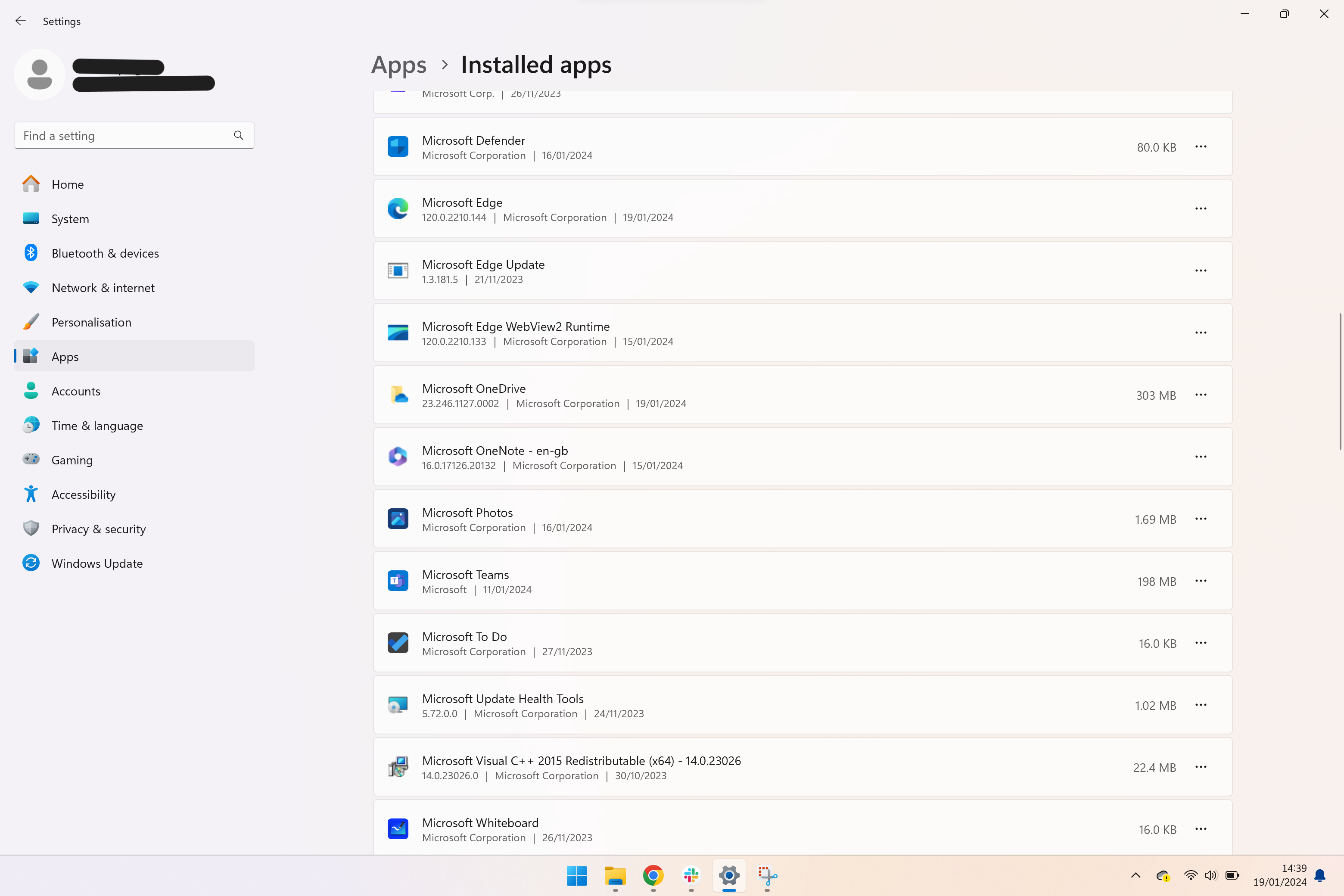
Step
4Click the three dots and, then, click Uninstall
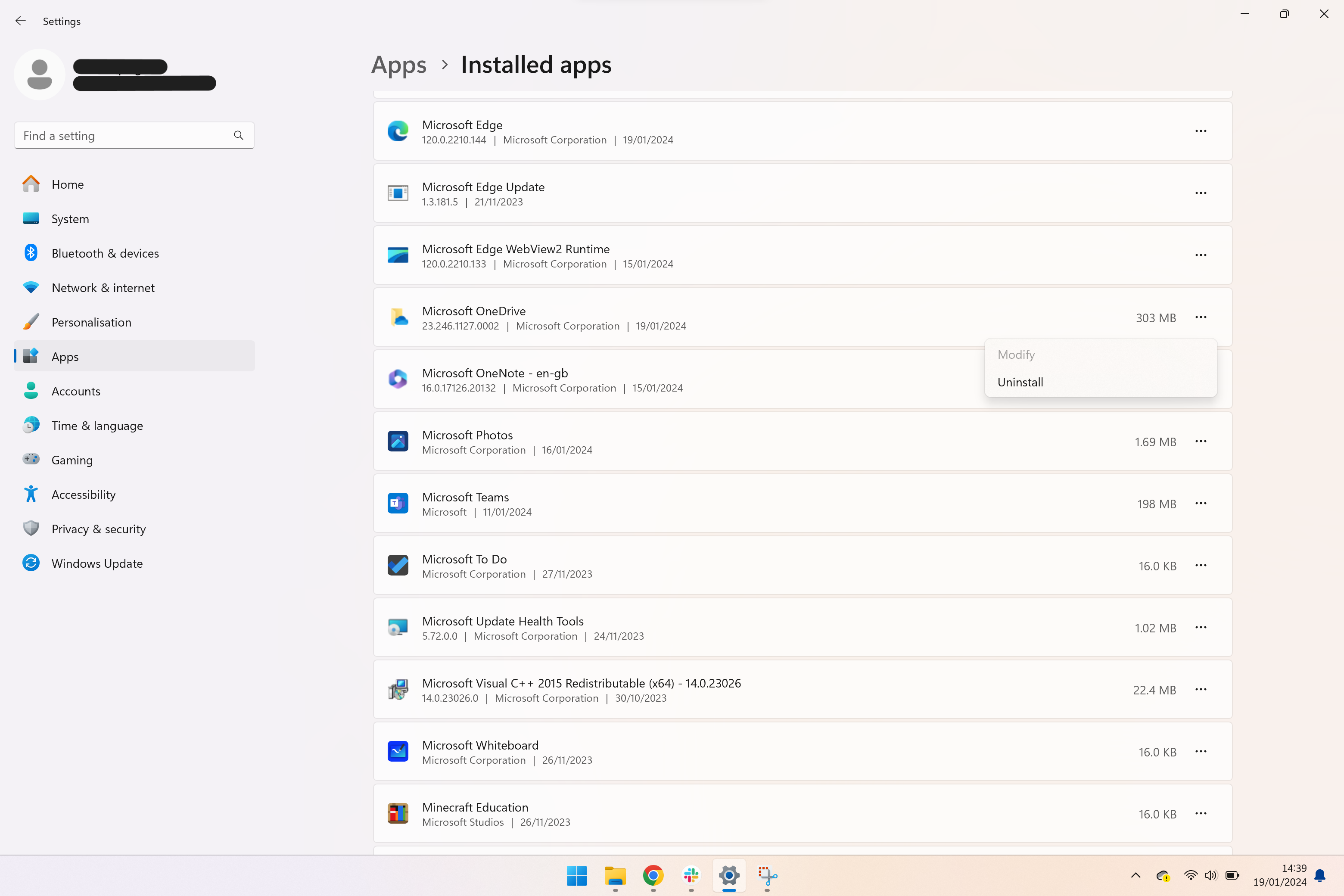
Select the three dots to the right side of the Microsoft OneDrive section. It’ll open a menu, click Uninstall.
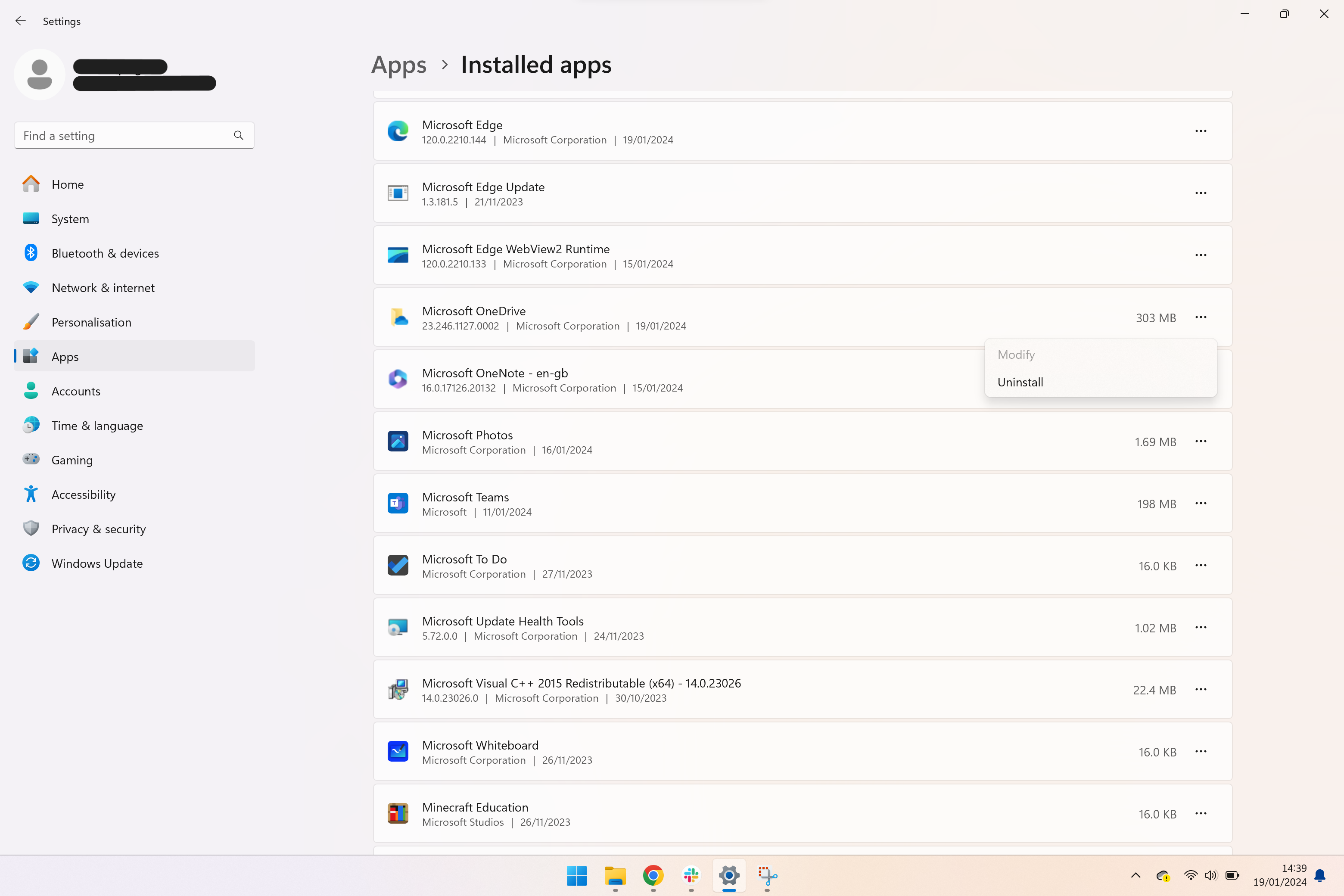
Step
5Then, click Uninstall again
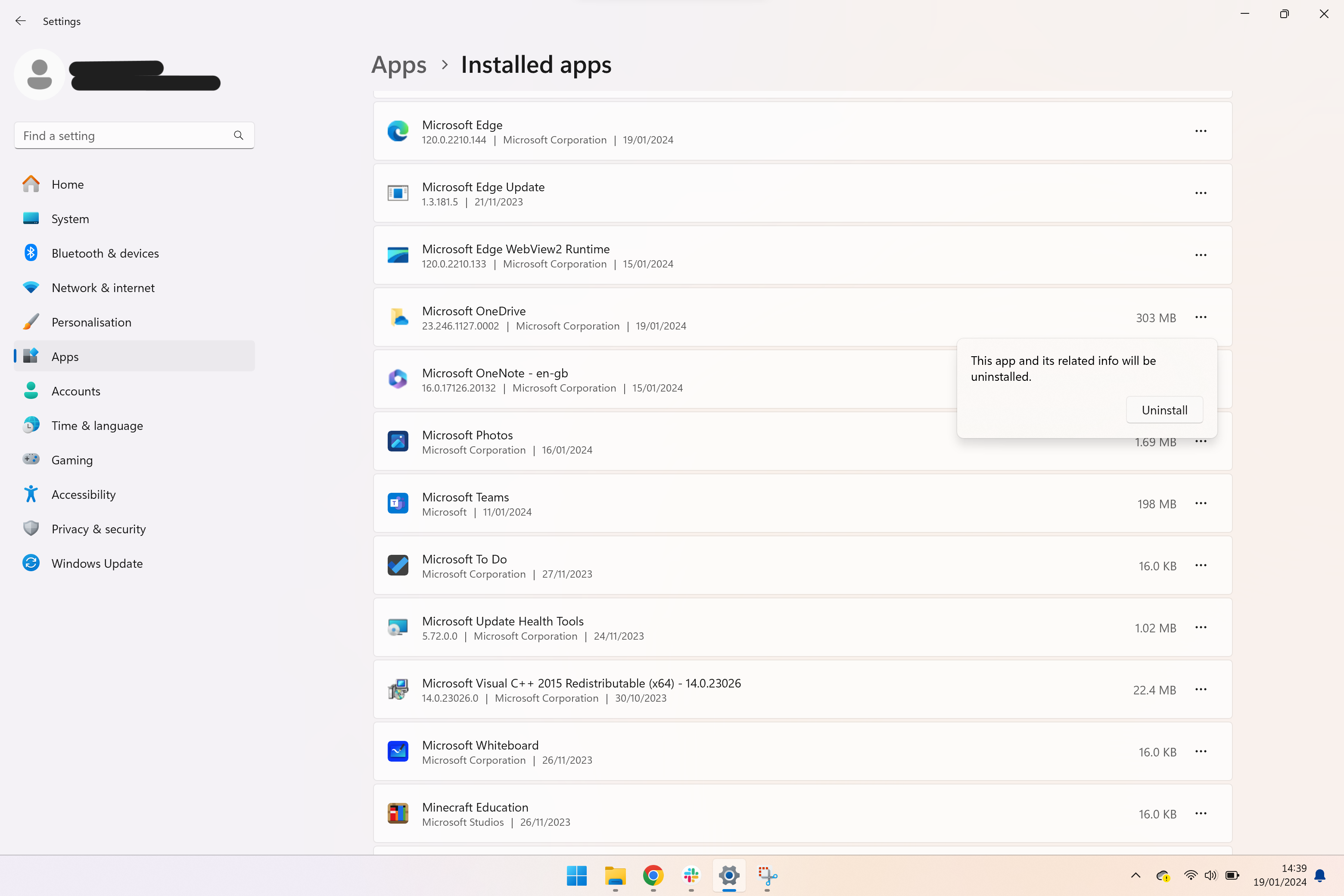
After clicking Uninstall initially, you’ll have to select Uninstall once again. You’ll then have to select “Yes” to complete the removal of Microsoft Onedrive.
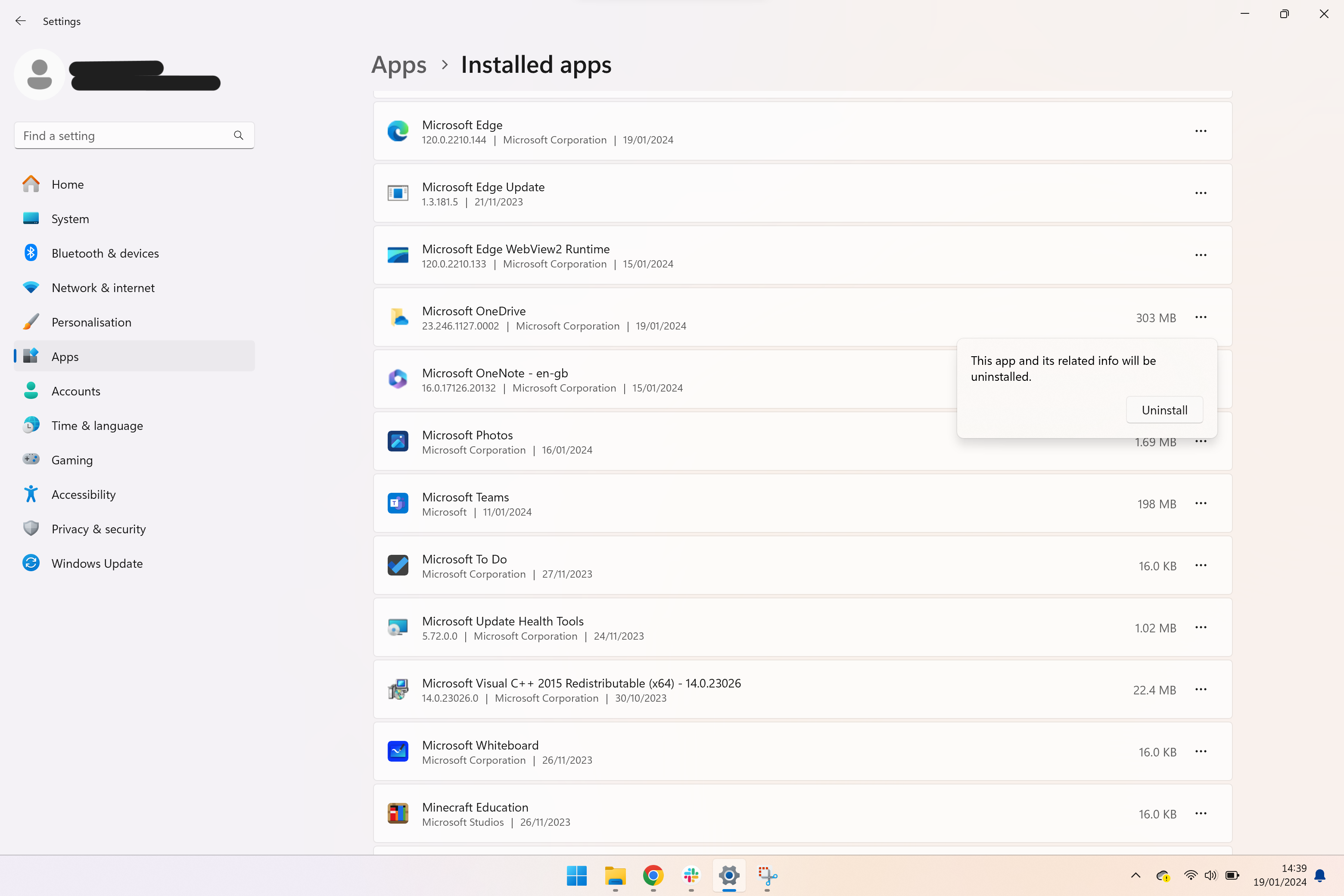
Troubleshooting
Click the OneDrive cloud icon in the notification area at the bottom right of your screen. Then, select Settings. Head to the Account page and click Unlink this PC.
Open File Explorer then right-click on Microsoft OneDrive. Select the Properties option then head to the General tab. Next, go to Attributes and check the box marked Hidden.