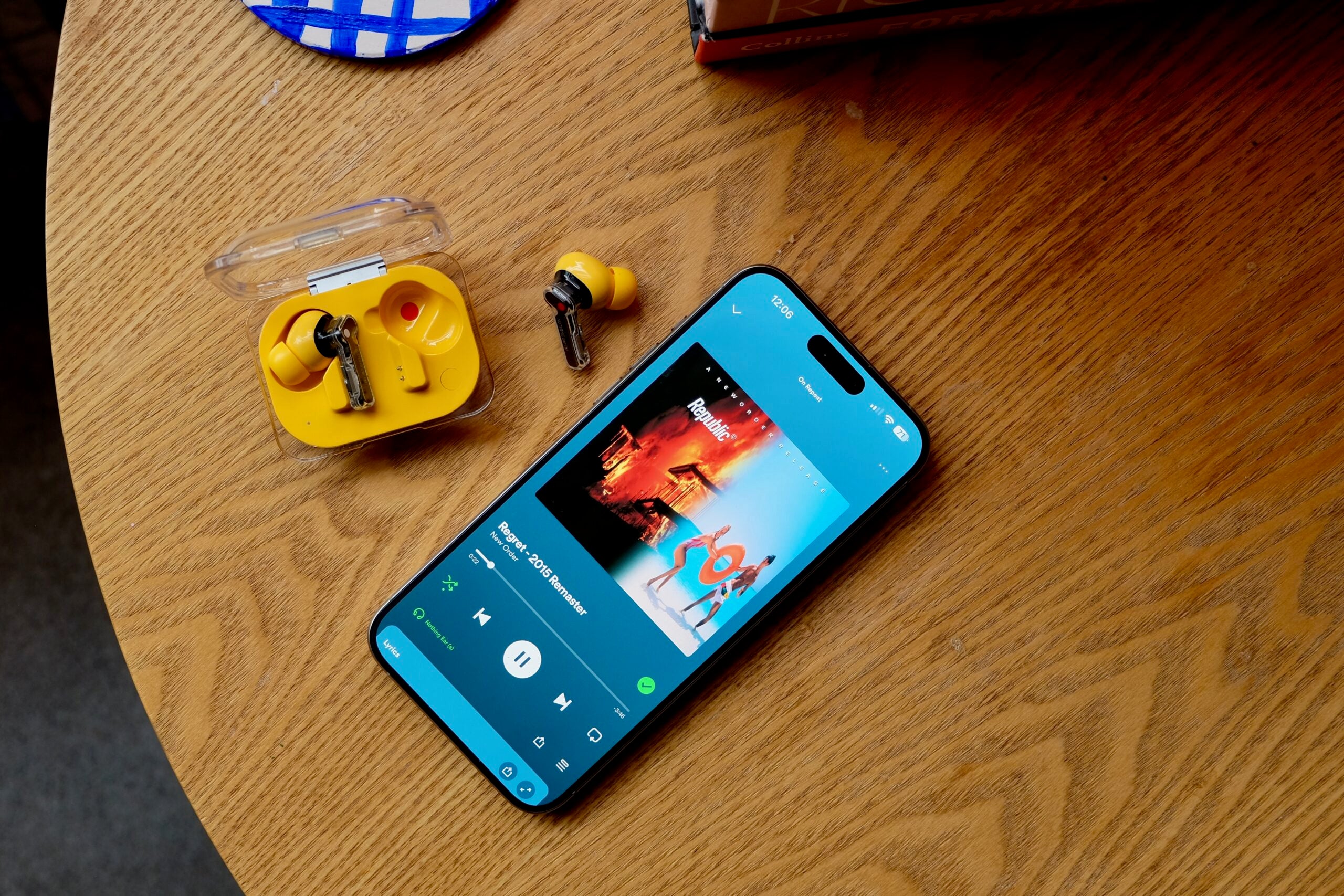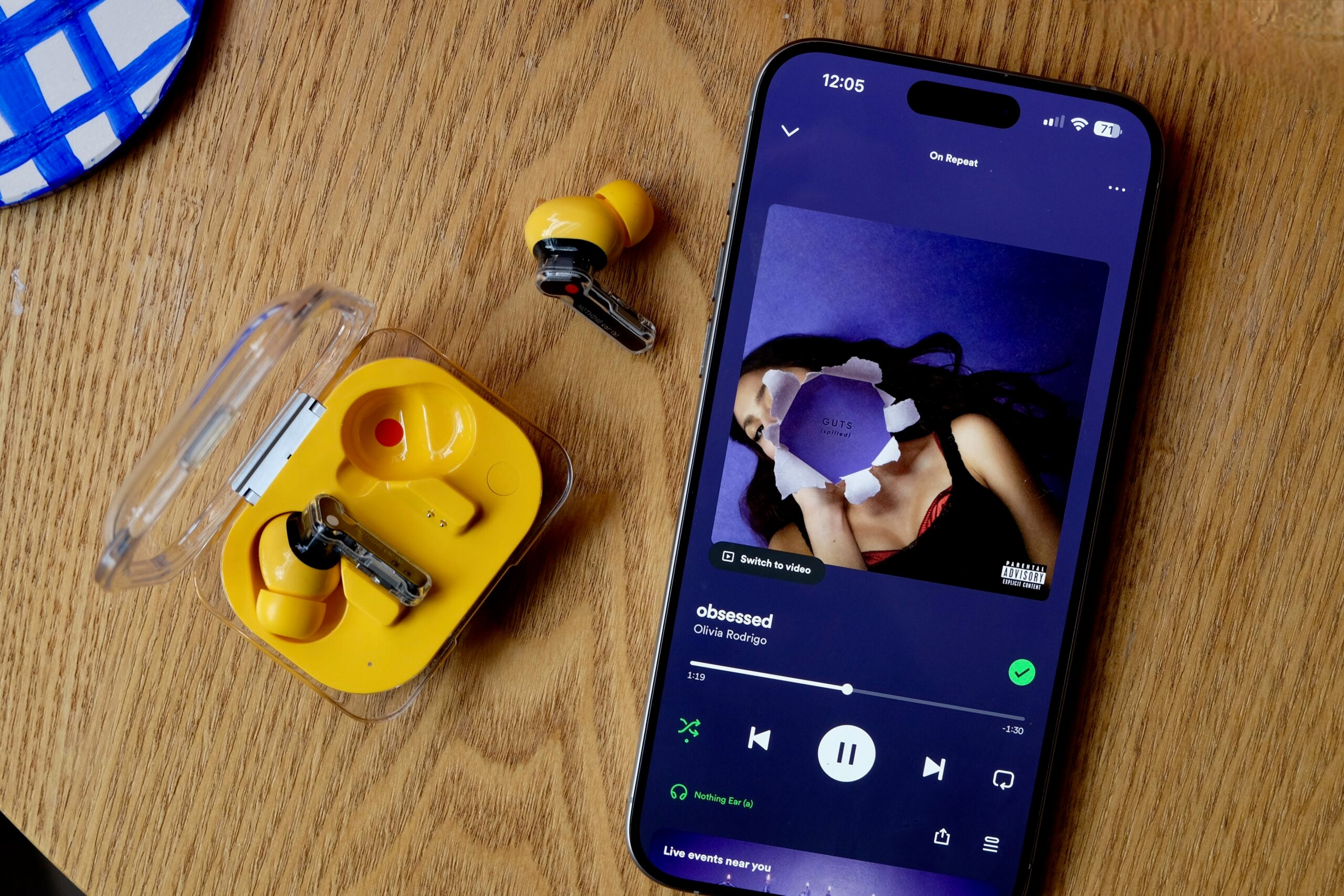How to delete an extension on Chrome

Google Chrome extensions are a wonderfully handy way to augment your browser experience. However, you may not want to use the same extensions forever. Here’s how to remove an extension on Chrome.
Who doesn’t love a good browser extension? Whether that’s to aid in ditching some pesky elements of a page you don’t like, helping with your grammar or providing handy shopping advice and offers. Whatever your extension tipple of choice, your relationship with some may have runs its course. So we’ve put together this clear and simple guide on how to ditch them.
What you’ll need:
- A desktop PC or Mac
- The desktop version of the Google Chrome web browser
The Short Version
- Open Chrome
- Select the Extension menu
- Click More Options
- Select Remove From Chrome
How to delete an extension on Chrome
Step
1Open Chrome

Whether it’s already in your taskbar, on your desktop or you need to search for it in the Start menu, open Google Chrome.

Step
2Select the Extension menu

Now that you’ve got Google Chrome open, select the jigsaw piece-shaped icon towards the top left of the browser.

Step
3Click More Options

With the Extension menu open, click the three dots to the right of the extension you’d like to delete to open another menu.

Step
4Select Remove from Chrome

With the More Options menu now open, click on Remove from Chrome to remove the extension you’d like to rid of from Google Chrome.

FAQs
Extensions can impact performance, but it is entirely dependent on the specific extension. If you are experience performance troubles, then deleting your extensions could be worth a try. If your extensions aren’t working as intended then that may be another reason to ditch them.
Chrome themes are another form of Google add-on. If you’ve added one and would now like to delete, head to Settings, then Appearance. You can then select Reset to Default to remove the Chrome theme.