How to connect to Wi-Fi on Windows 11

Without an internet connection, your laptop is essentially just a massive paperweight. From sending emails to writing up documents via the likes of Google Docs, most tasks require you to be connected to the web.
If you own a Windows 11 device and are wondering how to connect to your Wi-Fi network, then you’re in the right place, as we’ve created this simple guide with step-by-step instructions.
What you will need
- PC with Windows 11
- Wi-Fi network
The Short Version
- Go to Settings
- Select Network & Internet from sidebar
- Click on WiFi
- Click on Show available networks
- Select your chosen Wi-Fi network
- Click on Connect
- Enter your network passcode
- Press Next
Step
1Go to Settings
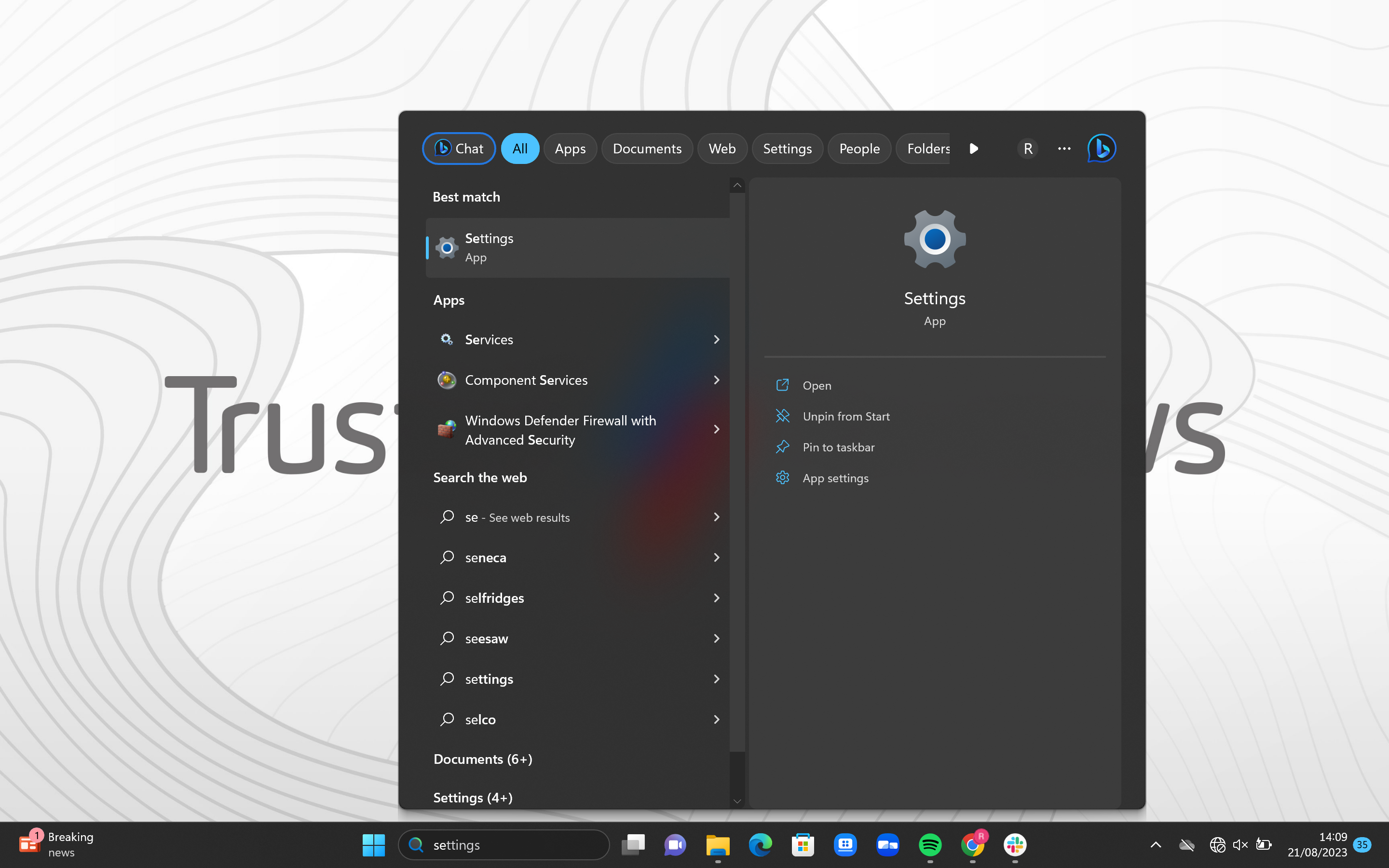
Type Settings into the search bar at the bottom, next to the Windows logo. Then click on the cog icon.
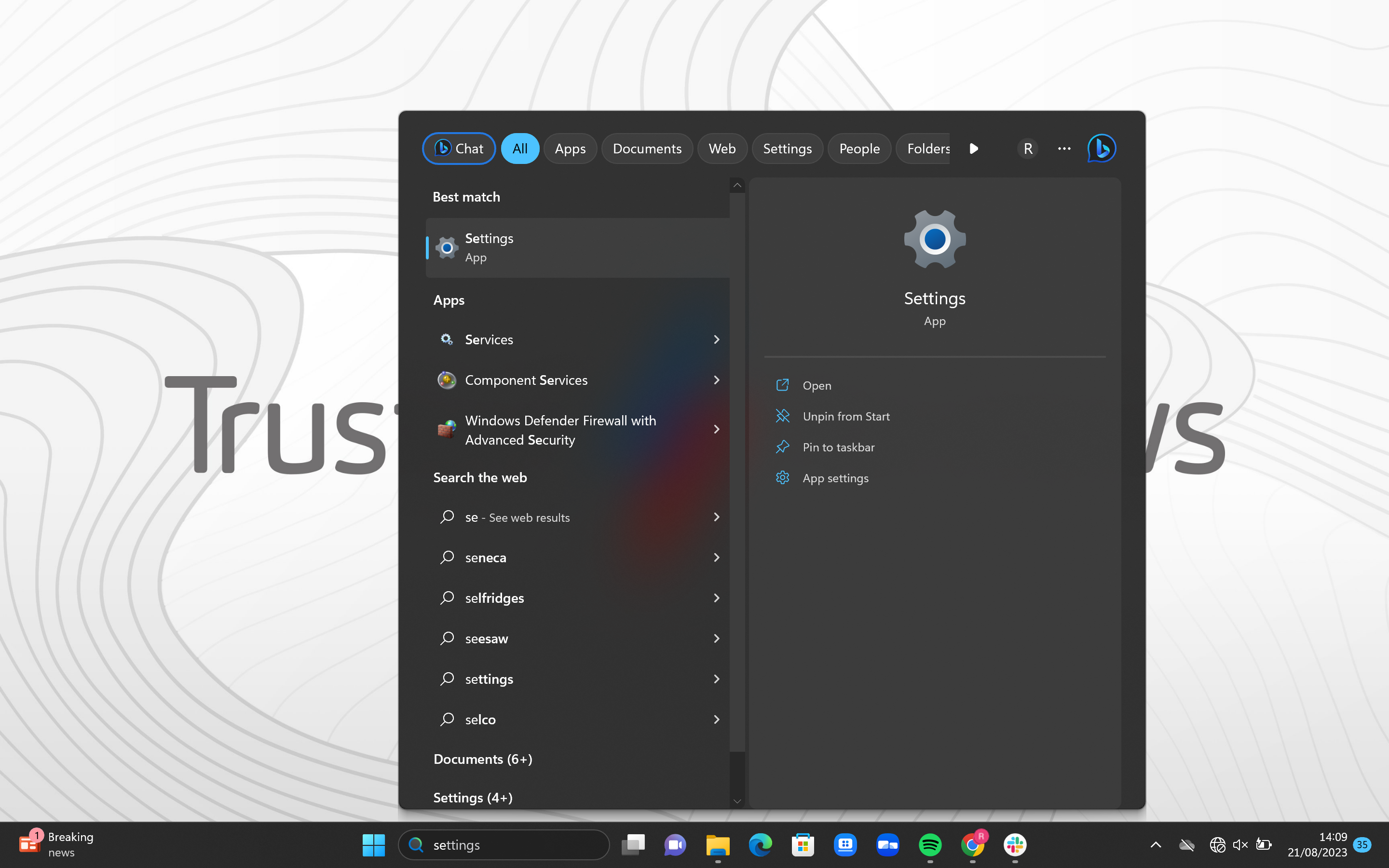
Step
2Select Network & Internet from sidebar
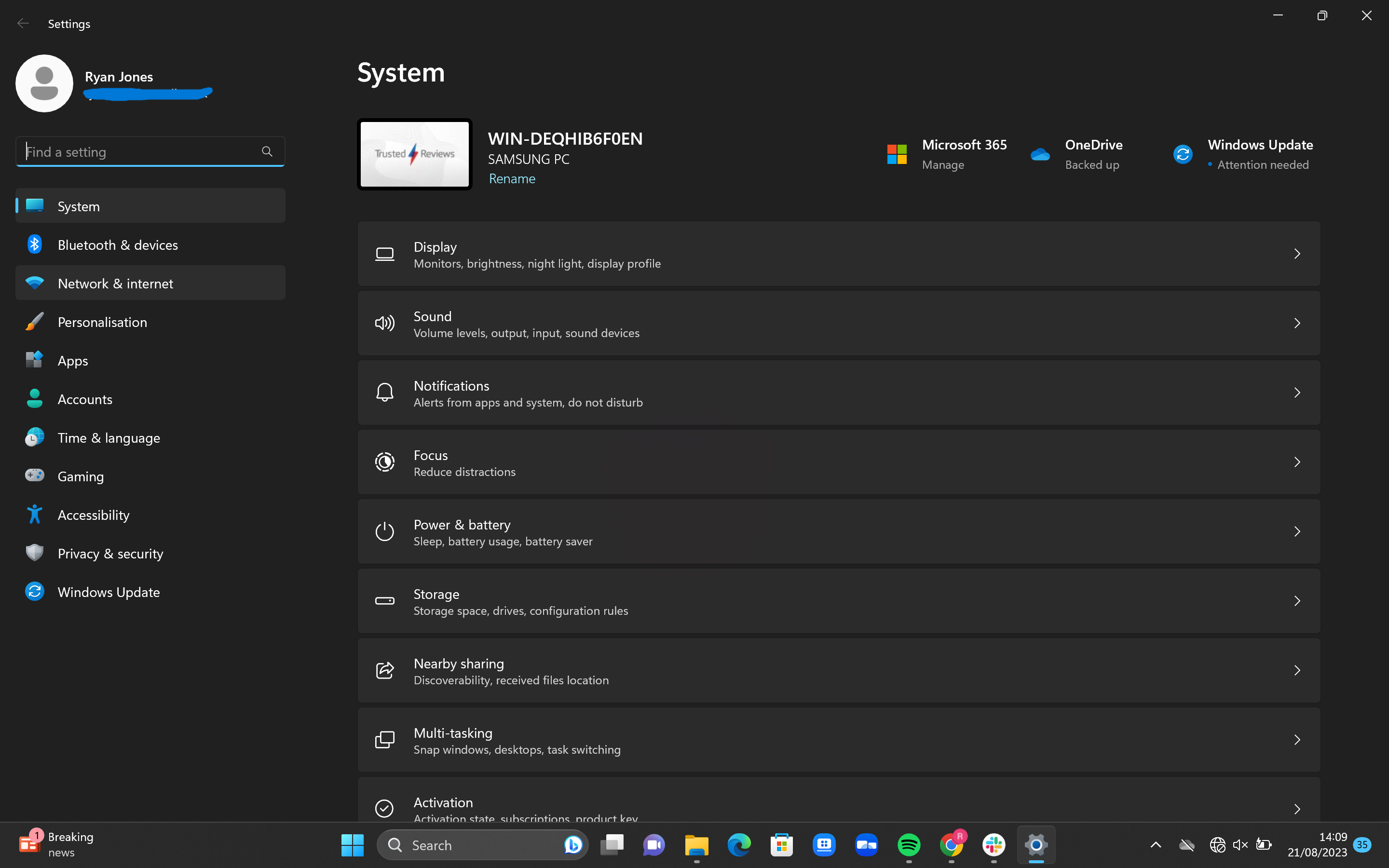
It should be the third option down on the sidebar on the left side.
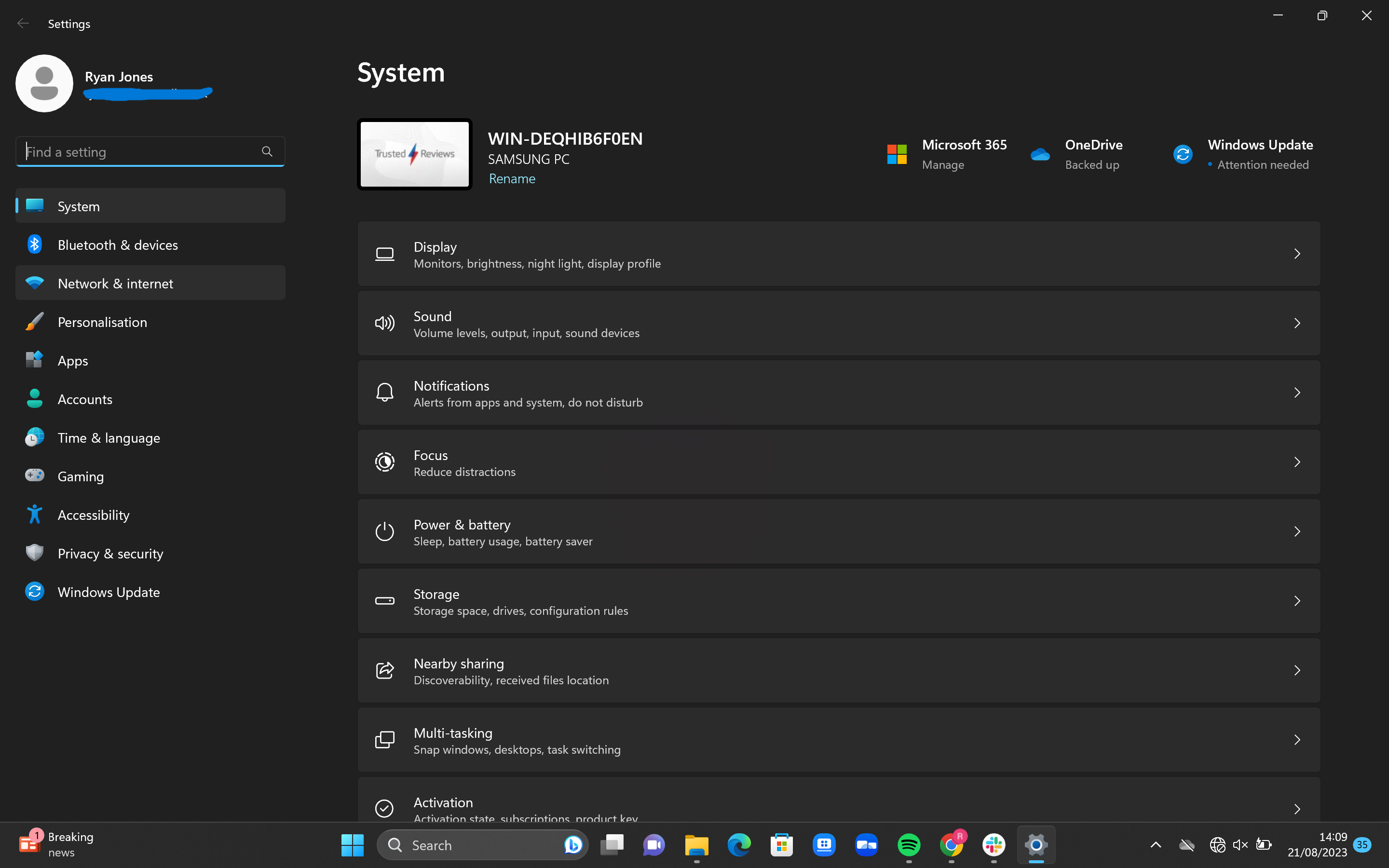
Step
3Click on WiFi
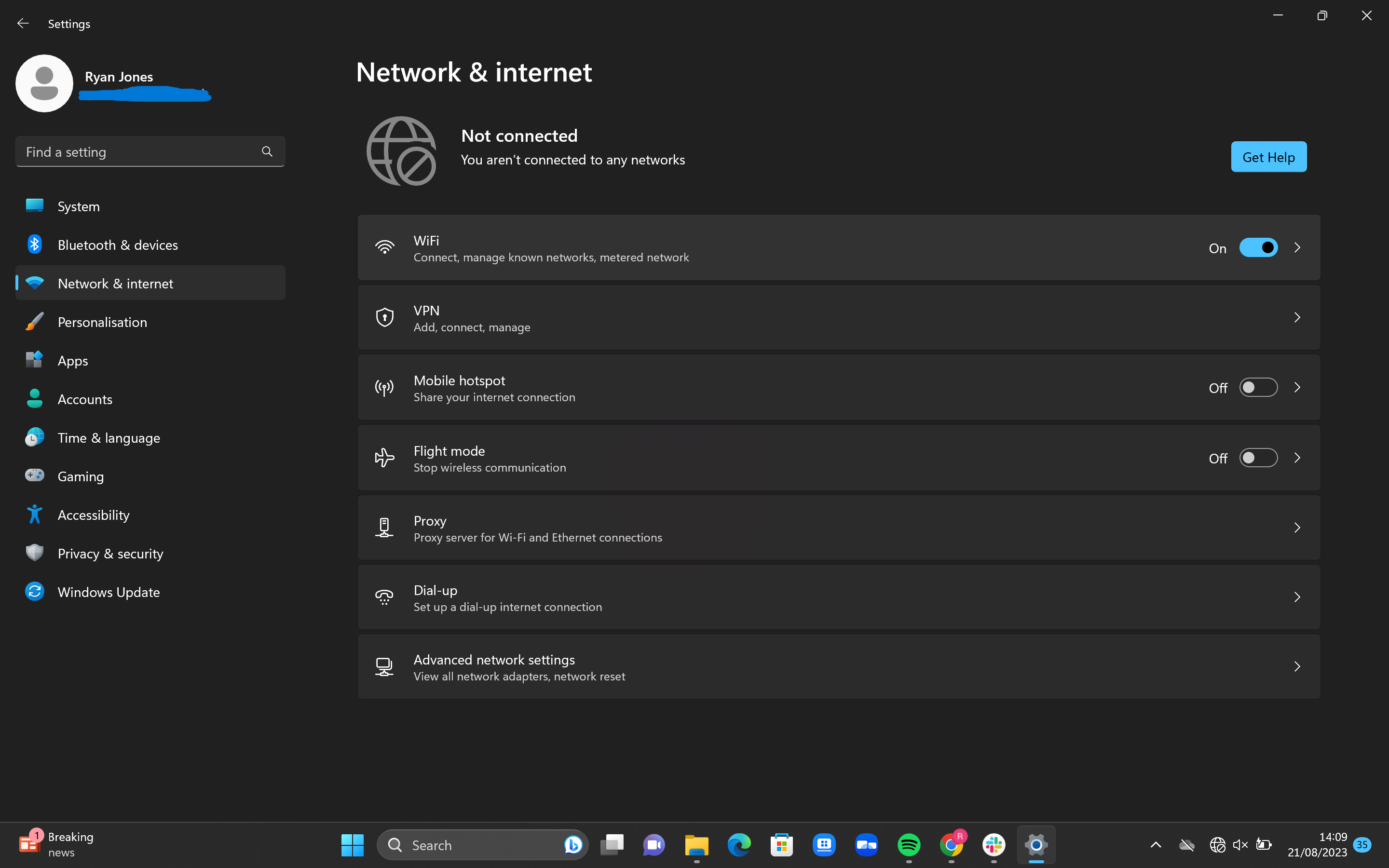
This will be the top option on the centre menu. Make sure the WiFi toggle is set to On, and then click on the Wi-Fi bar.
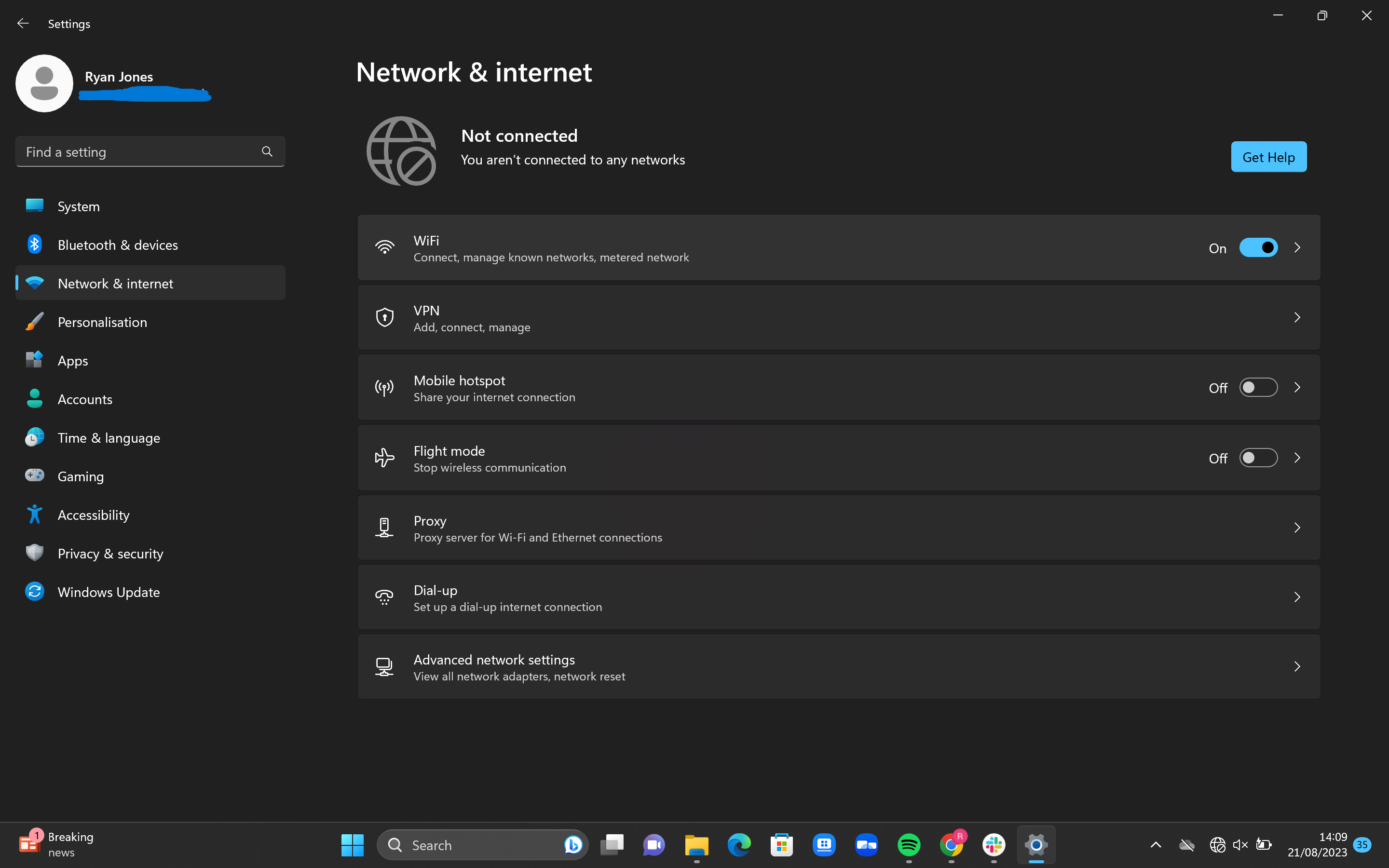
Step
4Click on Show available networks
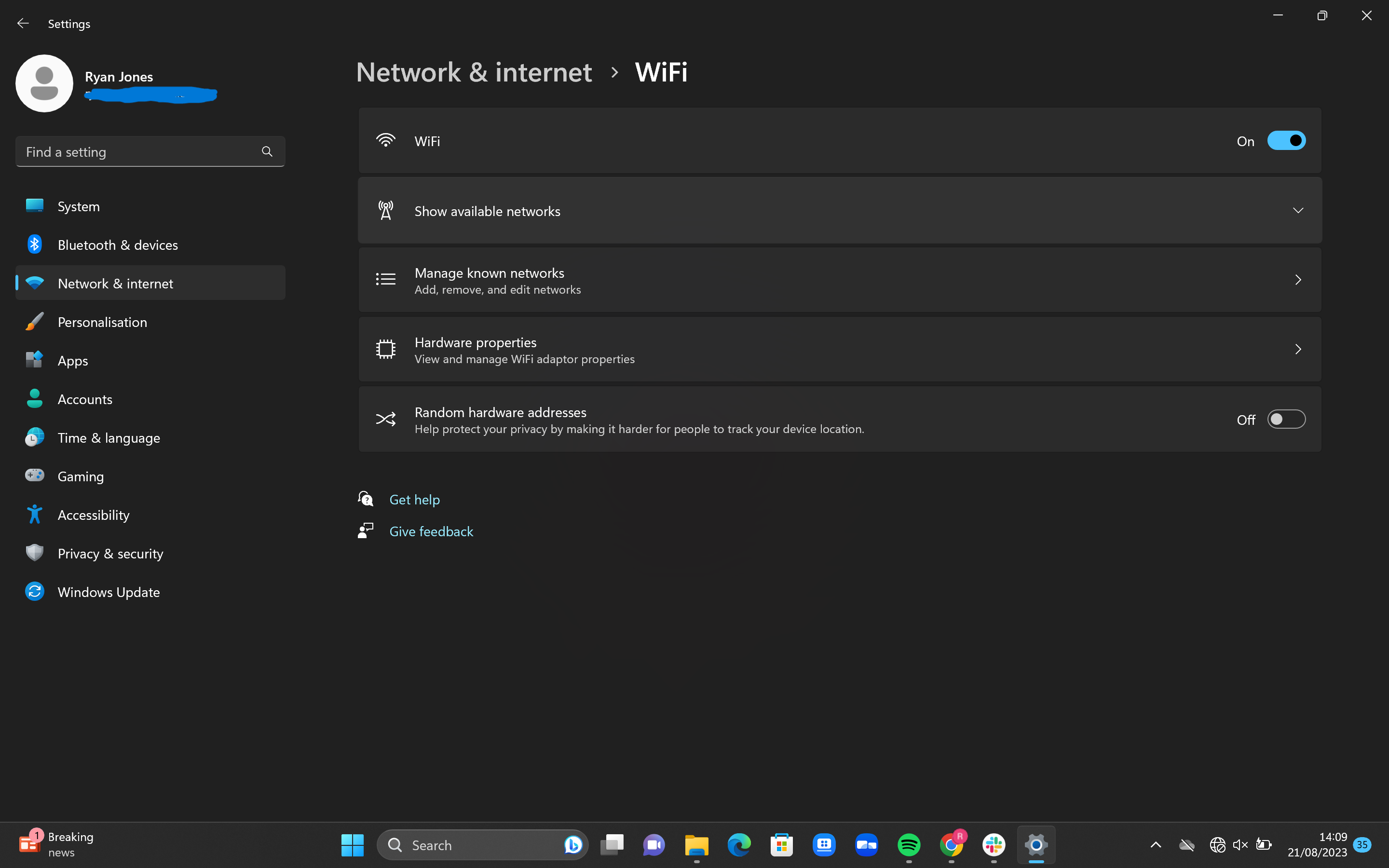
The second highest menu option should be called ‘Show available networks’, with the icon of a radio tower. Click it.
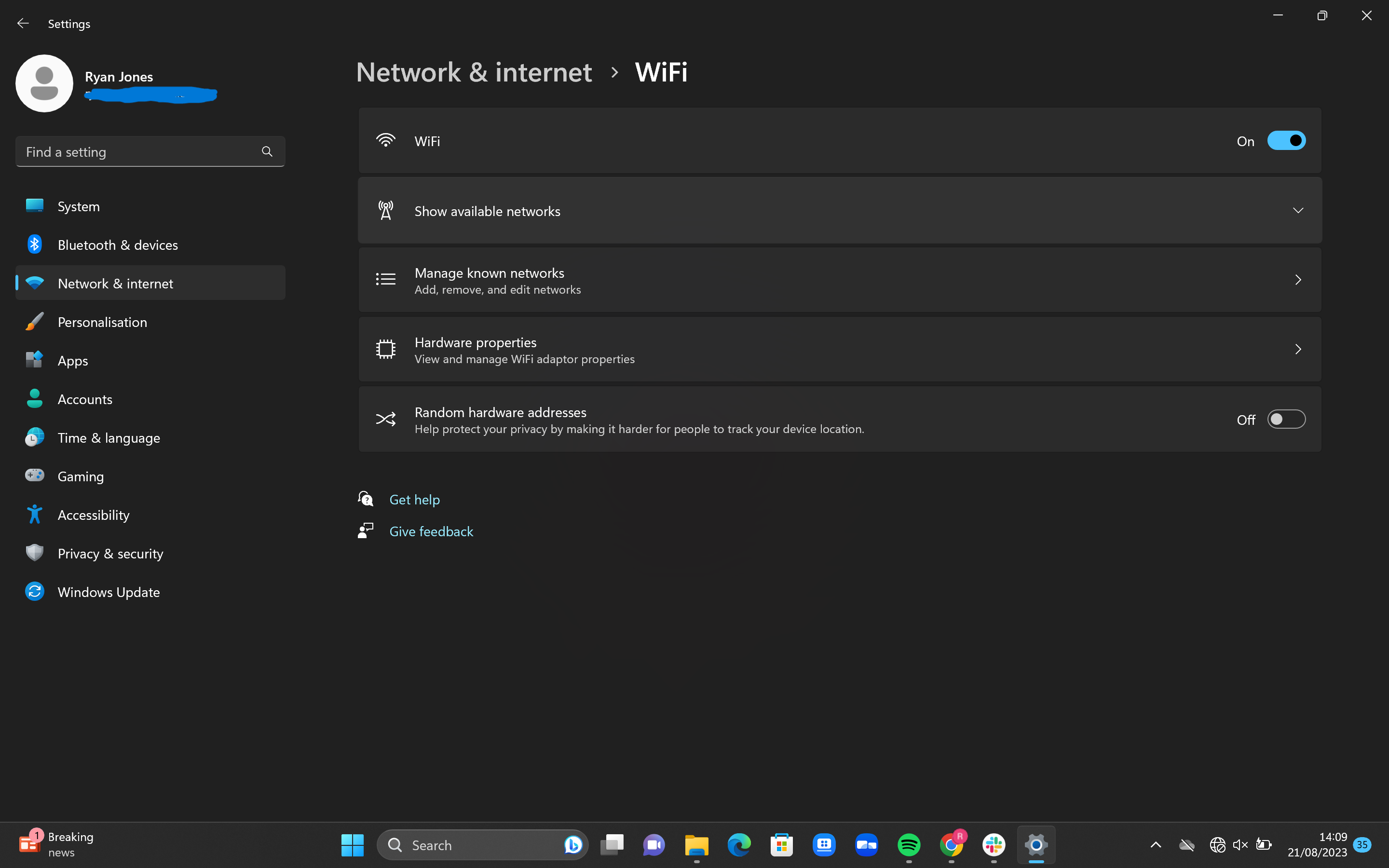
Step
5Select your chosen Wi-Fi network
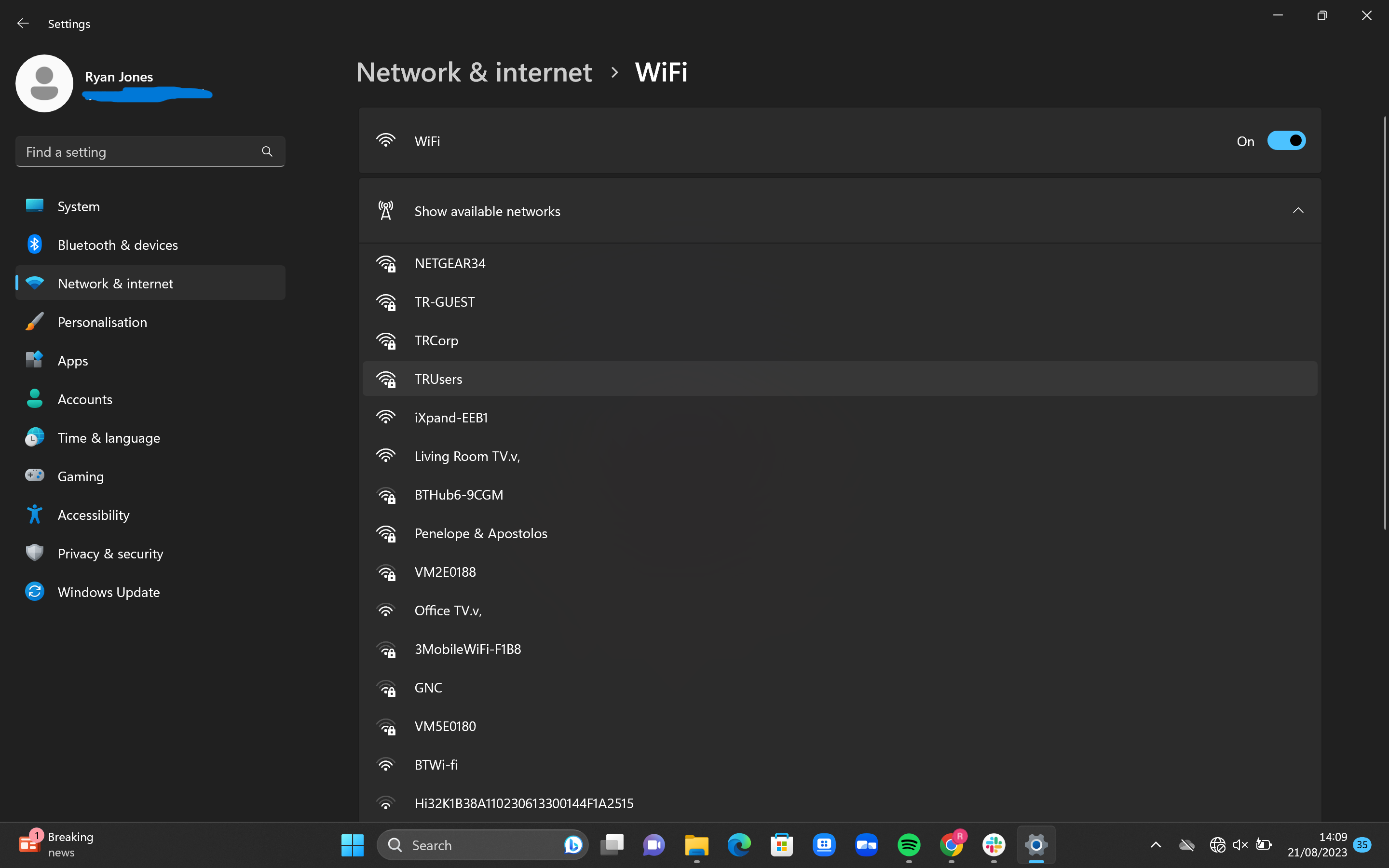
You should see a list of all of the available wireless networks in the area. If you live in a congested location, it’s likely that a lot of options will pop up. Locate your Wi-Fi network. If you’re unsure of your Wi-Fi name, it will likely be printed on your router.
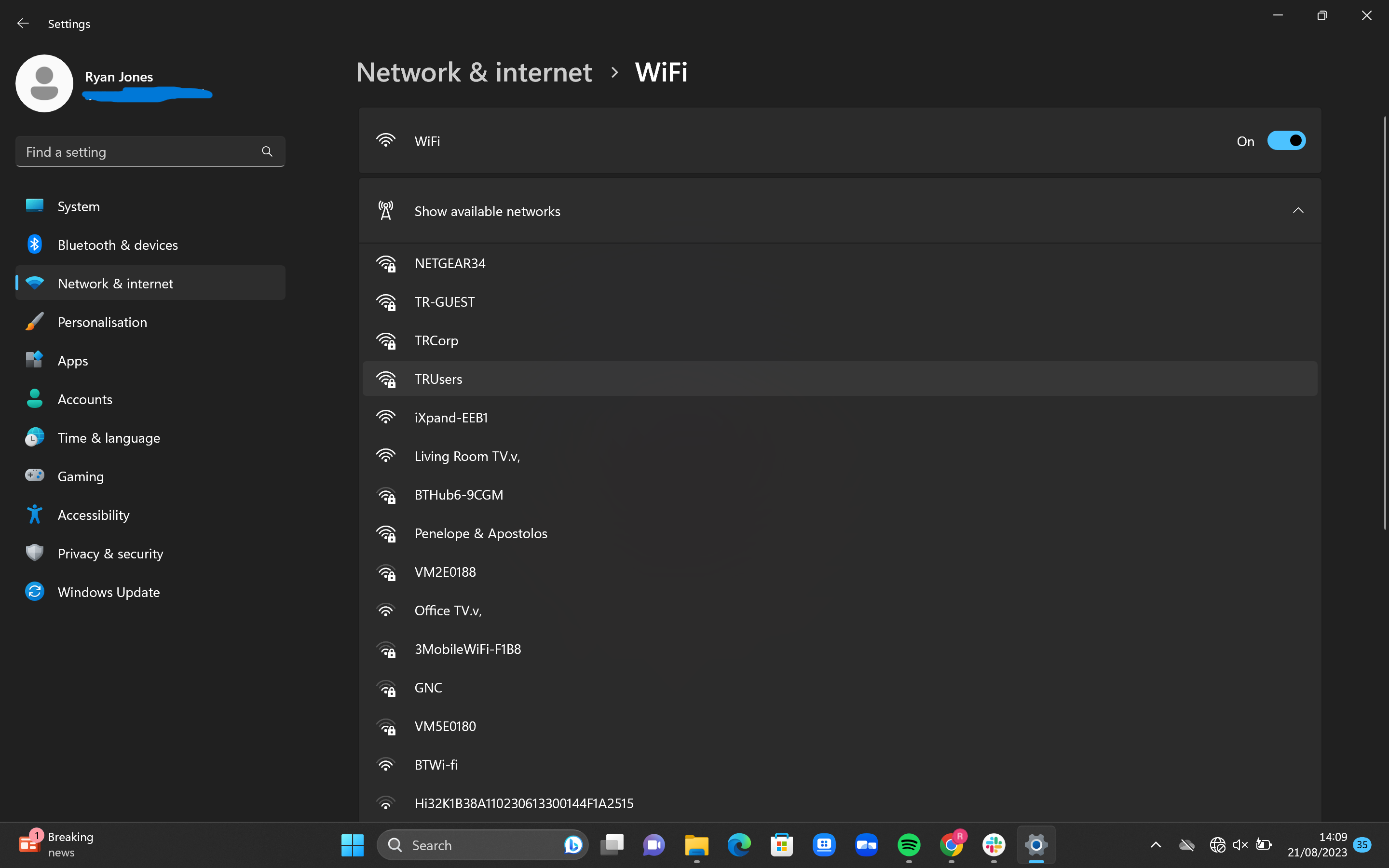
Step
6Click on Connect
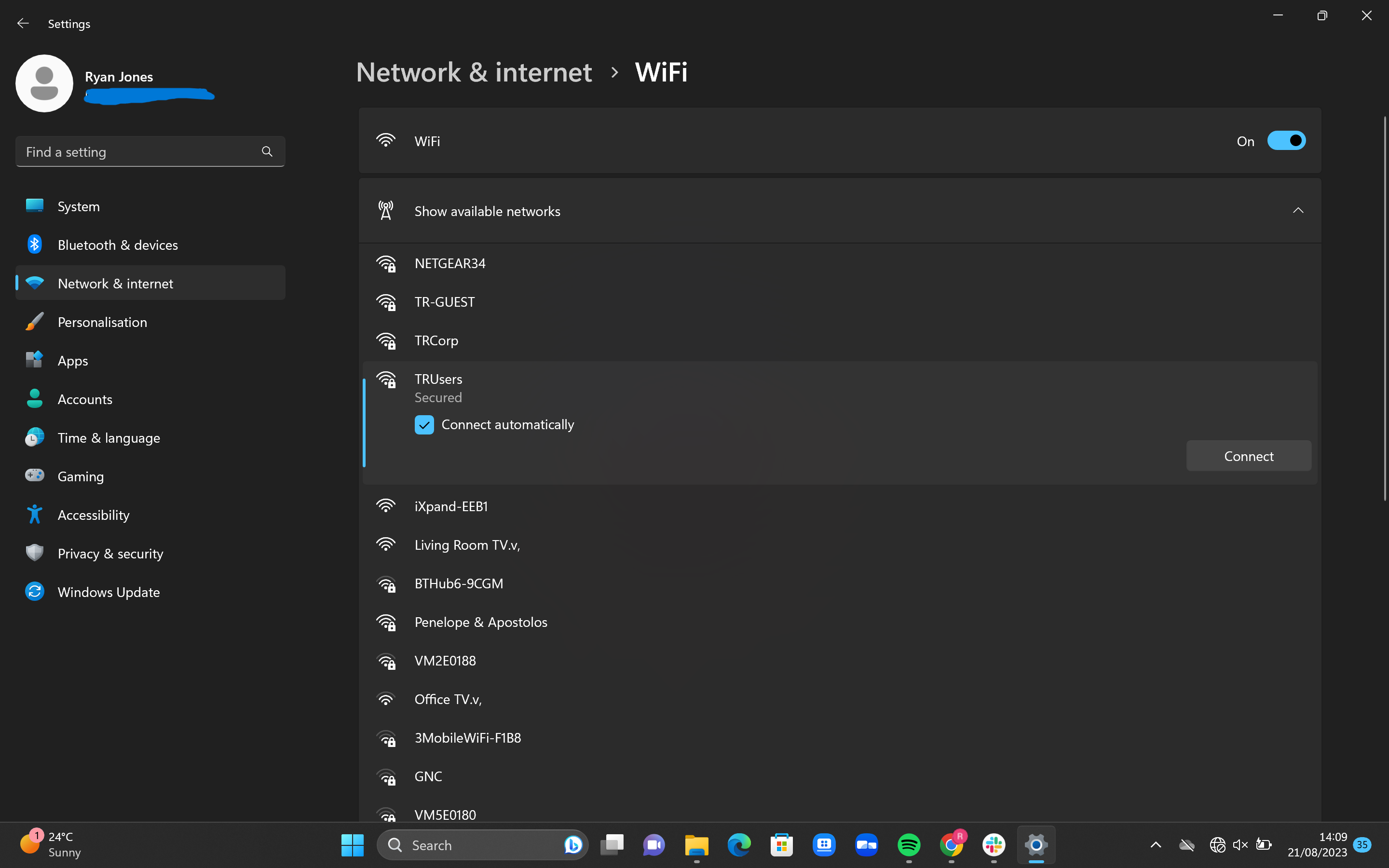
Once you’ve located your wireless network, click on the Connect button. You’ve also the option to toggle a checkmark box to ensure your device automatically connects to this Wi-Fi network in the future.
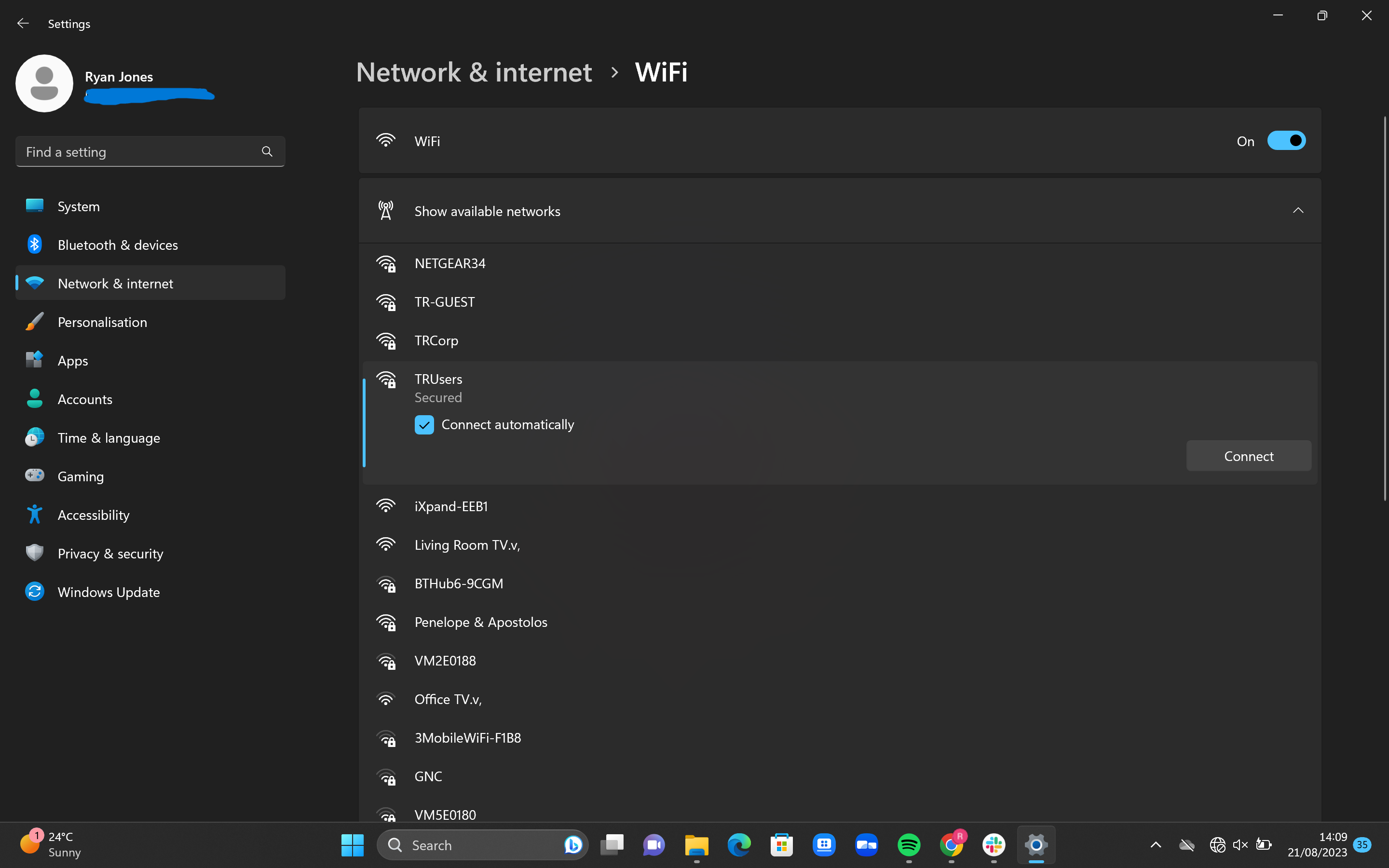
Step
7Enter your network passcode
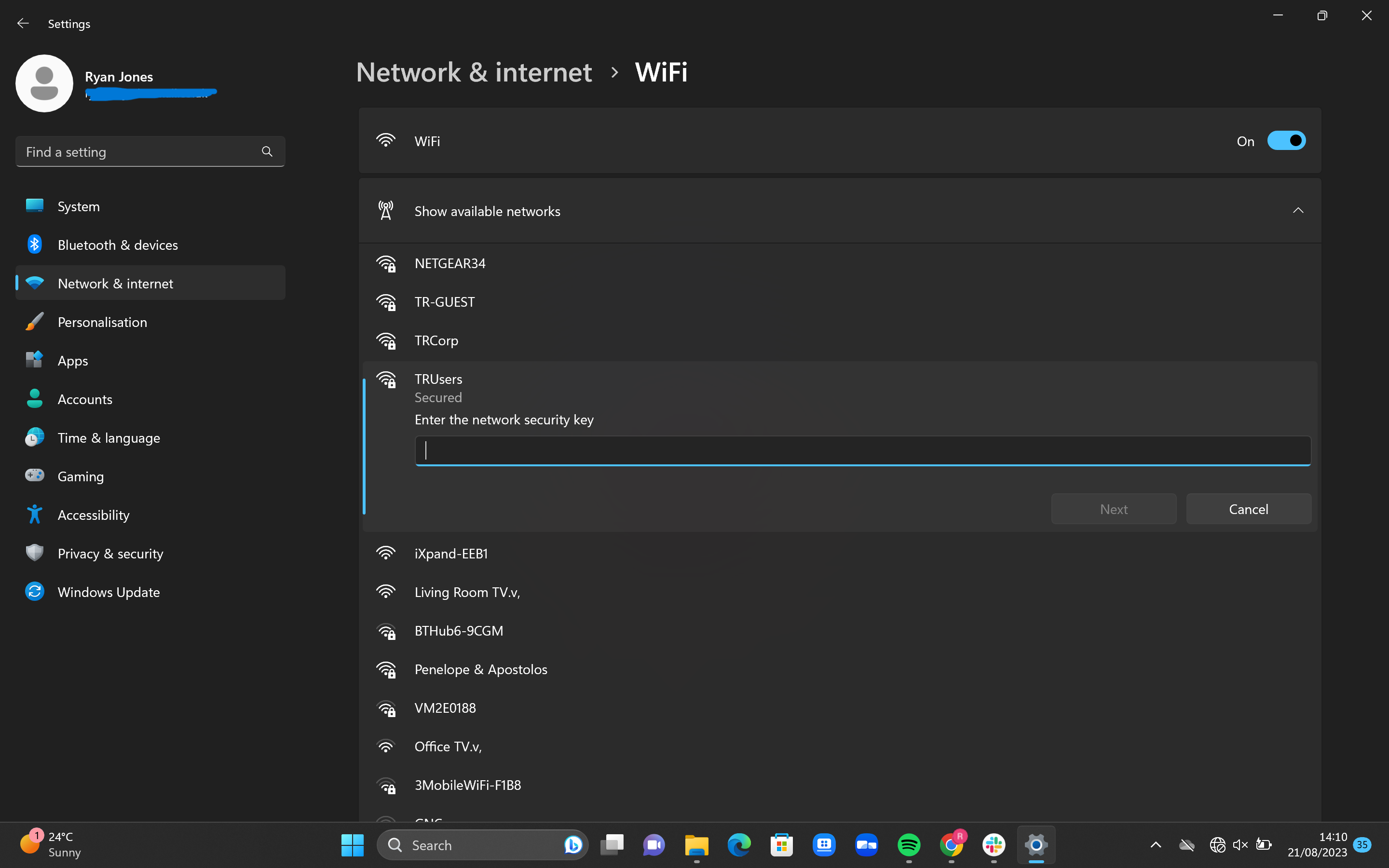
A new box will appear. Enter your Wi-Fi network password here. If you’re not sure of the passcode, it should be printed onto your router, sometimes on the bottom or on an accompanying card.
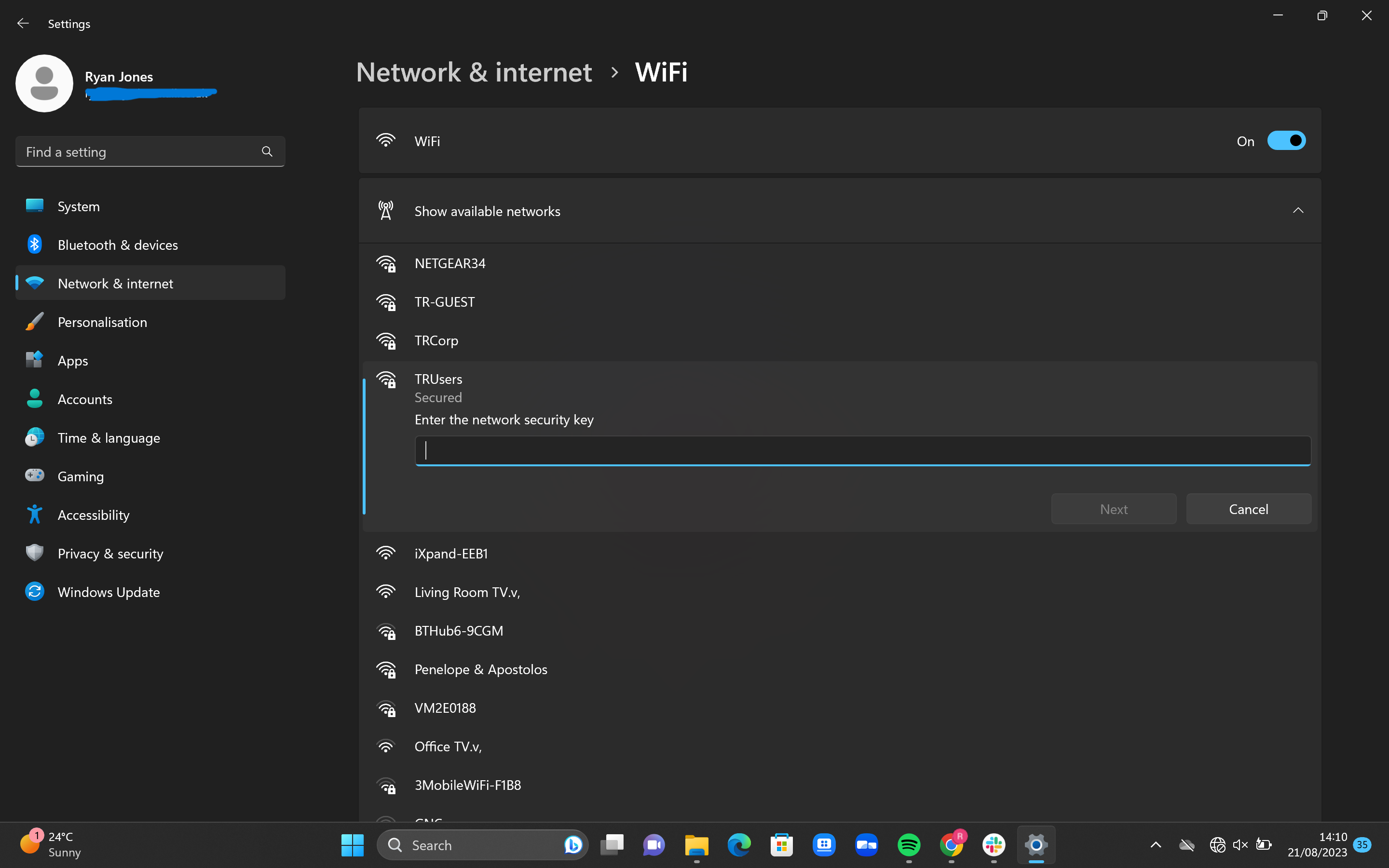
Step
8Press Next
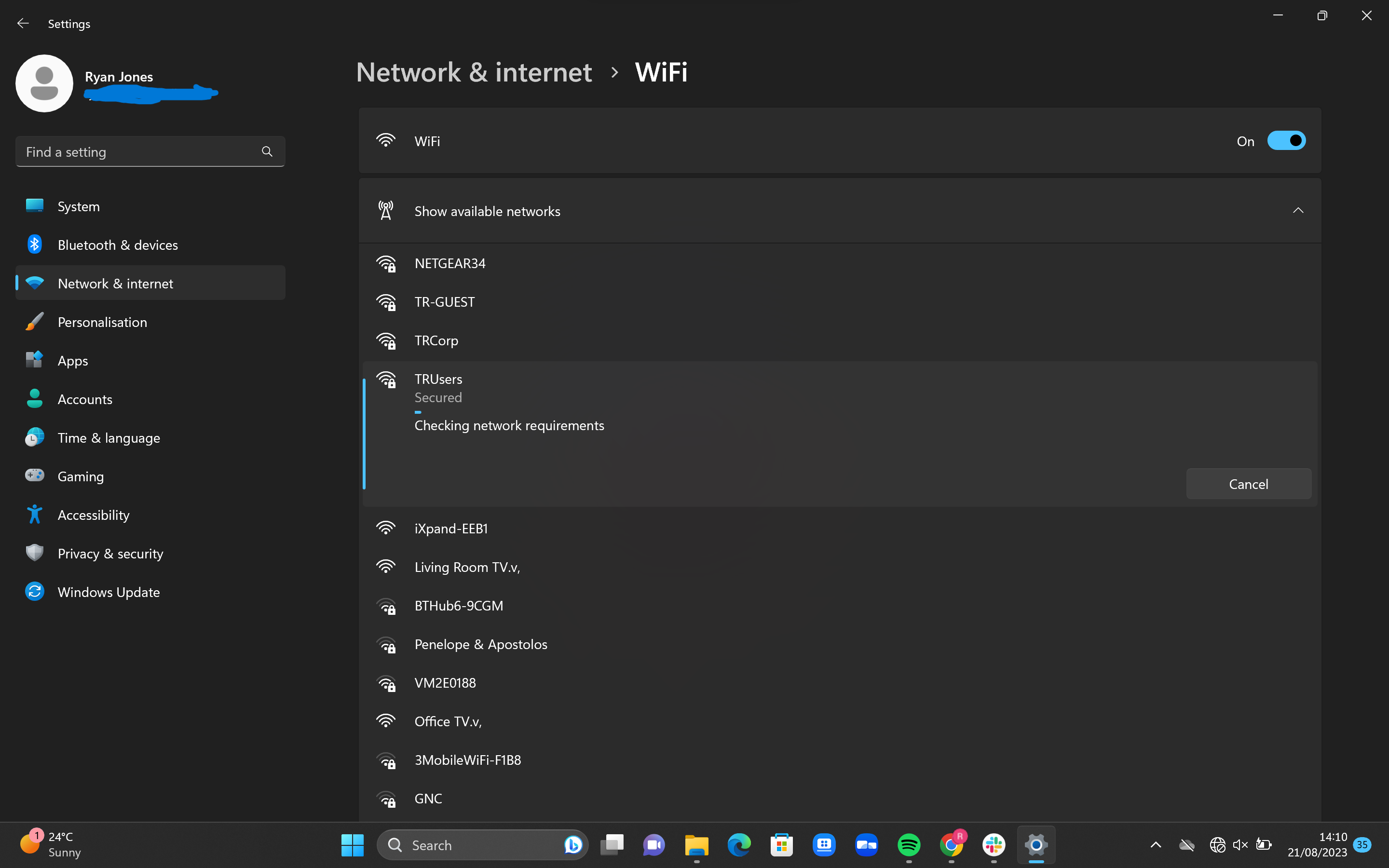
Once you’ve entered the correct passcode, click Next and then the process should be completed. You should now be connected to the internet.
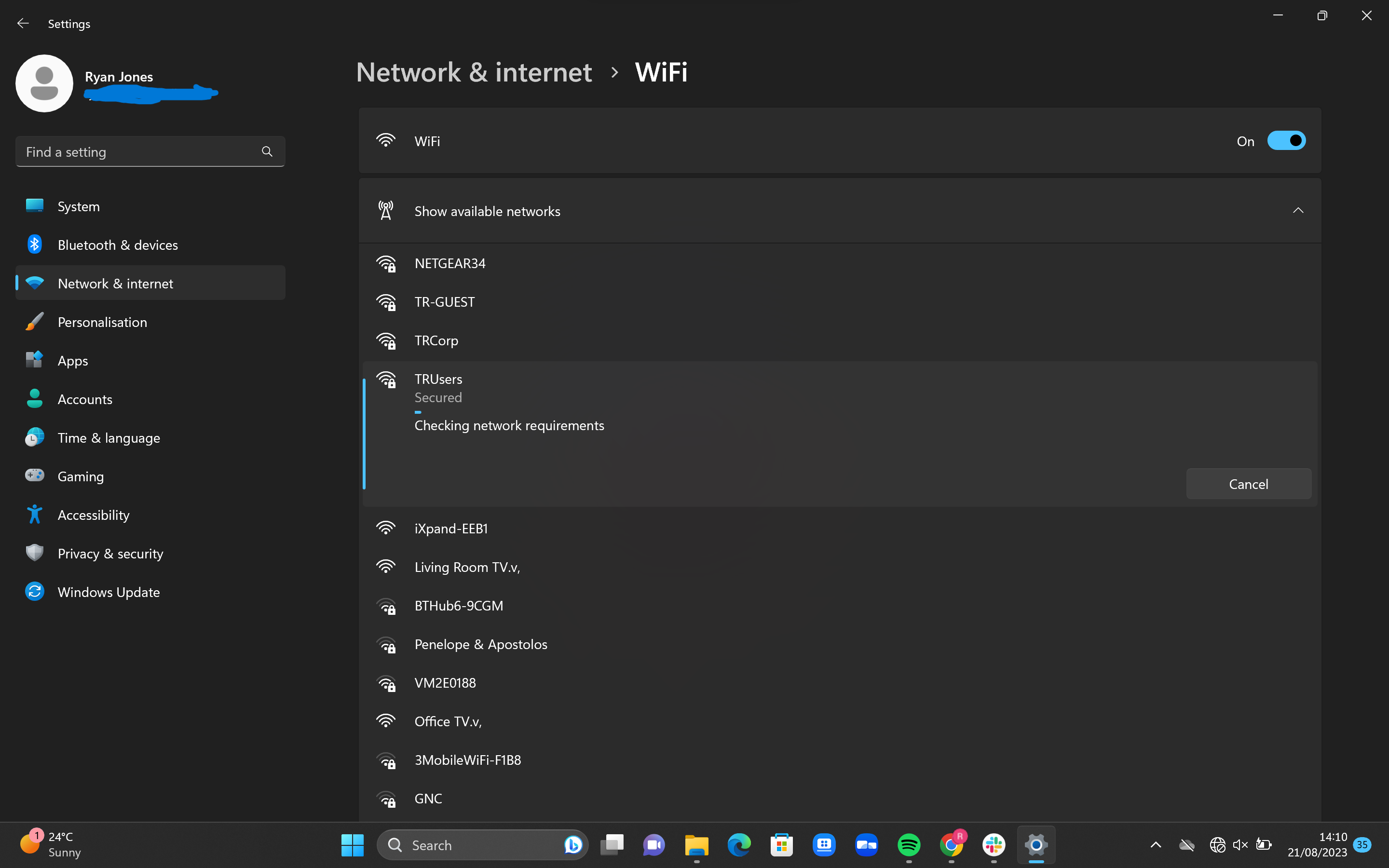
Troubleshooting
Yes, there’s a Wi-Fi icon at the bottom-right of your screen, represented by a signal. If you click this icon, a pop-up will appear. Click on the Available box, and then you’ll be able to select your chosen Wi-Fi network from here.
Yes, click both the Windows keys + A to access the Wi-Fi settings.








