How to change folder icons on MacOS

Folders are boring and, even if you enjoy organisation, the bland look of the storage format isn’t exactly exciting. Thankfully, you can jazz things up and help organise your files in a more visual fashion by changing folder icons in MacOS. Here’s how.
Things like folders and files are far from the most exciting part of an operating system like MacOS but, especially if you’re using a device for work, keeping stuff in order can save you a bunch of time.
One of the easiest ways to do this is to add some images to your folders to help speedily distinguish between them. These are the key steps to changing your folder icons on MacOS.
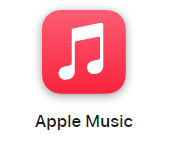
Apple Music
Apple Music gives you access to over 100 million songs and 30,000 playlists, ad-free. Listen online or off, across all your devices, and hear sound all around in Spatial Audio with dynamic head tracking. You can now try 1 month for free!
- Apple
- Get 1 month free
- £10.99 p/m
What you’ll need:
- A Mac
The Short Version
- Open Finder
- Locate image to set as icon
- Select Edit and Copy
- Go to the folder you’d like to edit
- Select folder then Edit and Get Info
- Click small folder icon at top left of the window
- Select Edit then Paste
Step
1Open Finder
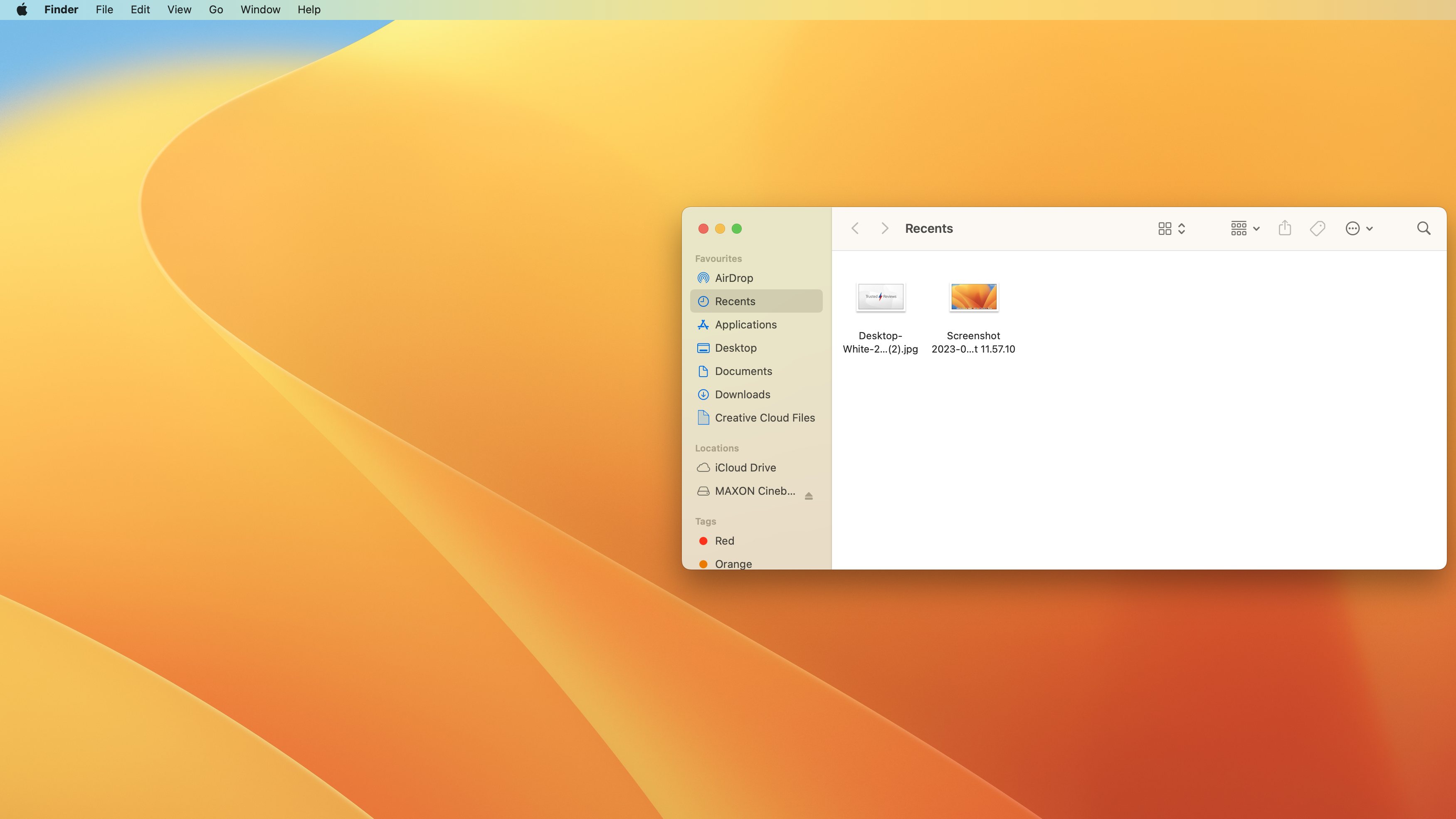
Click the Finder icon from your dock to open.
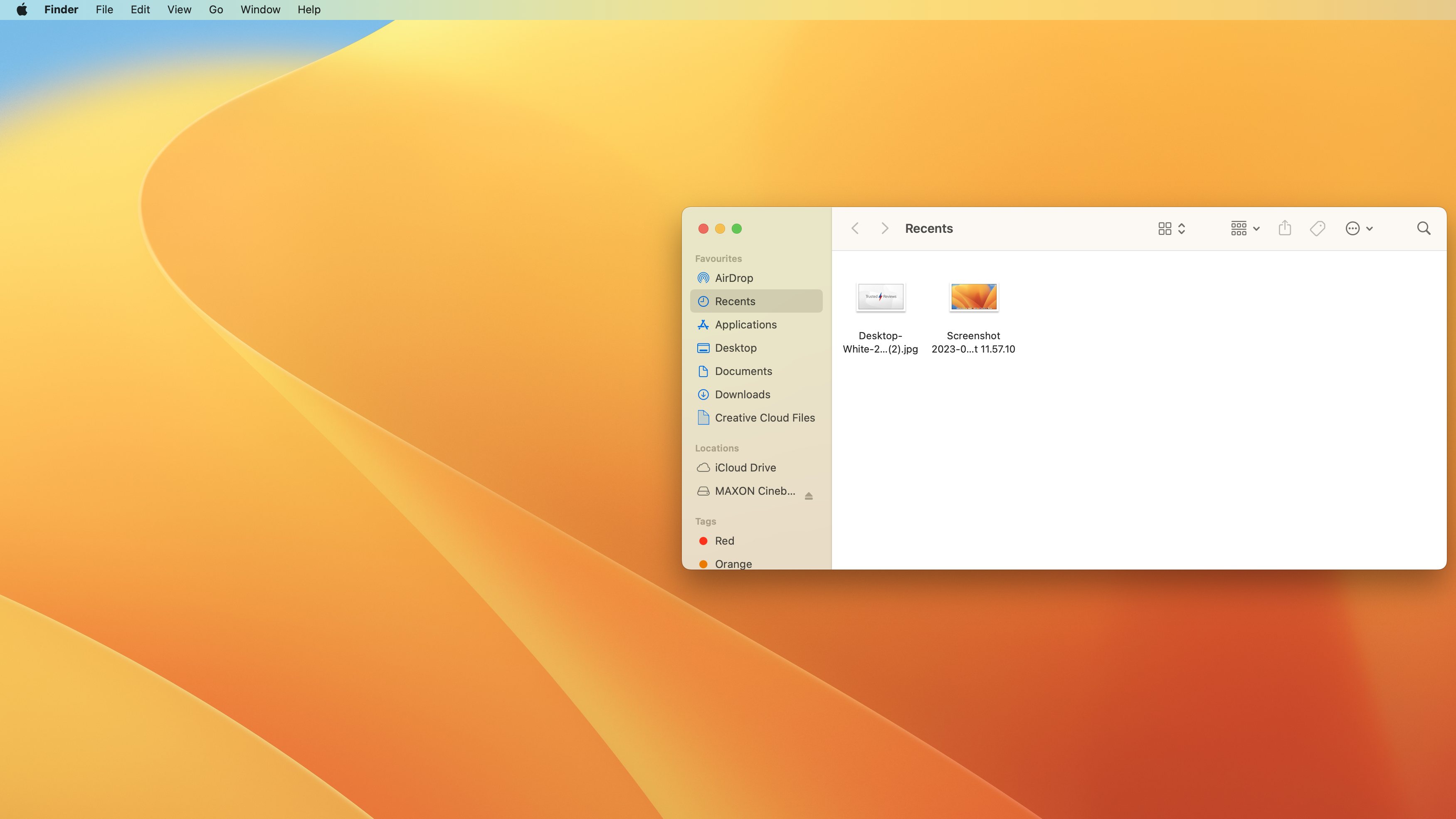
Step
2Locate the image and open
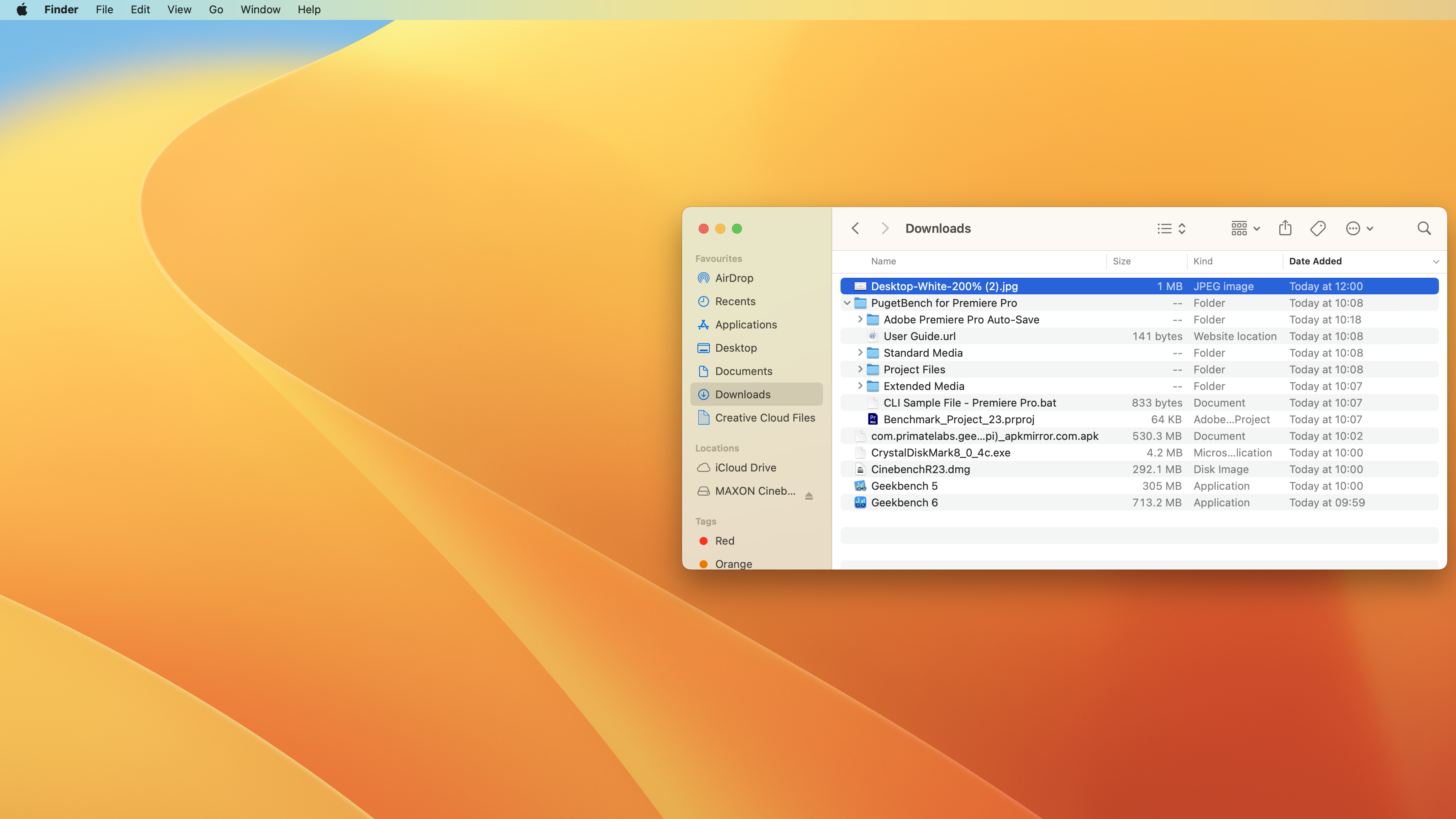
Go to the image you’d like to assign as the folder icon and double click to open it.
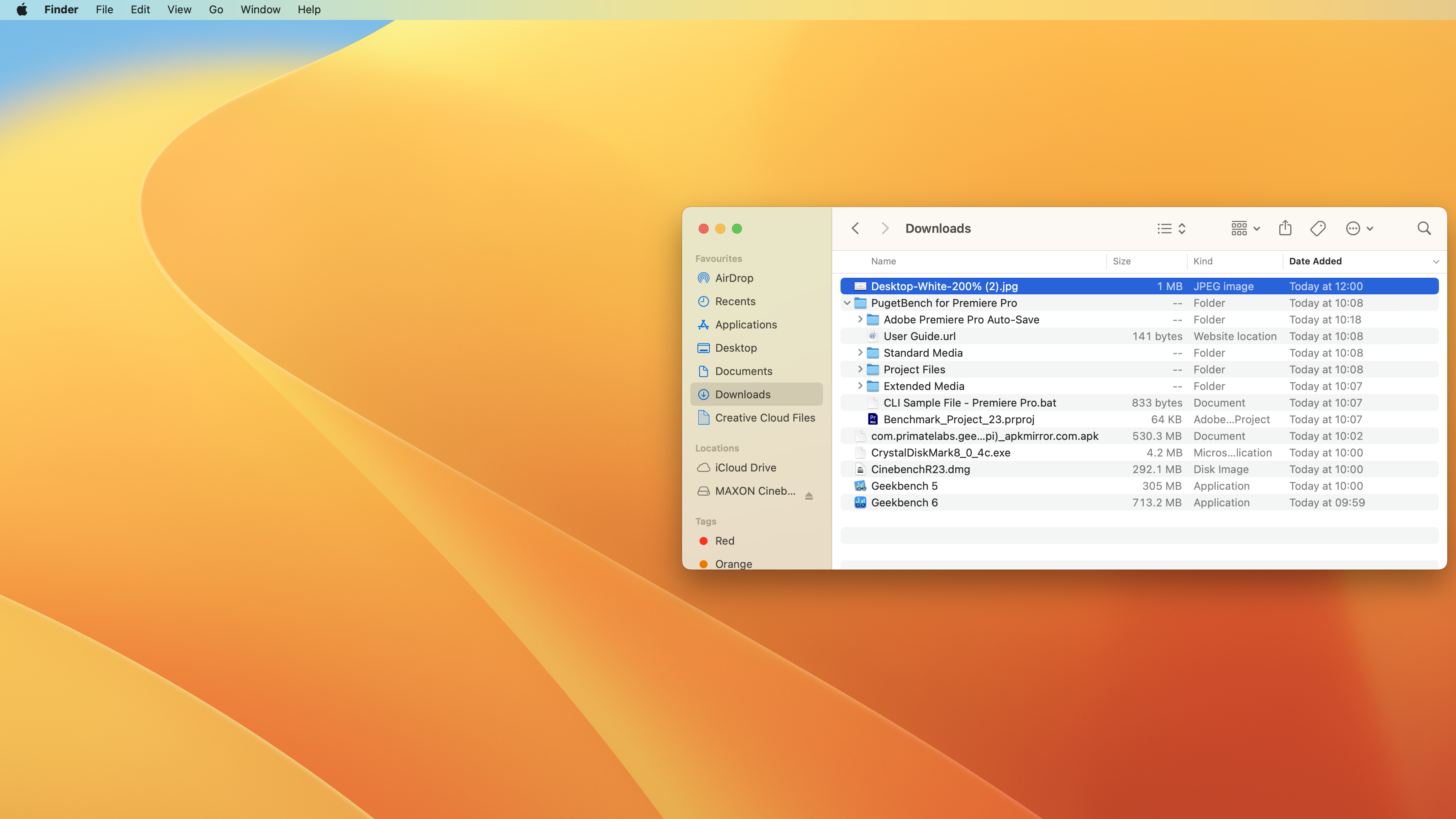
Step
3Select Edit and Copy

Now the image is open, select Edit at the top left corner on the screen then Copy.

Step
4Select the folder and click File then Get Info
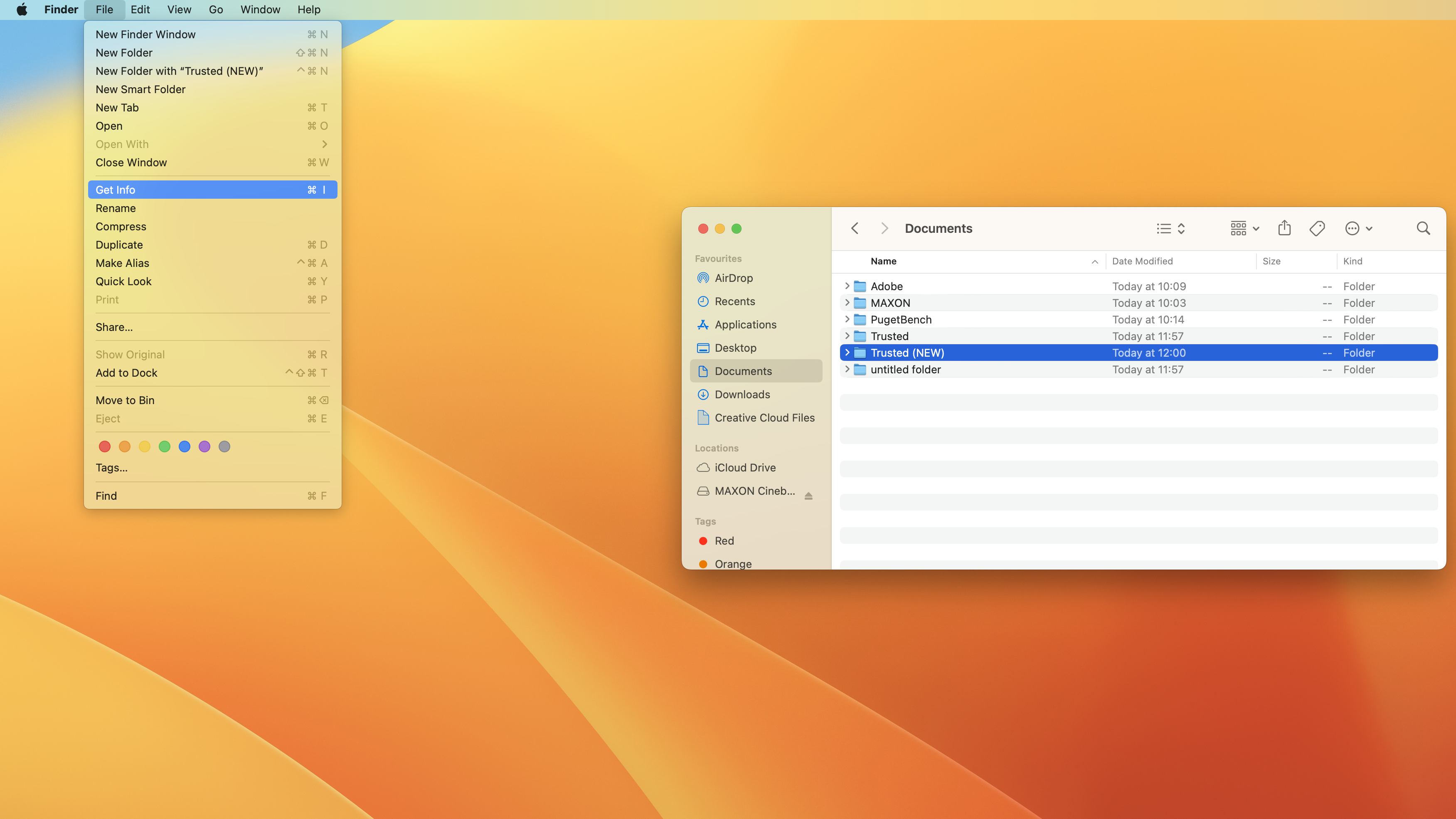
The image is now copied. Head to the folder with the icon you’d like to change. Select it, then click File and, next, Get Info.
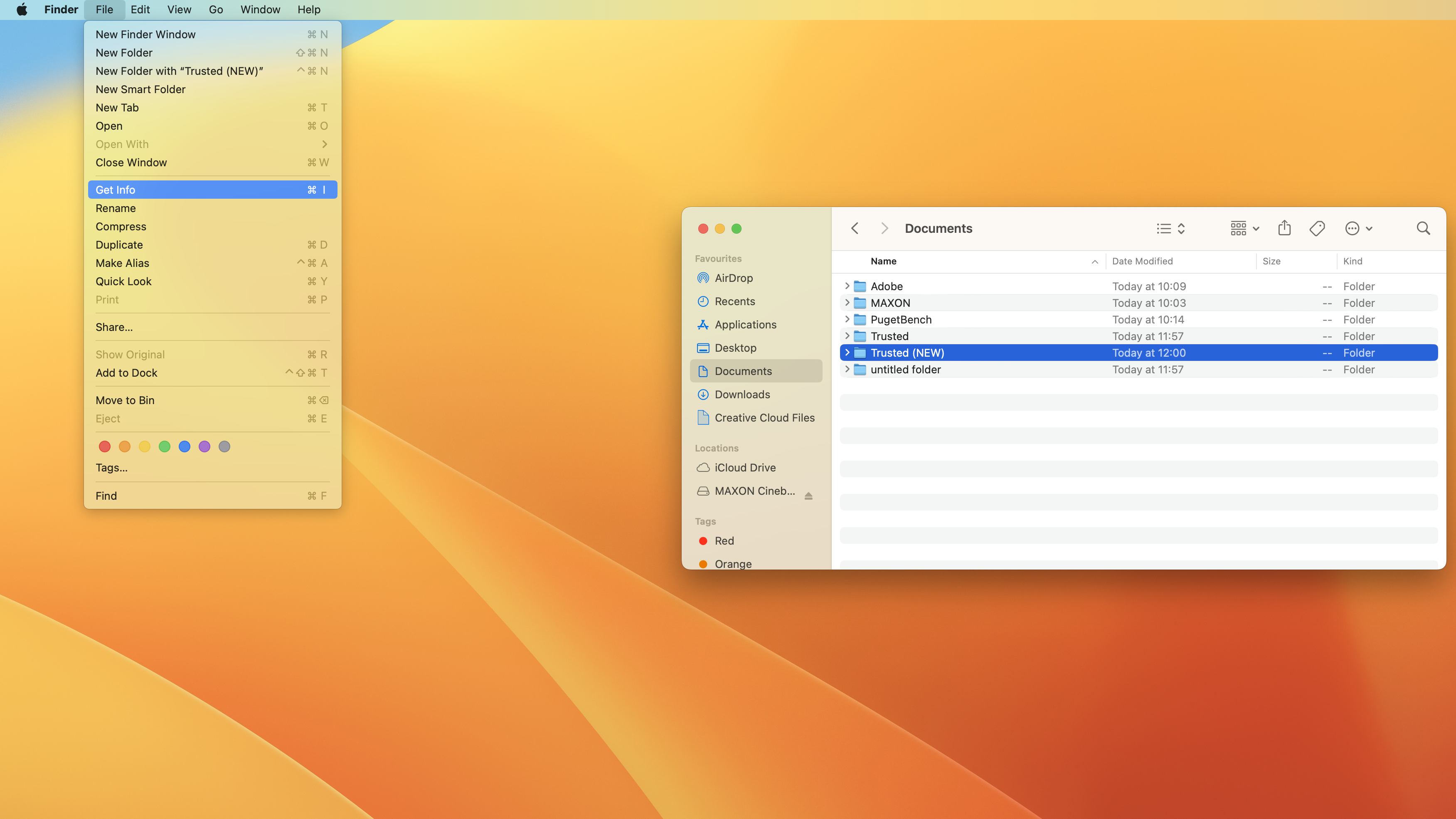
Step
5Click small folder icon at top left of the window

Towards the top left of the screen, there will be a small folder icon (highlighted blue in the image), click it.

Step
6Select Edit then Paste
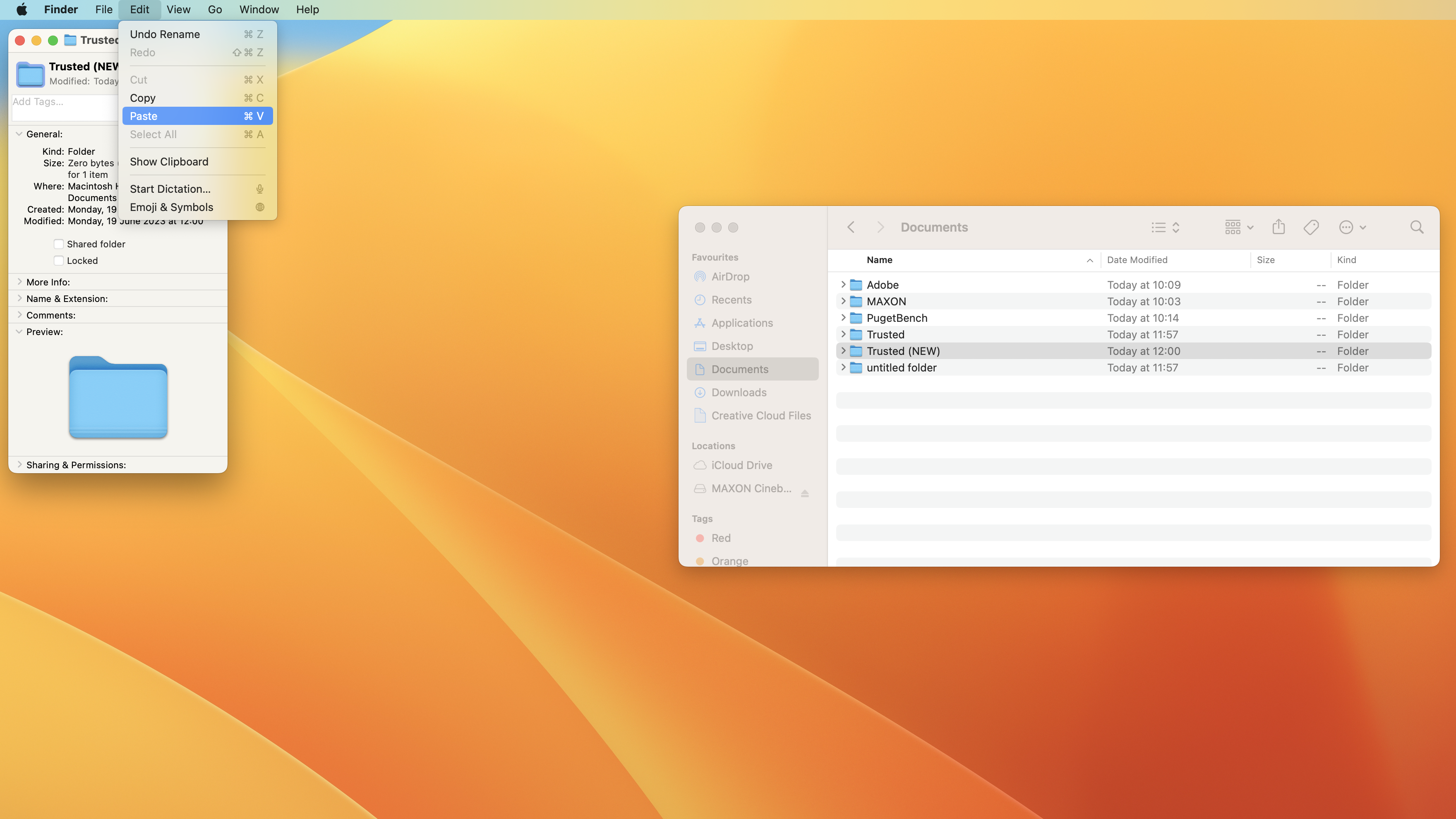
Click Edit and then Paste to add your image to this folder.
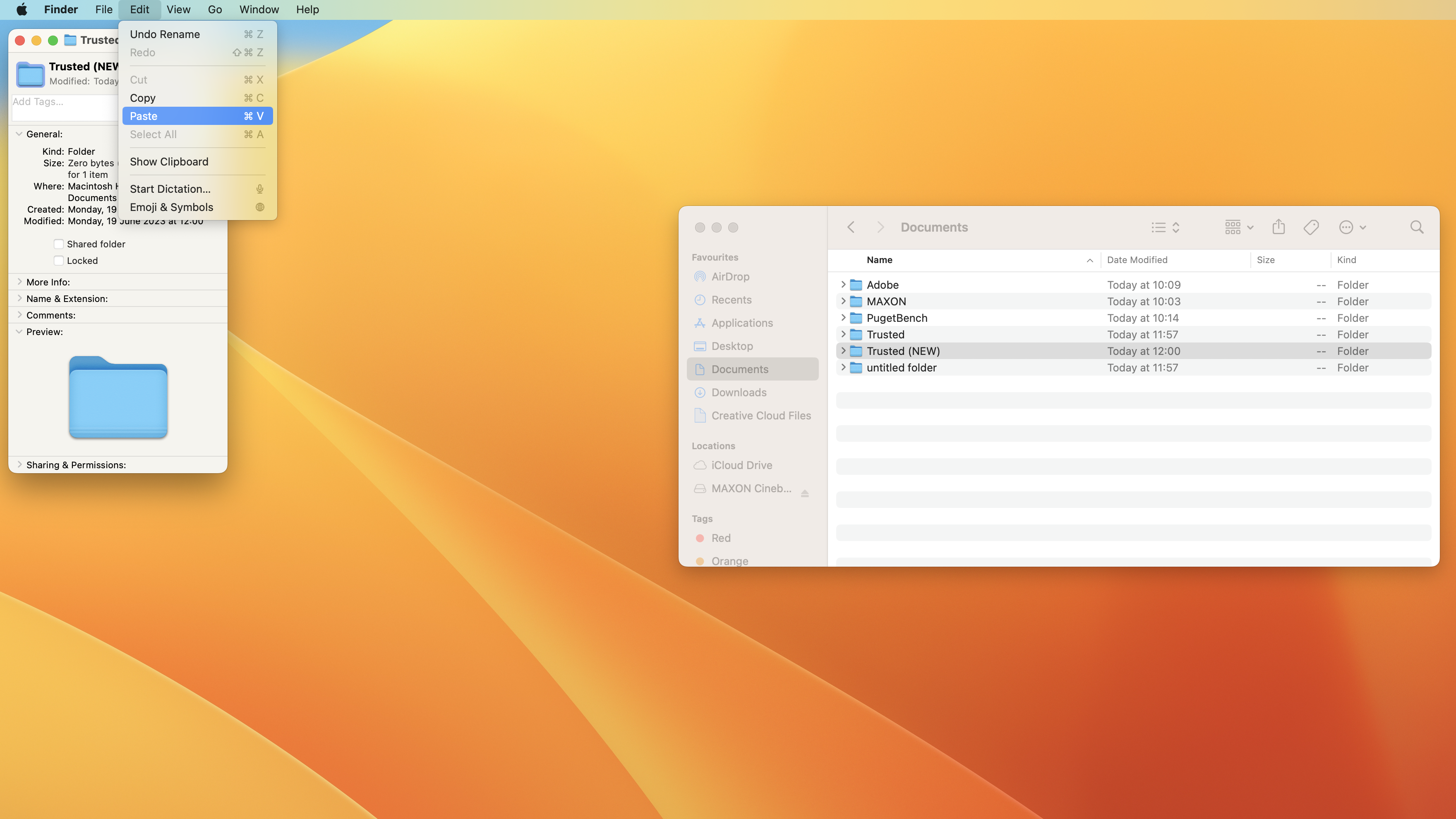
Step
7Your image will now be displayed as the folder icon

As you can see in the image, your desired image will now be assigned to the folder’s icon.

FAQs
You can change the colour of your folders on your Mac by using the method above but, instead, copy the folder icon and edit the colour in the Apple Preview app (or other photo editing software).
The folders app, or Home as it is called on Windows, is called Finder on Mac. You’ll find it on the far left side of your dock by default in MacOS.







