How to add a new user account to a Mac

If your Mac has multiple users, or even if you just want to separate your work account from your personal account, then you should set up a new user account.
A new user account allows users to keep their own files and personalise their settings, without affecting other users.
Setting up a new user is simple and can make sharing your Mac much easier. Keep reading to see our step-by-step guide to creating a new user on Mac.
What you’ll need:
- An iMac or MacBook
- The administrator (this is the main account holder of the Mac)
The short version:
- Click on System Settings
- Select Users & Groups
- Click Add User
- Select the New User type
- Fill in the rest of the information for the New User
Step
1On the Apple menu, click on System Settings

You’ll find the Apple menu at the top-left corner of your screen.

Step
2Select Users & Groups

On System Settings, scroll down on the left-hand sidebar and select Users & Groups. Alternatively you can search for Users & Groups in the search bar.

Step
3Click Add User… below the list of current users

You may need to enter the password for your computer here.

Step
4Select the New User type
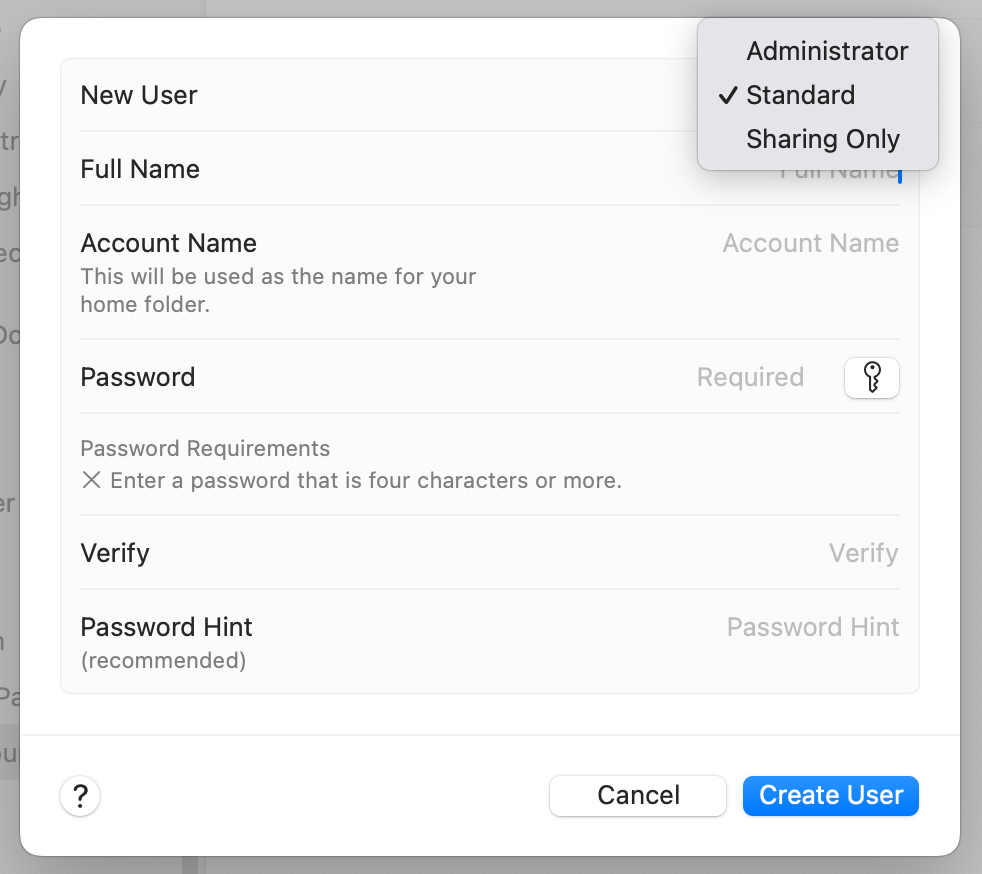
There are three options for a new user, Administrator, Standard or Sharing Only.
An Administrator can add and manage other users, install apps and change settings for all users.
A Standard user can install apps and change their settings, but can’t add or manage other users.
A Sharing Only user can access shared files remotely, but can’t log into the computer or change any settings.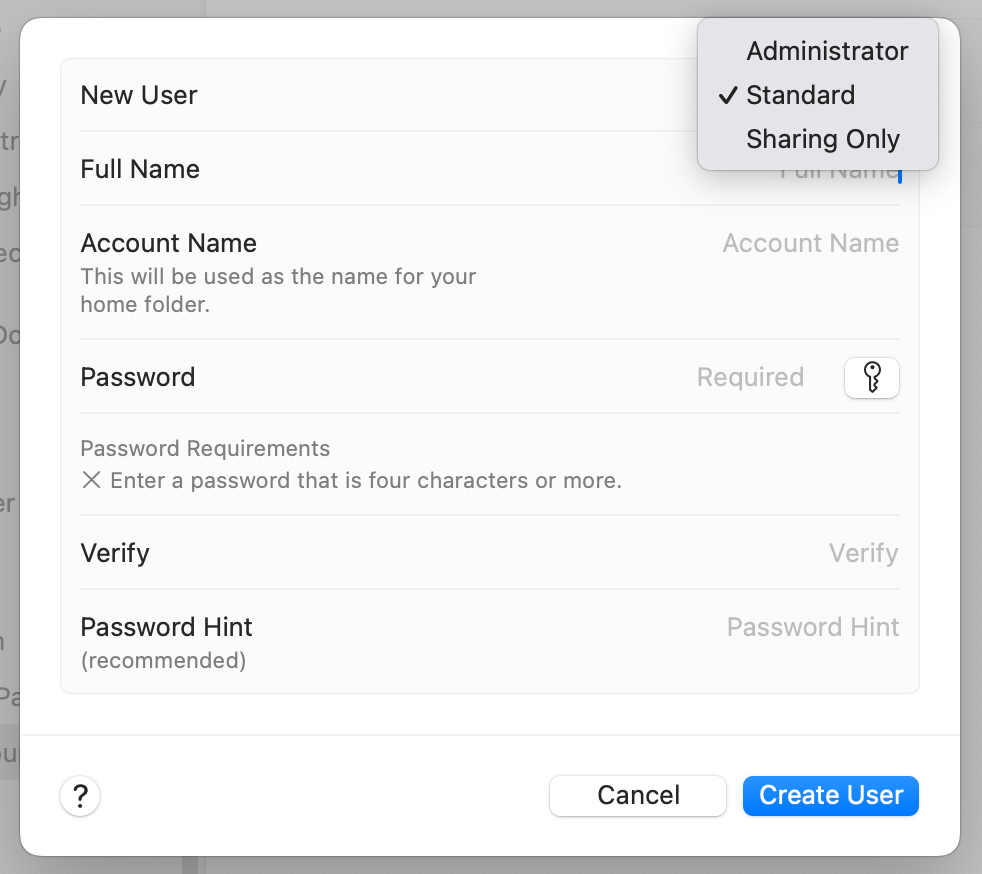
Step
5Fill in the rest of the information for the New User
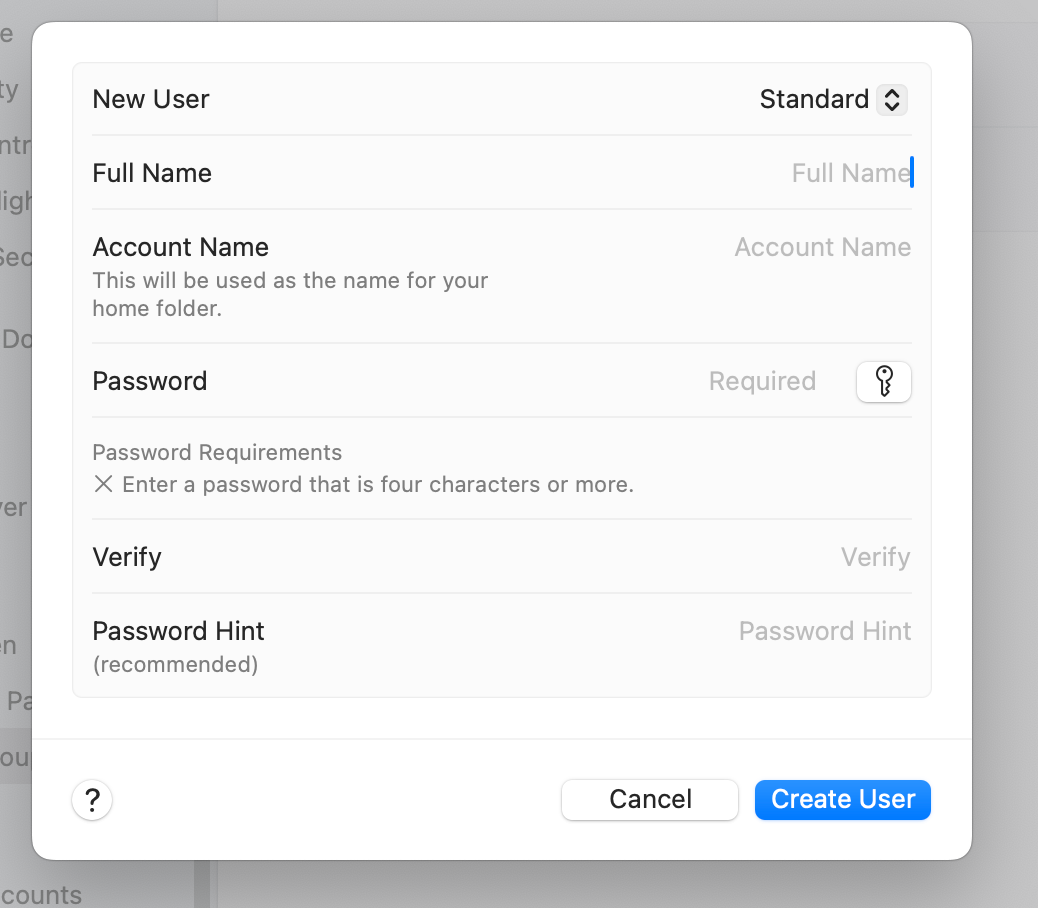
Including account name and password. Then select Create User.
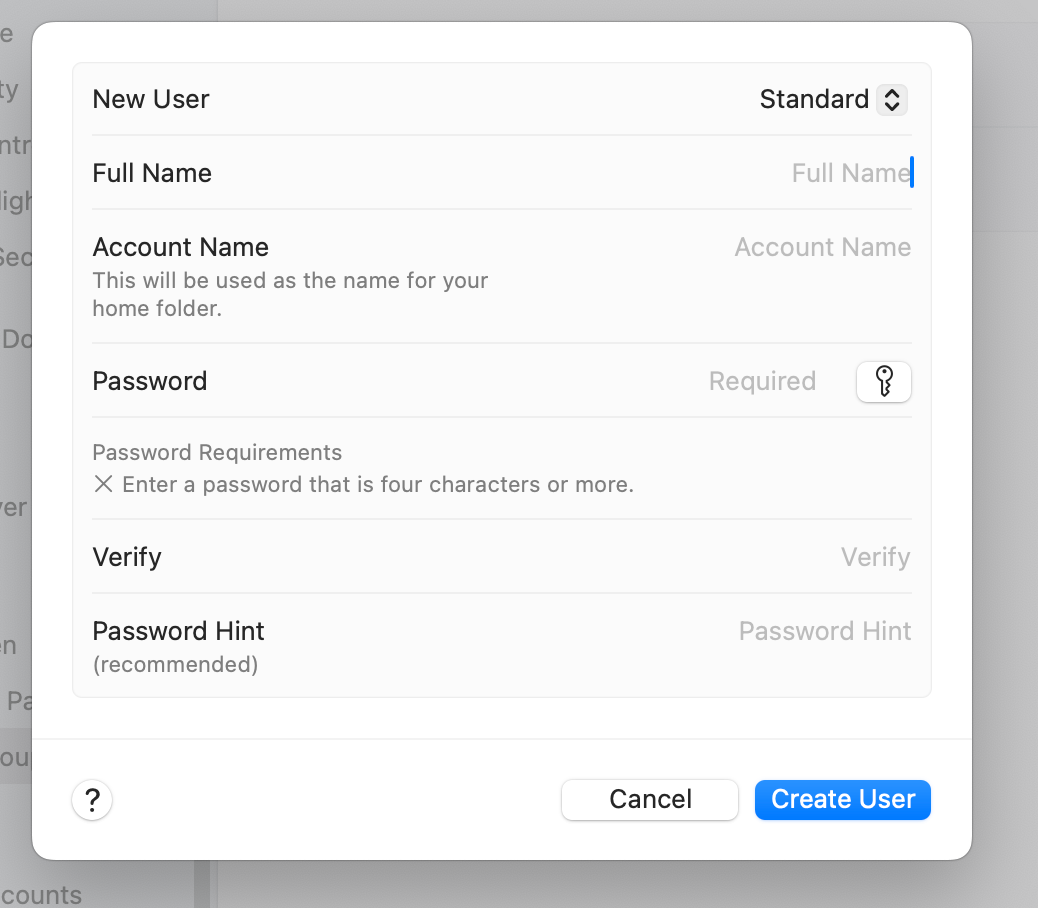
Troubleshooting
A Group allows multiple users on the Mac to have the same access privileges for a folder or file.
You can create a group with certain users. To do this, repeat steps 1 and 2, then select Add Group. Name the group, create and then add the desired users.
You must be an administrator to remove a user. Enter your System Settings and select Users & Groups in the left sidebar. Select the Info button next to the user you want to delete. Select Delete User.








