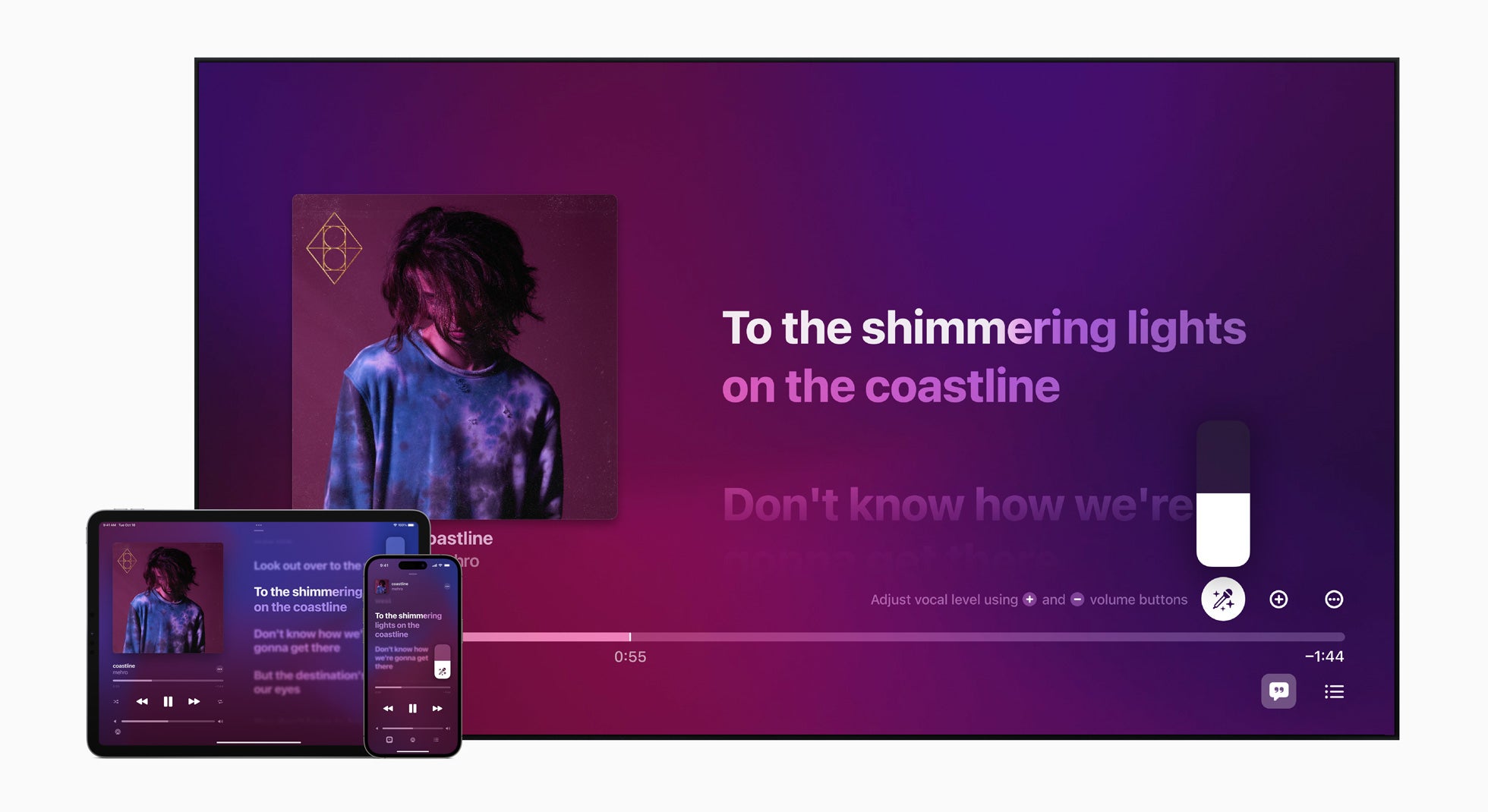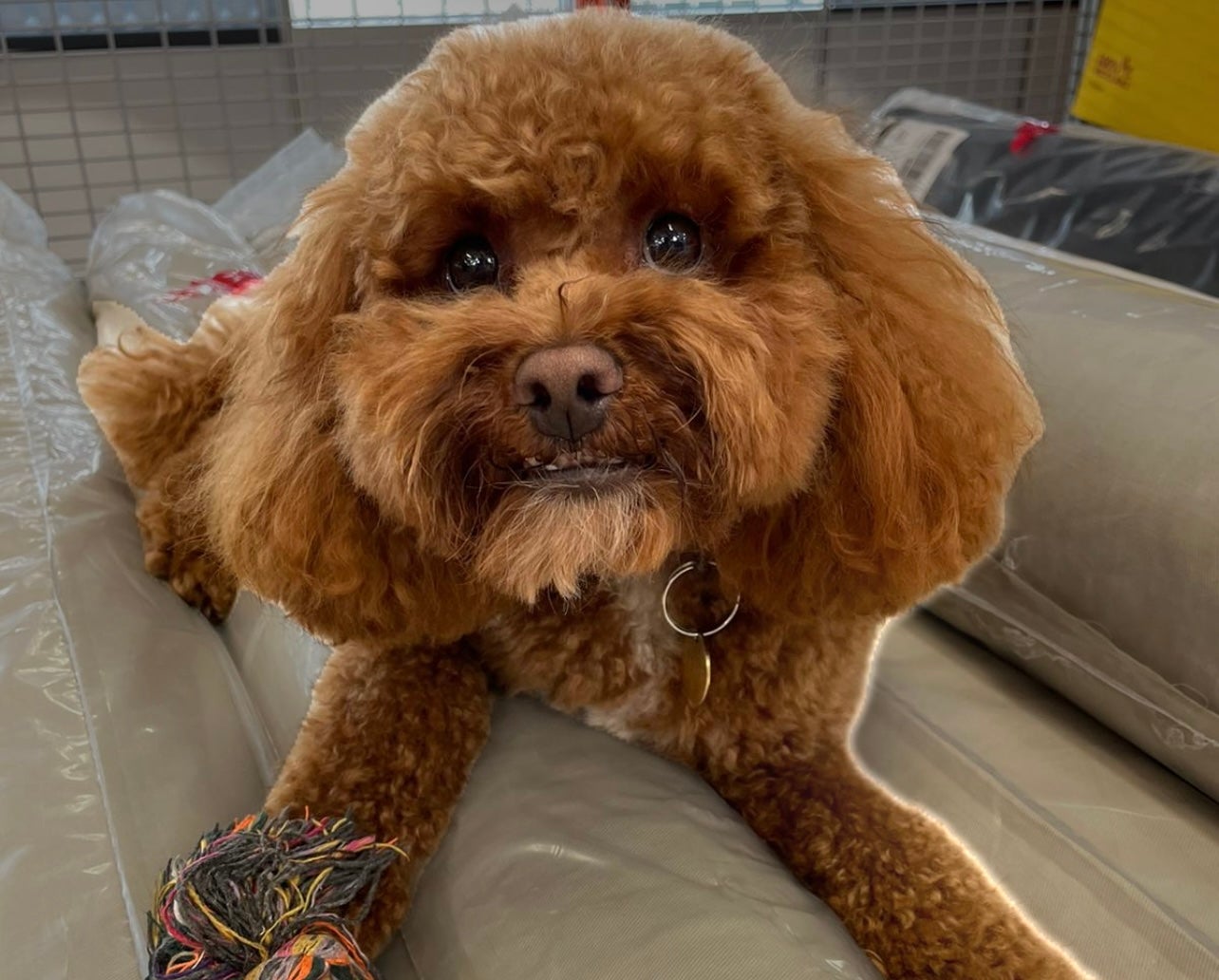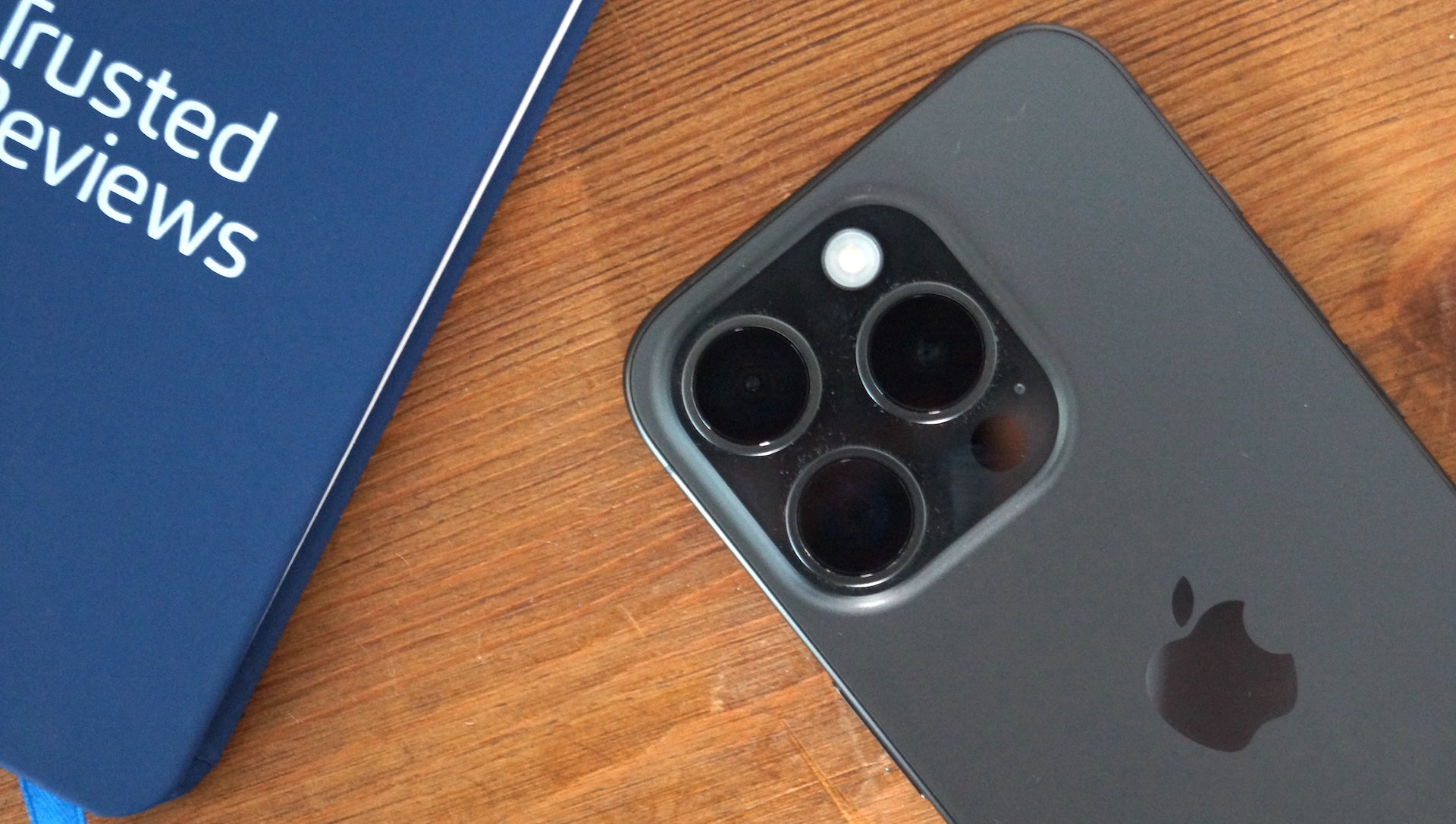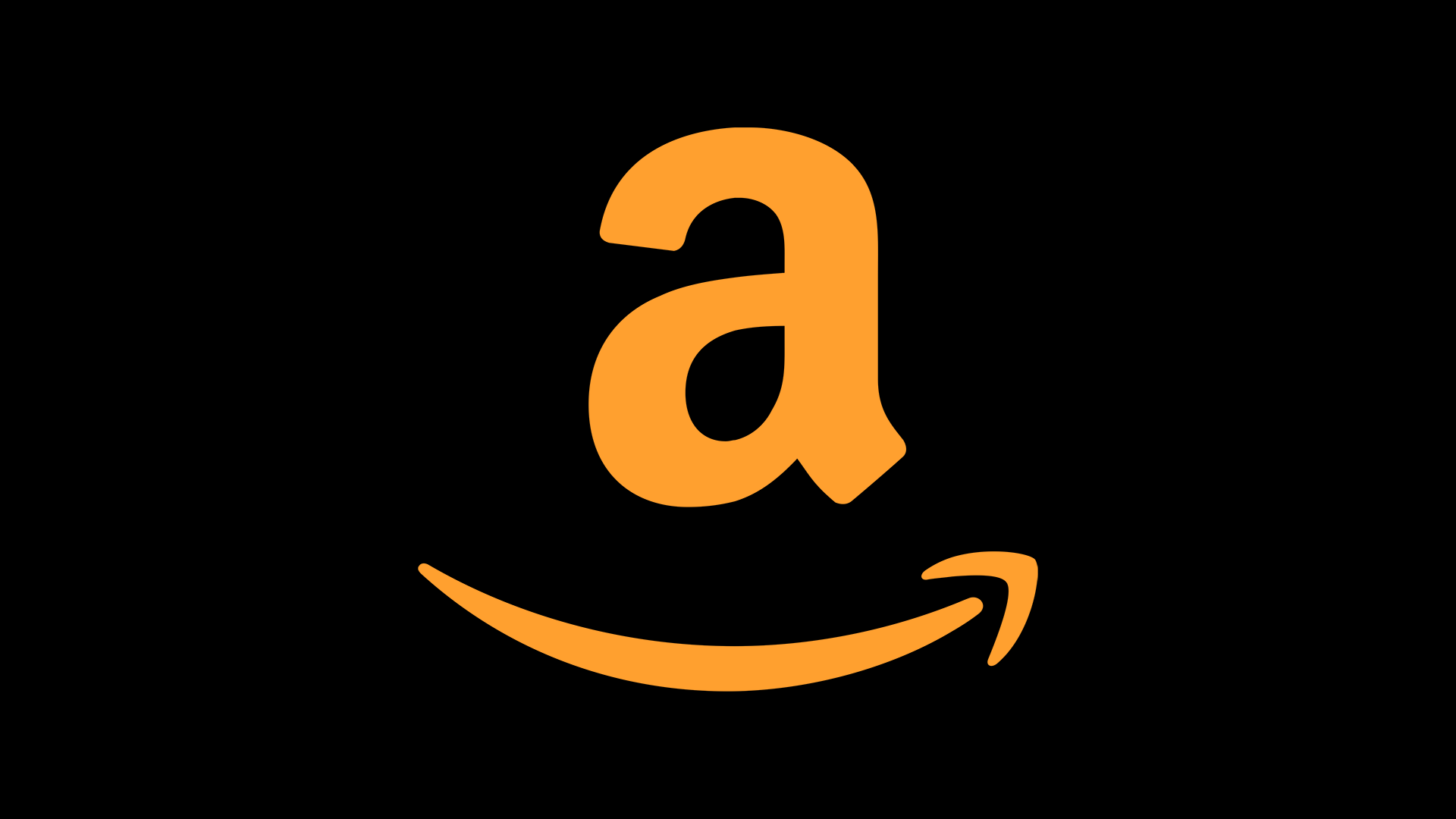How to delete saved credit cards on iPhone

Apple’s Safari browser allows users to save credit card information to their devices and autofill that information during online shopping sessions.
This feature is a fantastic time-saver but can be counterproductive if you lose your card or have another card you want to be the default choice.
Keep reading to learn how to delete saved credit card information on iPhone.
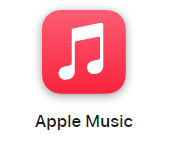
Apple Music
Apple Music gives you access to over 100 million songs and 30,000 playlists, ad-free. Listen online or off, across all your devices, and hear sound all around in Spatial Audio with dynamic head tracking. You can now try 1 month for free!
- Apple
- Get 1 month free
- £10.99 p/m
What you’ll need:
- An iPhone
- The Safari browser
The Short Version
- Open your iPhone settings
- Tap Safari
- Tap AutoFill
- Select Saved Credit Cards
- Tap Edit
- Choose the card you want to remove and hit Delete
How to delete saved credit cards on iPhone
Step
1Open your iPhone settings
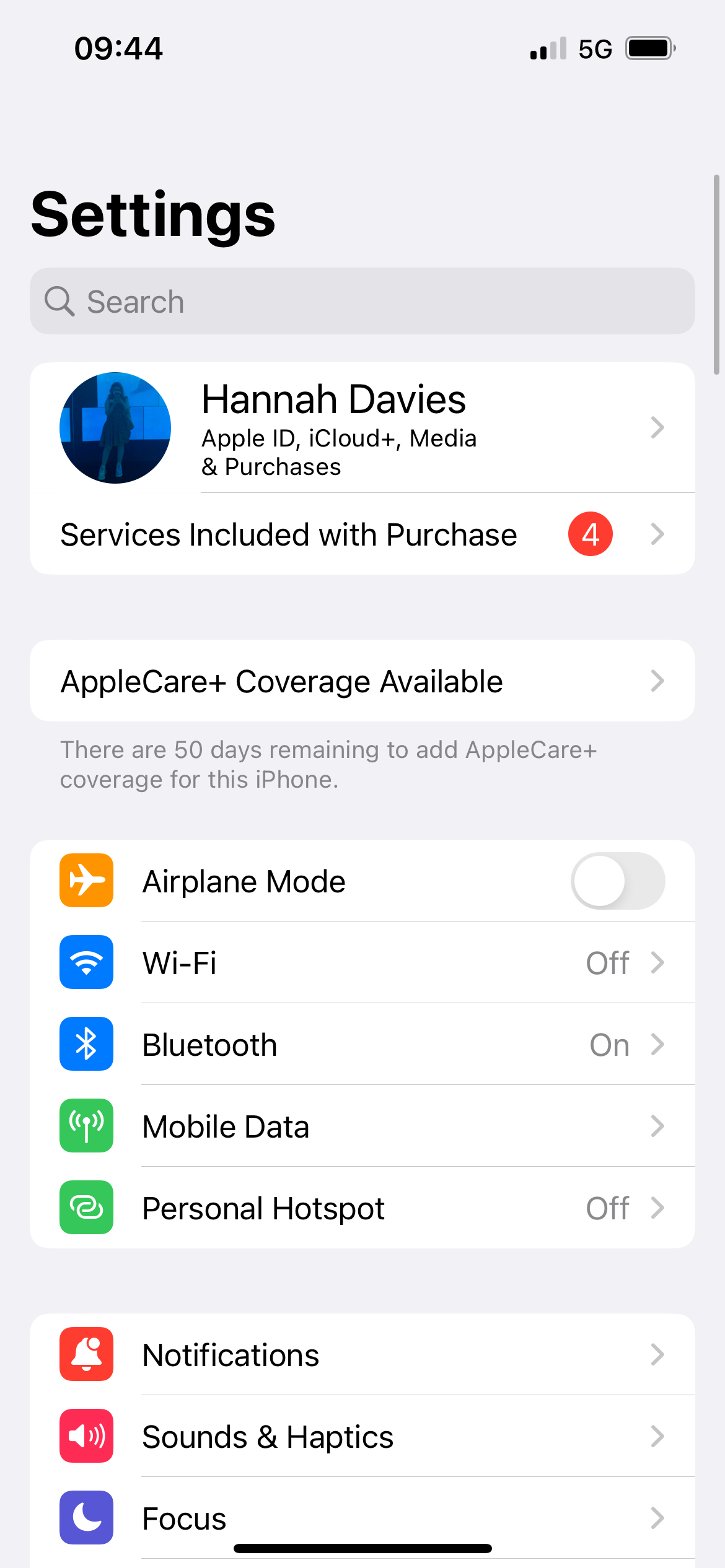
You can do this by tapping on Settings.
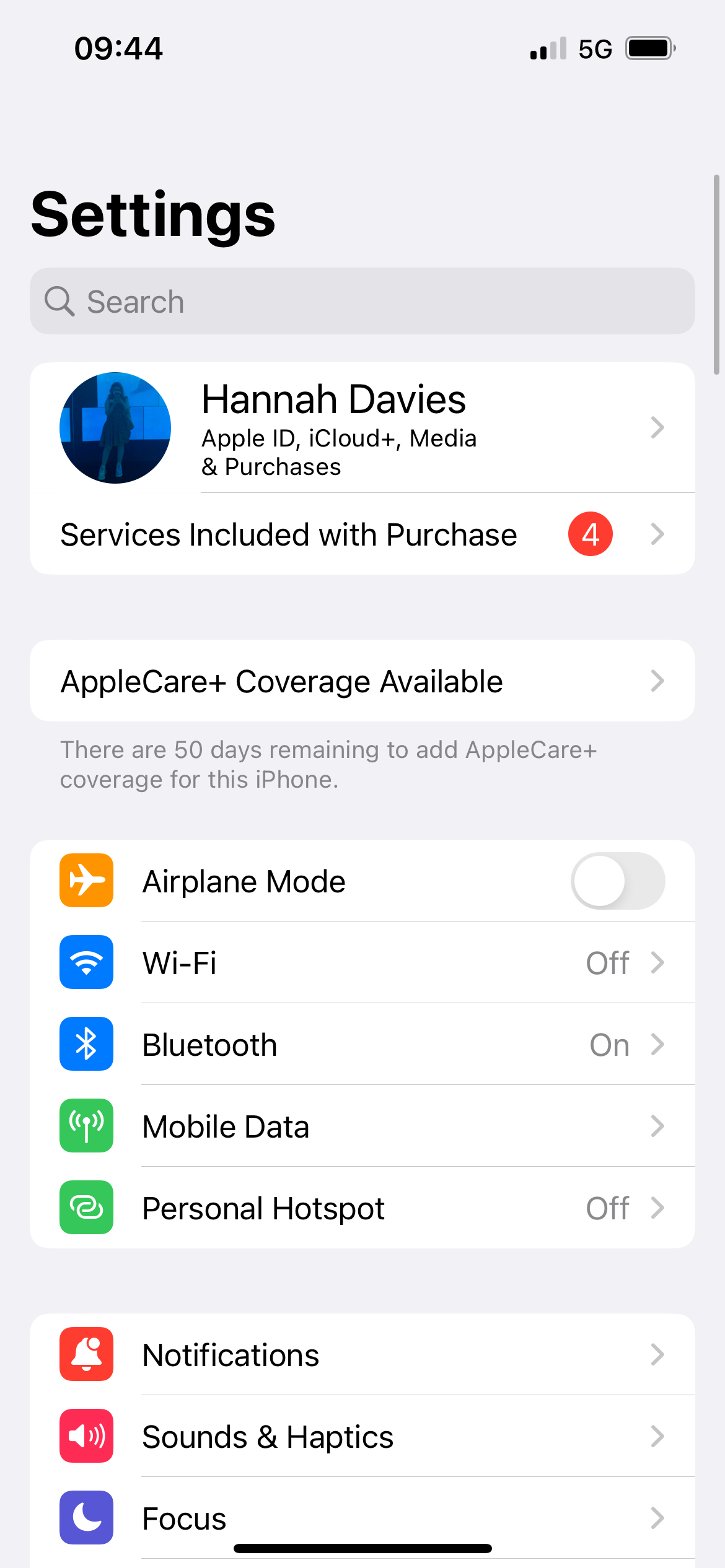
Step
2Tap Safari
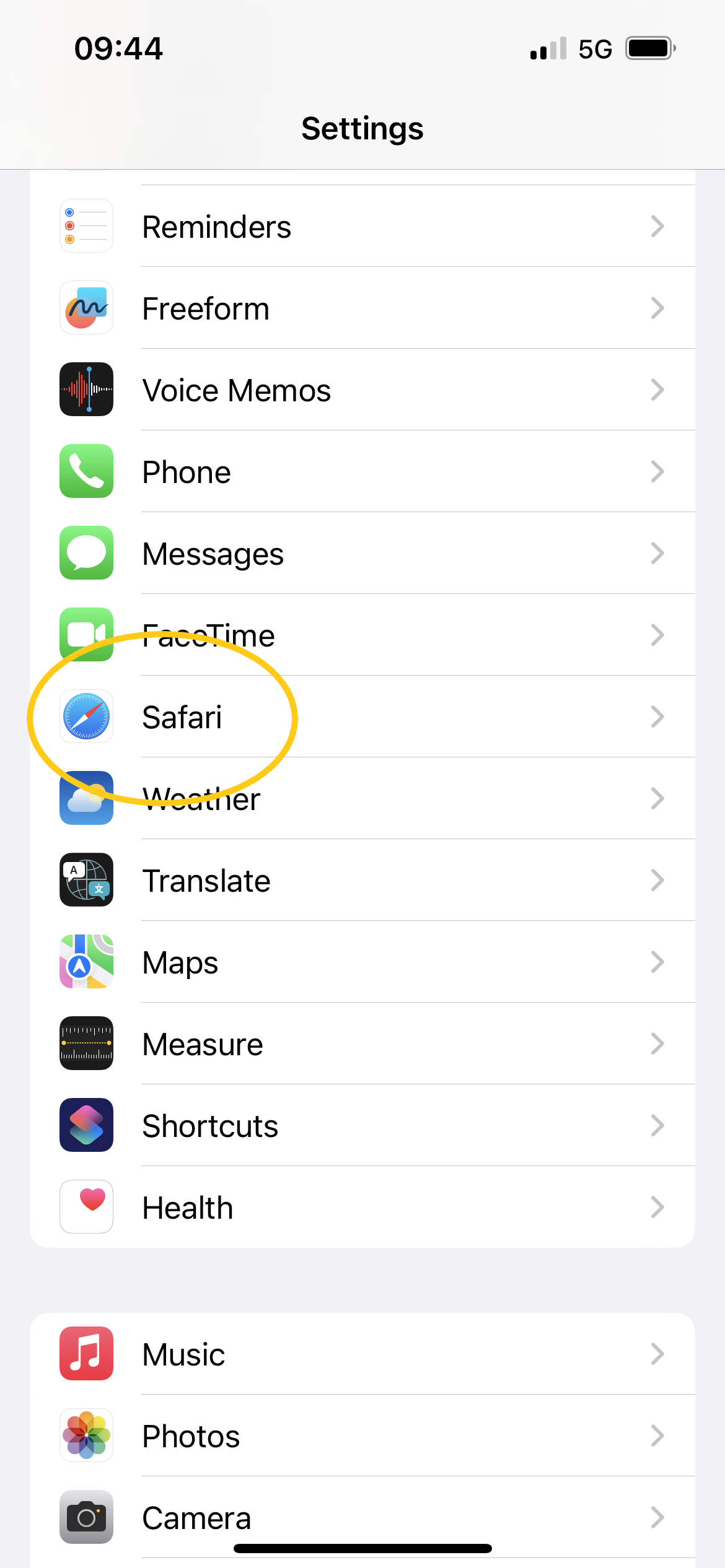
You might have to scroll down a bit to find Safari.
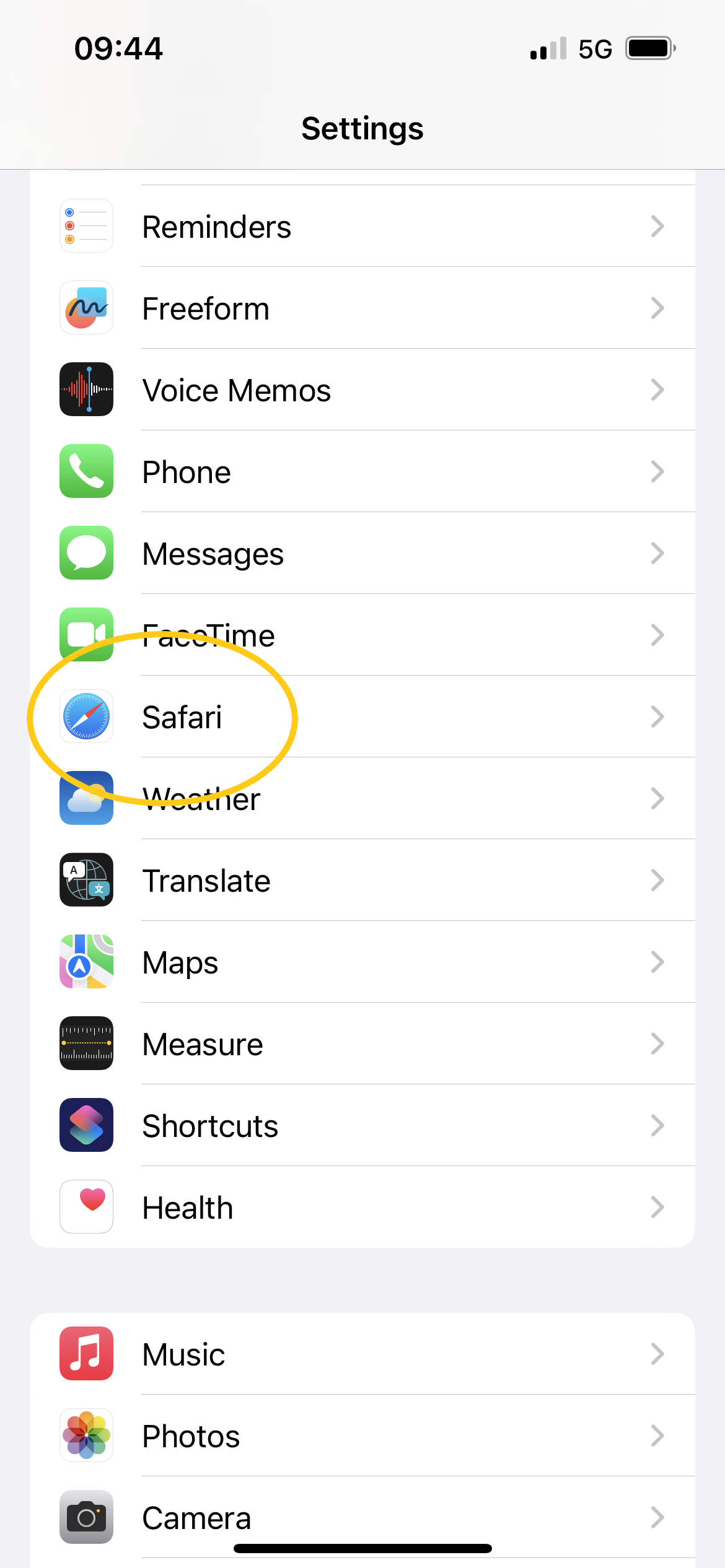
Step
3Tap AutoFill
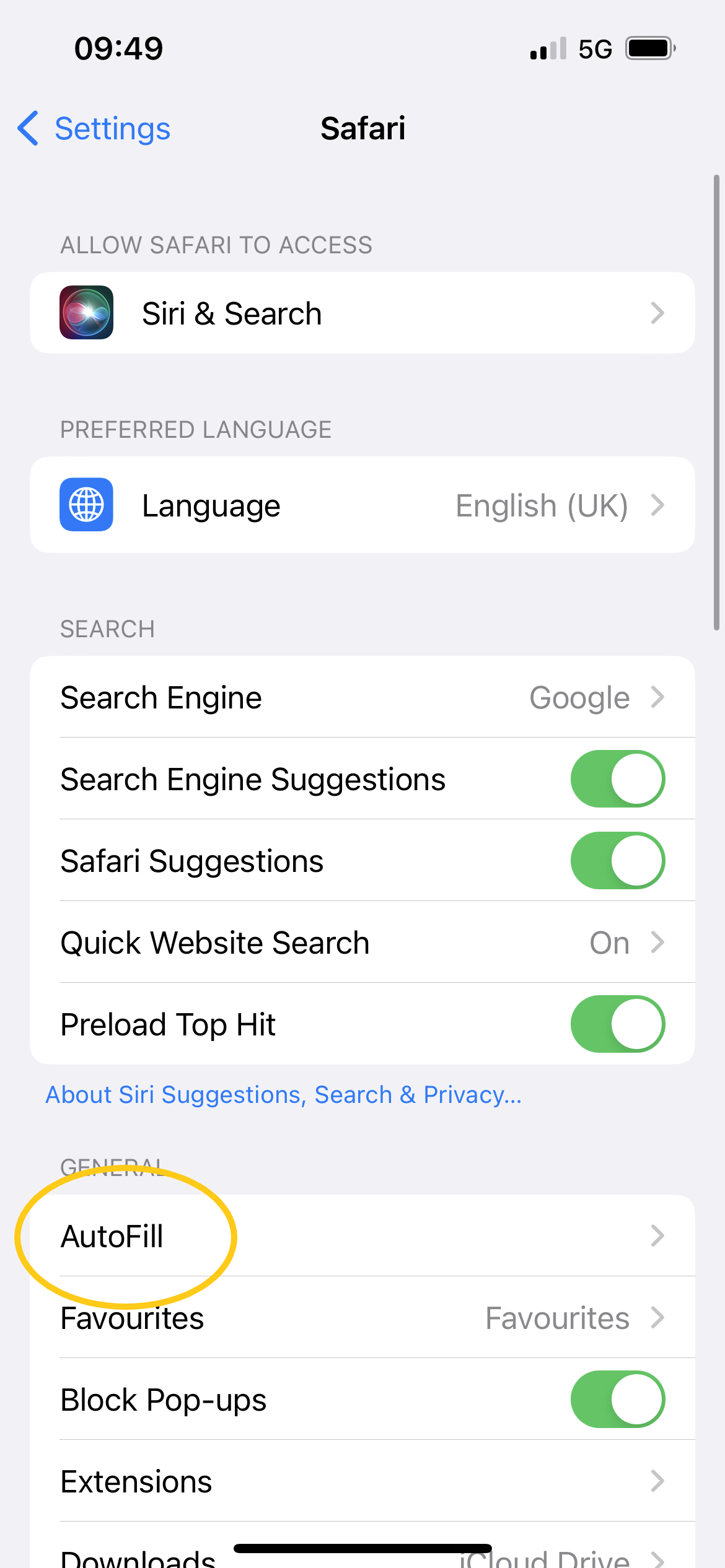
This will take you to your auto-filled information in Safari.
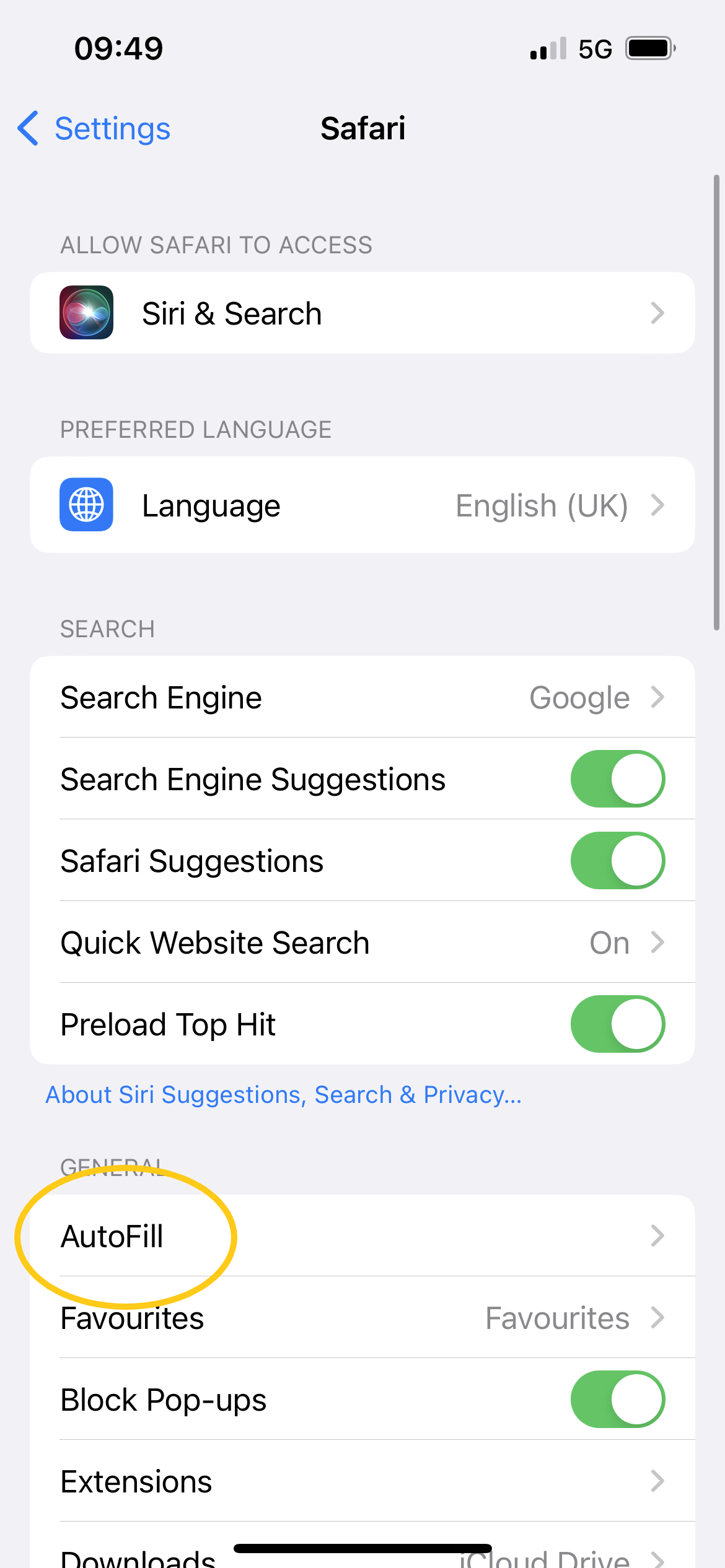
Step
4Select Saved Credit Cards
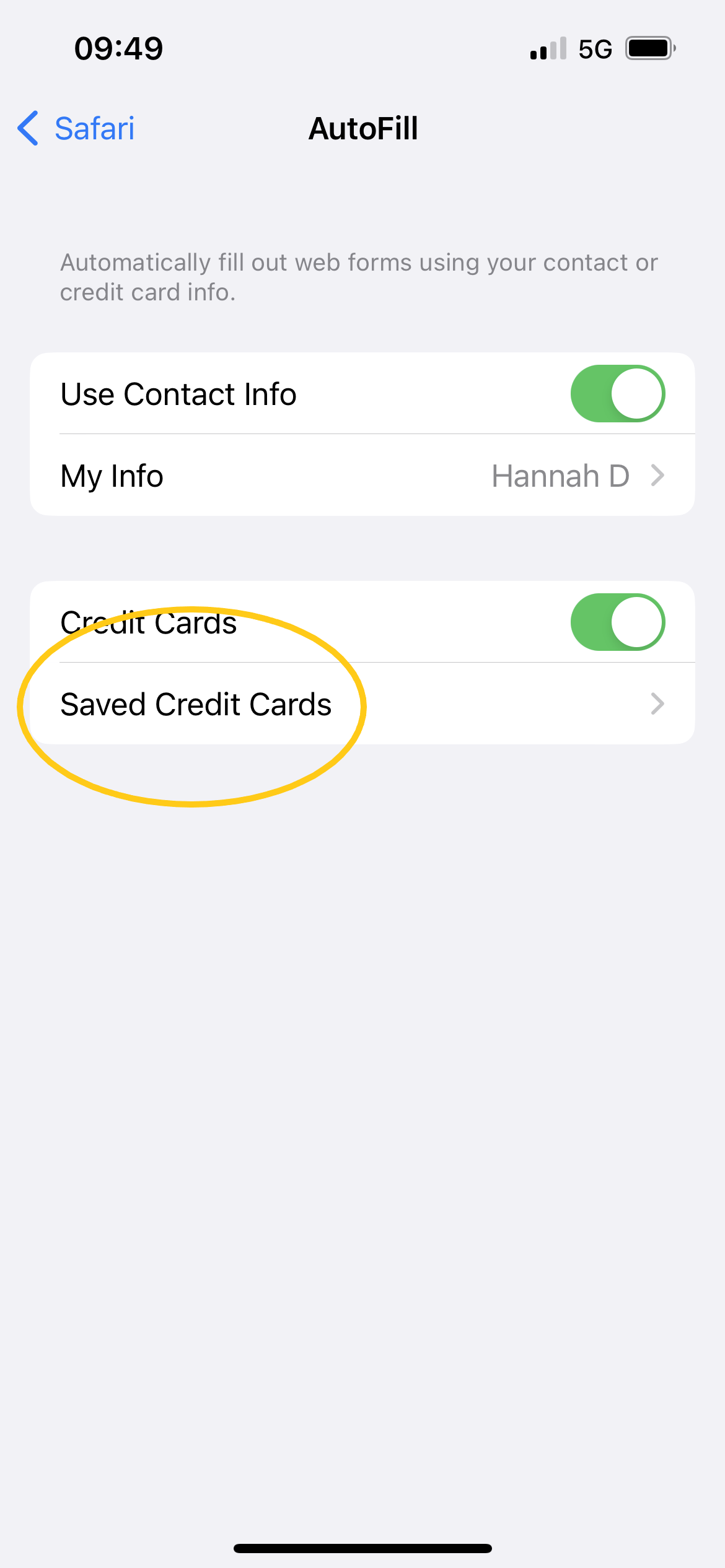
If you’ve saved any credit or debit cards to your account in the past, you should find them here.
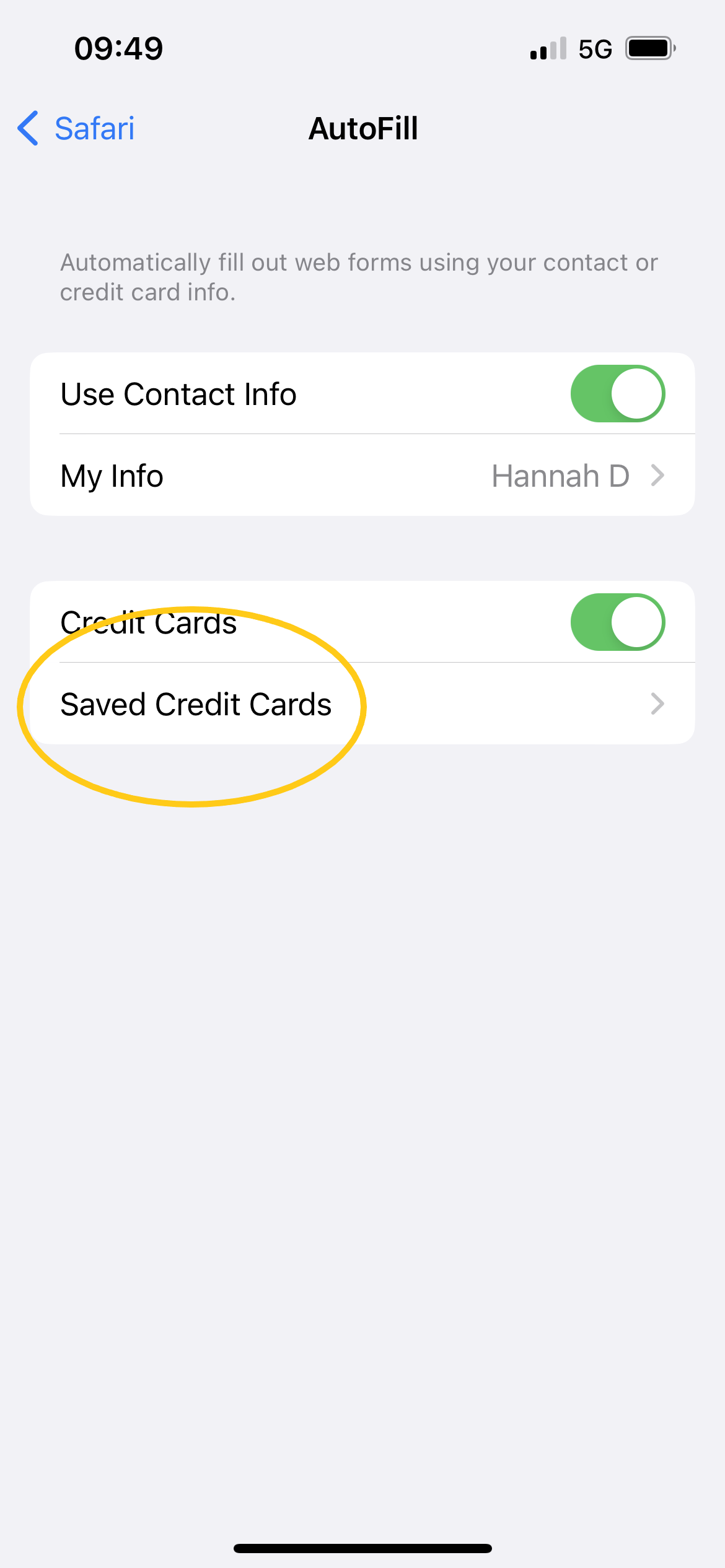
Step
5Tap Edit

This option is in the top right corner.

Step
6Choose the card you want to remove and hit Delete
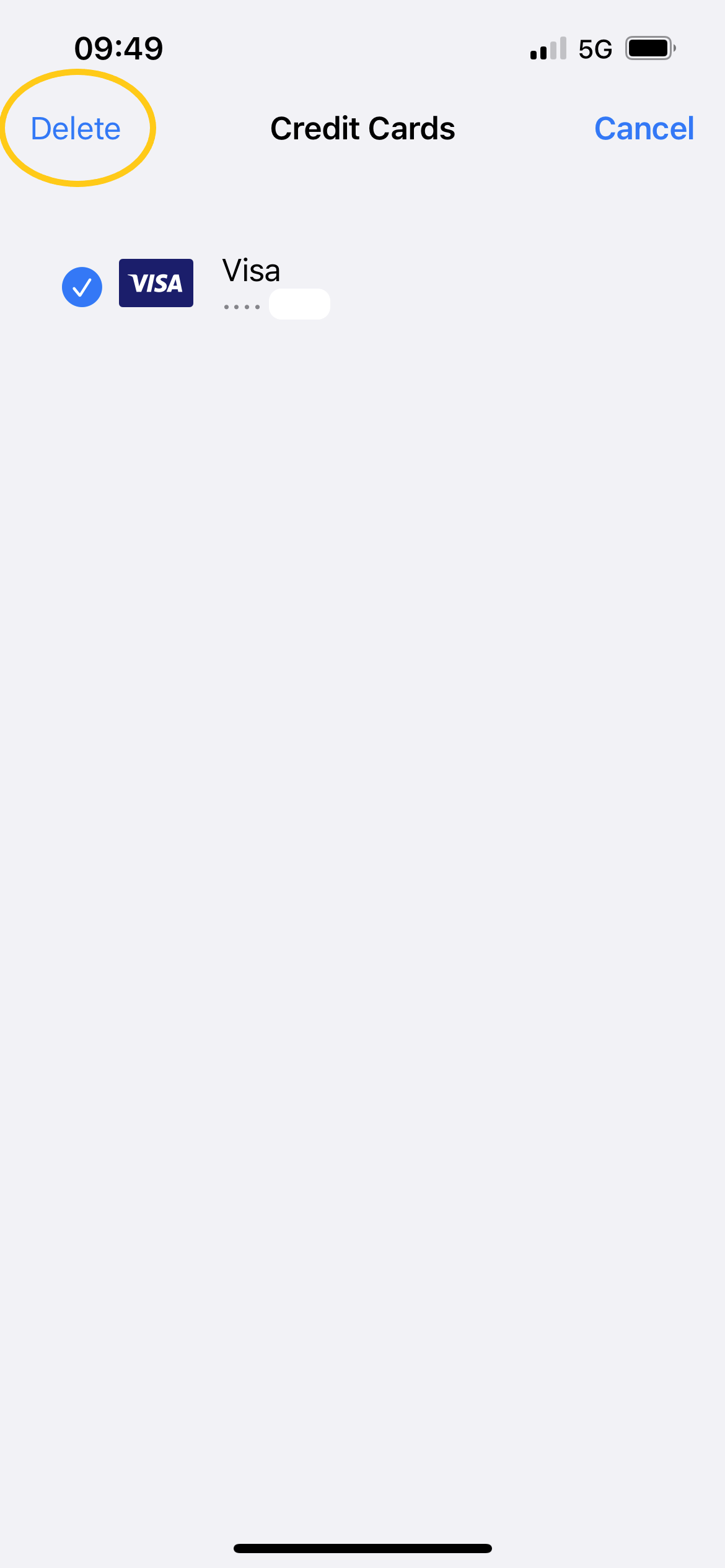
Make sure to tap the circle next to any cards you want to delete so that they show a tick. Then tap the Delete button in the top left corner.
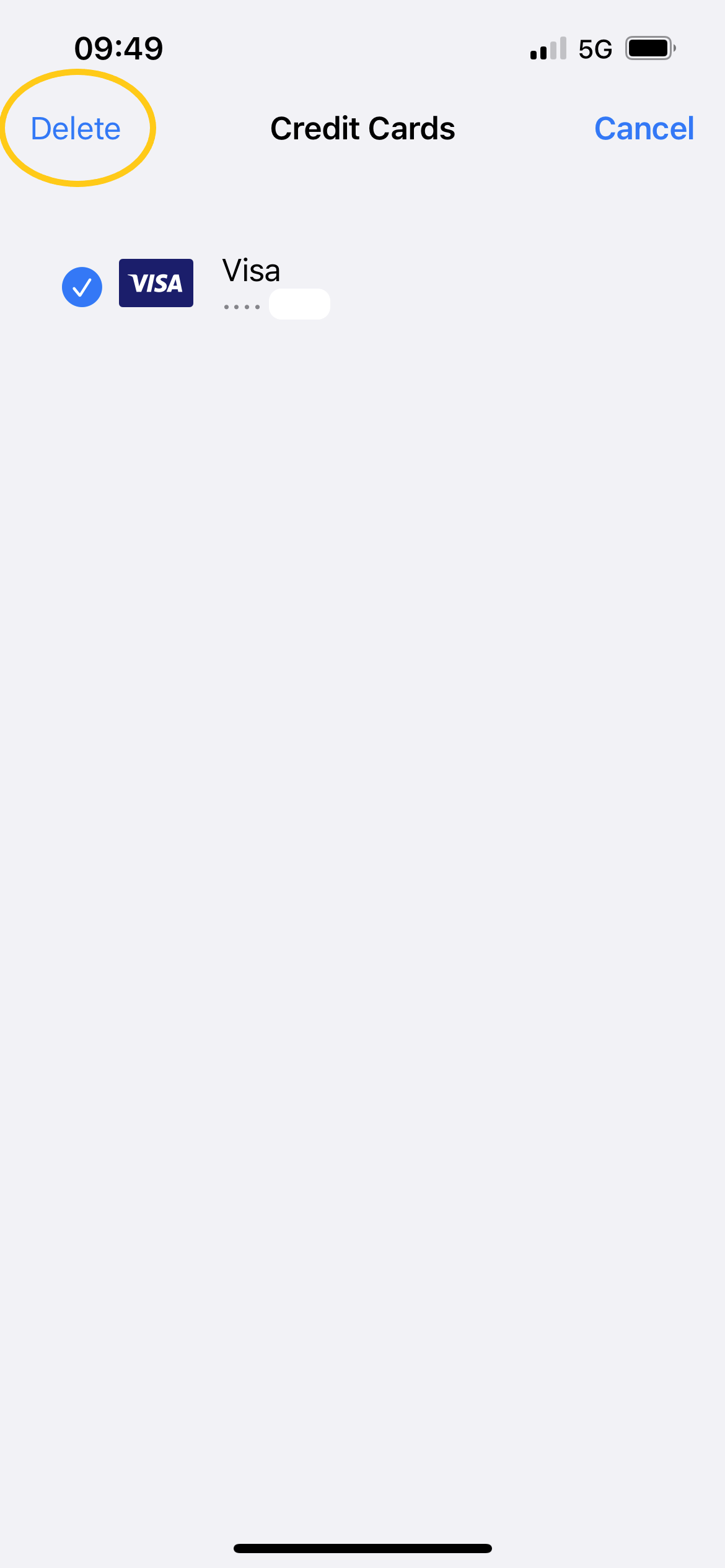
Troubleshooting
To add a new card on Safari, simply follow steps 1-4 above and tap Add Credit Card. Then enter your credit card information or tap Use Camera to scan the information in without typing.
No, adding and removing credit cards on Apple Pay is a separate process from adding and removing cards on Safari.