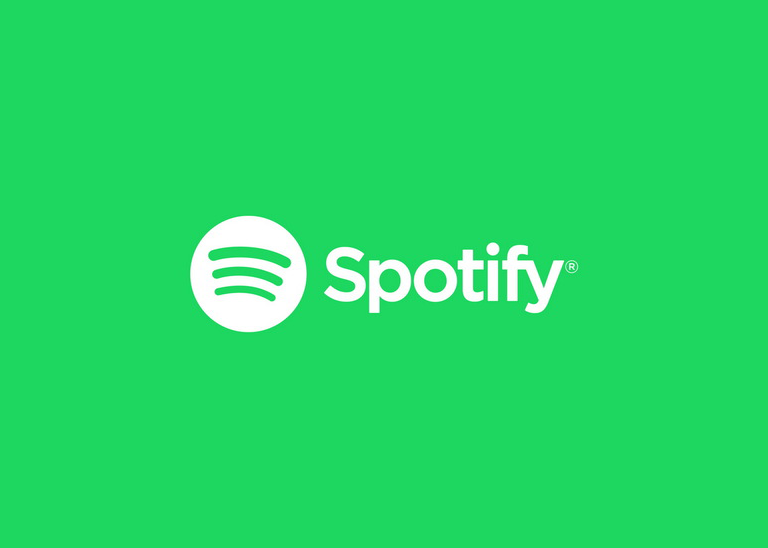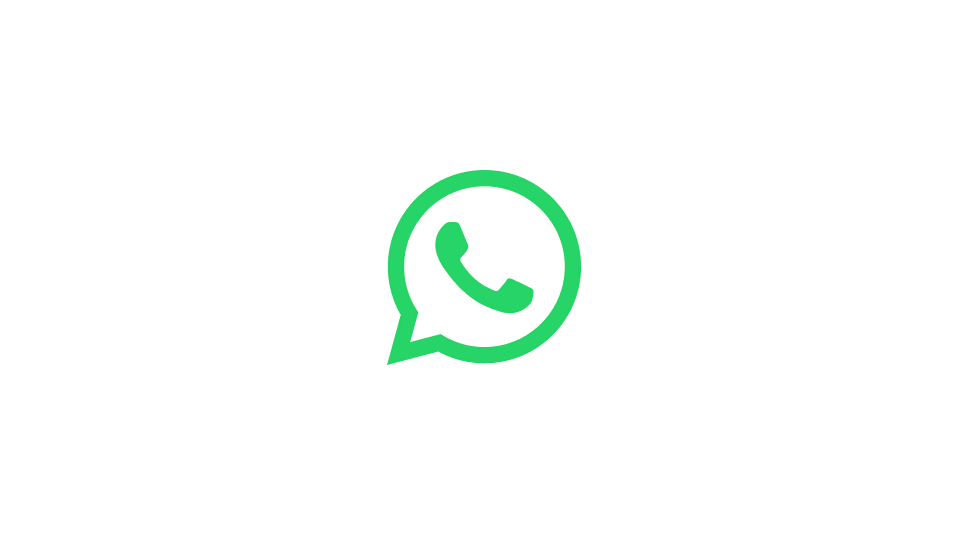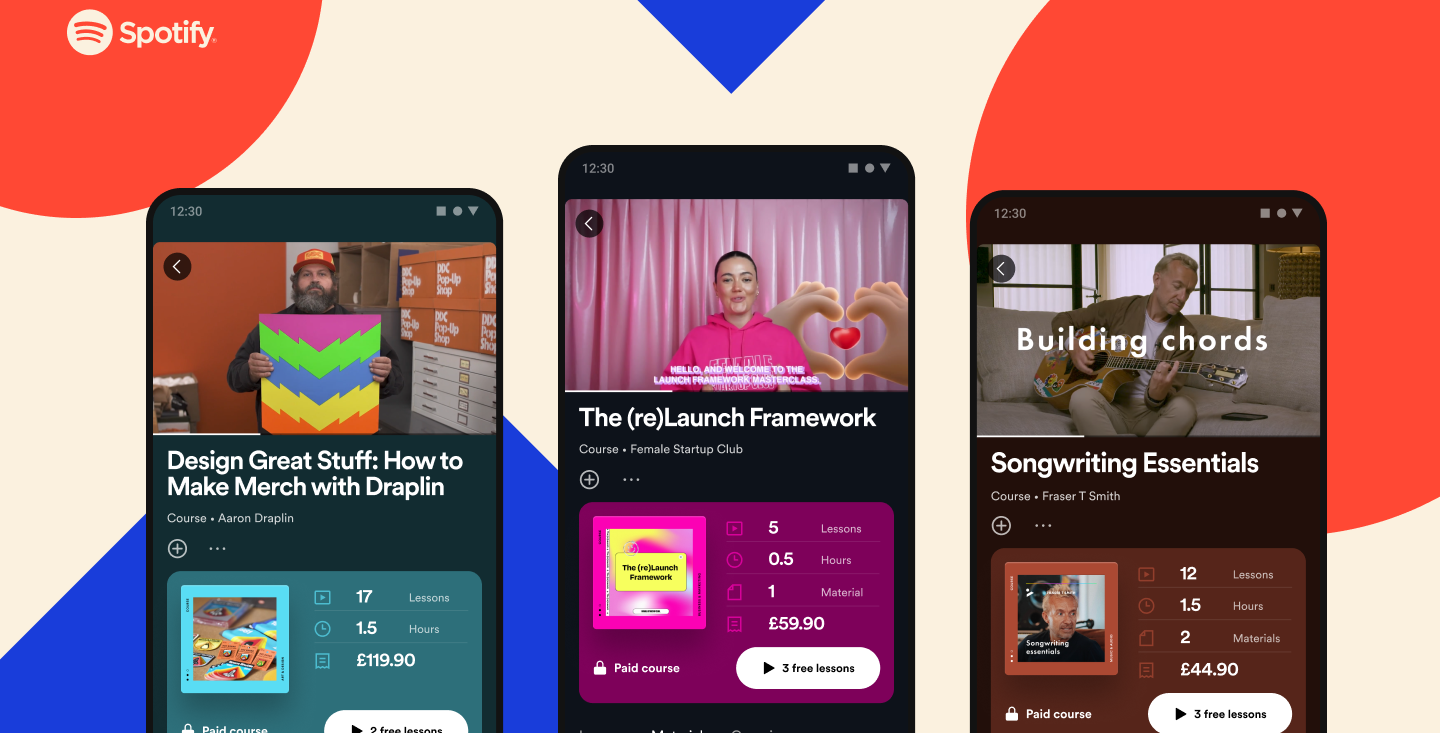How to create Live Stickers in iOS 17
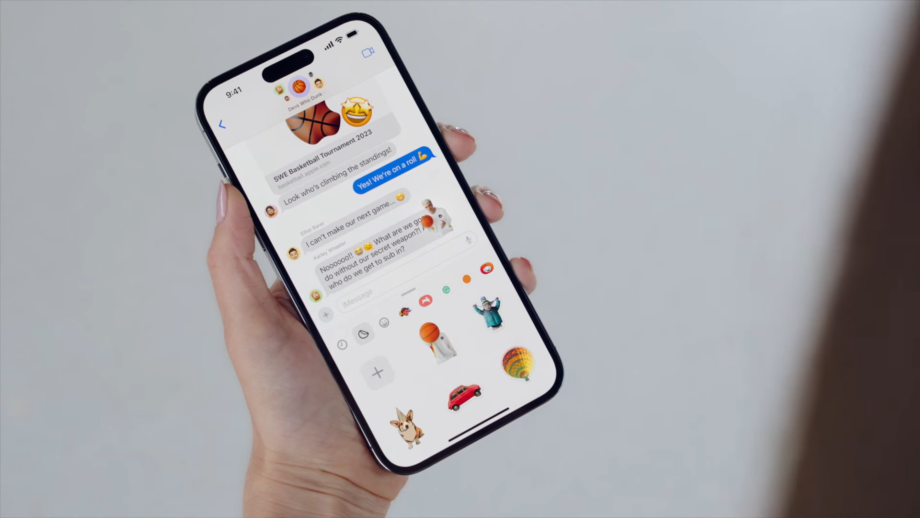
Apple has revamped its stickers feature in iOS 17, allowing you to add fun effects to the stickers you create from images in your camera roll, including Live Photos.
Not only can you add visual effects, such as Outline, Comic, Puffy and Shiny, to stickers made from Live Photos as you can with any stick in iOS 17, but you can also transform them into Live Stickers. This allows your subject to move the way it did in the original Live Photo, bringing life to your sticker and allowing you to share these small animations with friends and family via iMessage.
Keep reading to learn how to create Live Stickers in iOS 17…
What you’ll need:
- An iPhone XR/XS or above
- iOS 17 installed
The Short Version
- Open any Live Photo
- Tap and hold your subject to separate it from its background
- Select Add Sticker
- Tap and hold your new sticker
- Choose Add Effect
- Toggle on the Live feature
- Hit Done
How to create Live Stickers in iOS 17
Step
1Open any Live Photo
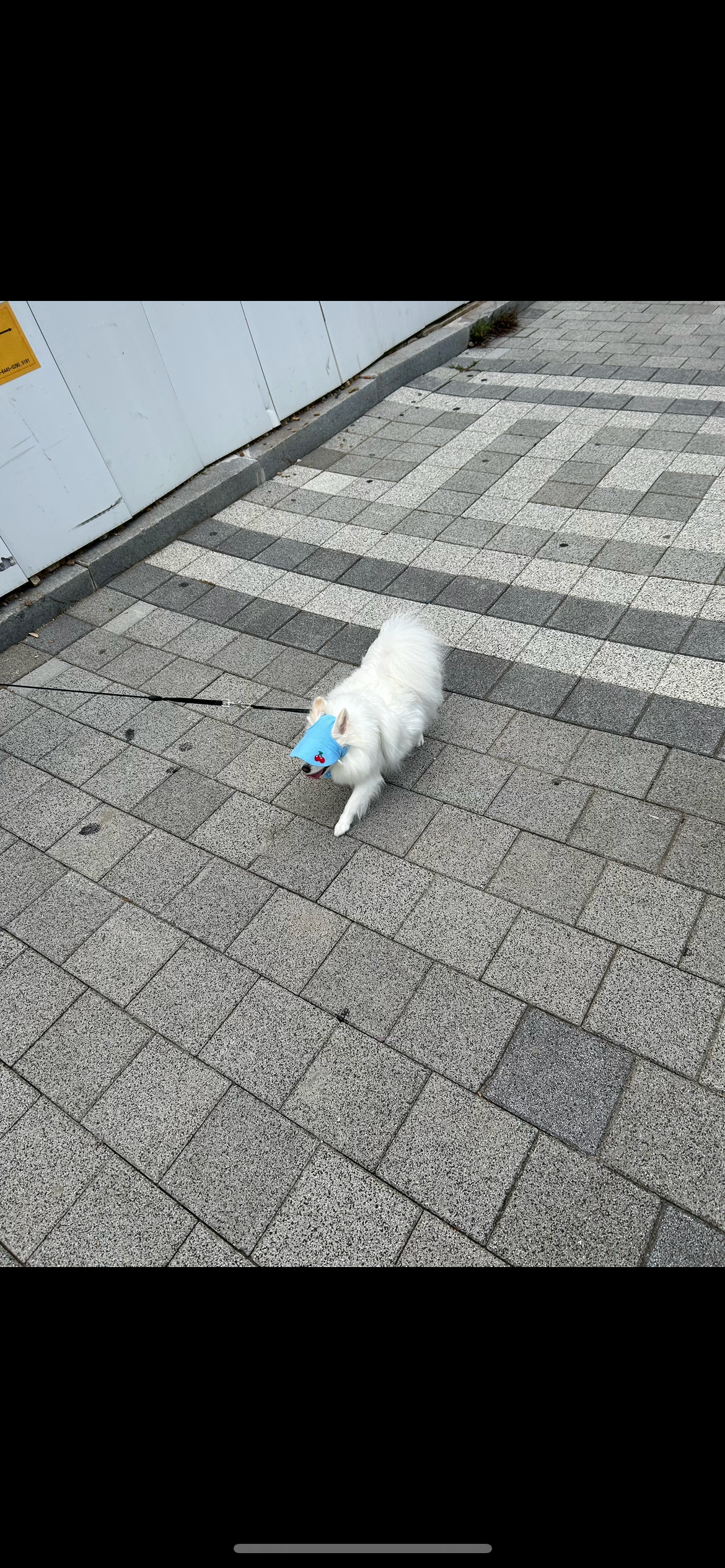
You can do this in the Photos app. You’ll need a Live Photo captured with an iOS device to create a Live Sticker.
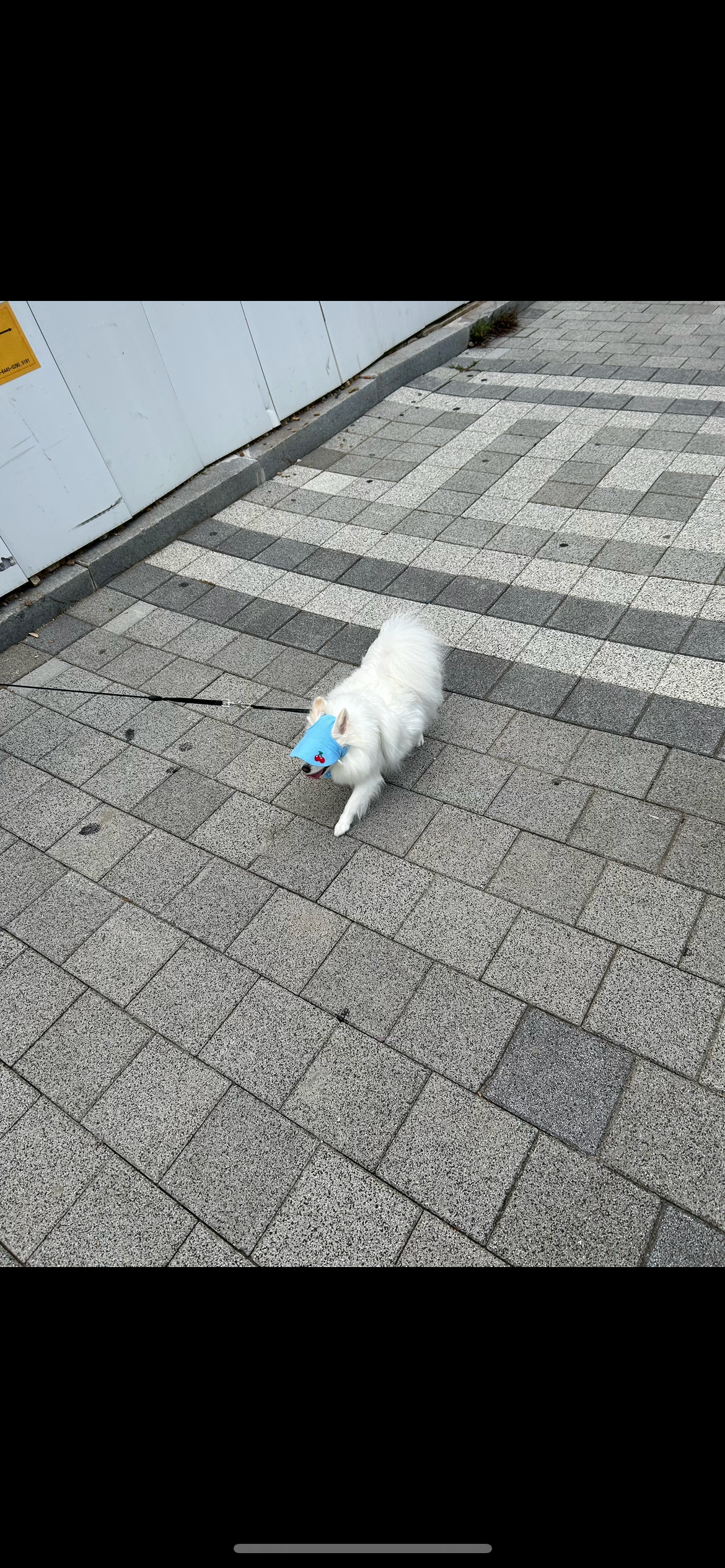
Step
2Tap and hold your subject to separate it from its background
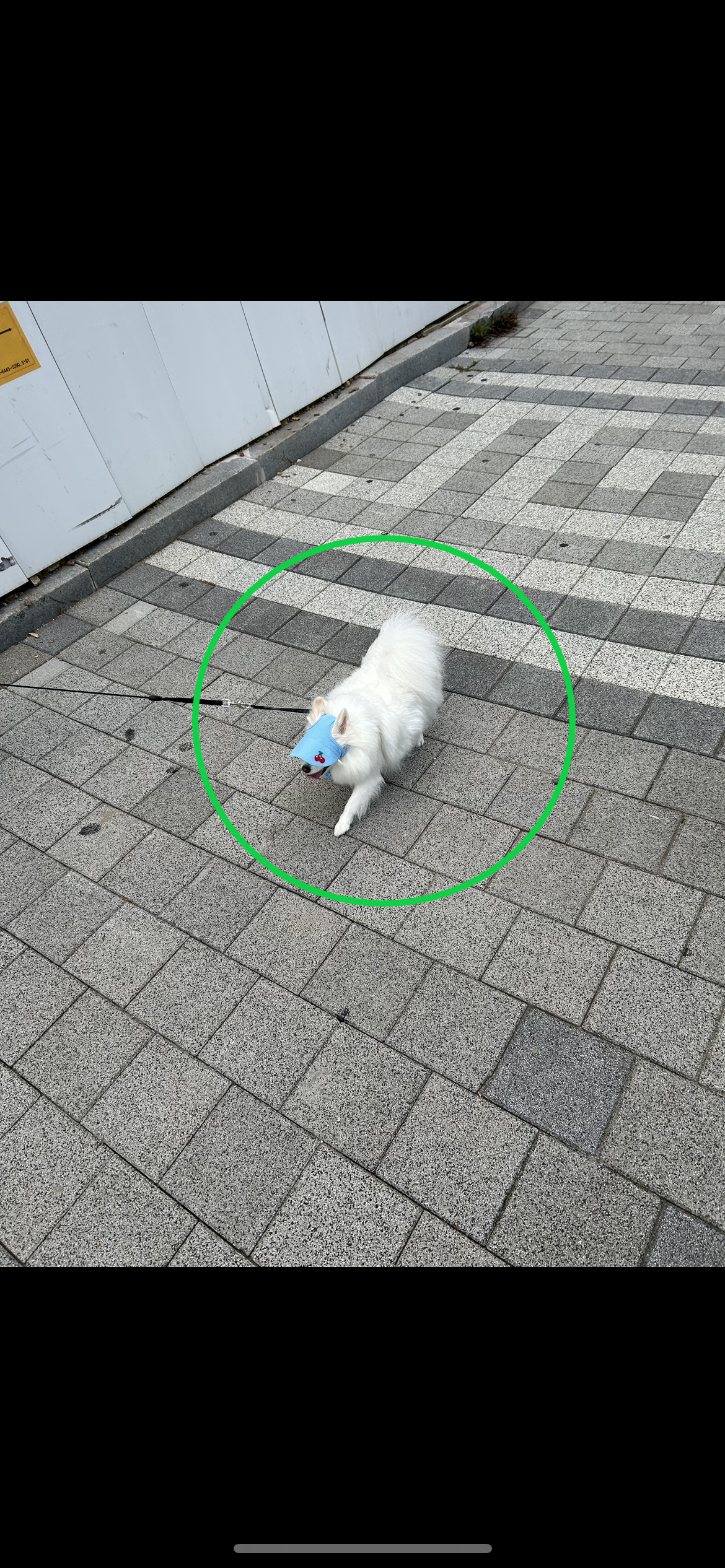
Drag your finger up if you’re having trouble doing this with Live Photos.
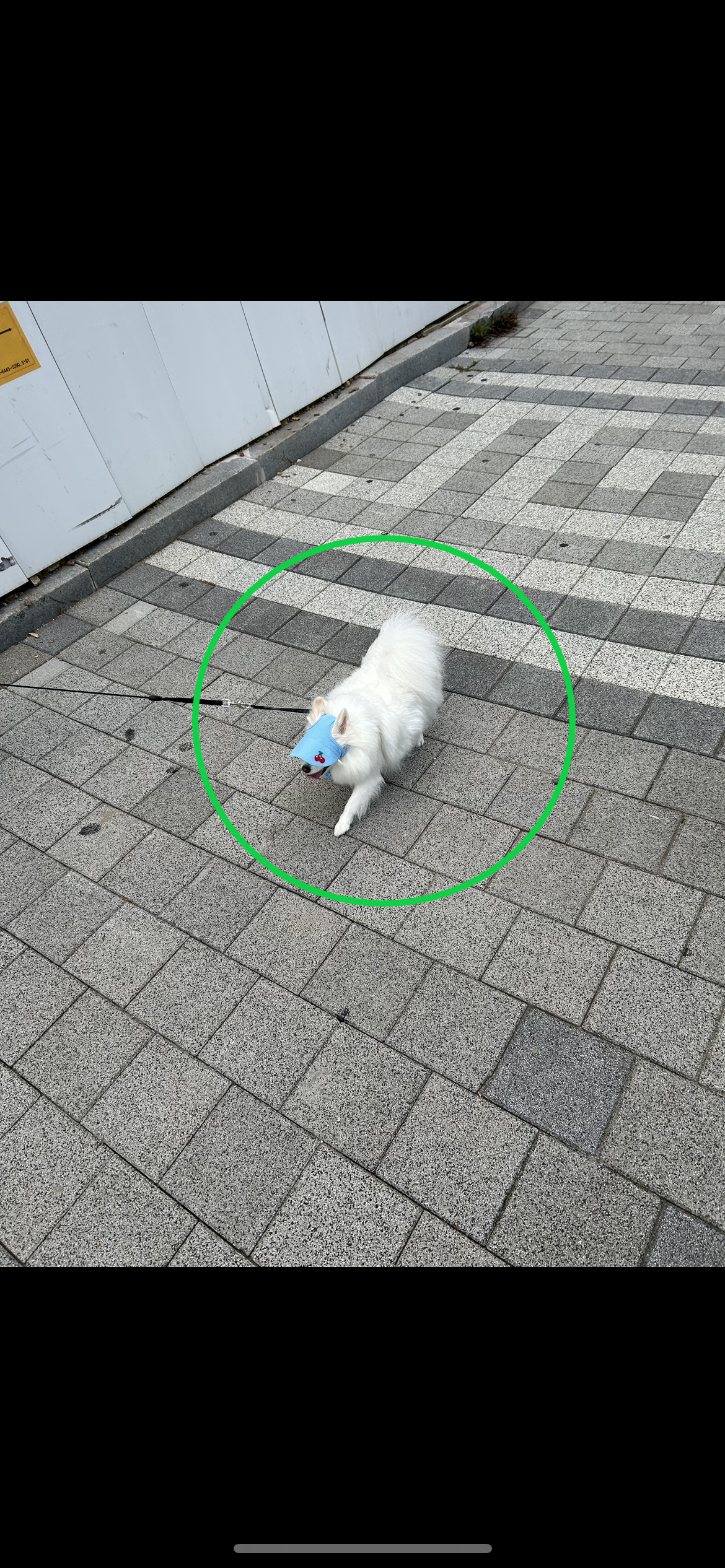
Step
3Select Add Sticker
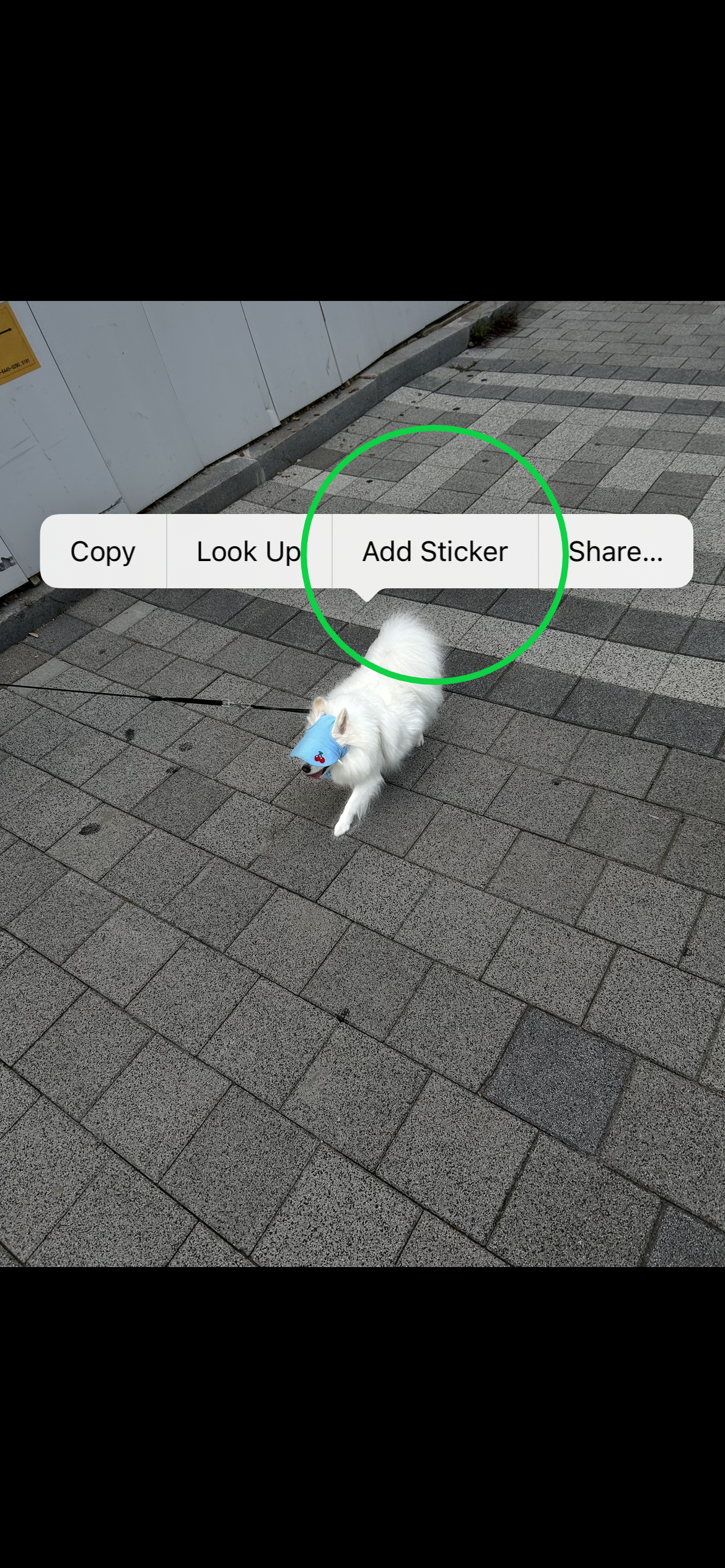
This will create the basic sticker.
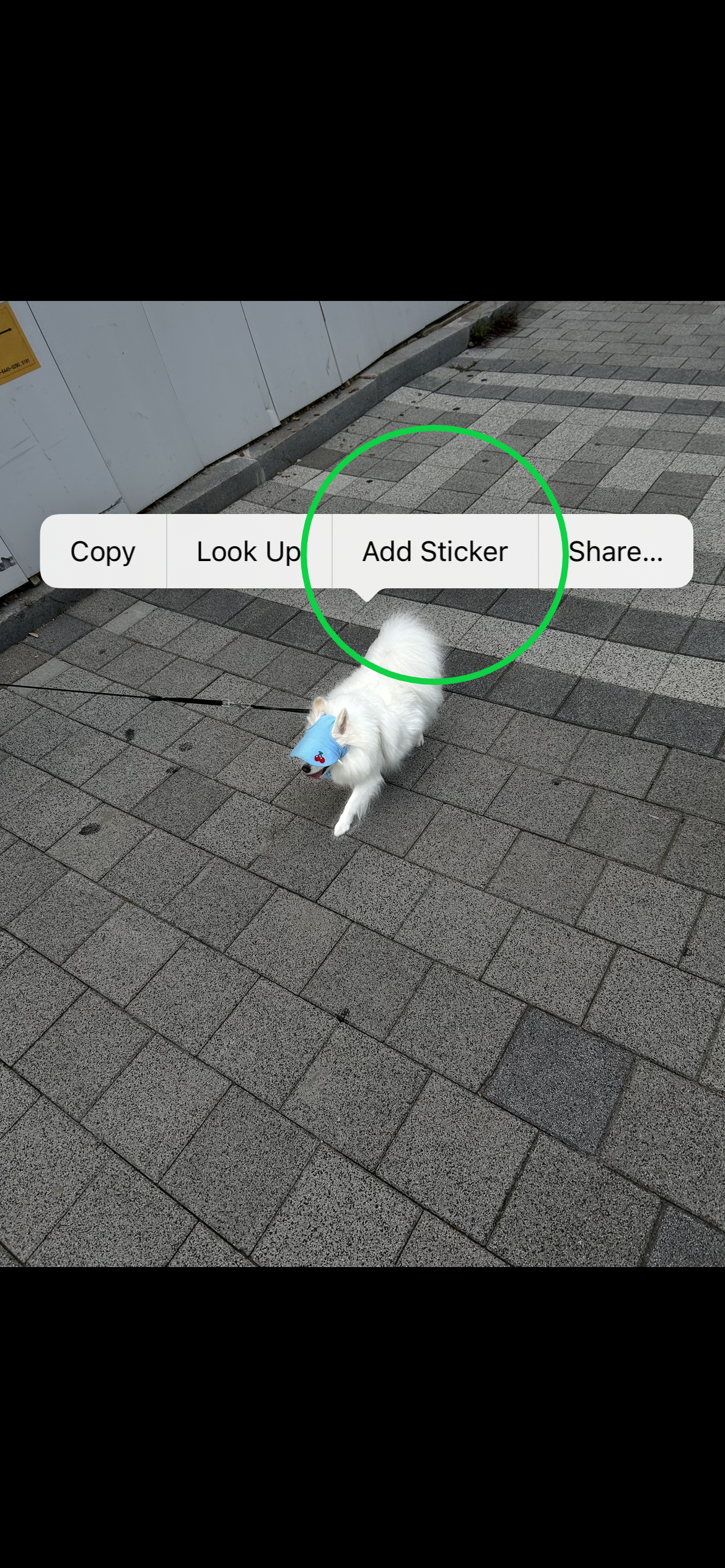
Step
4Tap and hold your new sticker
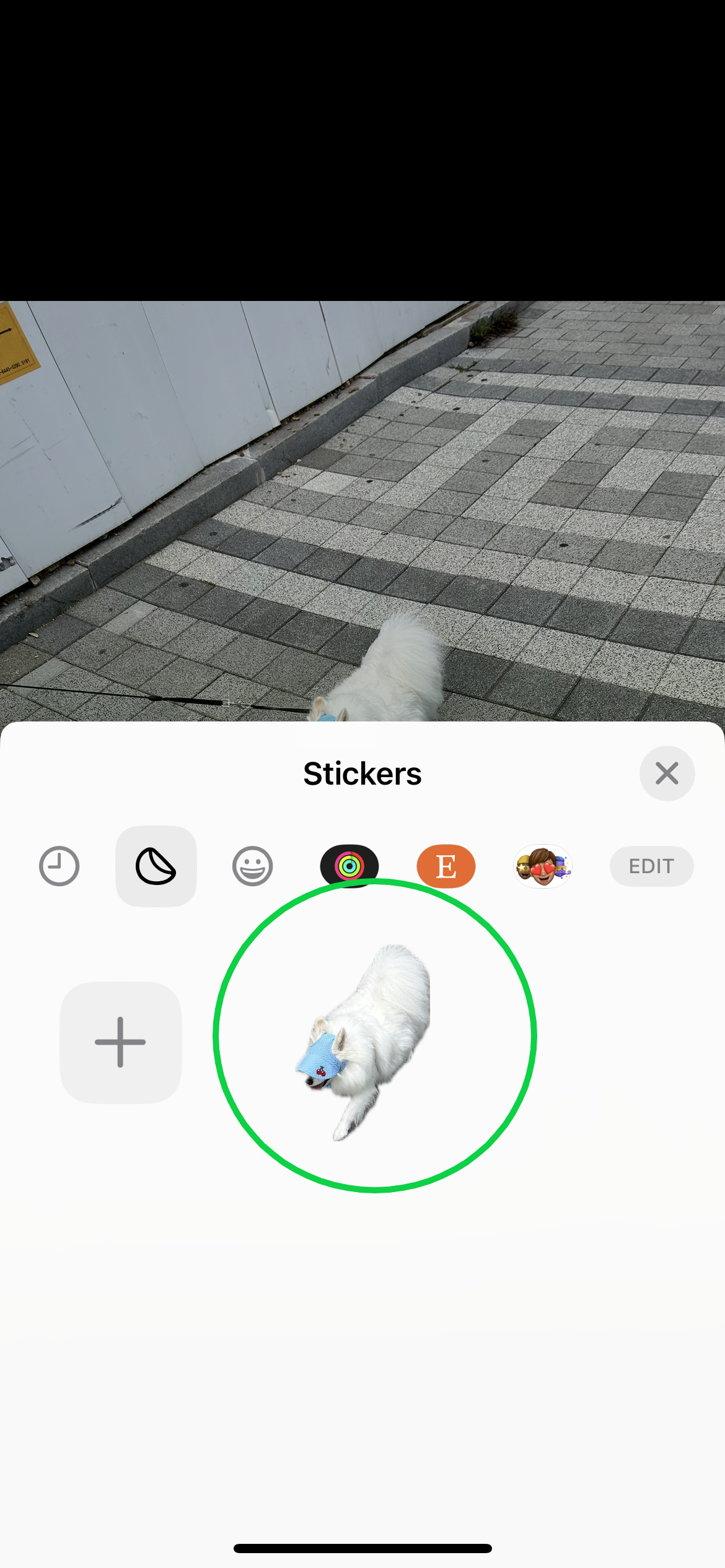
This will bring up more options.
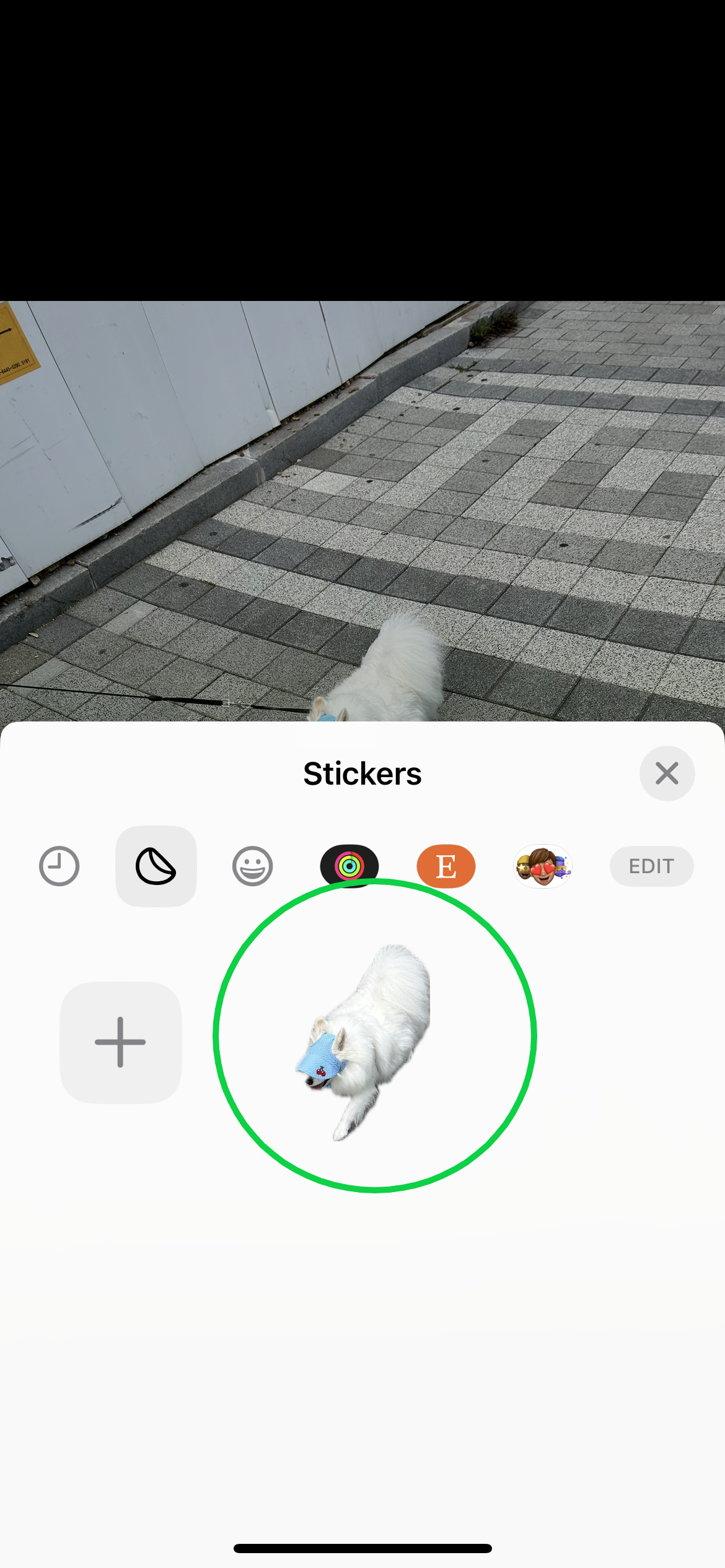
Step
5Choose Add Effect
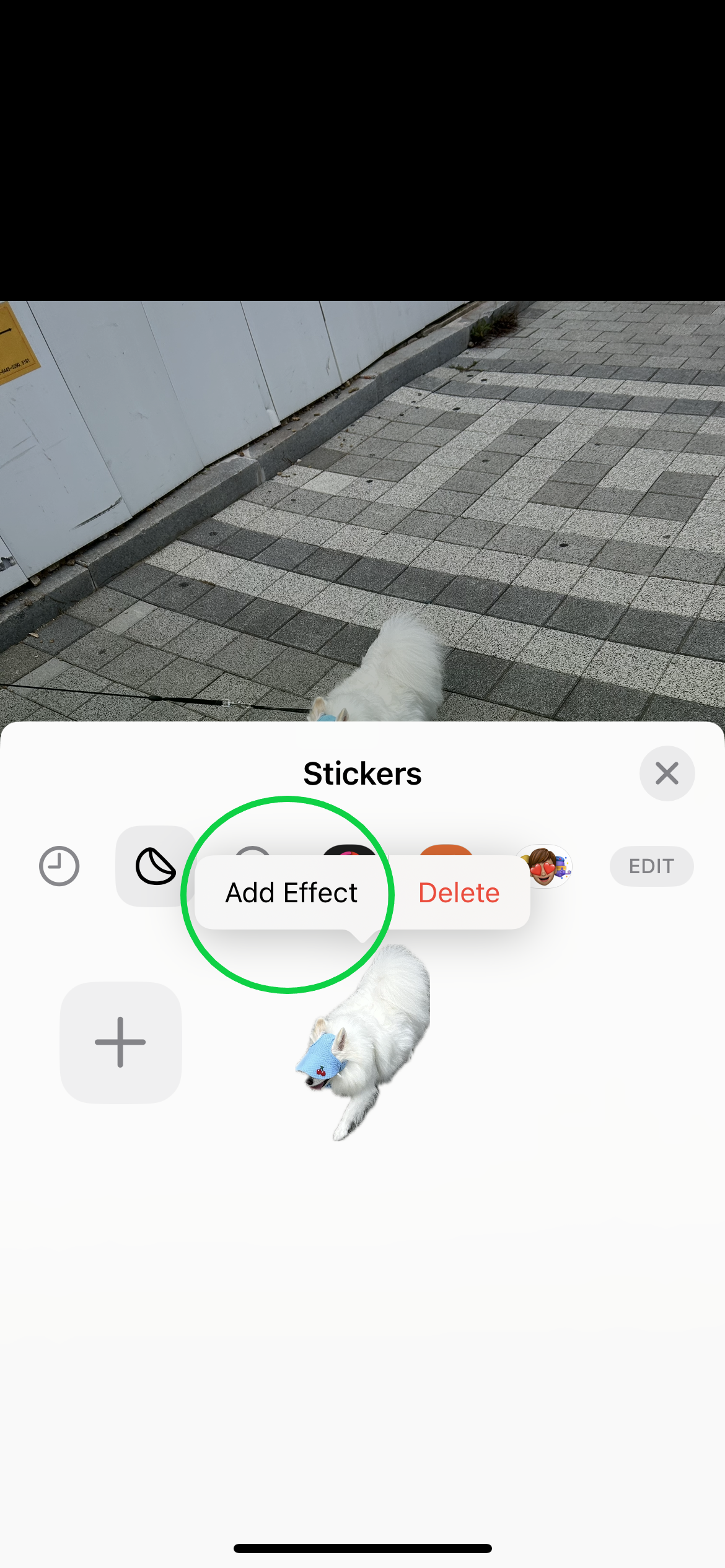
This is a necessary step if you want your sticker to move.
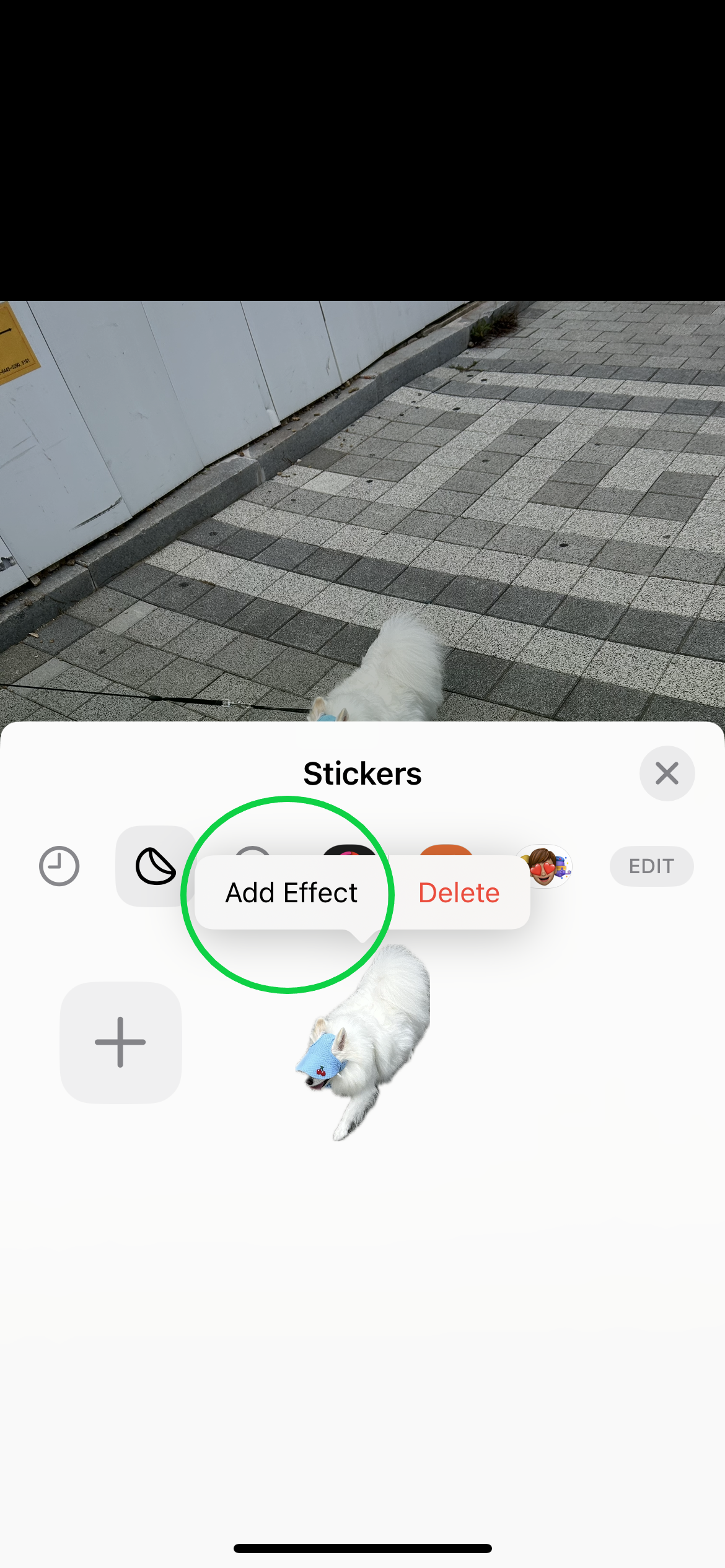
Step
6Toggle on the Live feature

You can find this in the upper left corner of the Effects tab.

Step
7Hit Done

That’s it! Now, you can share your sticker with others via any supported messaging app.

Troubleshooting
If your sticker isn’t animated like the original Live Photo, you’ll want to ensure the Live Sticker feature is switched on. To do this, tap and hold your sticker, tap Add Effects and Toggle the Live icon on in the top left corner. Then click Done and you should have a Live Sticker.
You can also create Live Stickers directly in chats. To do this in iMessage, open a chat, tap the Plus icon in the bottom right corner and select Stickers. Then, tap the Plus icon again to create a new Sticker and tap Live. Choose an image, tap Add Sticker and hit Send to share it in that chat.