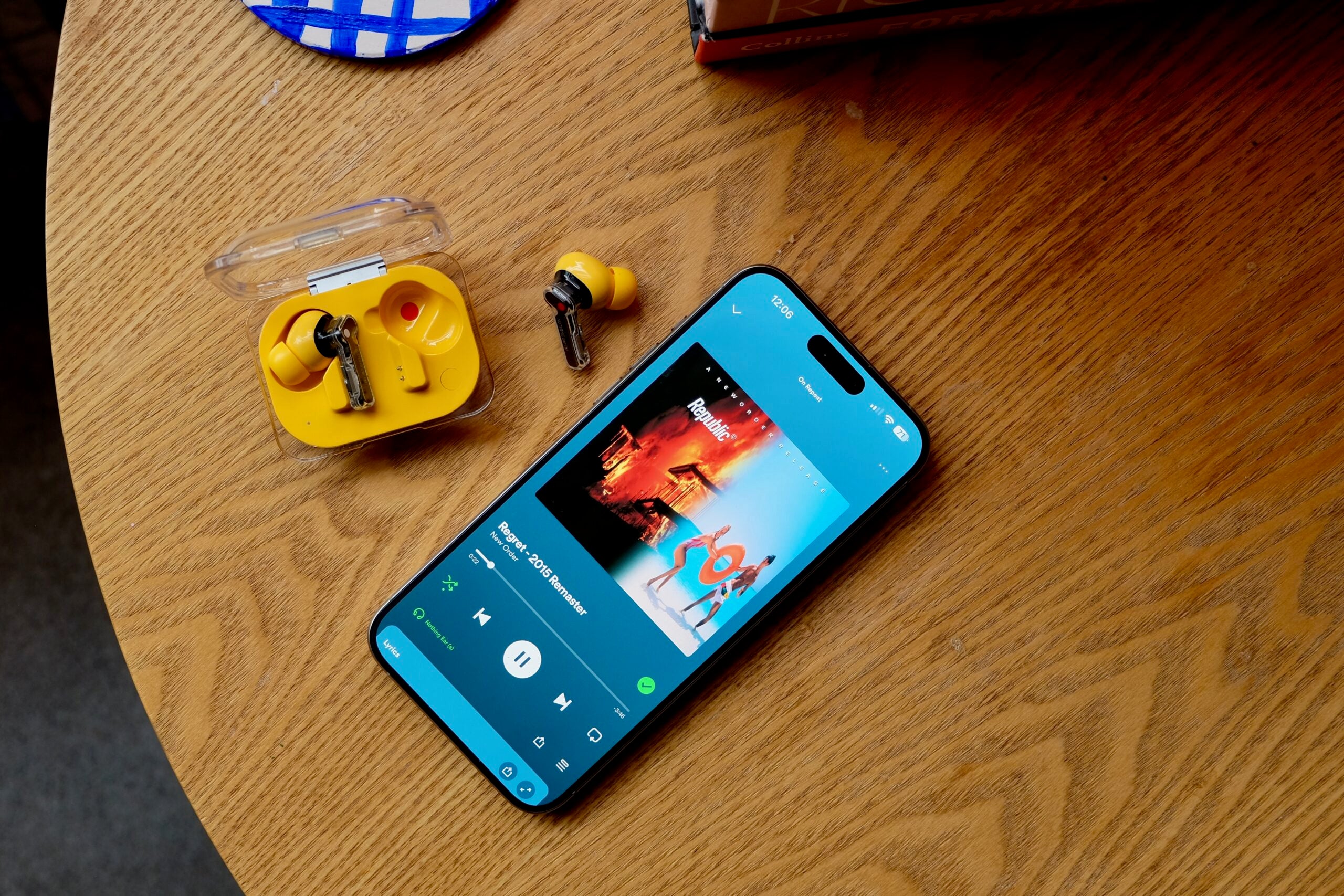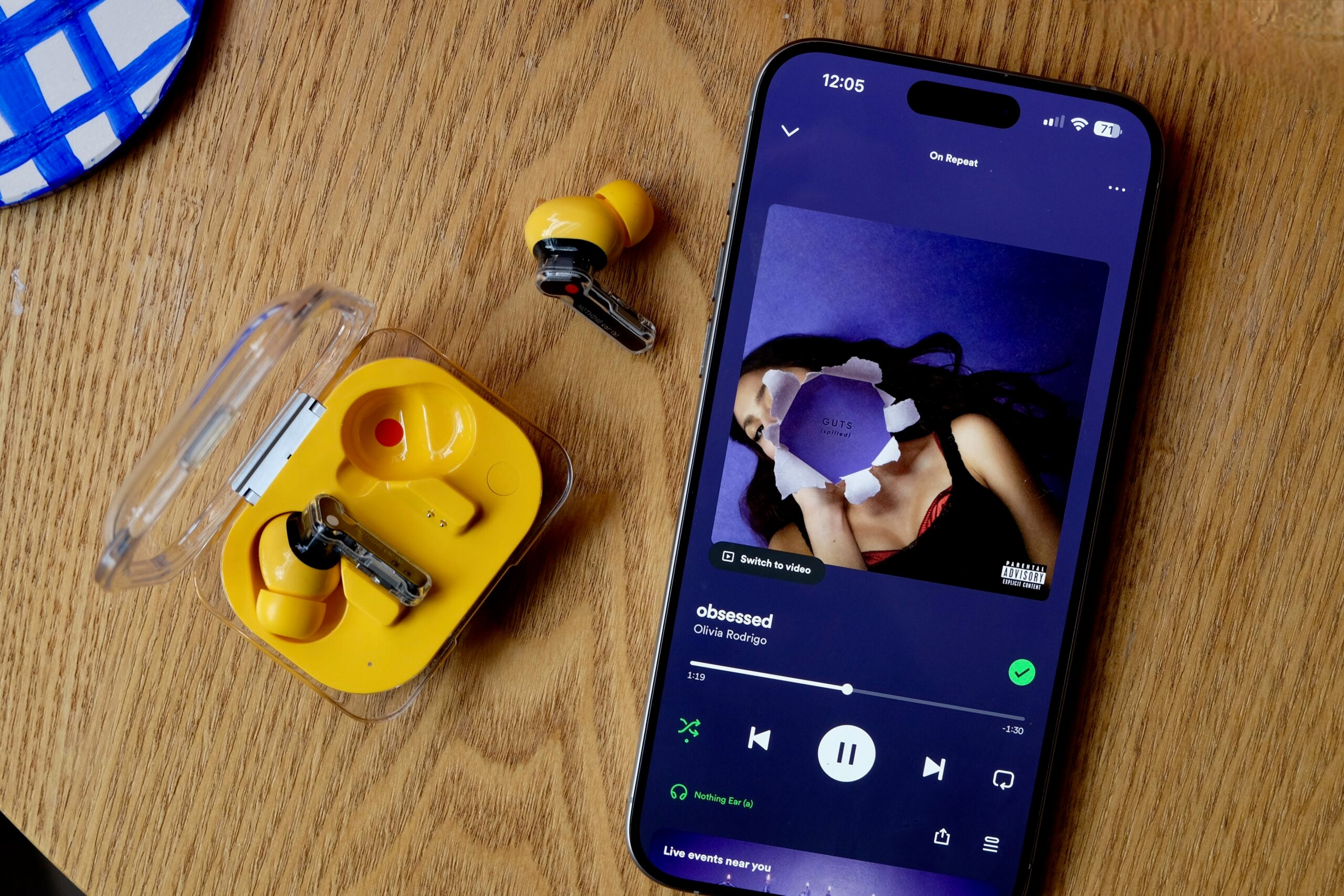How to add Content Credentials to an image in Photoshop

Adobe recently introduced generative AI capabilities to several of its leading apps, including Photoshop, Illustrator and Premiere Pro.
One of the biggest discussions around generative AI comes down to transparency. People want to be informed when a piece of art is generated using an AI engine and artists want credit for the work they create without these tools.
This is where Adobe’s new Content Credentials feature comes in. Content Credentials allows creators to attach information to their content, including the name of the artist, the program used to create the piece, any edits or processes used and assets included in the final image. It also marks images that have been generated using AI tools.
Keep reading to learn how to access the beta version of Content Credentials and add this information to exported images.
What you’ll need:
- The latest version of Adobe Photoshop
- A Creative Cloud subscription
The Short Version
- Open Photoshop
- Click Window
- Select Content Credentials (Beta)
- Click Enable Content Credentials
- Choose which information you want to be included
How to add Content Credentials to an image in Photoshop
Step
1Open Photoshop

You can open any document or stay on the menu page to do this.

Step
2Click Window
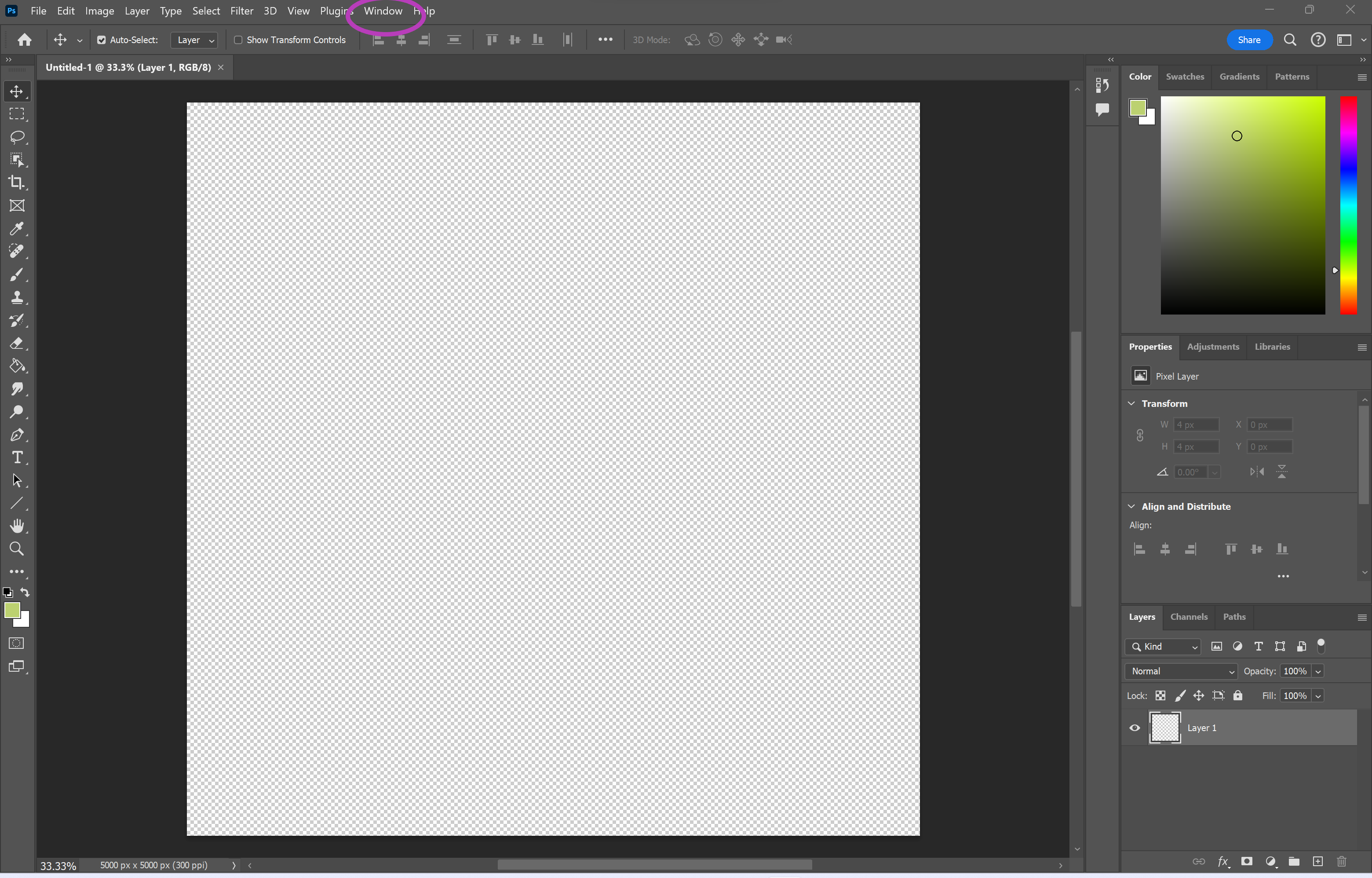
This is in the bar at the top of the screen.
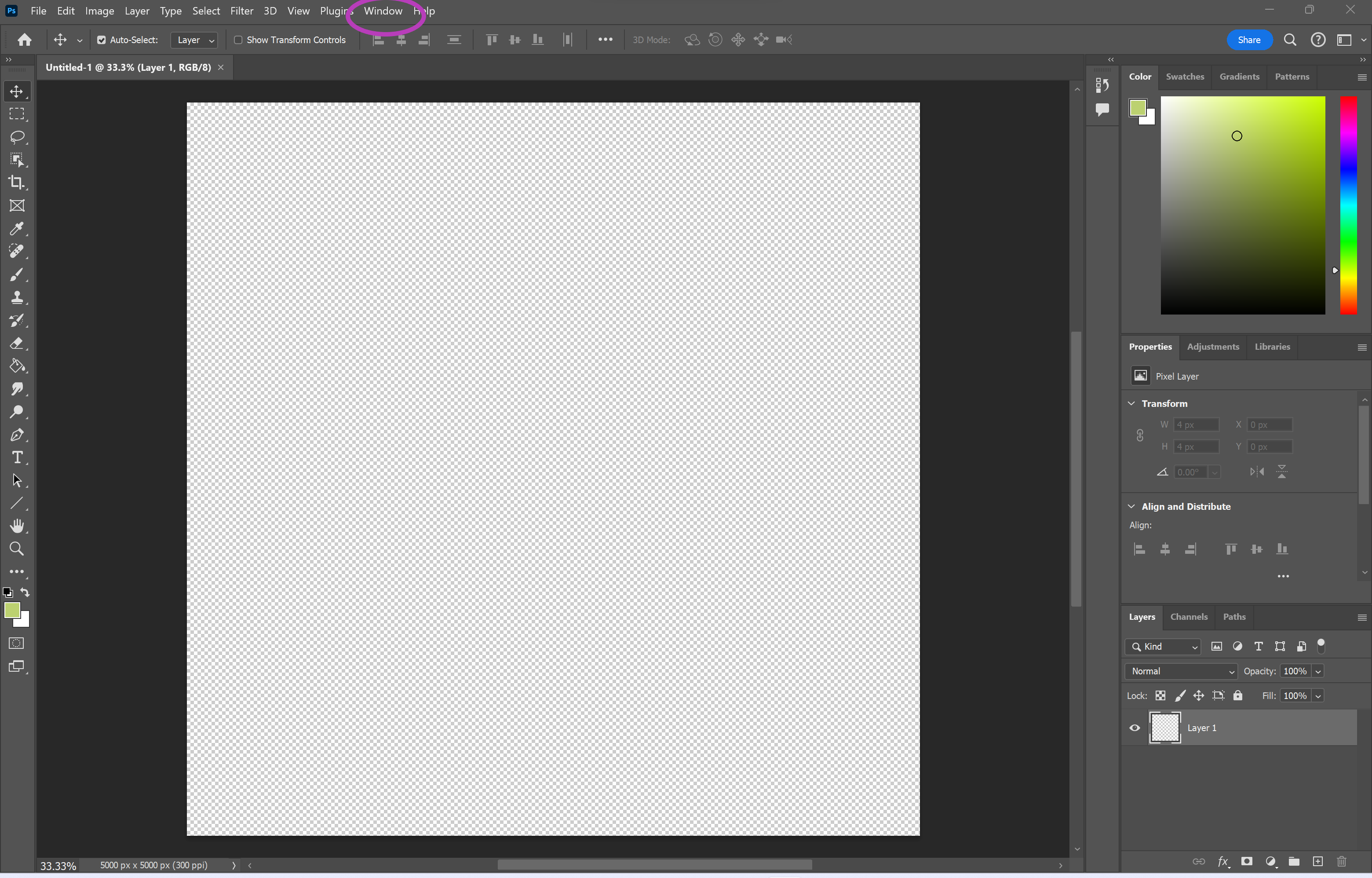
Step
3Select Content Credentials (Beta)
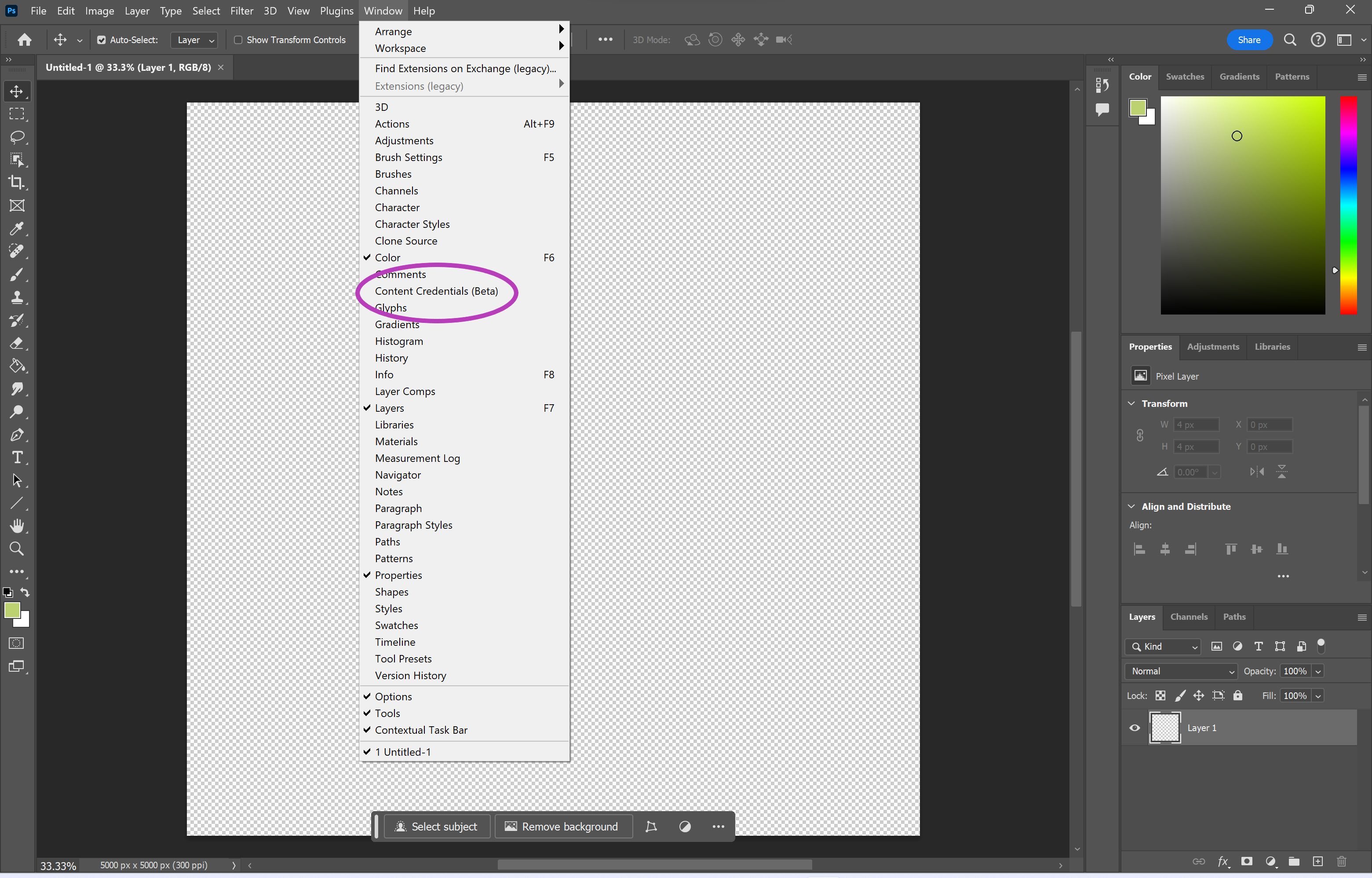
If you can’t see this option, you might need to update your version of Photoshop.
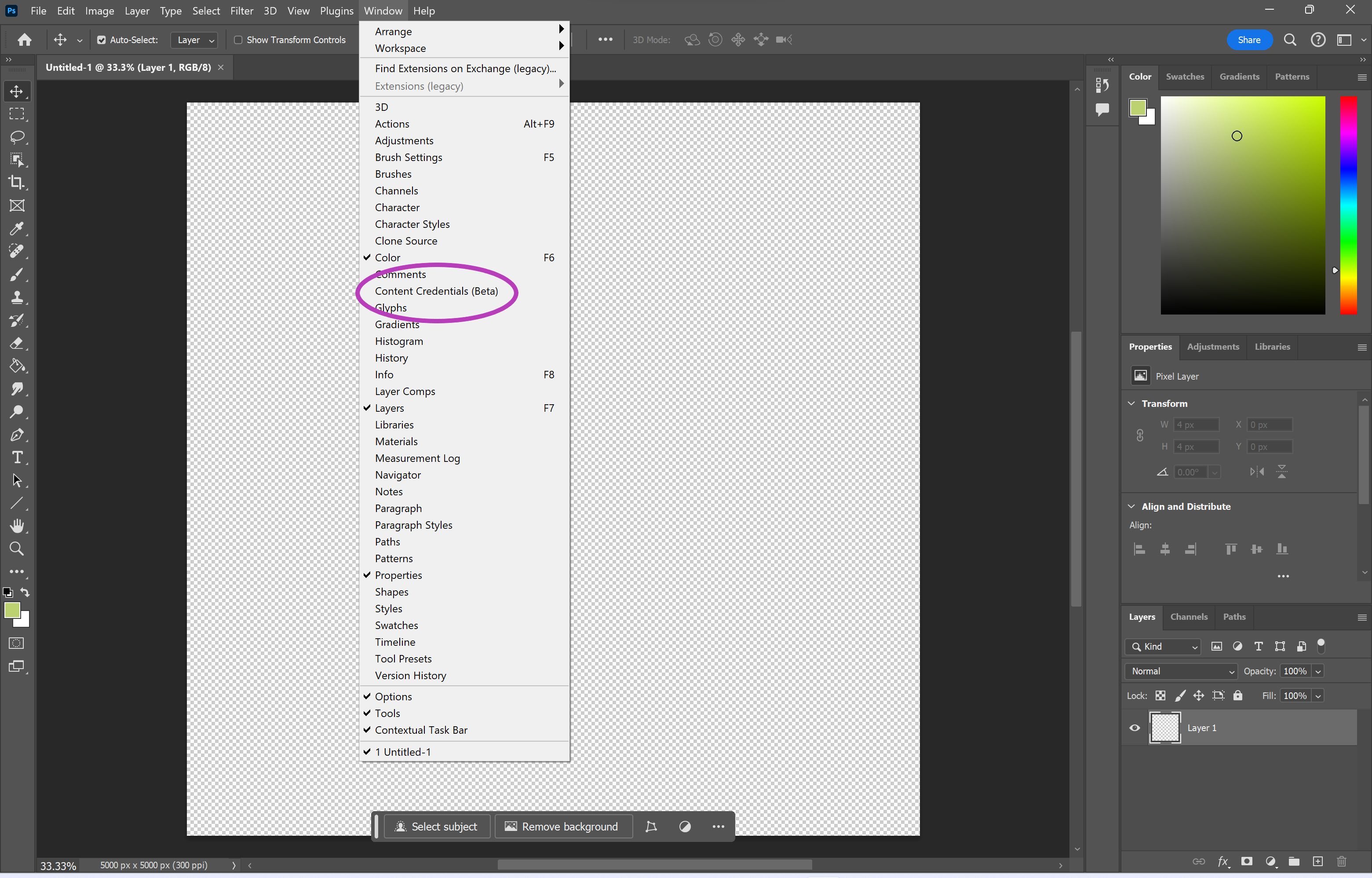
Step
4Click Enable Content Credentials
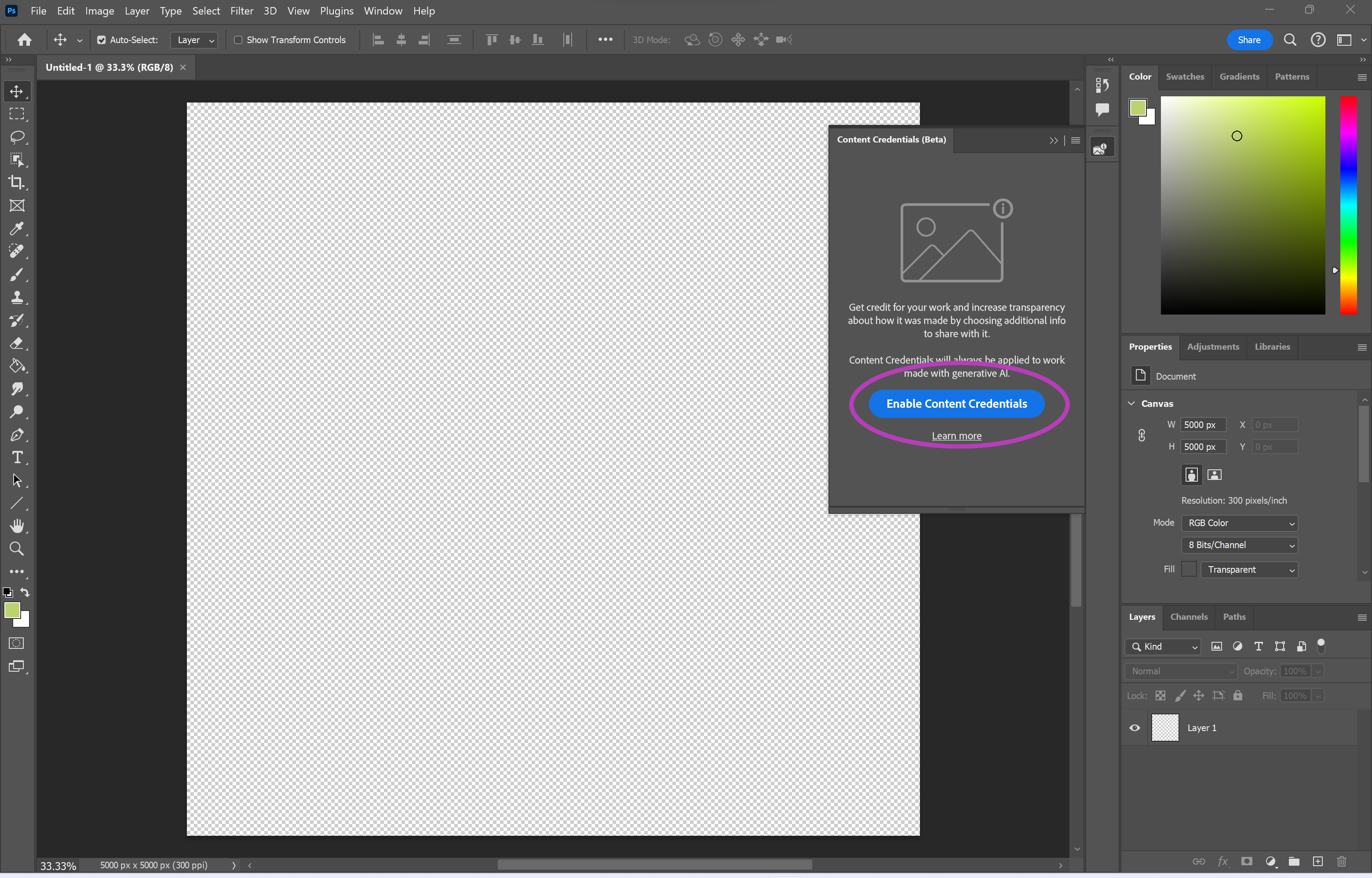
Or choose Learn More to read more about Content Credentials.
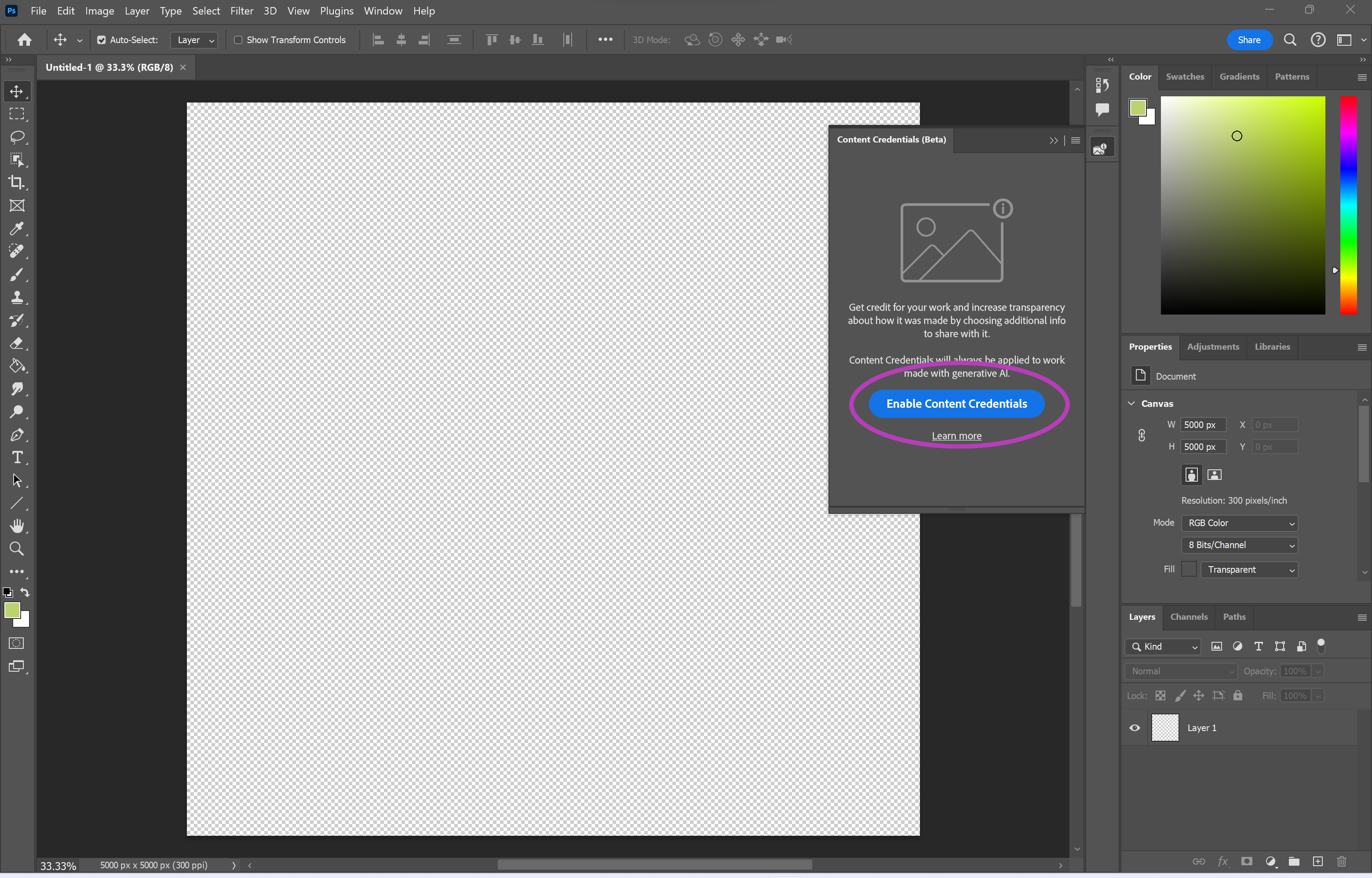
Step
5Choose which information you want to be included
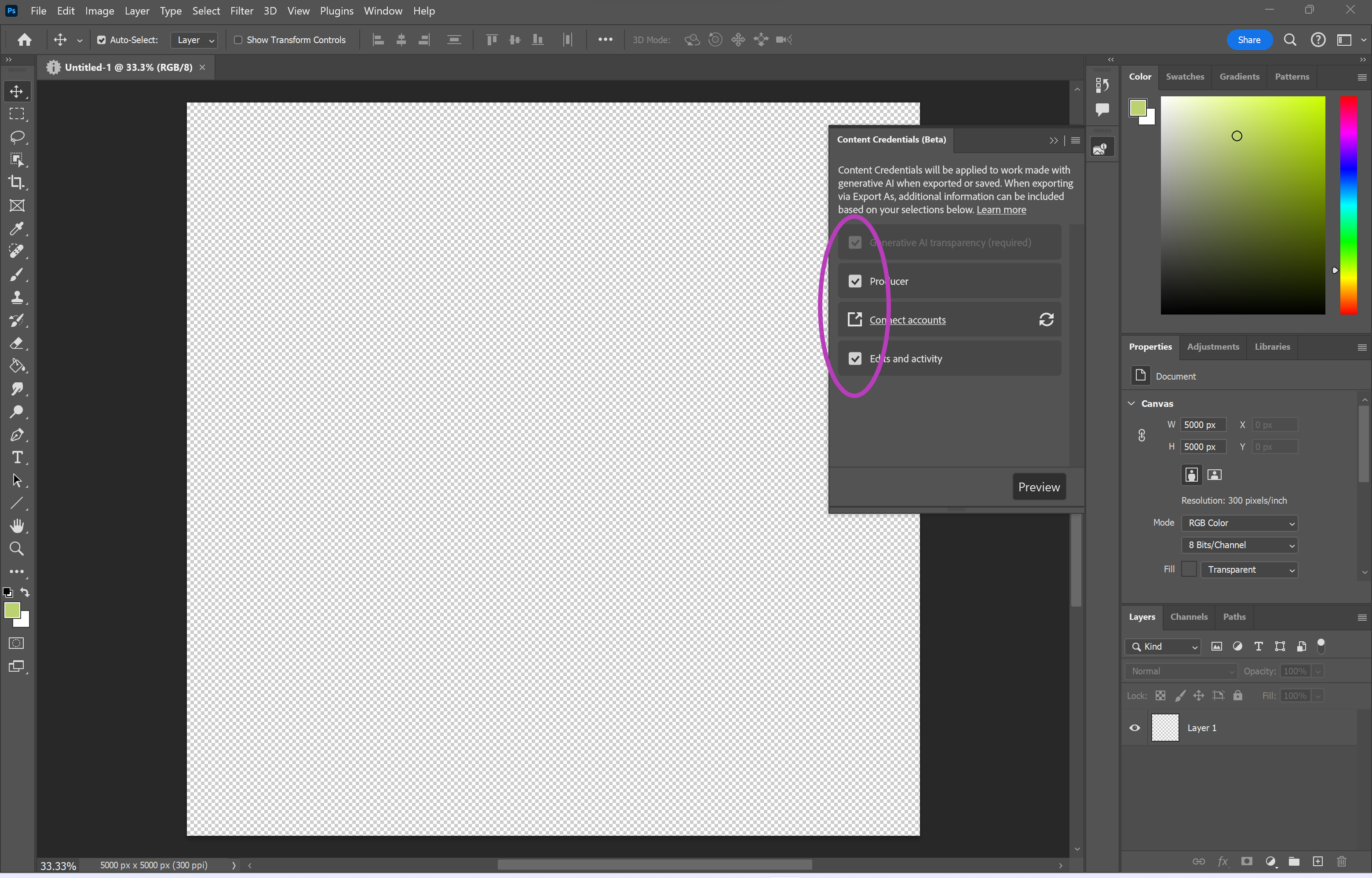
The Generative AI Transparency box will be ticked automatically but you can choose to add more information, including your name and edits.
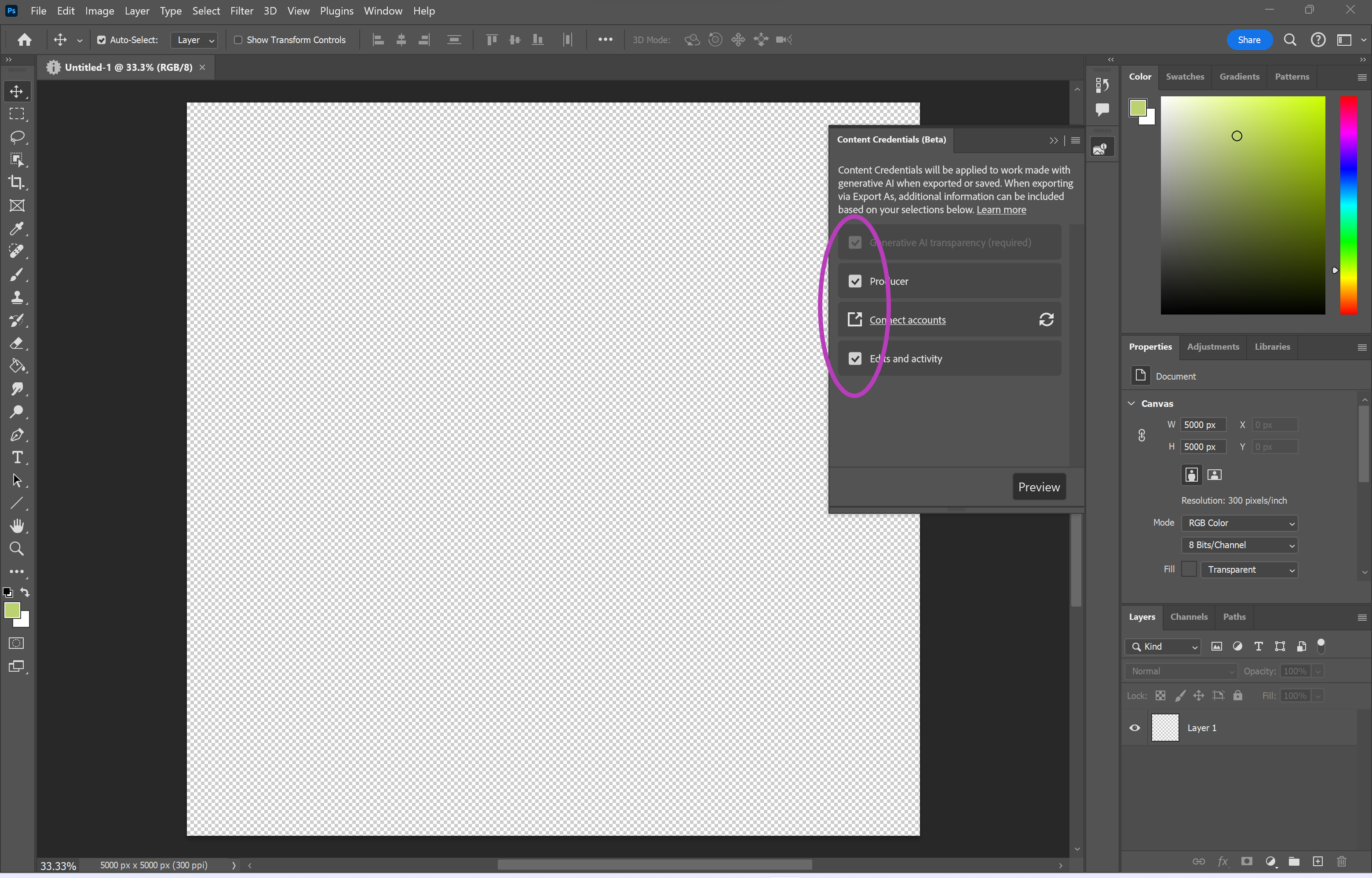
Troubleshooting
Currently, Content Credentials is supported in Photoshop, Lightroom and XD, with more apps coming soon.
If you can’t find Content Credentials (Beta) in the Windows menu it might mean that your version of Photoshop is out of date. Update the app and try again.