How to use your Android phone as a Wi-Fi hotspot

Most Android phones on the market can be turned into a Wi-Fi hotspot. A mobile hotspot acts just like Wi-Fi, allowing you to connect any device that uses Wi-Fi to the internet, just by using your phone’s mobile network.
Using your Android phone as a Wi-Fi hotspot is a really useful feature when you don’t have Wi-Fi access on other devices, but still need to use the internet. Setting up the hotspot on your device is incredibly quick and easy. Keep reading to learn how to use your Android as a Wi-Fi hotspot.
What you’ll need:
- Any Android smartphone
- Mobile data
The short version:
- Open the Settings app
- Tap Network and Internet
- Tap Hotspot and tethering
- Tap Wi-Fi hotspot
- Activate Use Wi-Fi hotspot
- Press on hotspot password
- Create your own password
- Find your phone’s hotspot on another device

How are the Bose QCII earbuds this cheap?
The Bose QuietComfort II noise cancelling headphones are down to £189.95, which is the cheapest we’ve ever seen.
- Bose
- RRP: £279.95
- Now: £189.95
Step
1Open the Settings app
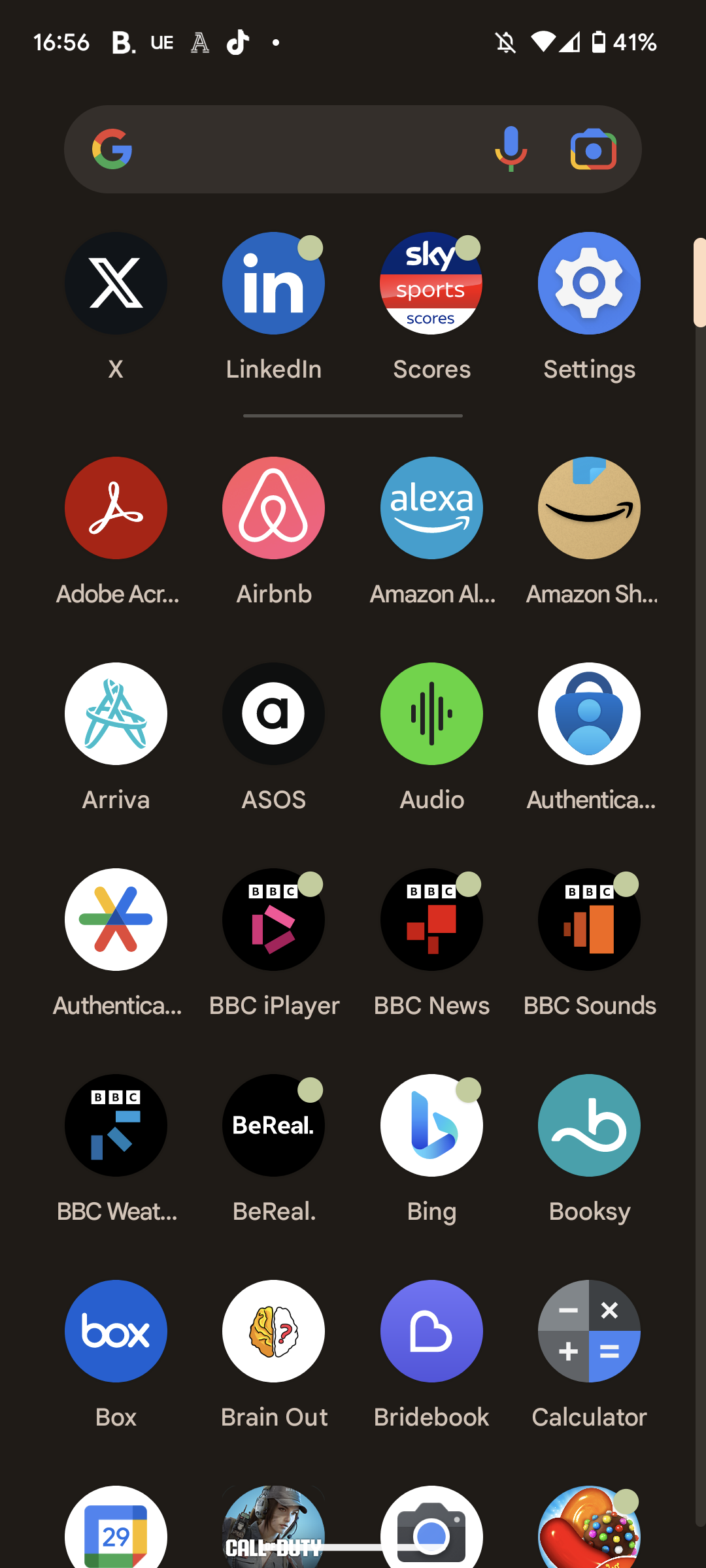
You will find the settings app in your app library.
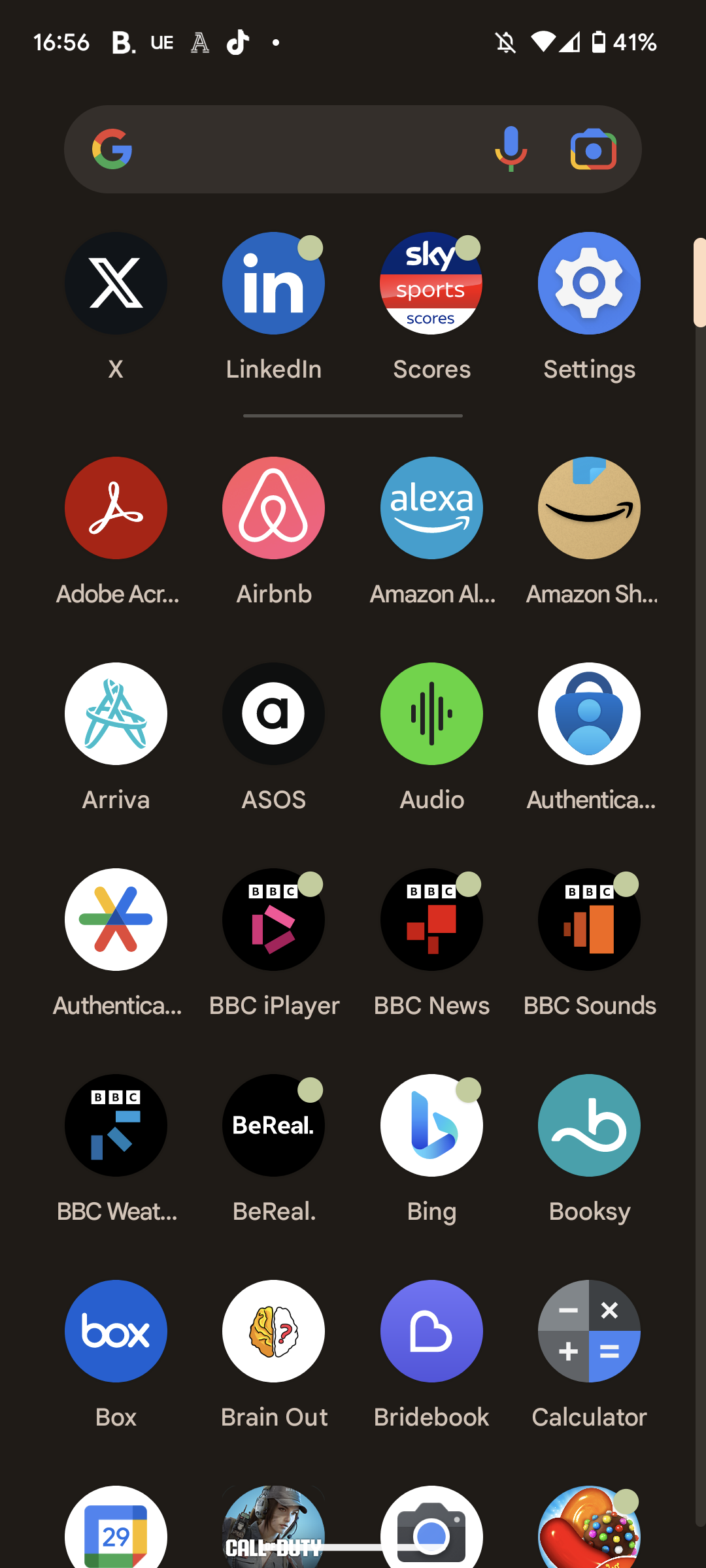
Step
2Tap Network and Internet
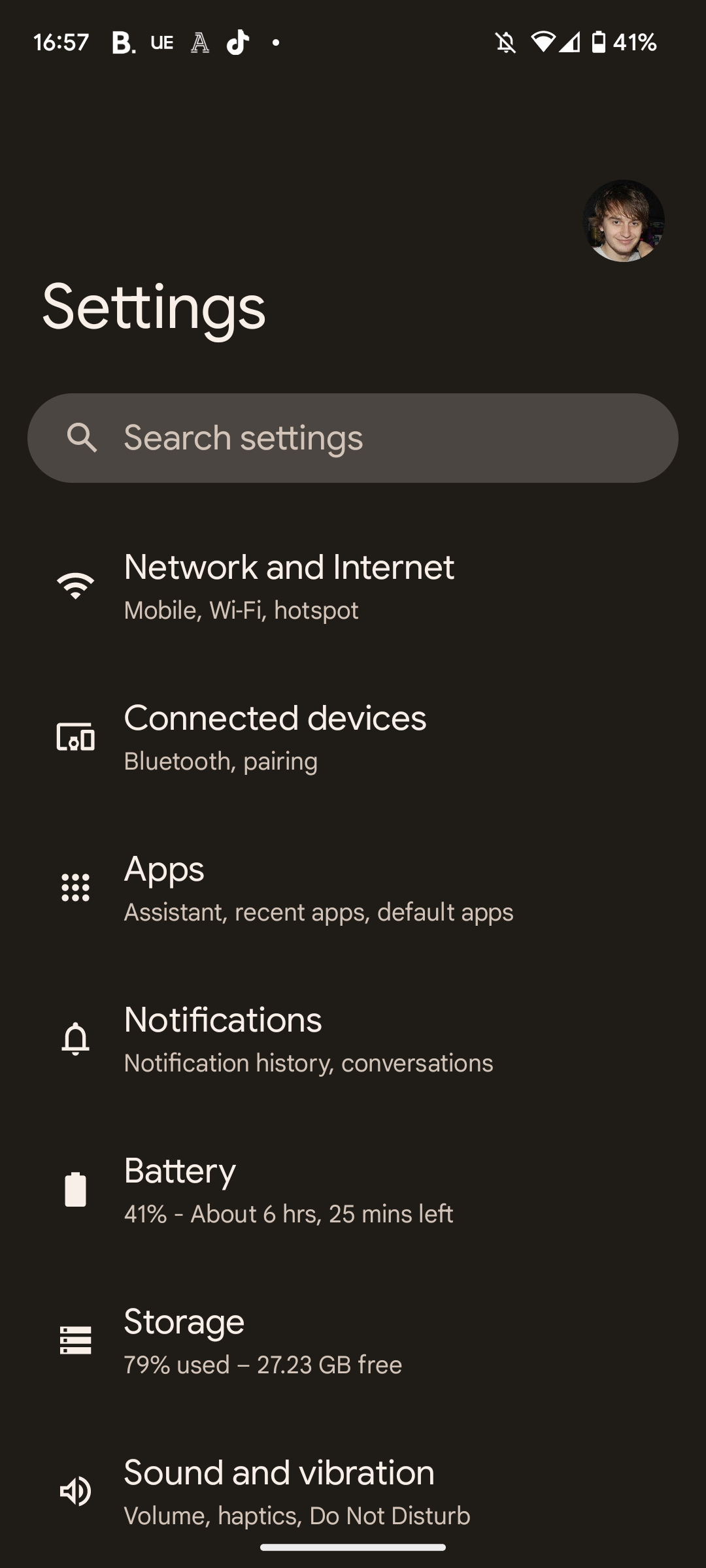
If you can’t immediately find Network and Internet, then type this in the search bar and it will come up.
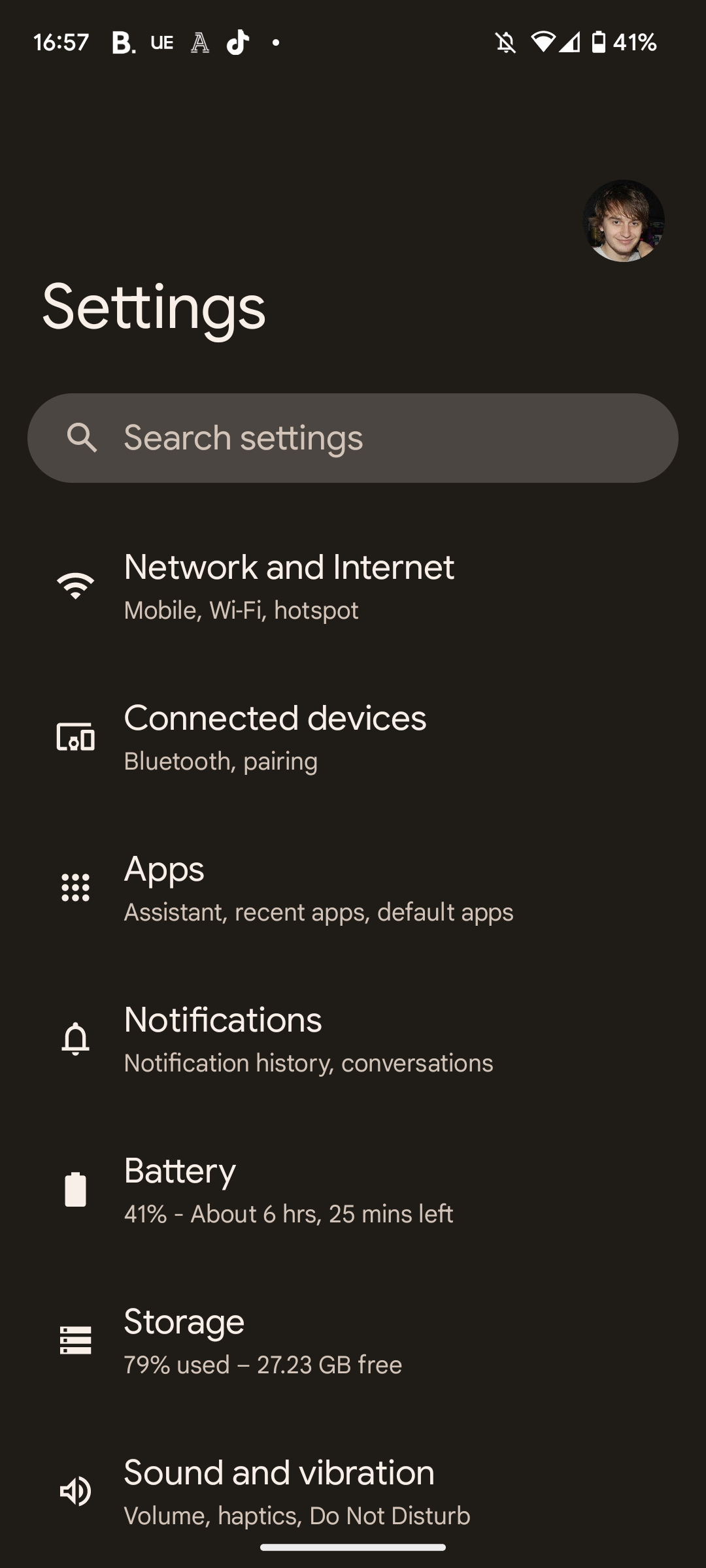
Step
3Tap Hotspot and tethering
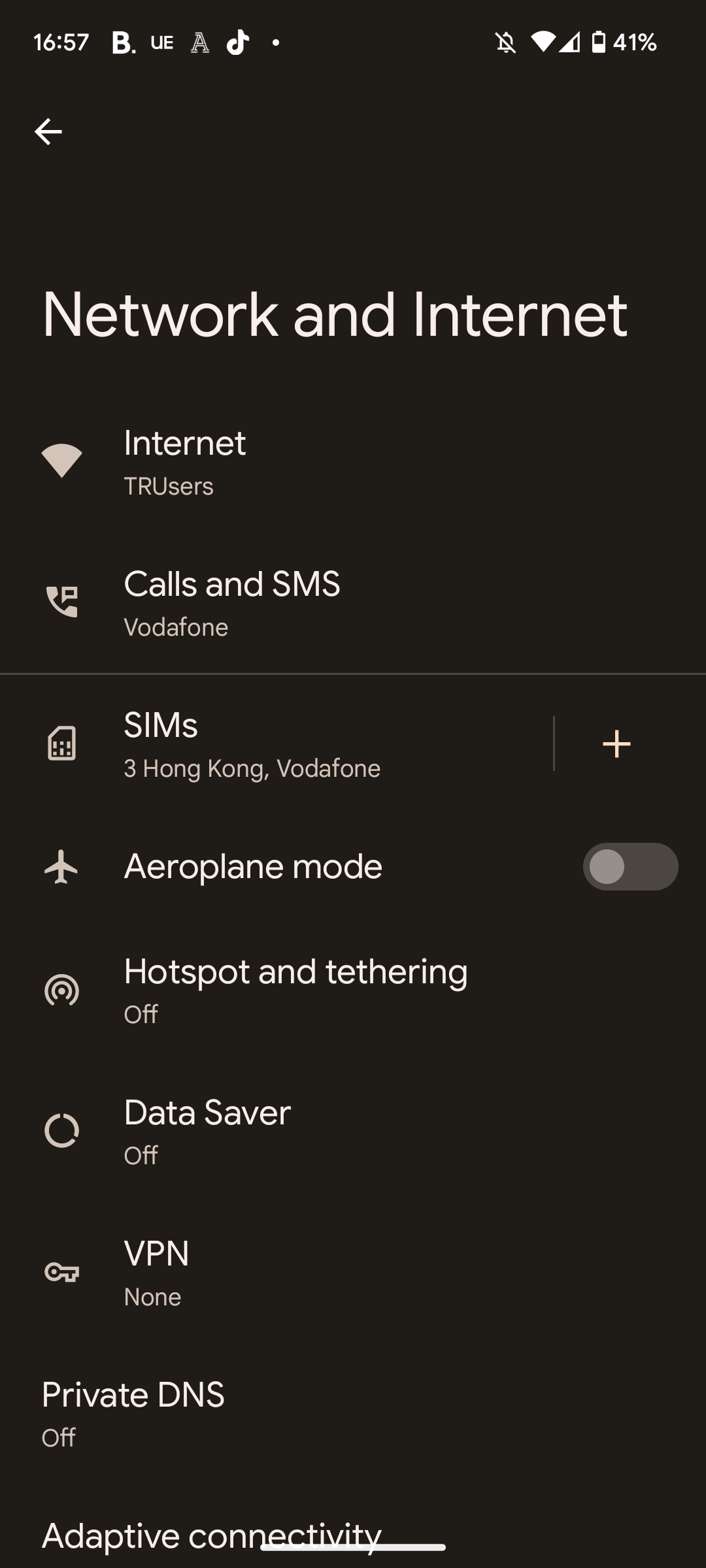
Located underneath Airplane Mode.
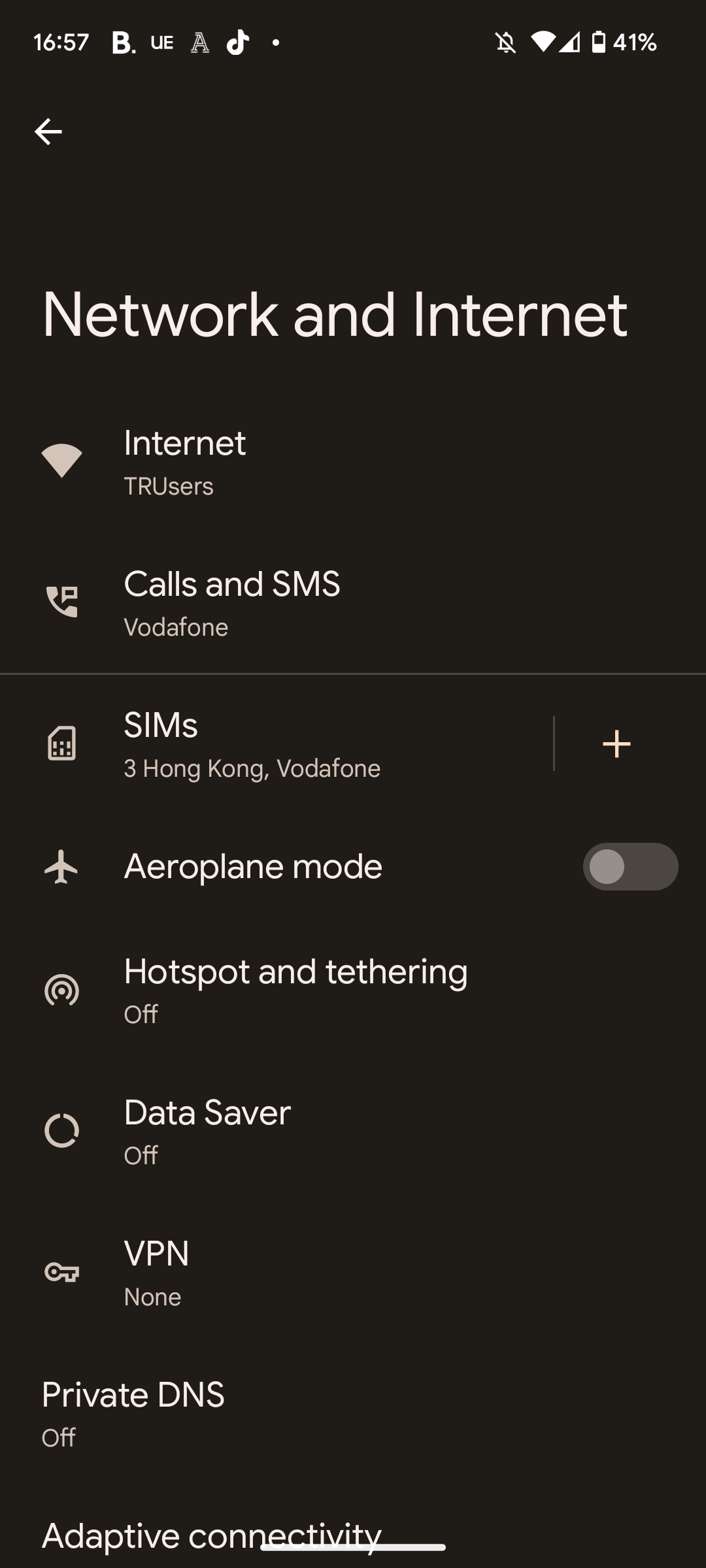
Step
4Tap Wi-Fi hotspot
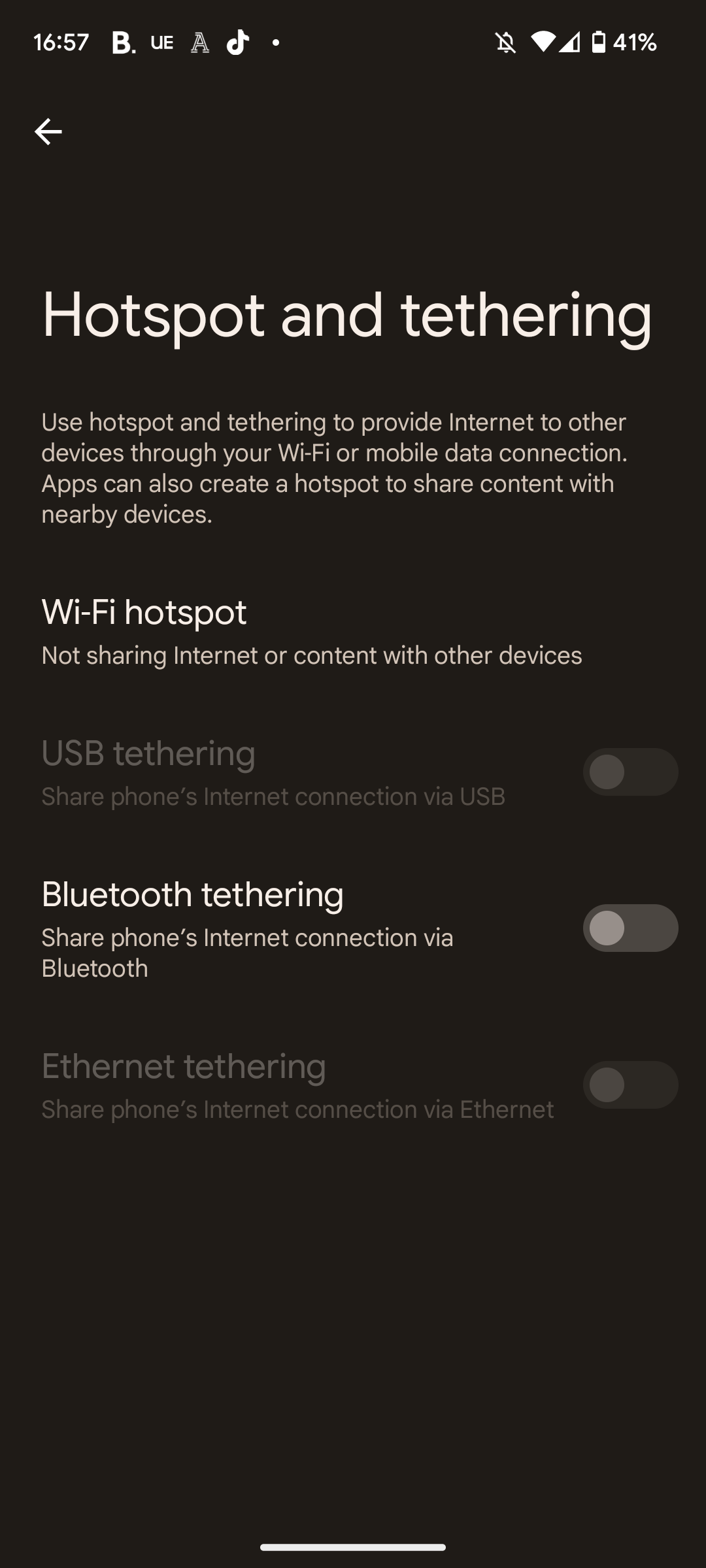
This should be the top option in the menu.
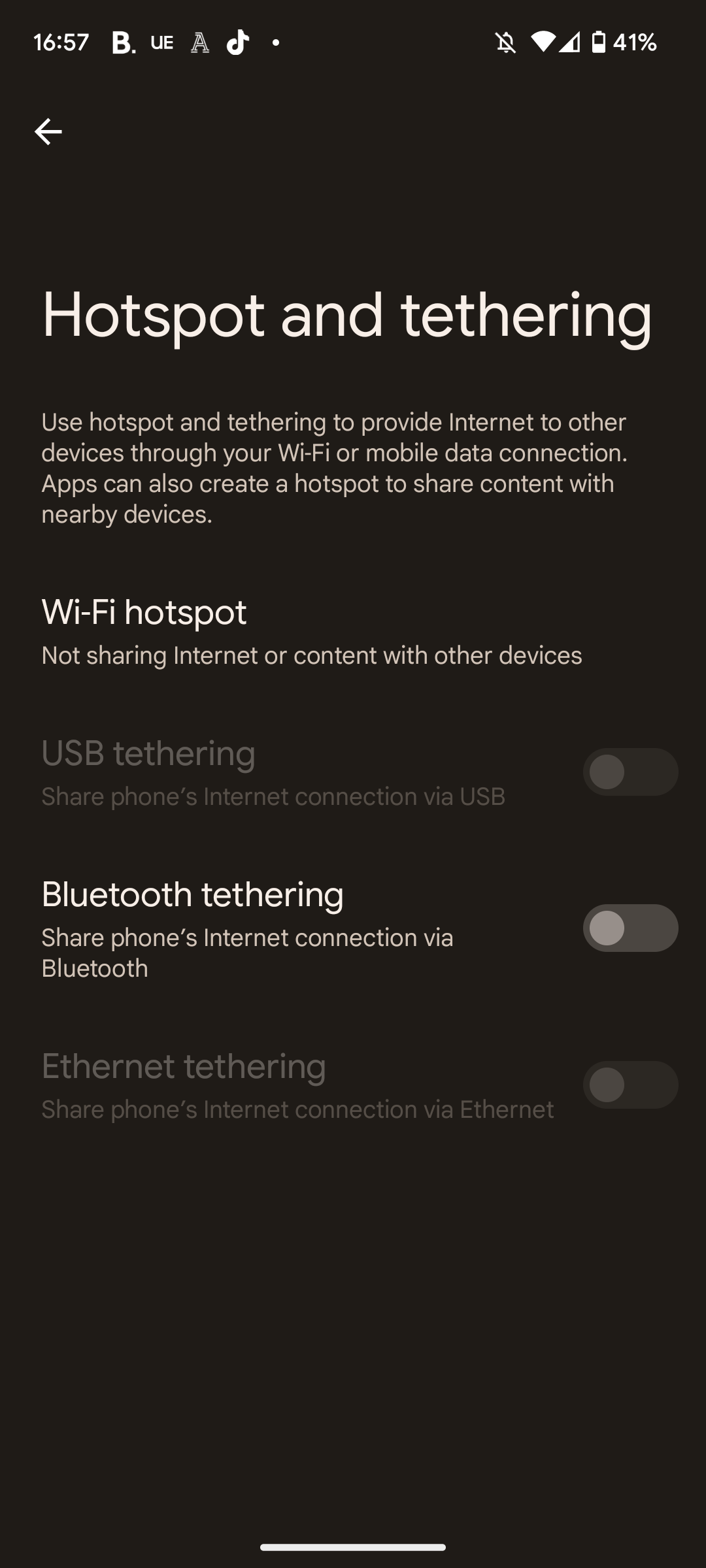
Step
5Activate Use Wi-Fi hotspot
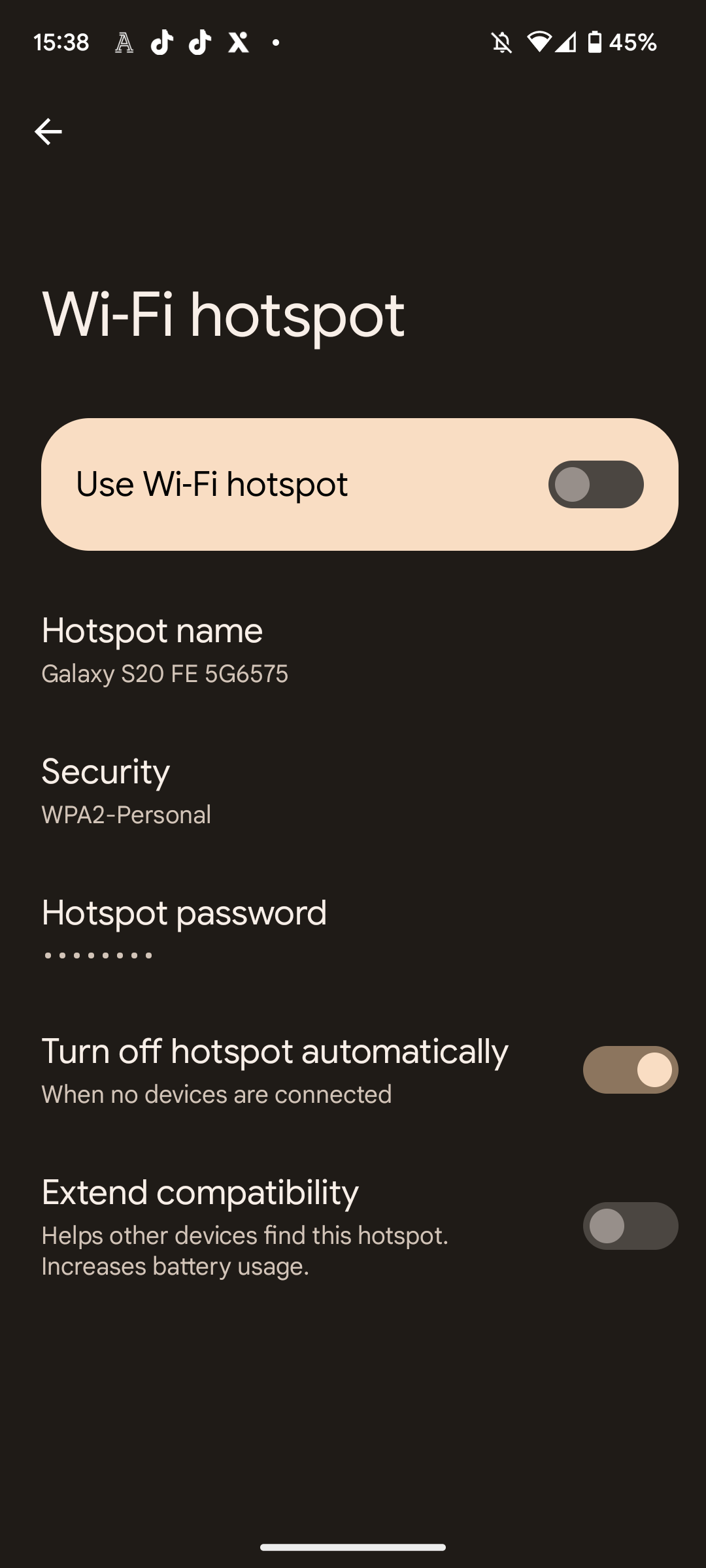
To turn this on, simply tap the toggle, turning it from left to right.
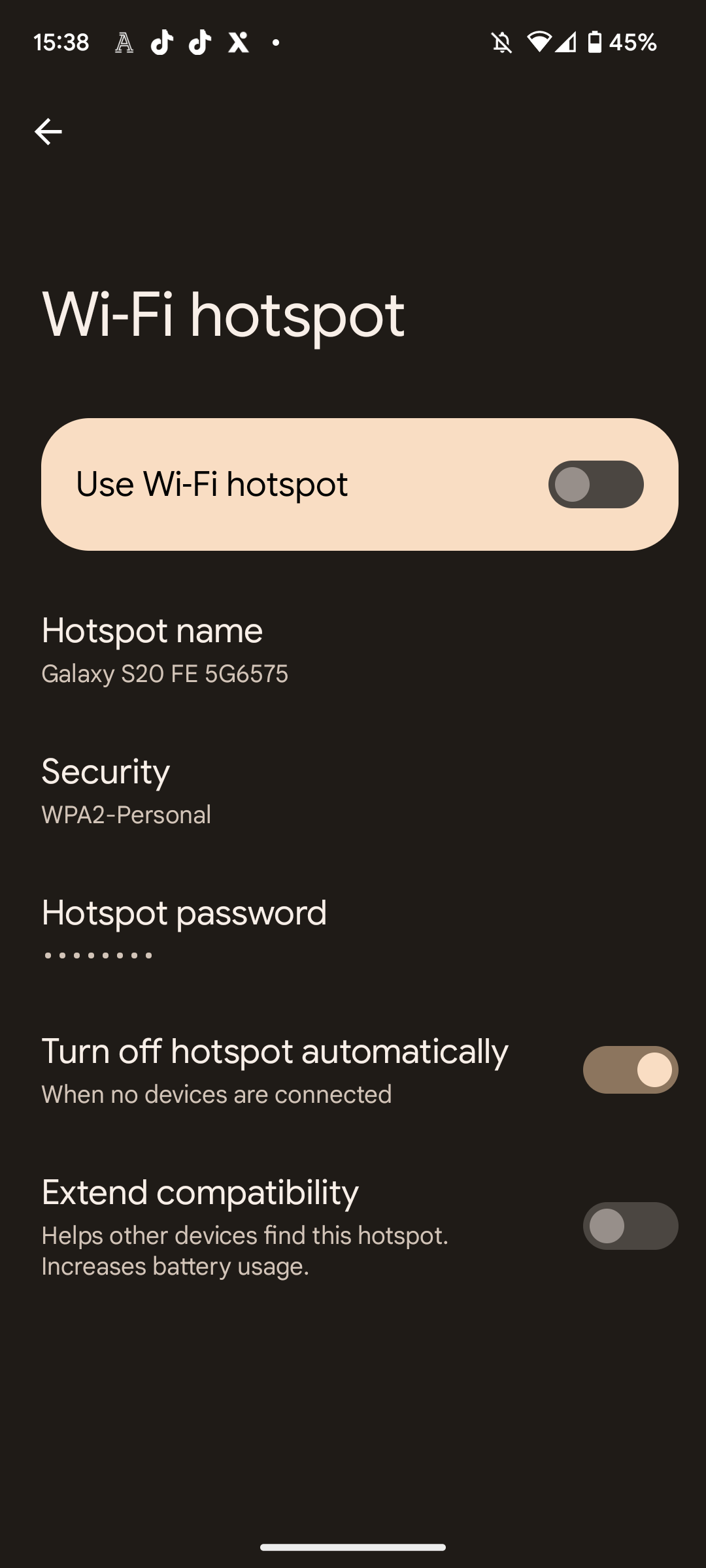
Step
6Press on Hotspot password
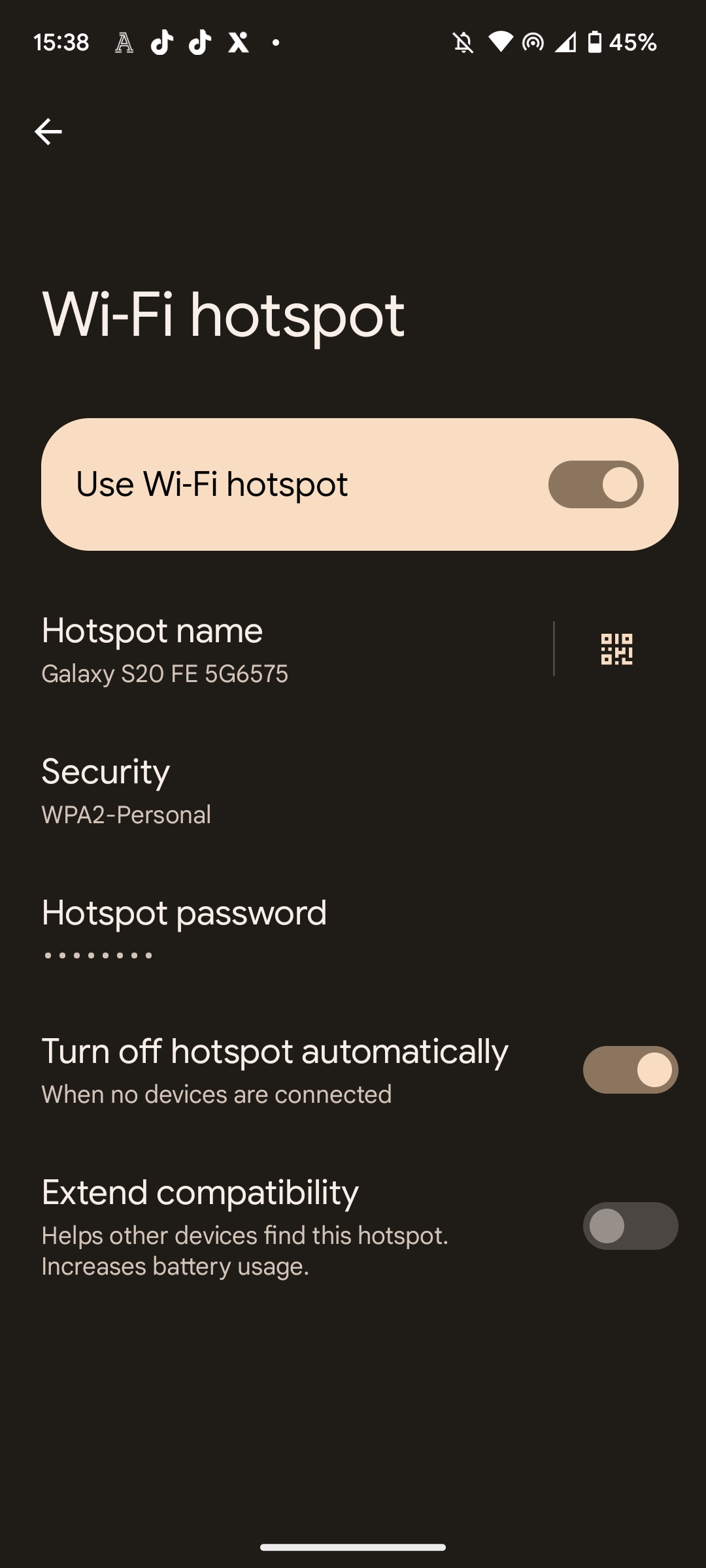
There will be a randomised one there, however you can change this with the next step.
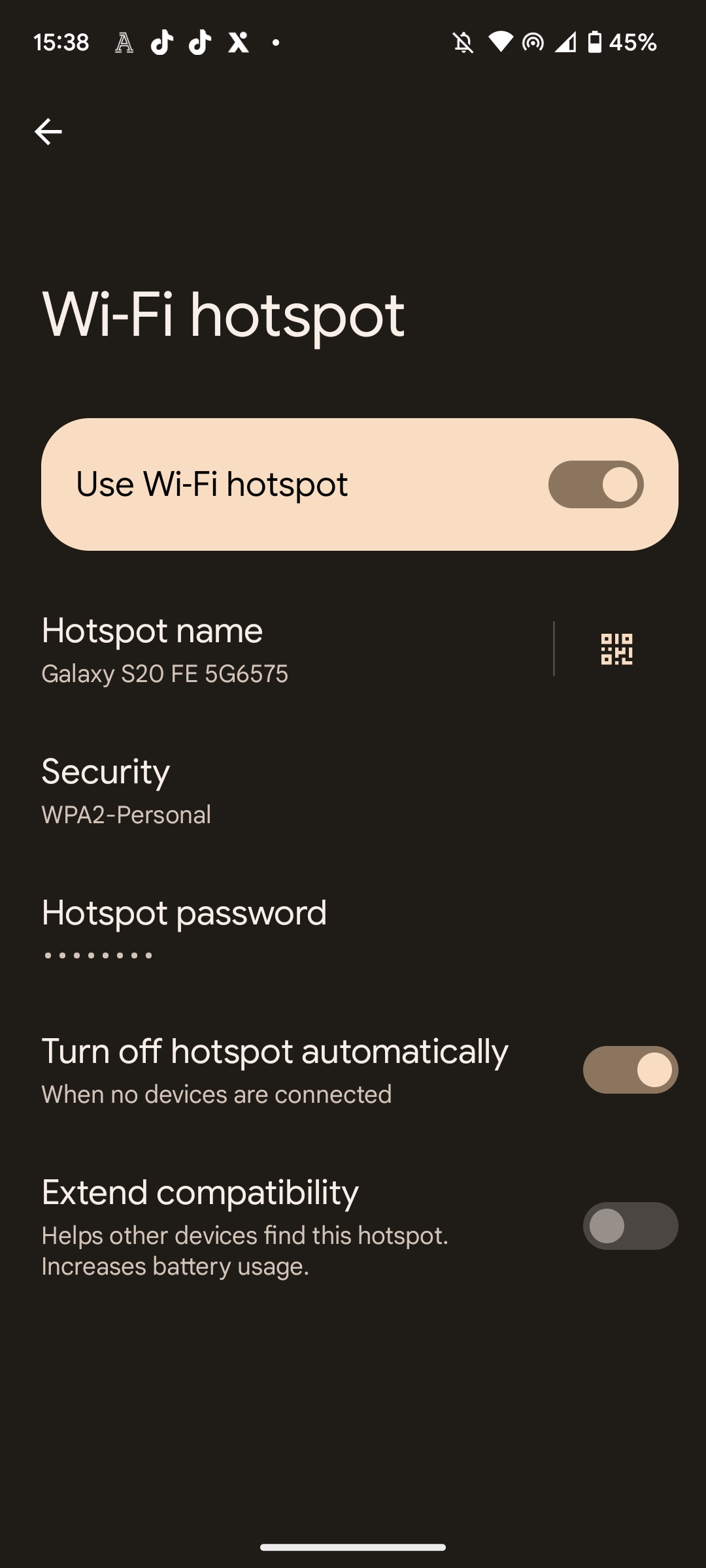
Step
7Create your own password
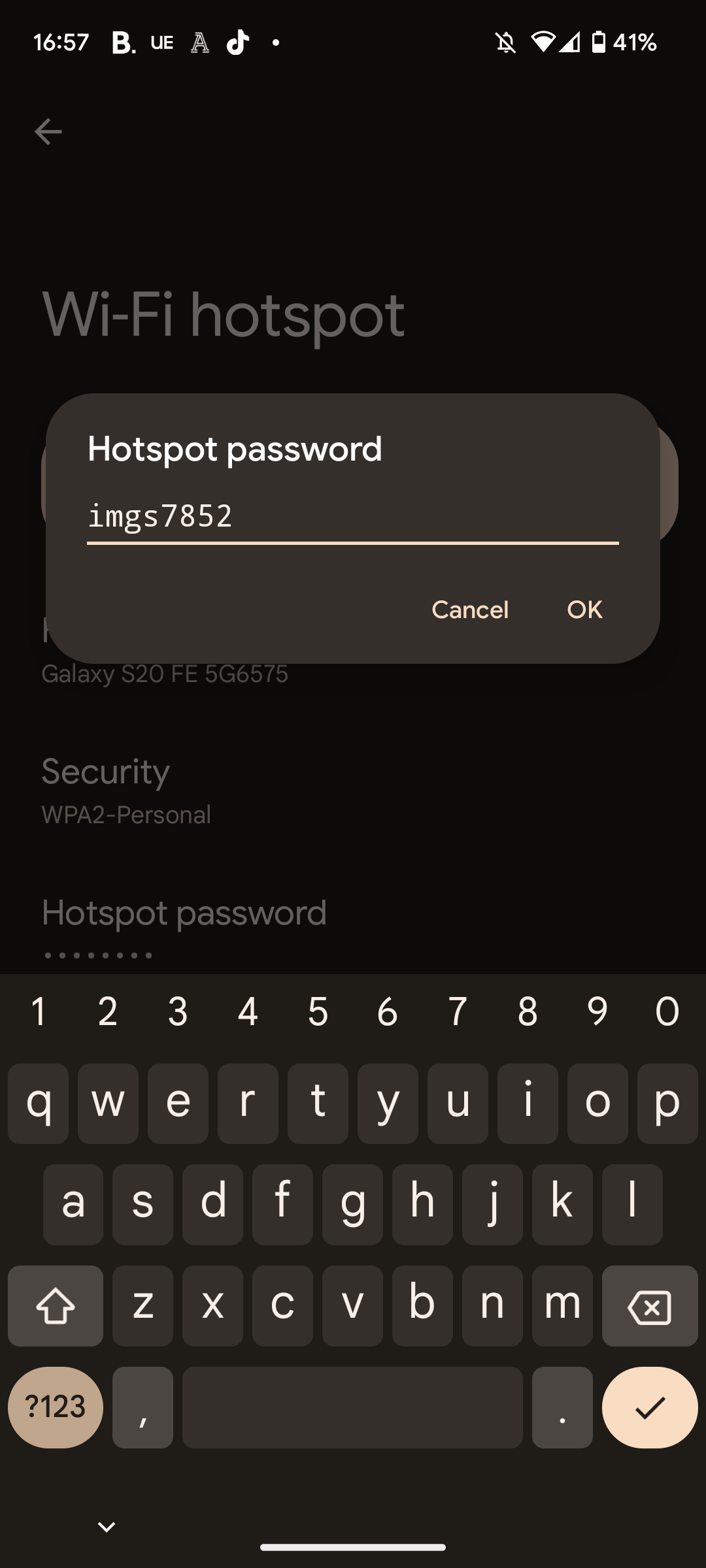
This is optional but can make it easier when connecting other devices to your Wi-Fi hotspot. Choose something secure that you can remember.
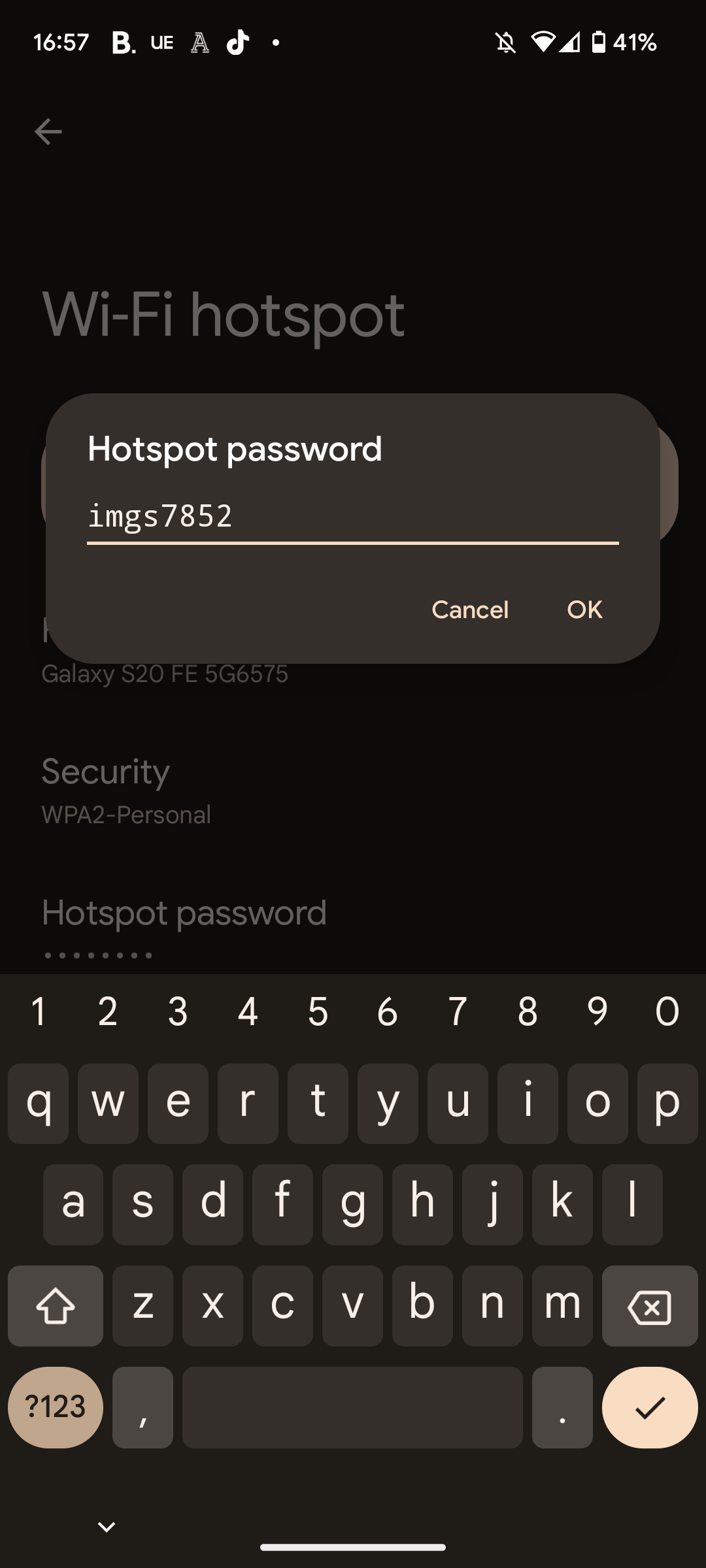
Step
8Find your phone’s hotspot on another device
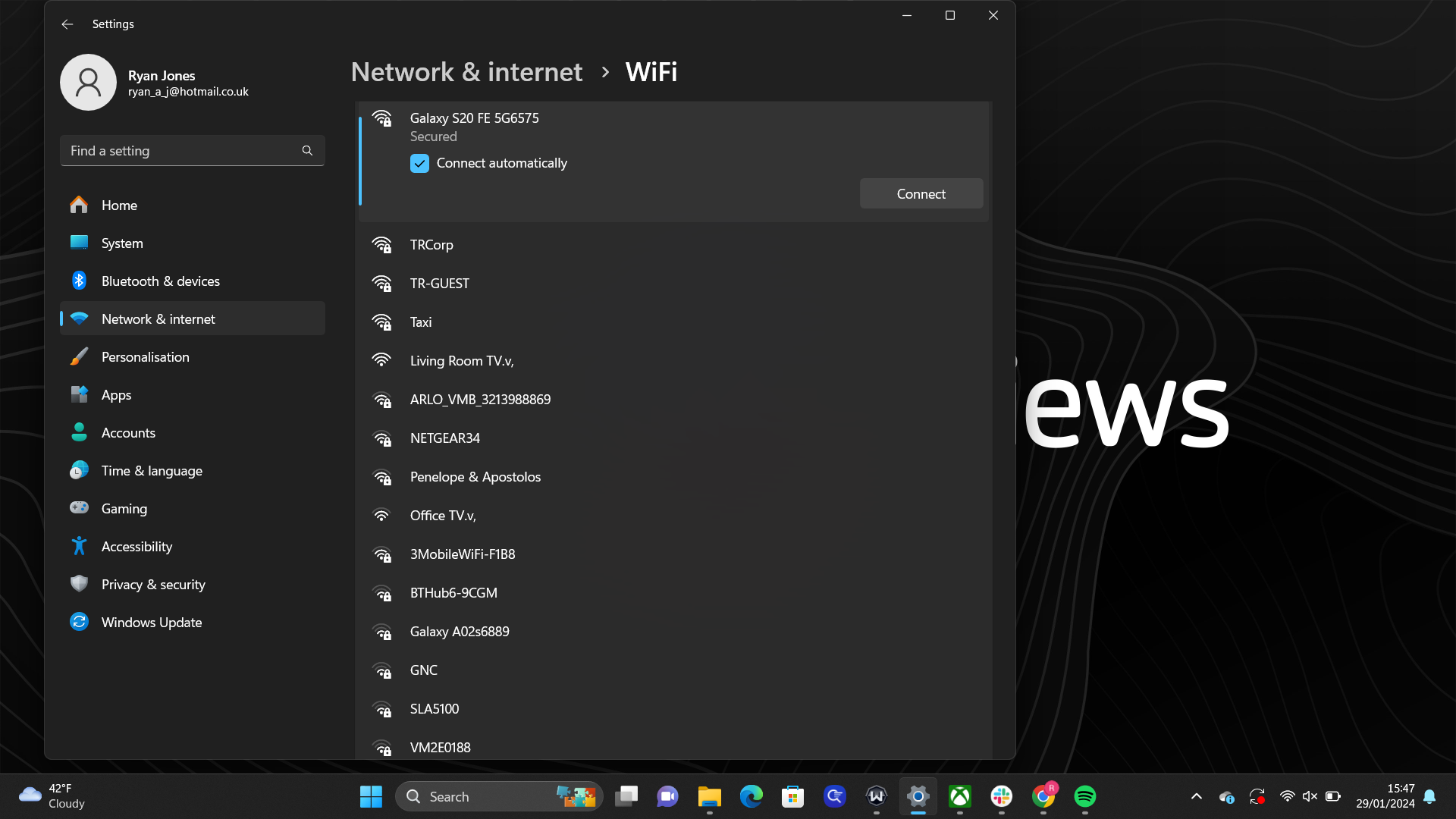
You should now be able to see your phone listed on other devices’ Wi-Fi networks. Simply hit connect and type in the password, and then you should be connected. Make sure your 4G/5G connection is activated on your phone in order for this to work.
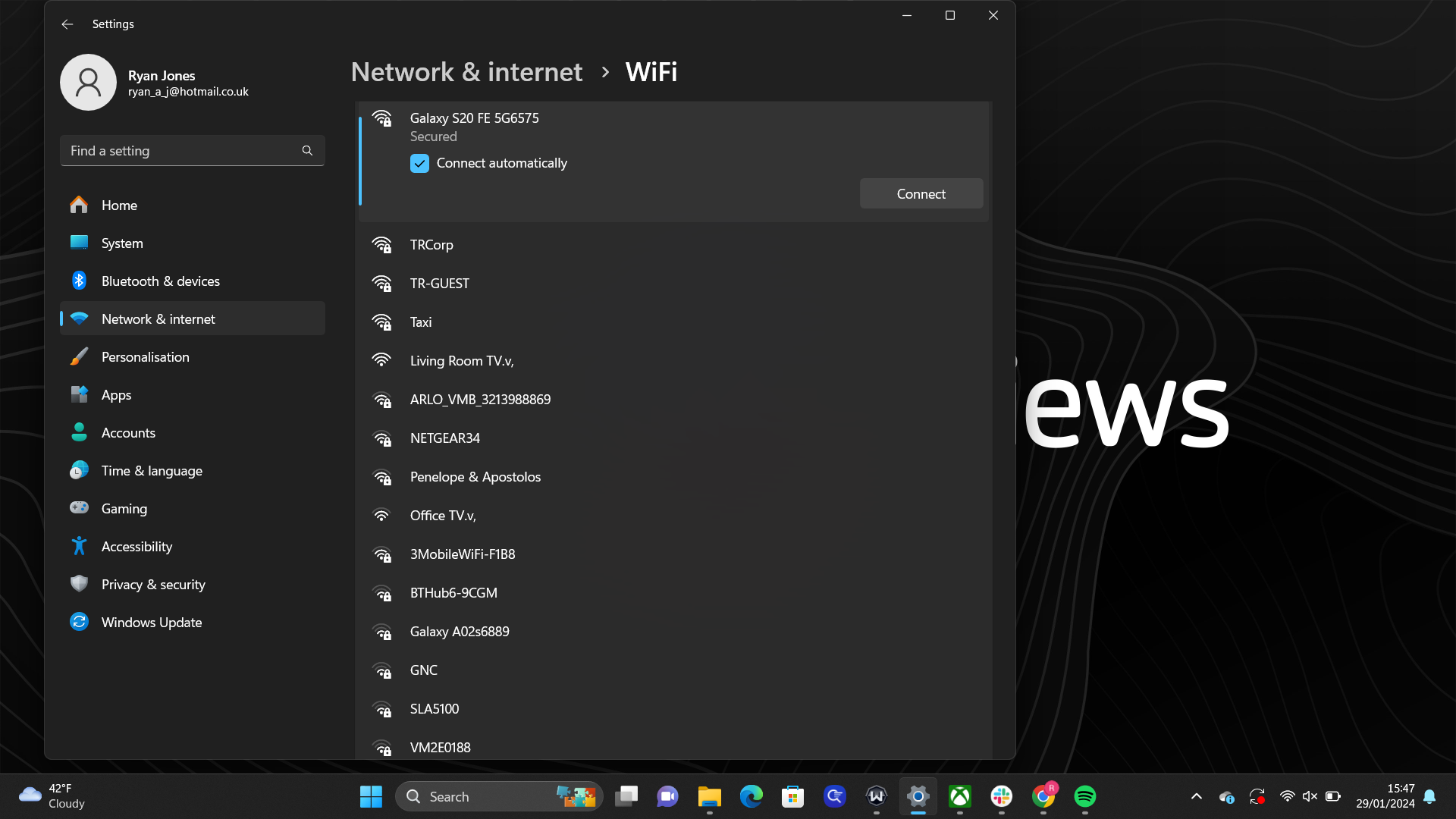
Troubleshooting:
Make sure the device you’d like to connect to the hotspot is close enough to your phone. Also make sure the 4G/5G is activated on your phone, and double check the hotspot has been turned on, as shown in step 5.
Underneath Use Wi-Fi hotspot (from step five), you will see Device name listed underneath. Click on this to see what your hotspot is named (it’ll likely just be the name of your phone). You can change the name here too.








