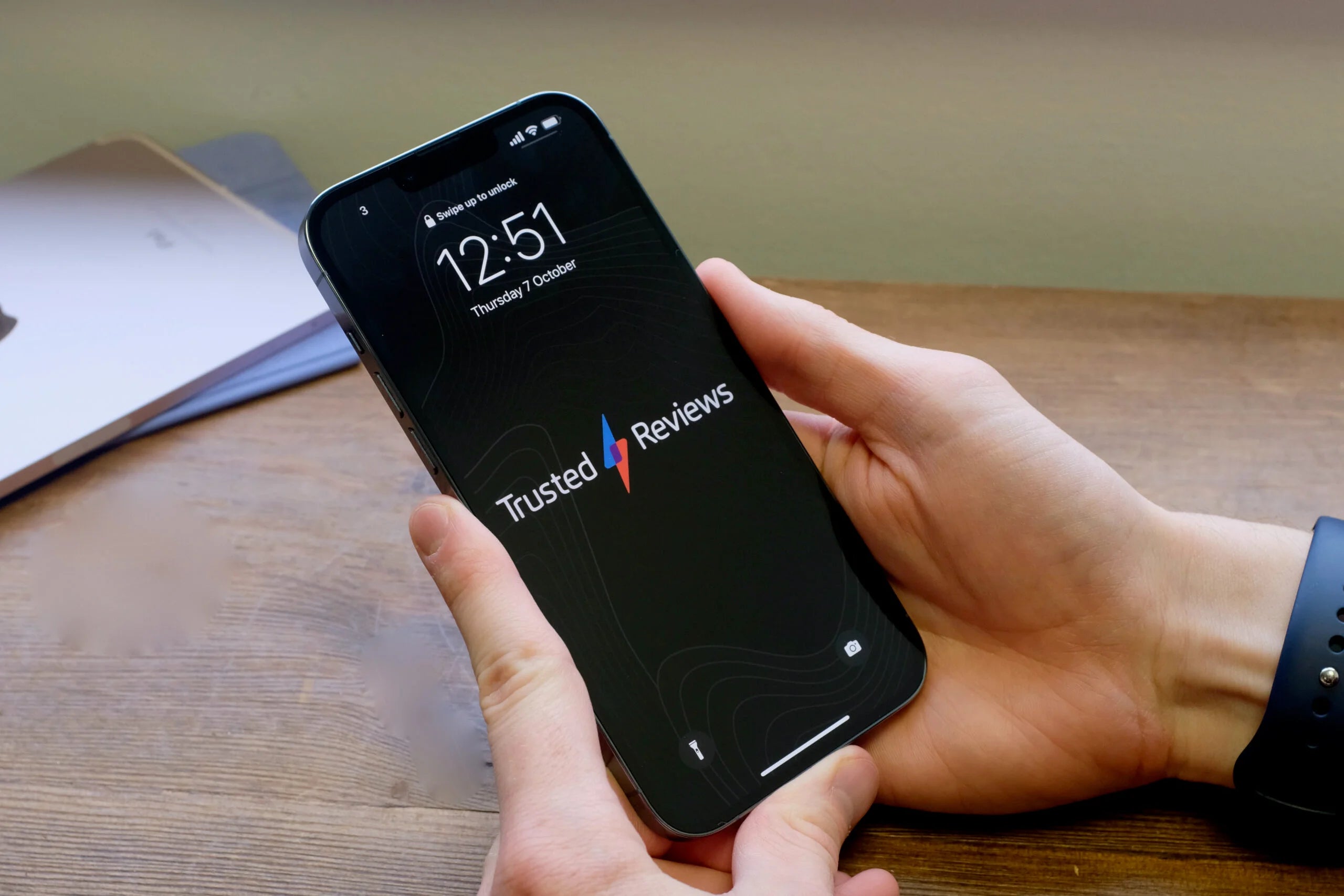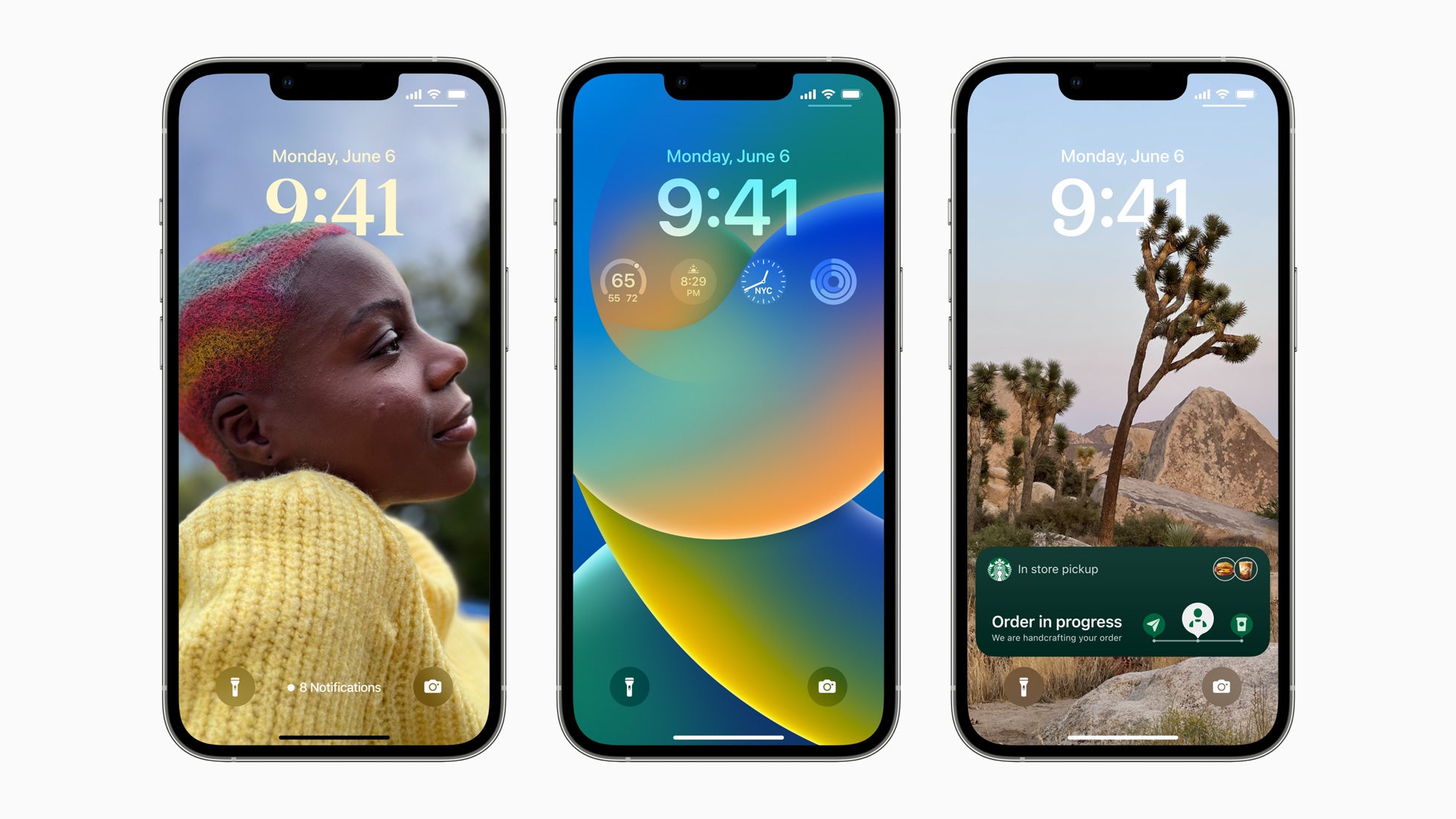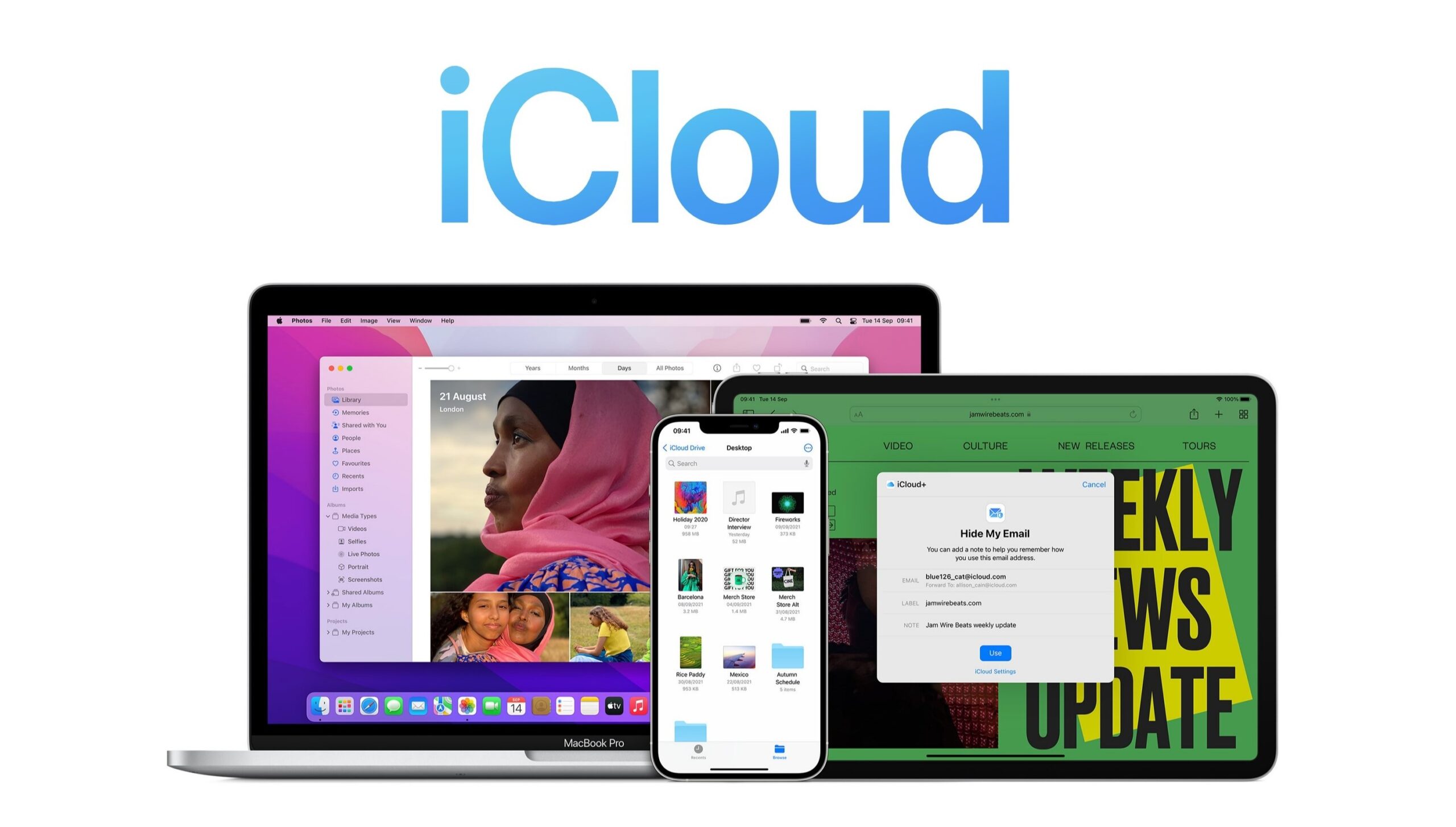How to stream Spotify music to the HomePod 2
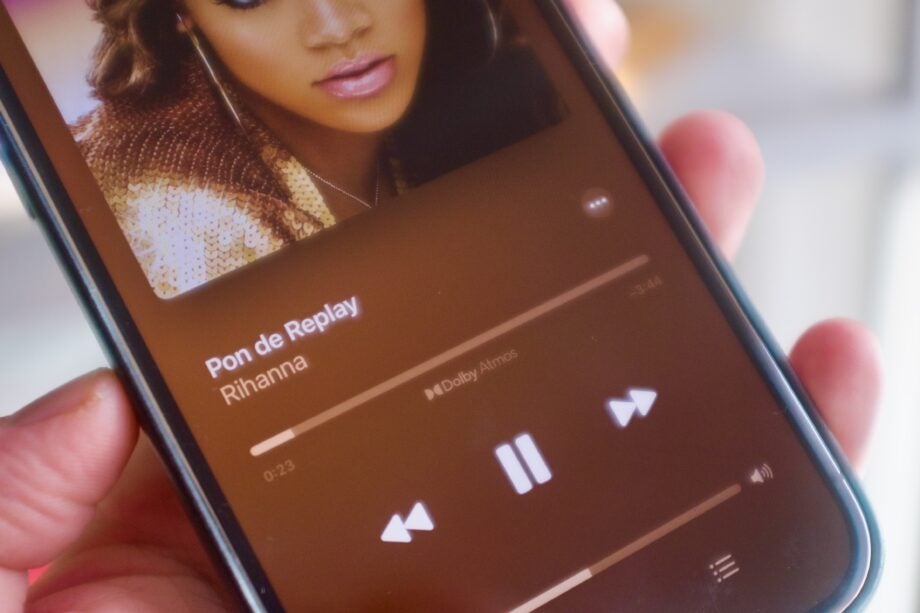
Many users will pick up a HomePod 2 purely for Apple Music, however the speaker does also work with Spotify. Here’s how to get it set up.
If you’re a Spotify user who has picked up a HomePod 2 (or a HomePod Mini) then you don’t need to switch to Apple Music to enjoy your new speaker.
In this guide, we’ll walk through how to stream your tunes from an iOS device to your speaker in a few simple steps.
What you’ll need:
- HomePod 2 (this method also works with HomePod and HomePod Mini)
- A Spotify subscription
- A Wi-Fi connection
- An iPhone or iPad
The Short Version
- Ensure your devices are connected to the same Wi-Fi network
- Start a song playing on Spotify
- Drag down the Notification panel
- Tap the AirPlay button
- Choose your HomePod
Step
1Ensure your devices are connected to the same network
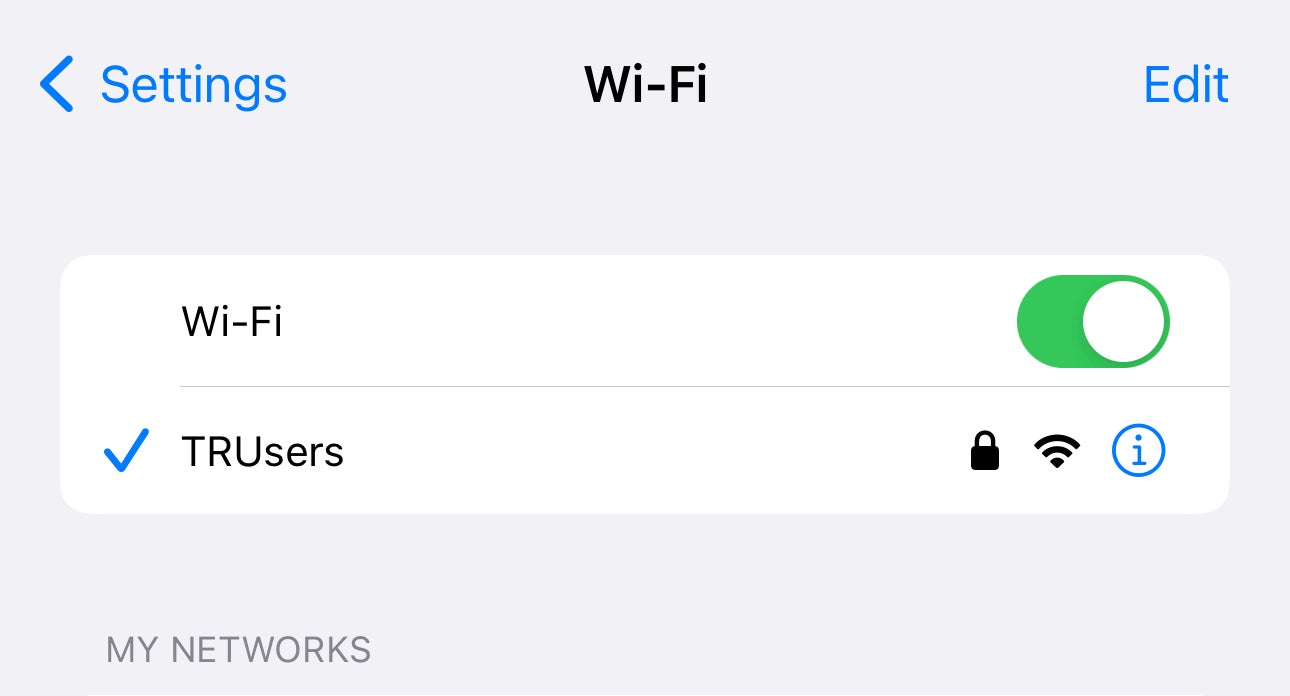
For this to work, the device you’re streaming from and the HomePod 2 need to be connected to the same wireless network. This will likely already be the case, but just double-check your device’s (we’re using an iPhone 14 here) Wi-Fi settings.
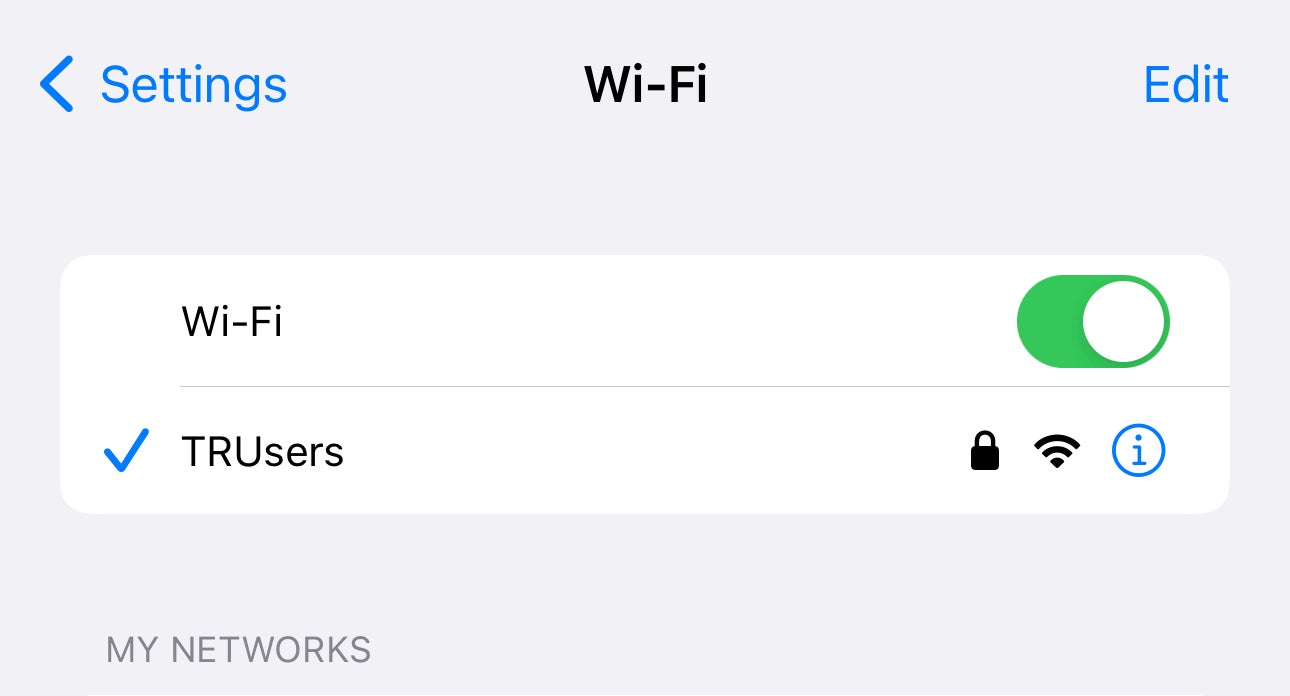
Step
2Start a song playing on Spotify
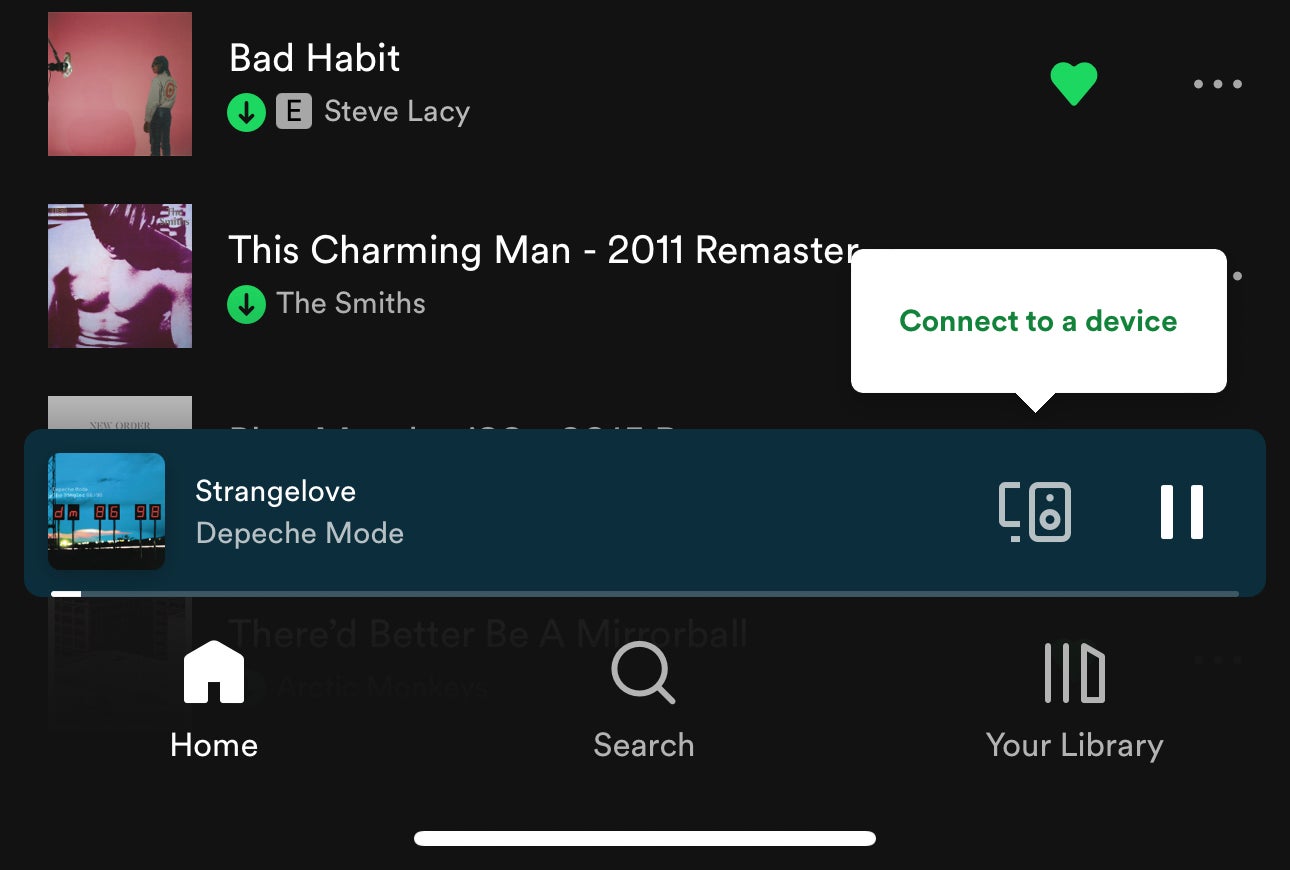
Next, open up Spotify and start a song, playlist or album playing. This method works the same way if it’s an audiobook or podcast.
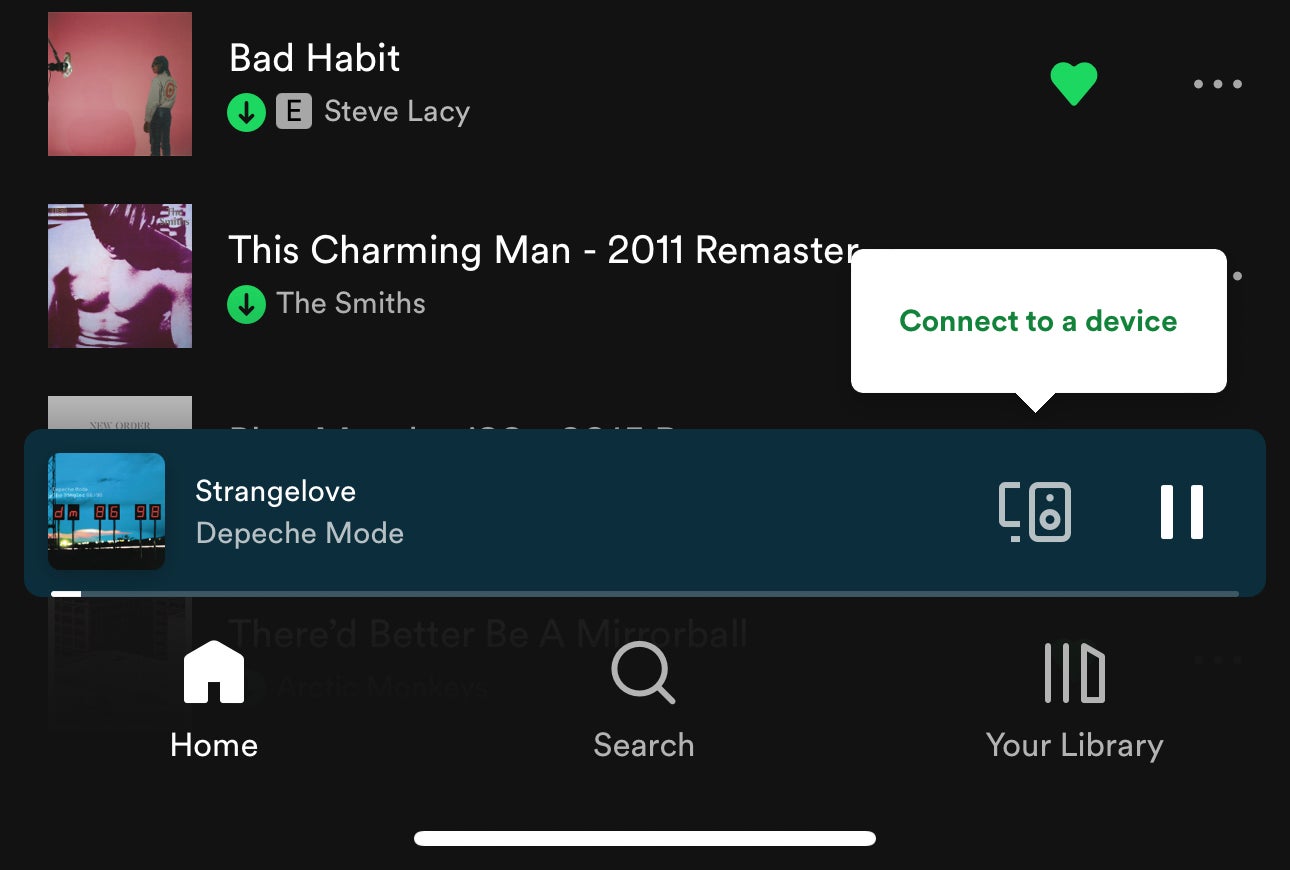
Step
3Drag down the notification panel
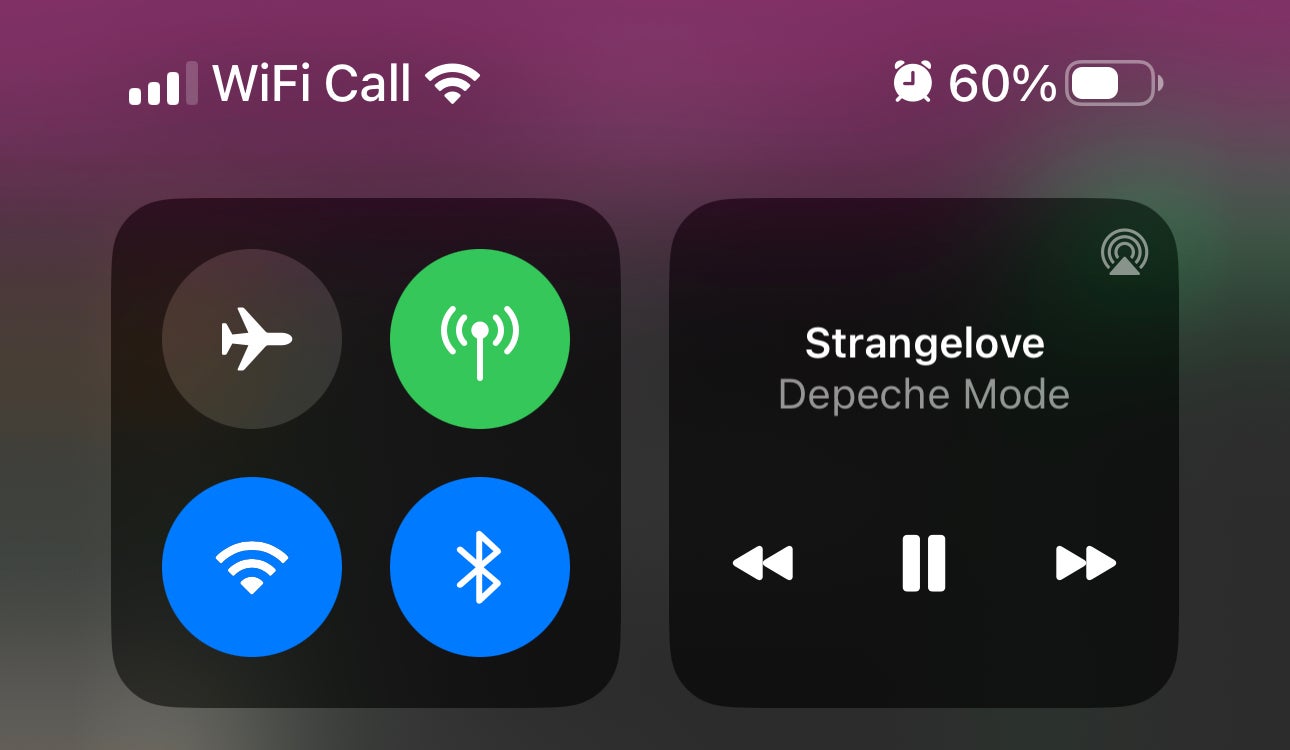
Pull down the notification panel from the top of your iPhone.
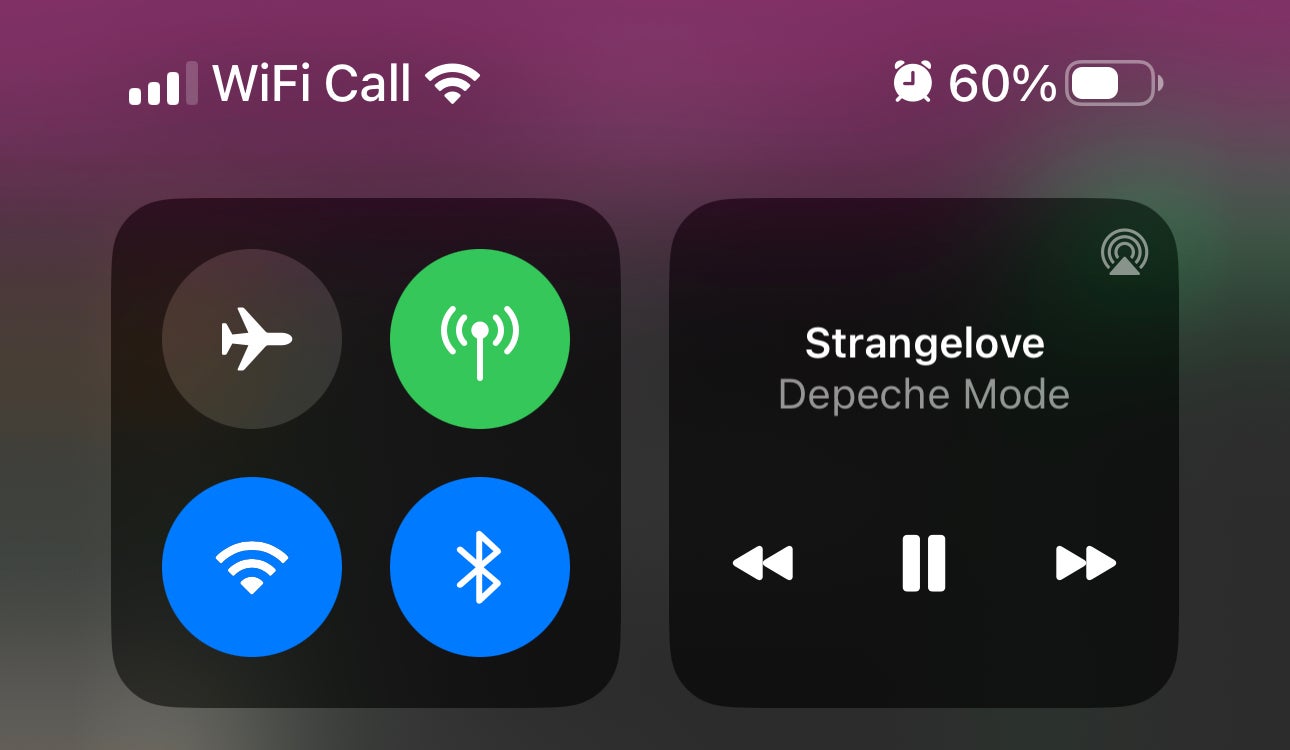
Step
4Tap the AirPlay button
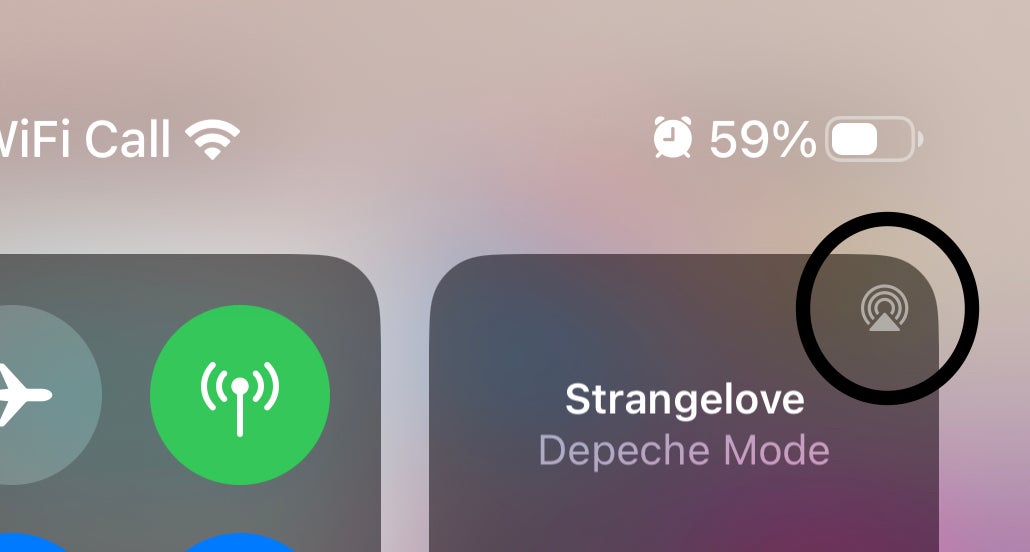
Tap the small AirPlay icon that sits just above the music player widget.
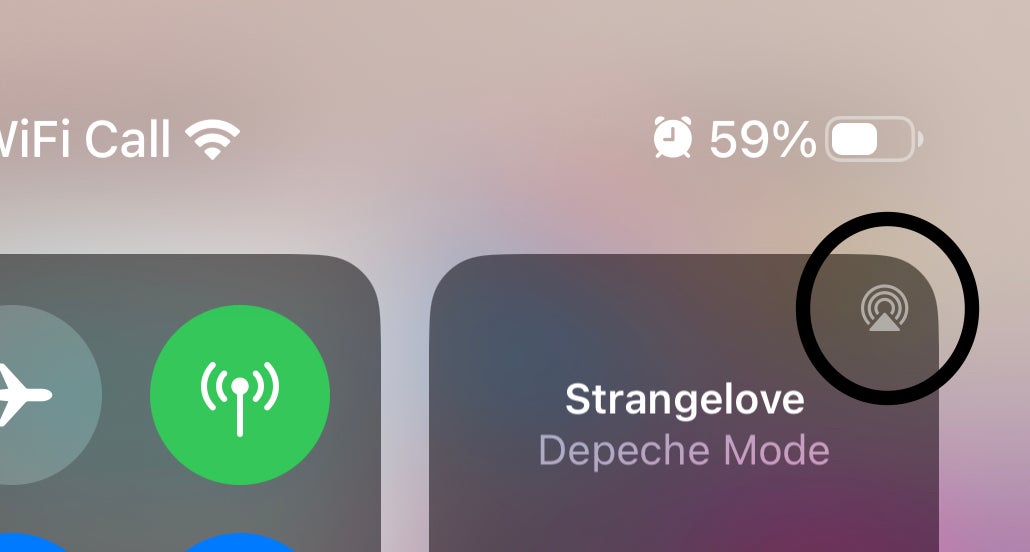
Step
5Choose HomePod
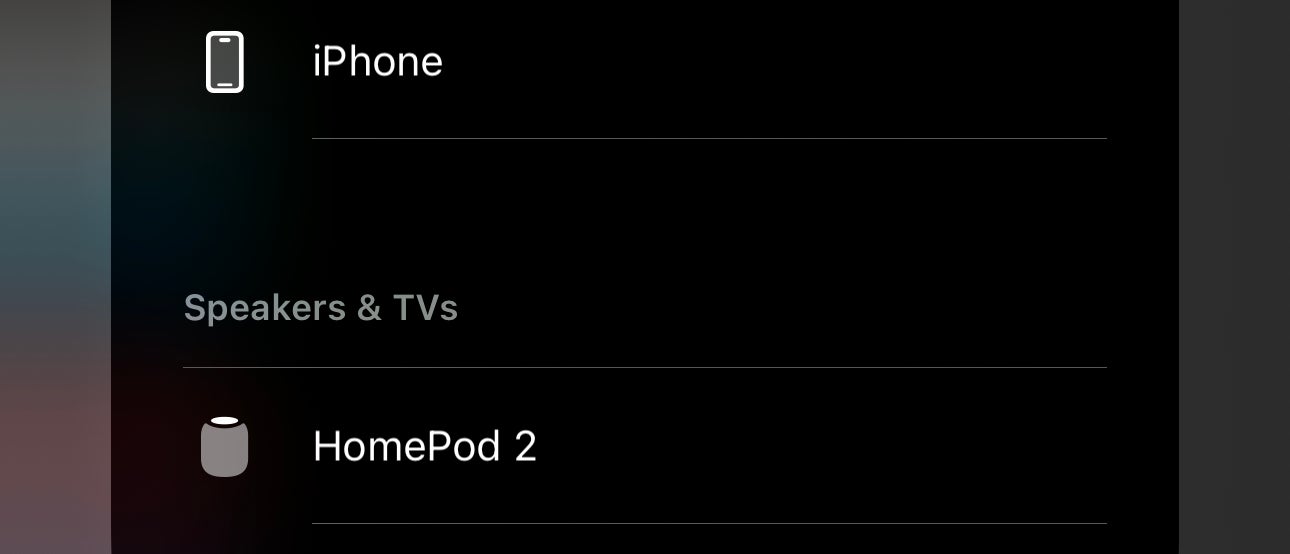
Your HomePod 2 should appear here, ready to be selected. Click it, and music will move from the phone to the speaker.
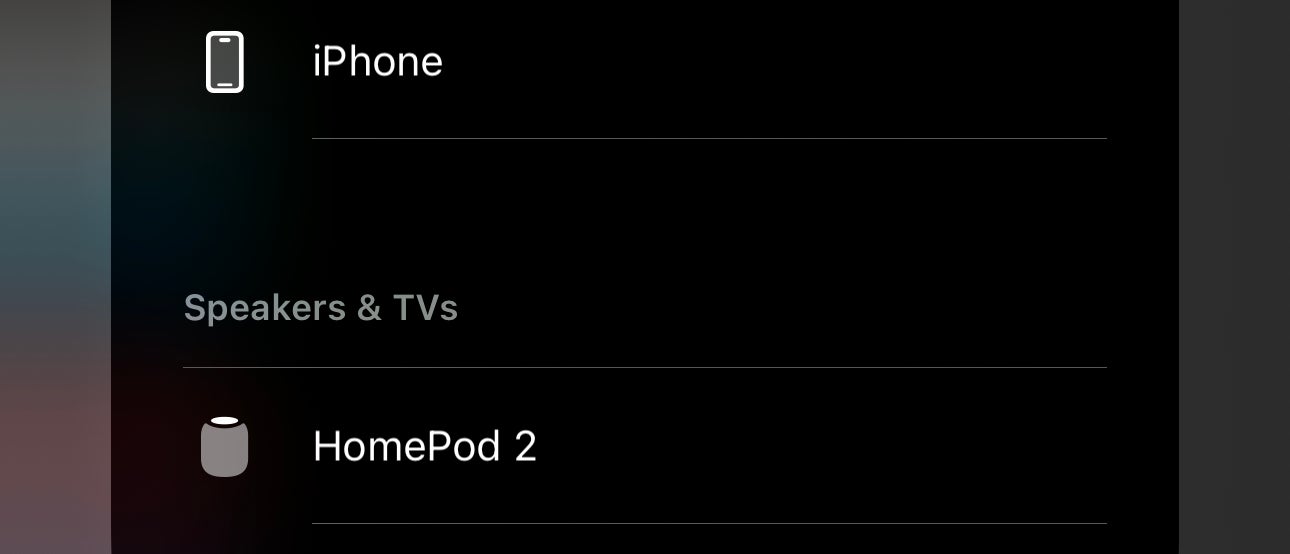
Troubleshooting
Nope, Siri doesn’t integrate with Spotify and the voice assistant can’t be used voice control music.
Yes, once the music is streaming from Spotify to the HomePod you can control it via the app.