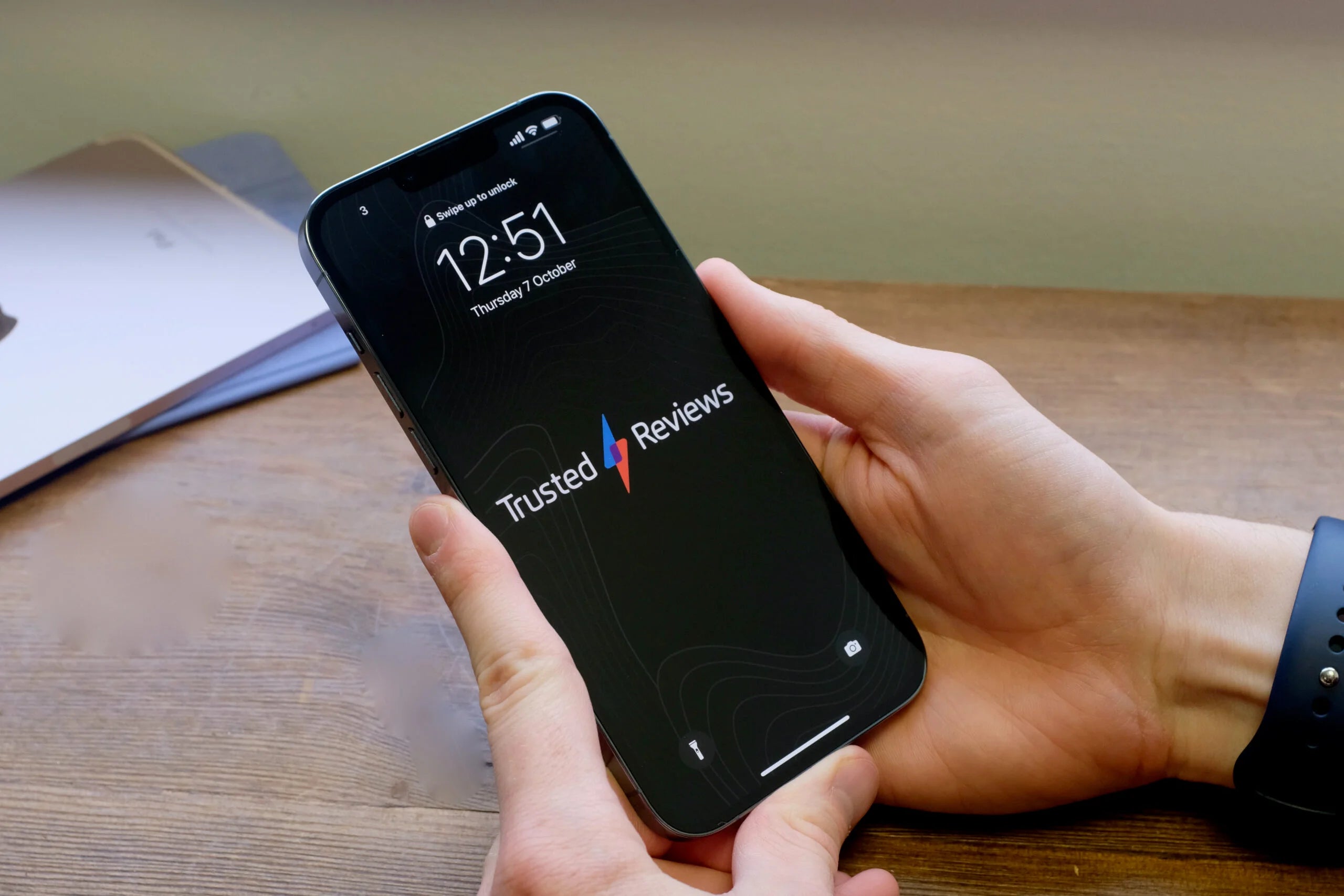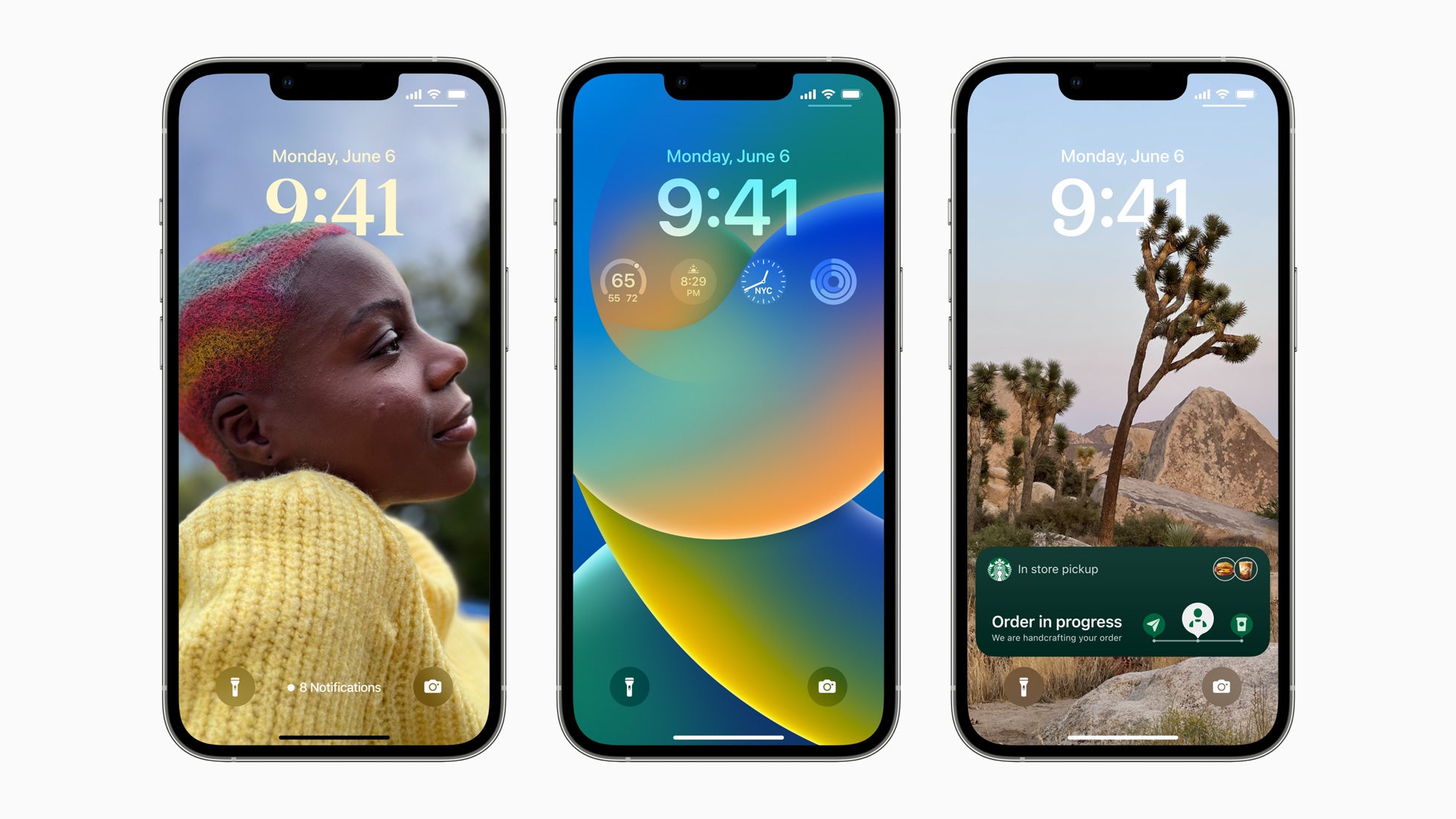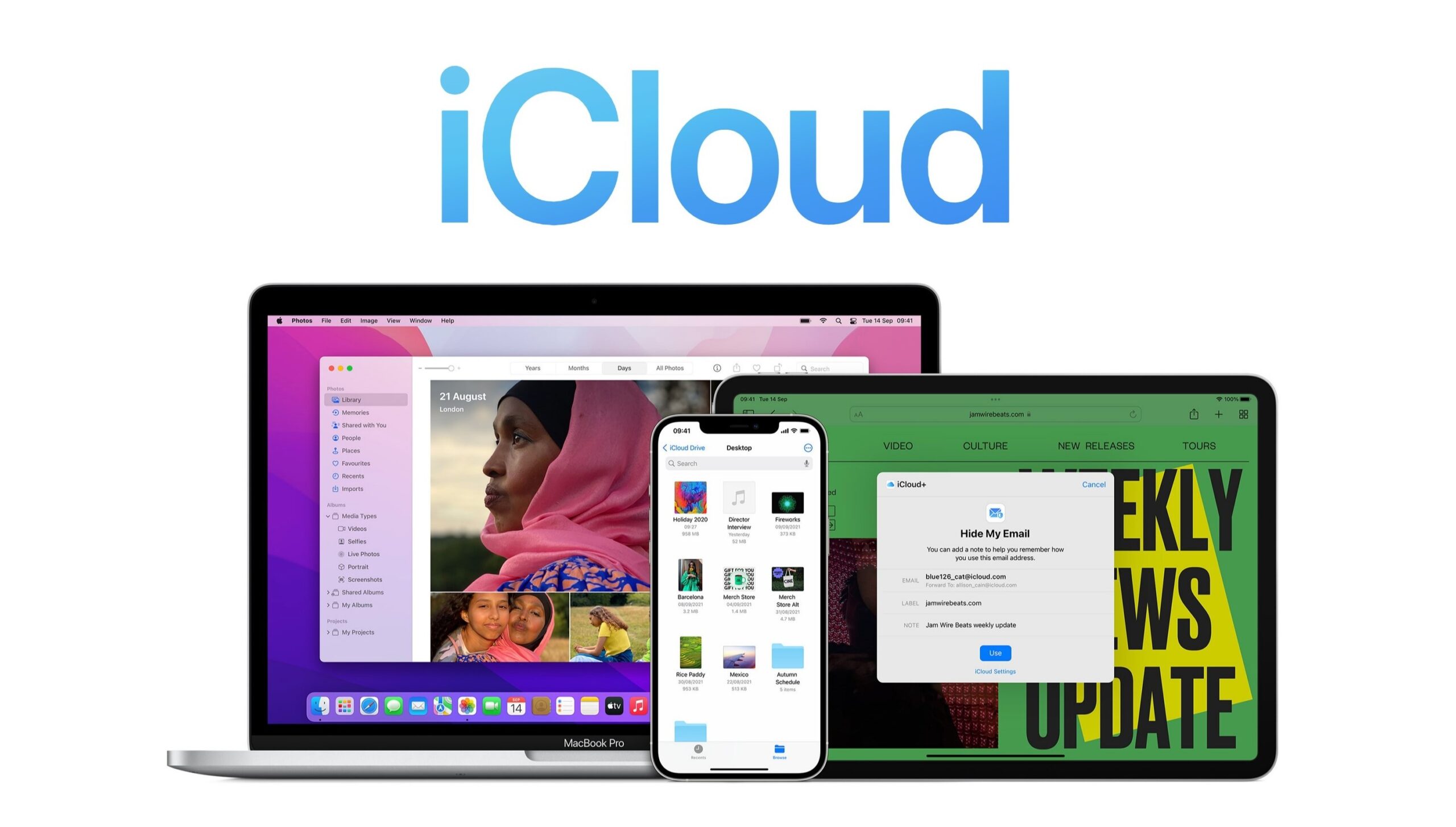How to clear storage on an iPhone

Here is the simplest way to clear the storage on your iPhone.
It can be hard to manage your iPhone’s storage, as small things like downloaded videos and photos can pile up. Thankfully, it’s not too hard to go through your storage and trim down all the useless content you don’t interact with anymore, whether that be photos or whole apps.
Keep reading to find out the best ways to clear your iPhone storage in just a few steps.
What we used
- We used an iPhone 13 Pro running on iOS 15
The Short Version
- Open up your iPhone and find Settings
- Click General
- Choose iPhone Storage
- Click on Empty on the Recently Deleted Album
- Click Delete From This iPhone
- Click Enable on iCloud Photos
- Press Enable iPhone Photos
- Tap Review Personal Videos
- Click Edit
- Select the videos you want to delete and press Delete
- Click Delete From This iPhone
- Press Review Downloaded Videos
- Press Edit
- Click Delete
- Scroll down to your apps and click on the one you don’t use
- Click Delete App
- Click Delete App
Step
1- Open up your iPhone and find Settings
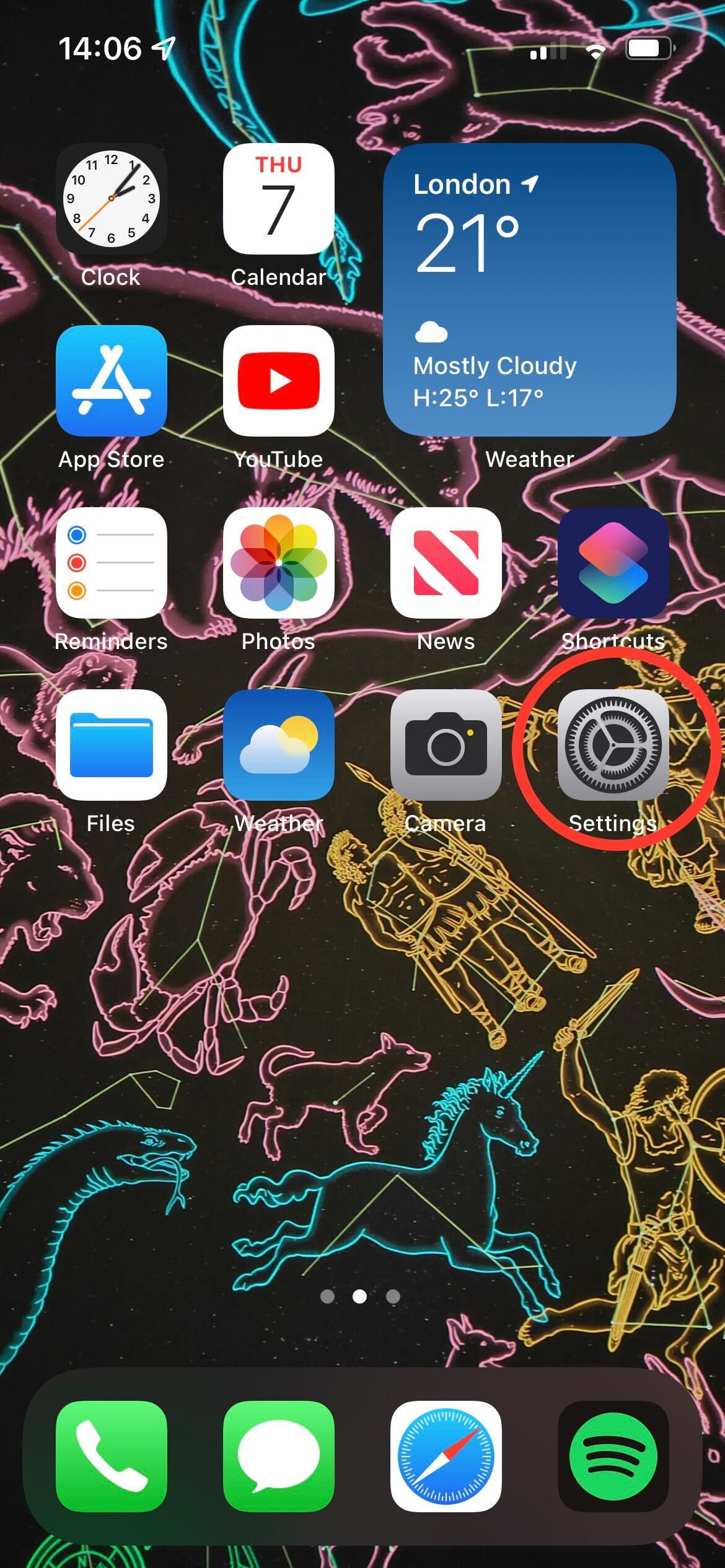
Unlock your iPhone and find the Settings app, it is grey and looks like cogs.
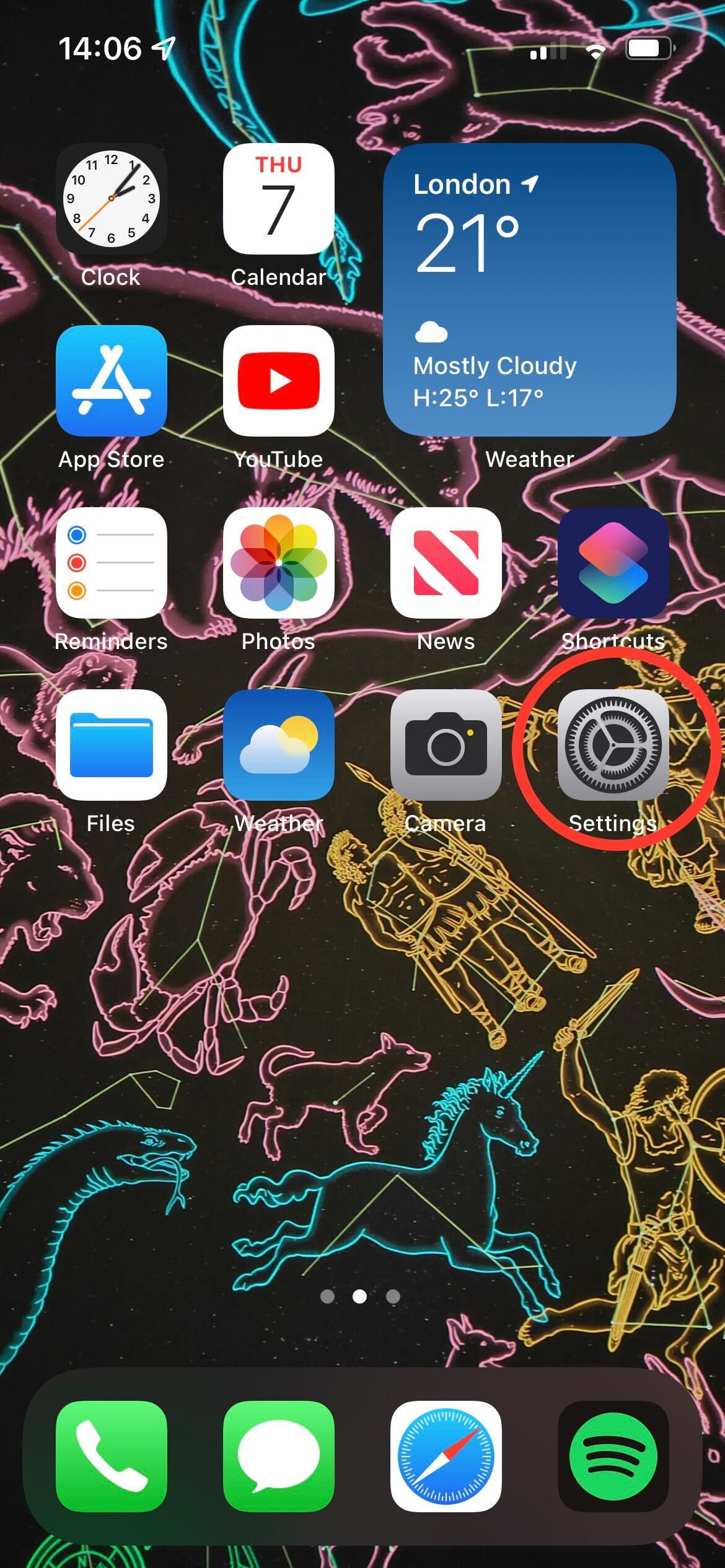
Step
2- Click General
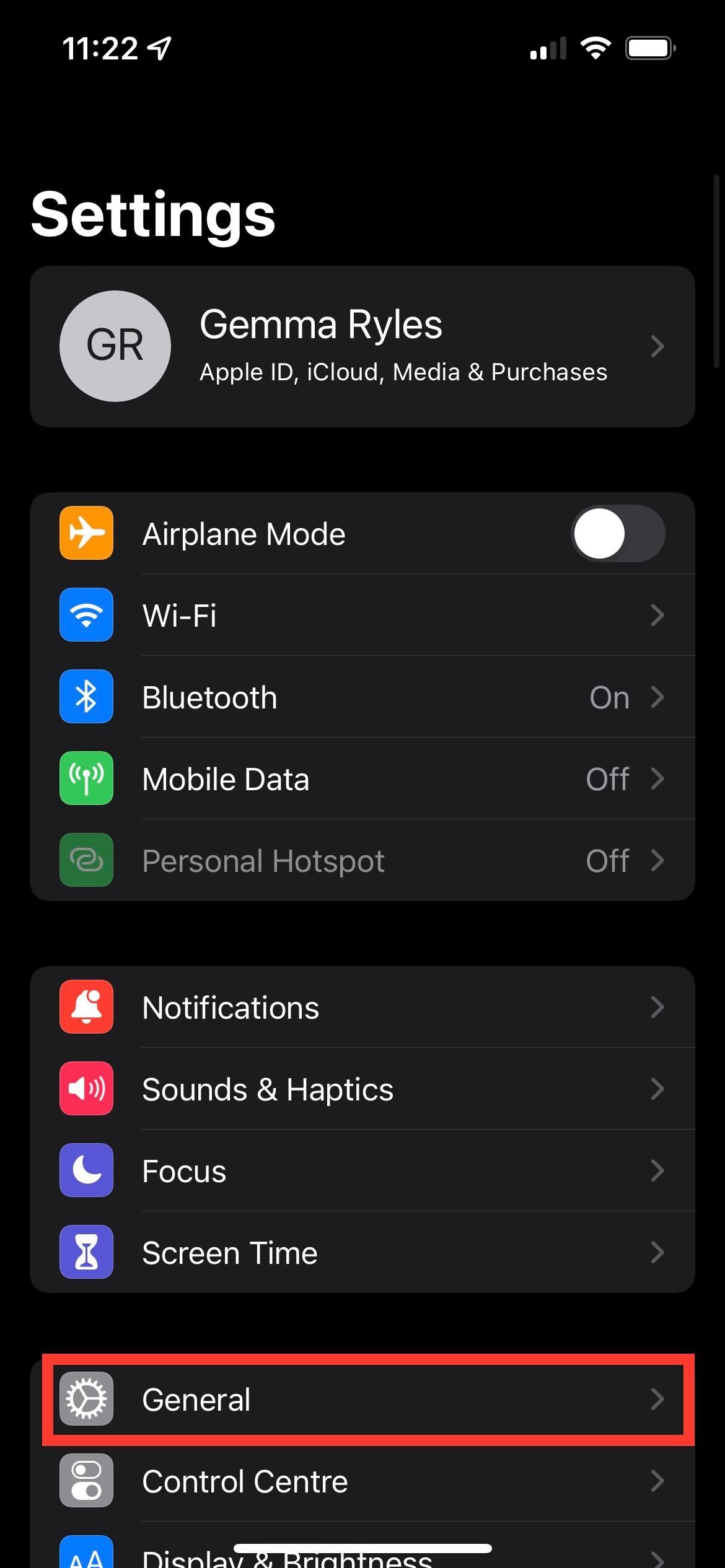
Once in Settings, click on General.
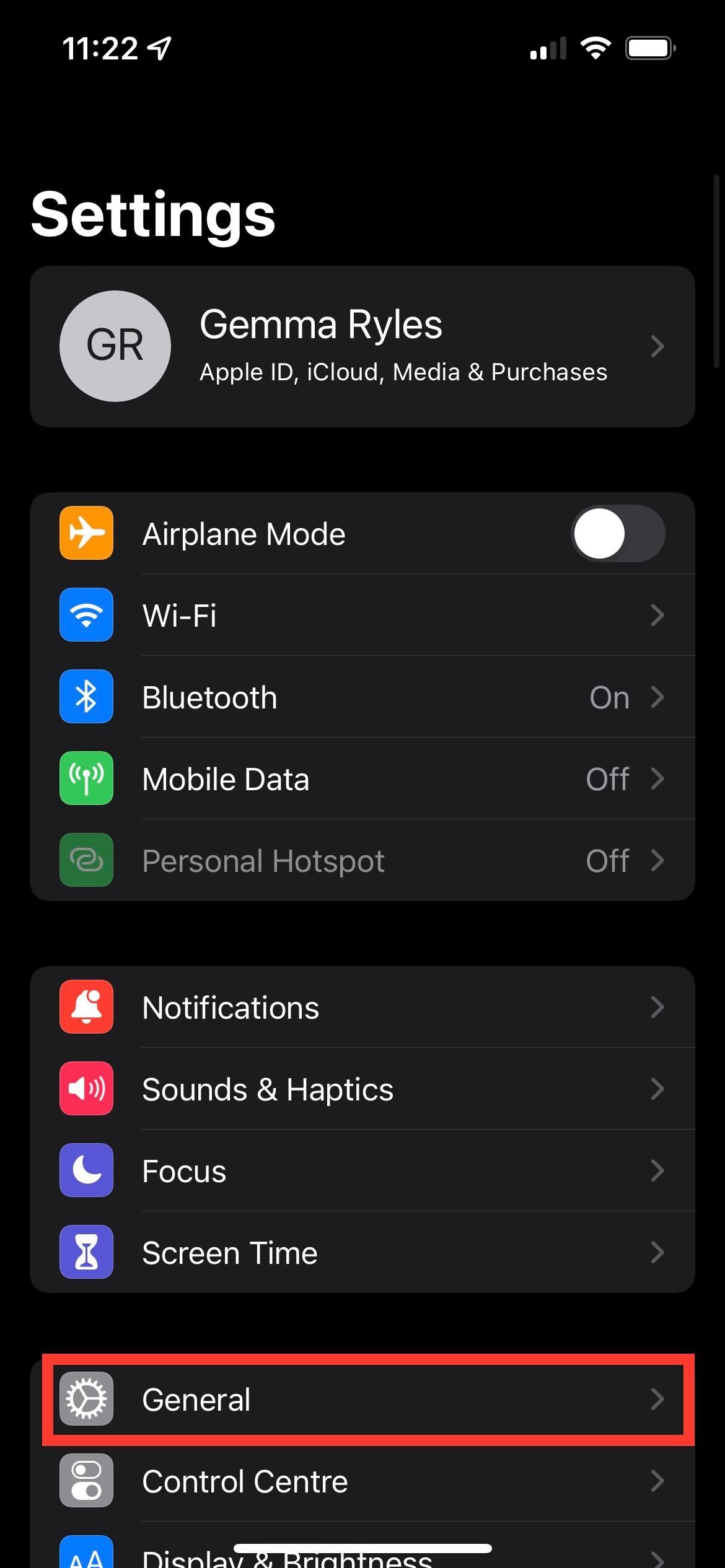
Step
3- Choose iPhone Storage
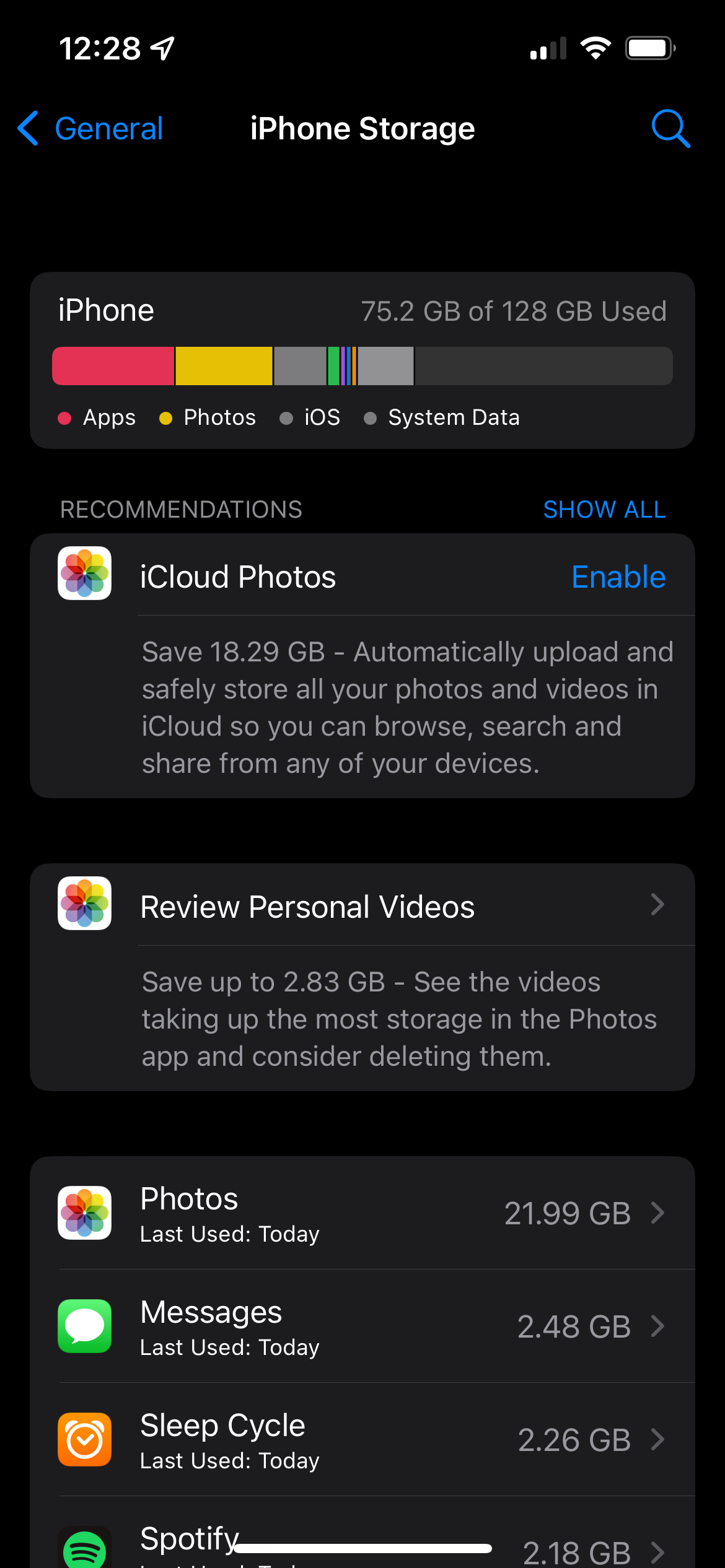
Click on the iPhone Storage button.
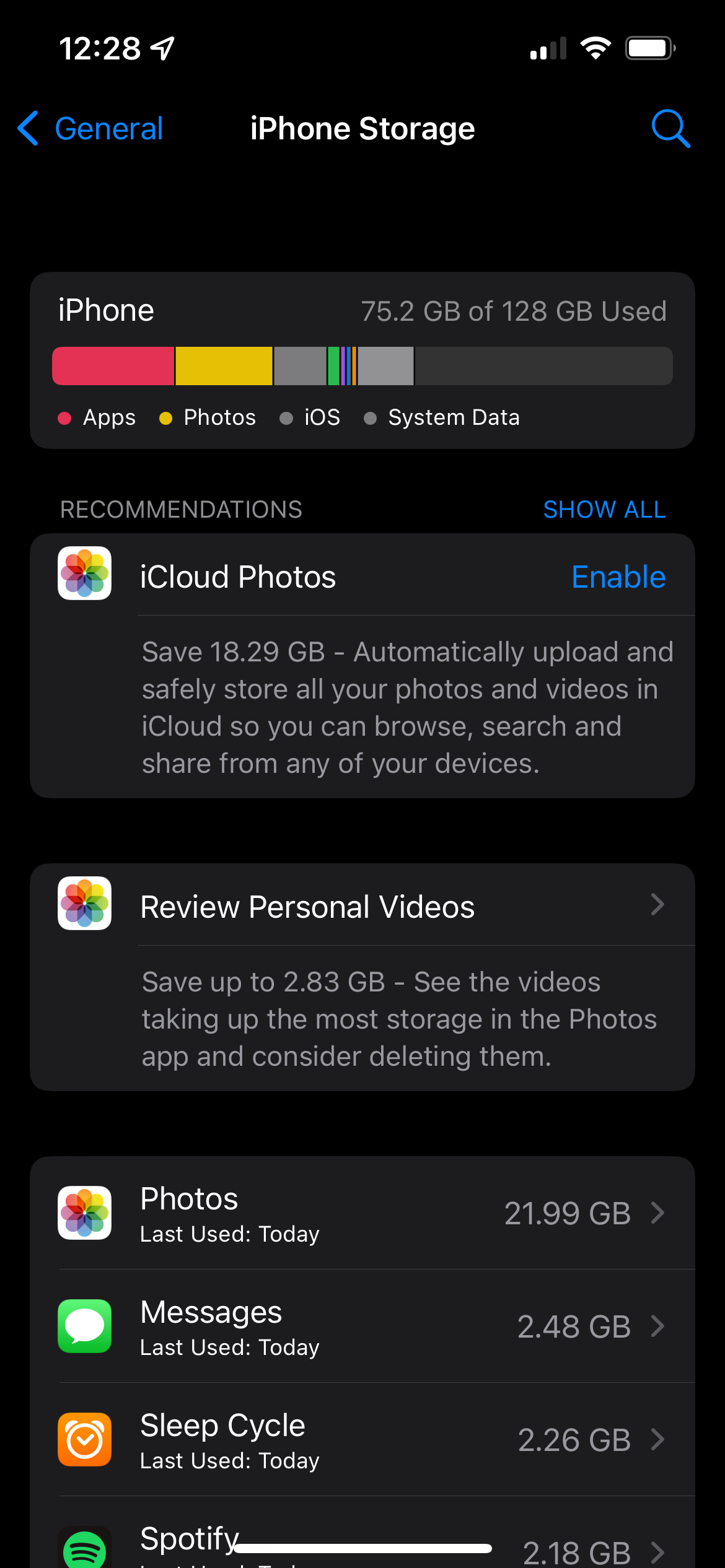
Step
4Click on Empty on the Recently Deleted Album
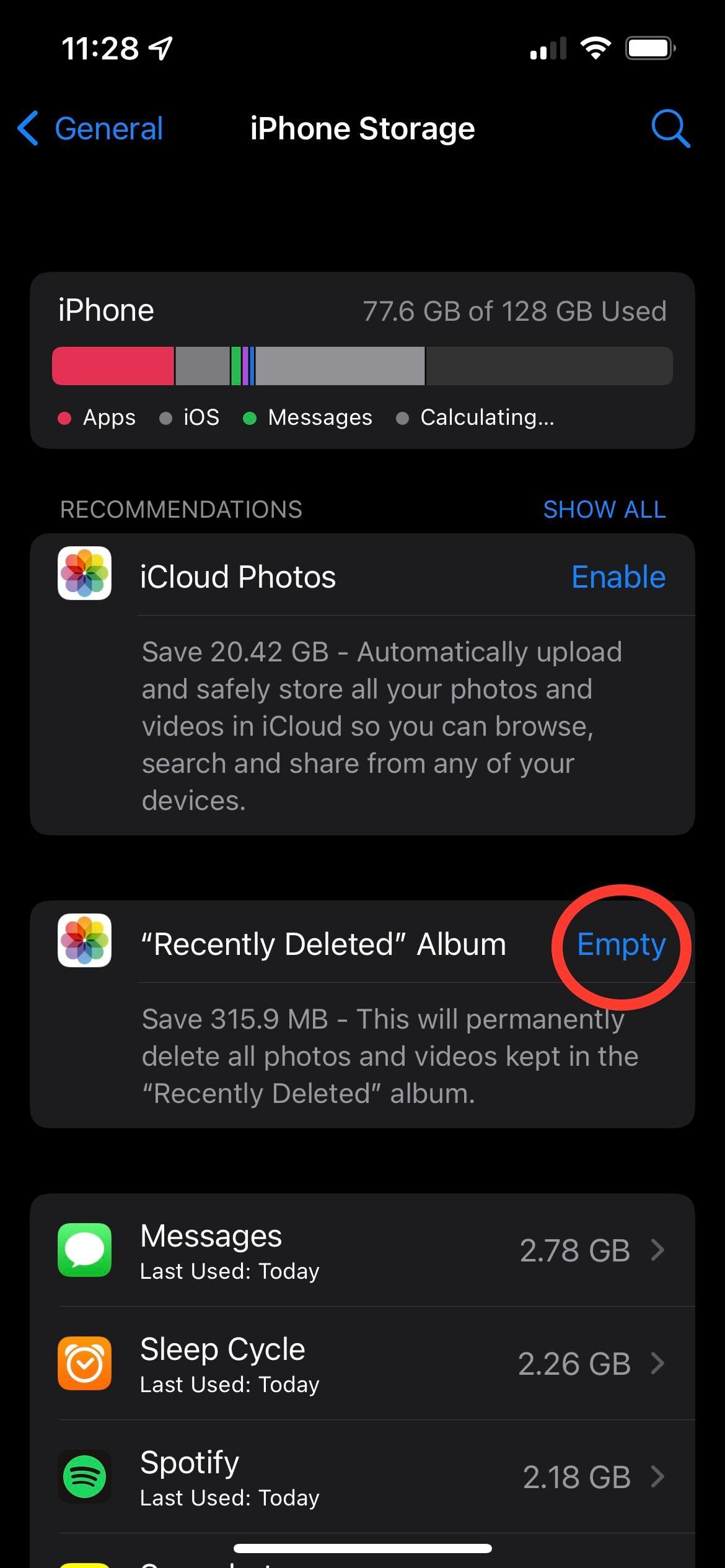
Once you are in the iPhone Storage area, you will be given different options. The options on my iPhone may not be the same as those on your iPhone, however, you can choose to engage in any of the steps going further to clear some of the storage on your phone. For this method, click on the Recently Deleted Album to remove it.
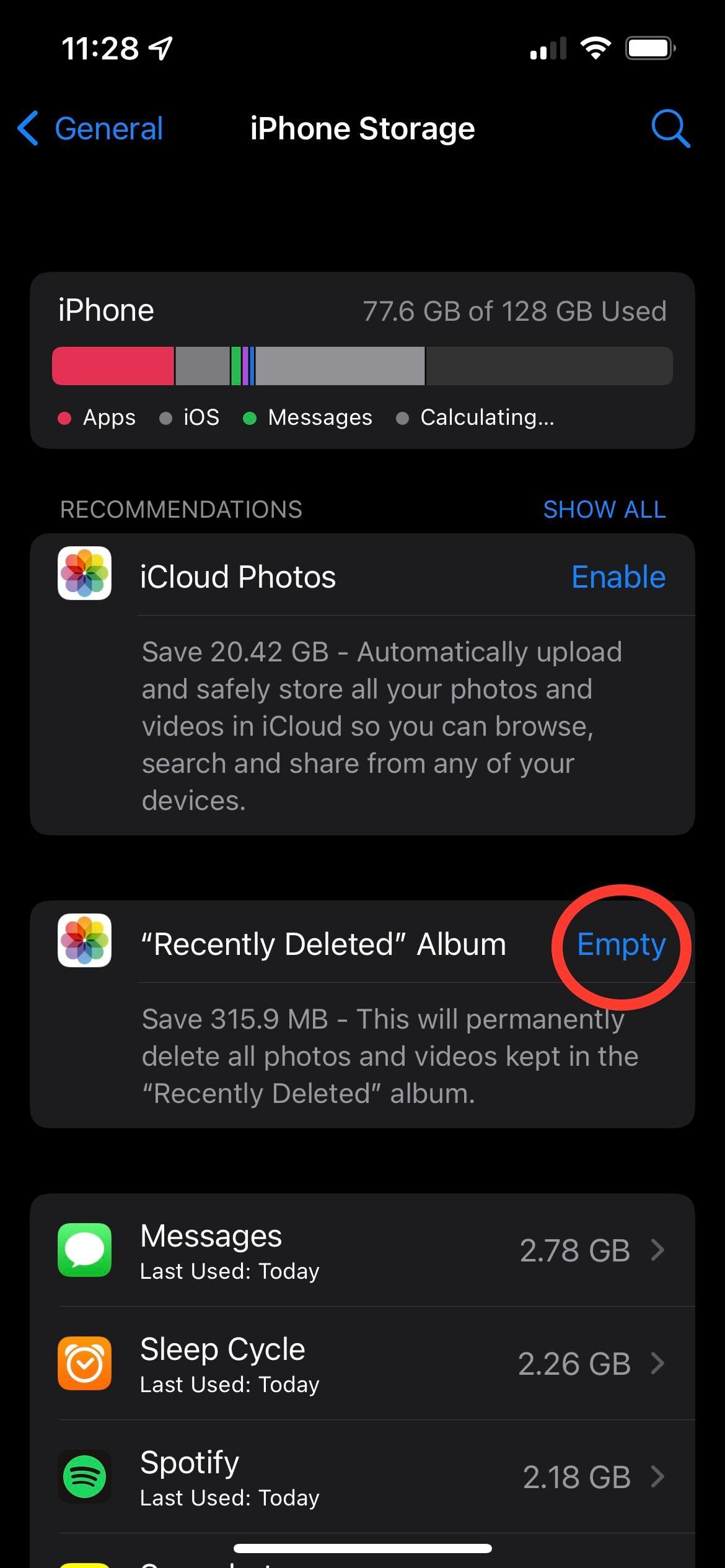
Step
5Click Delete From This iPhone
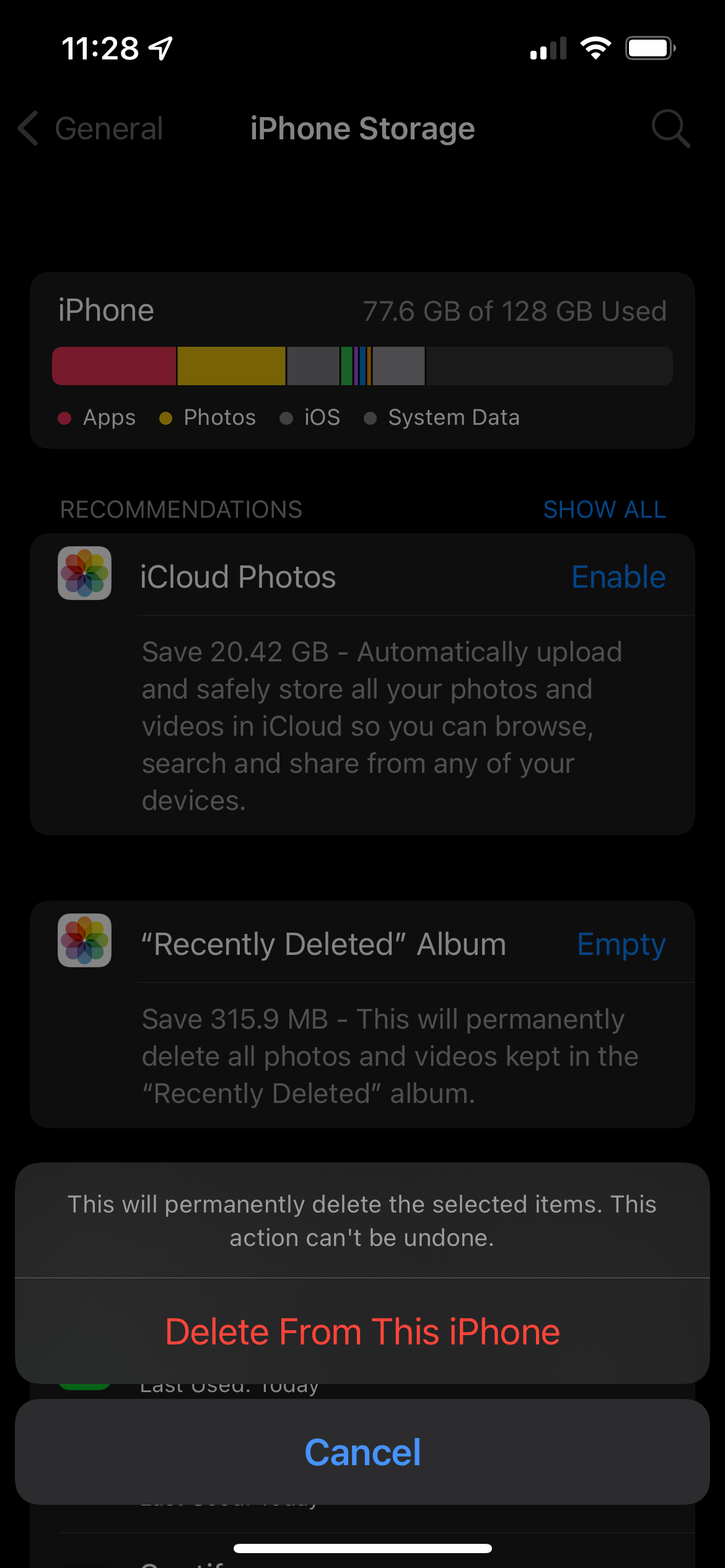
You may want to check your Recently Deleted Album to see if there are any photos you want to save. If not, click Delete.
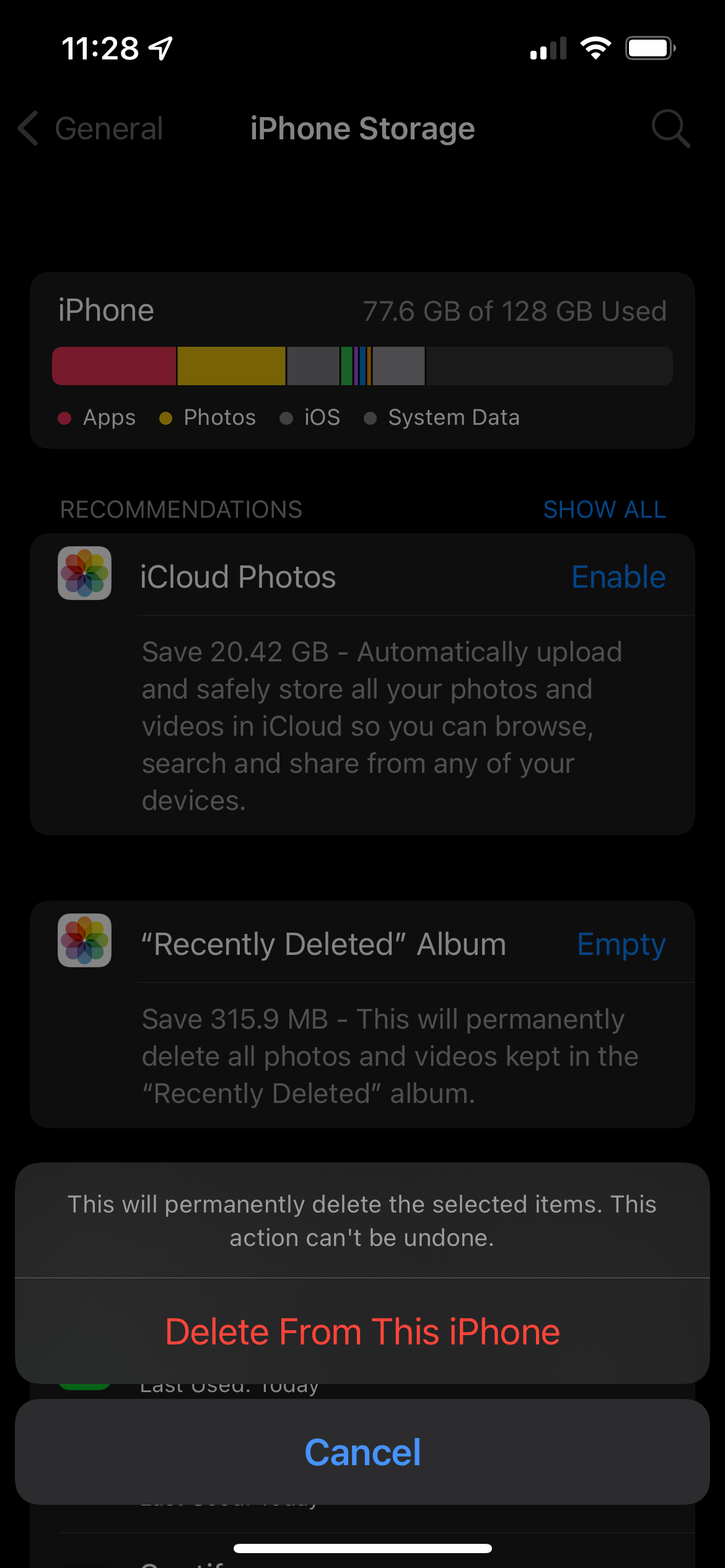
Step
6- Click Enable on iCloud Photos
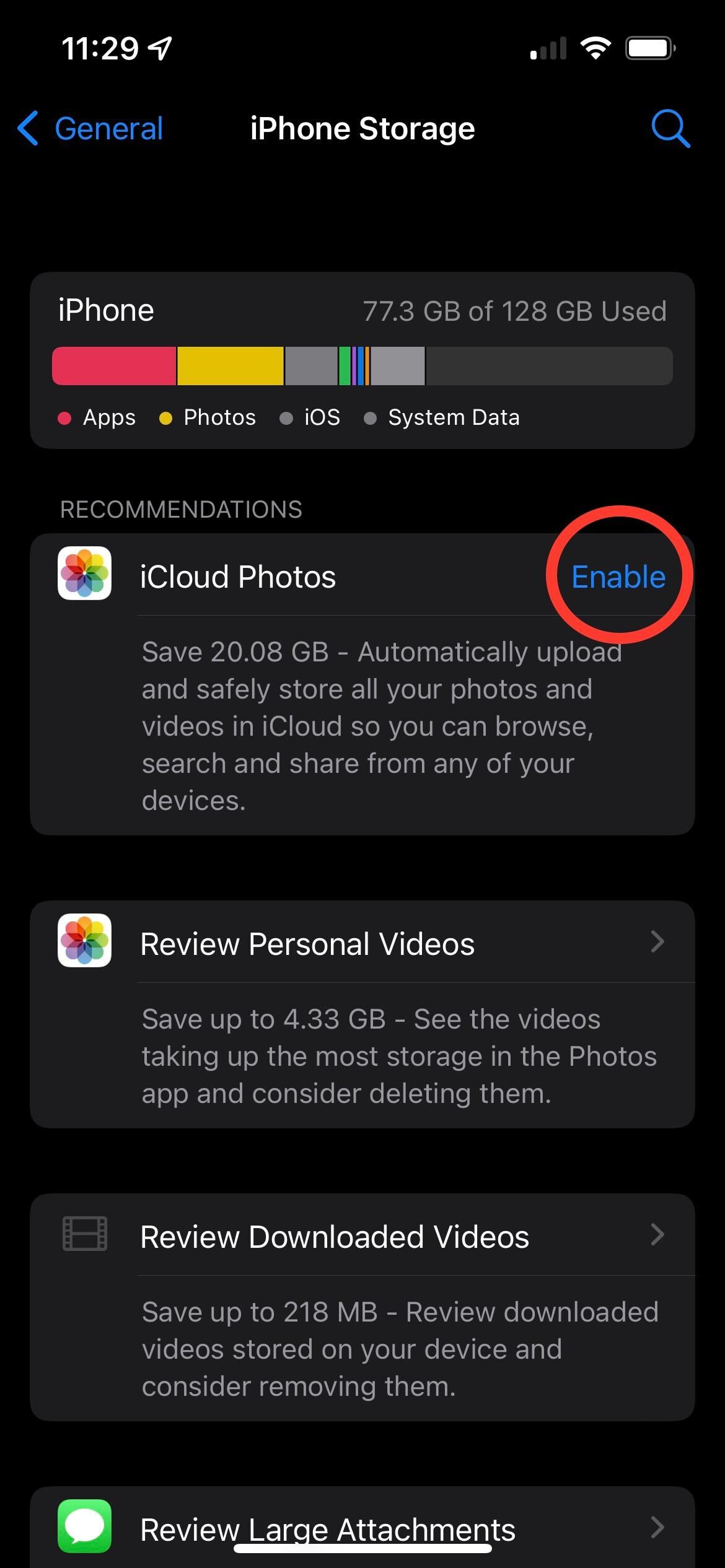
Back on the iPhone Storage screen, click on Enable iCloud Photos. This is not necessary although it will clear some storage space, as your photos will be saved on the Cloud as opposed to on the phone itself.
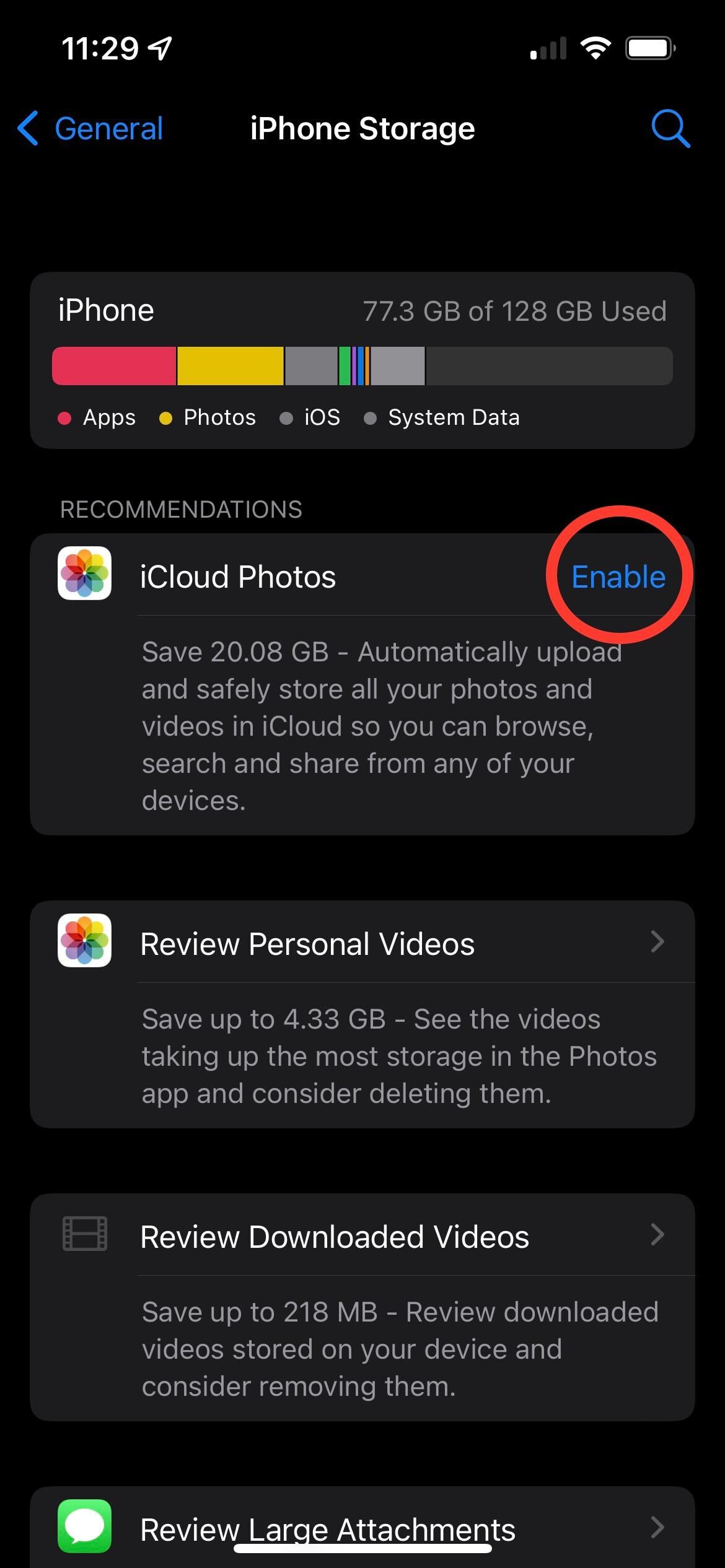
Step
7Press Enable iPhone Photos
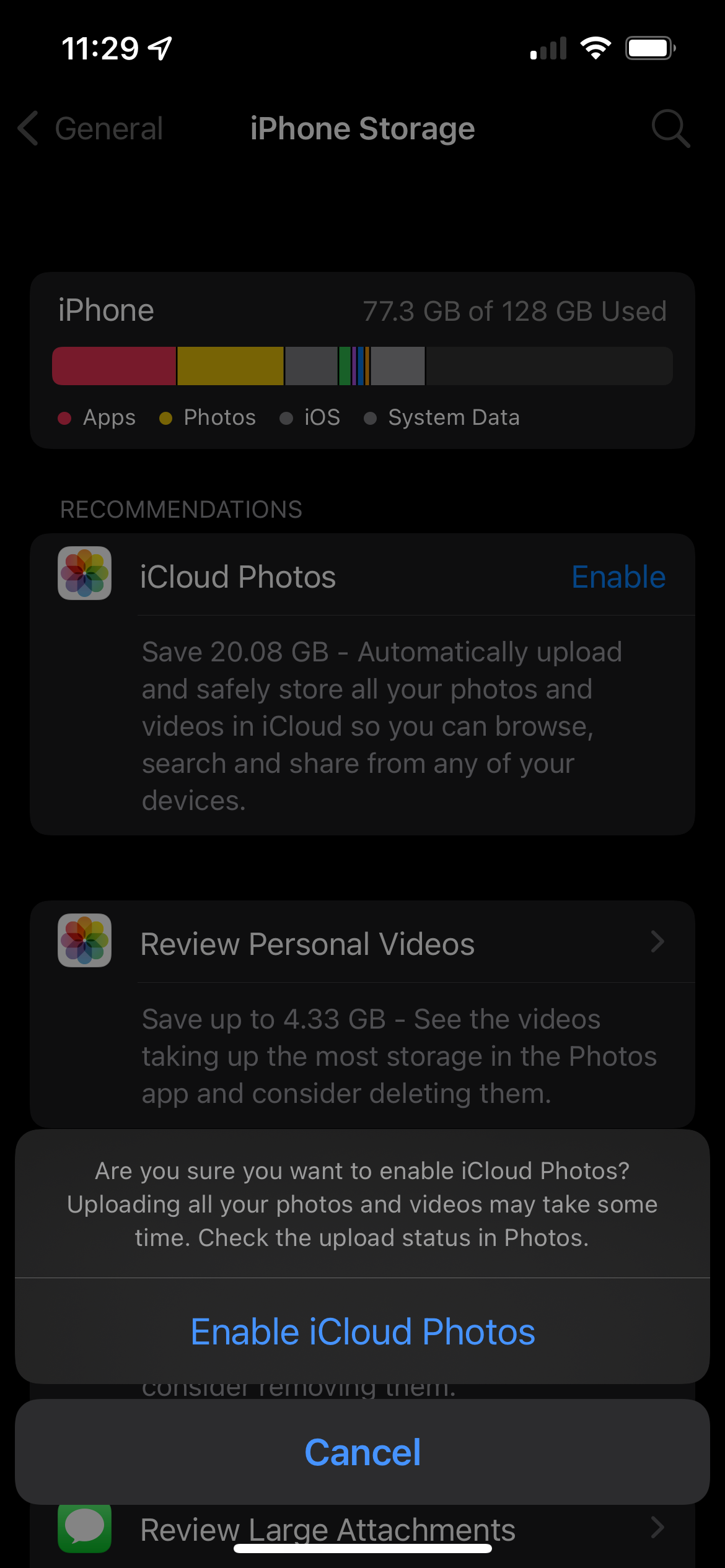
Press Enable.
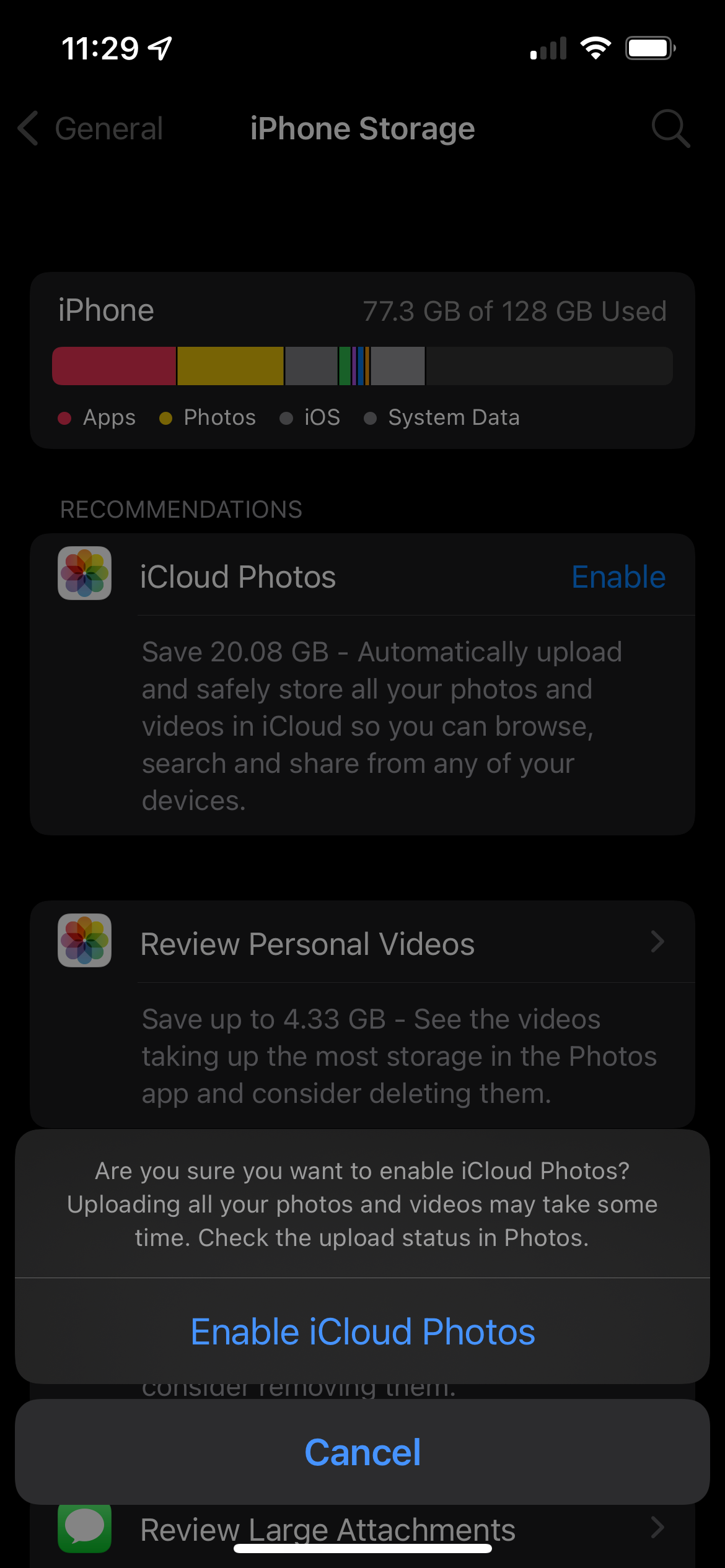
Step
8Tap Review Personal Videos
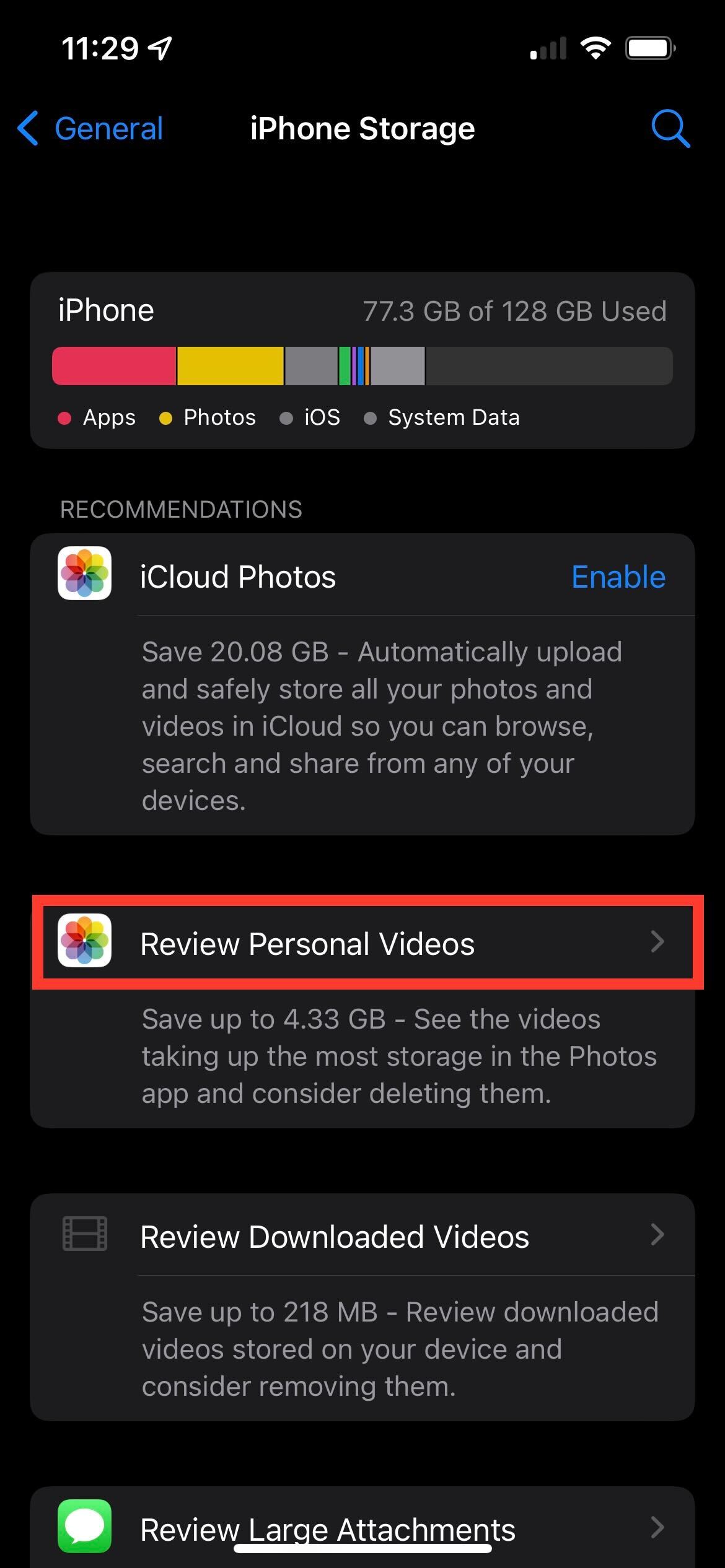
Click on Review Personal Videos to delete some of the videos you will have stored on your iPhone.
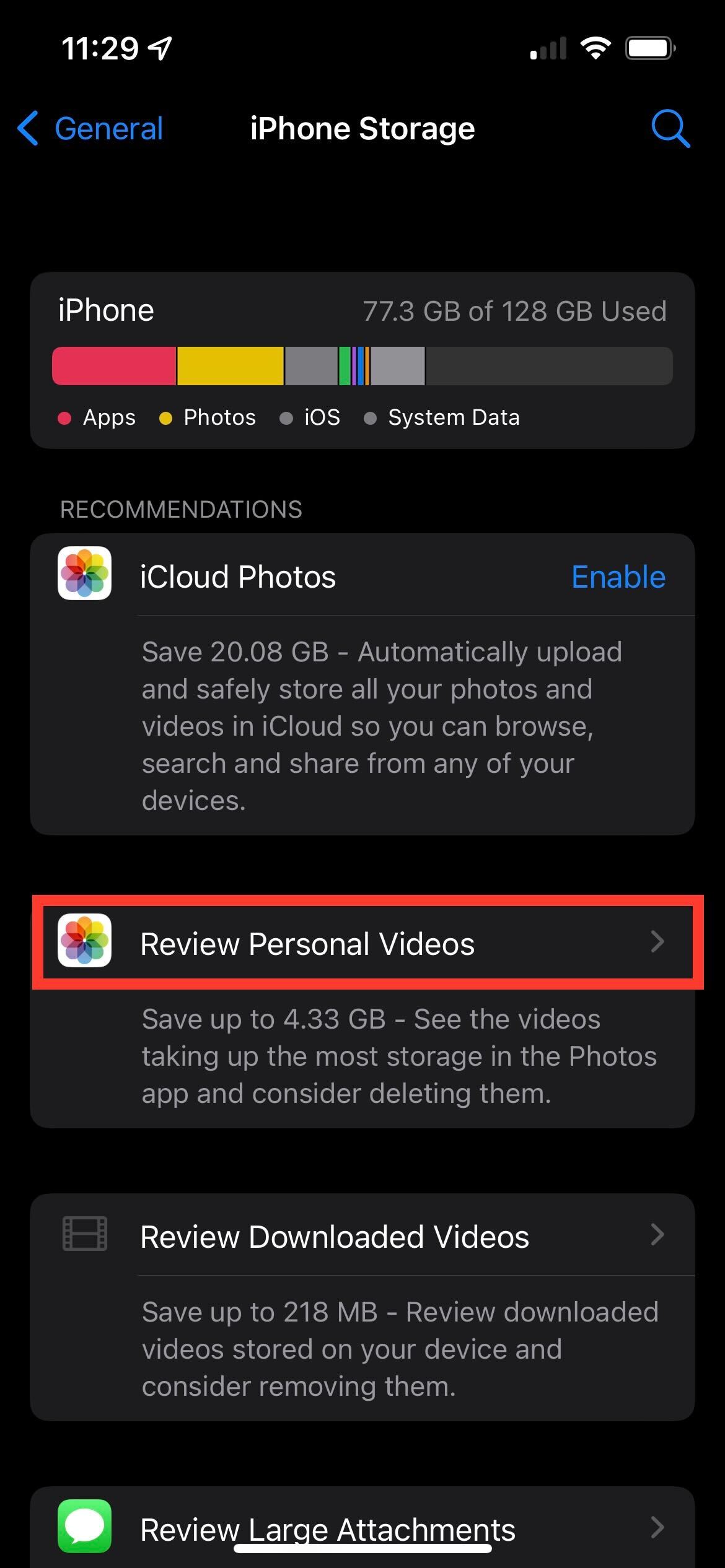
Step
9Click Edit
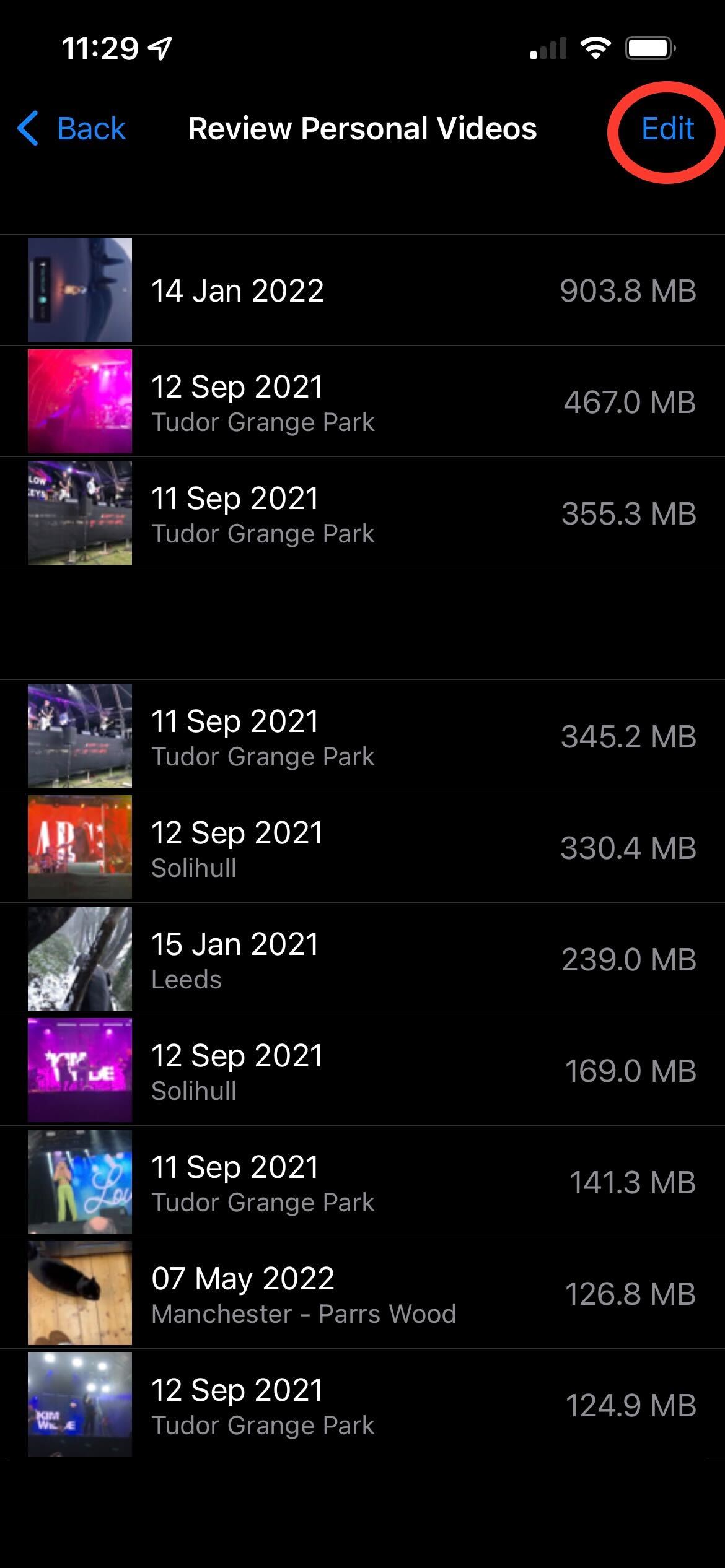
Press the Edit button in the top right-hand corner.
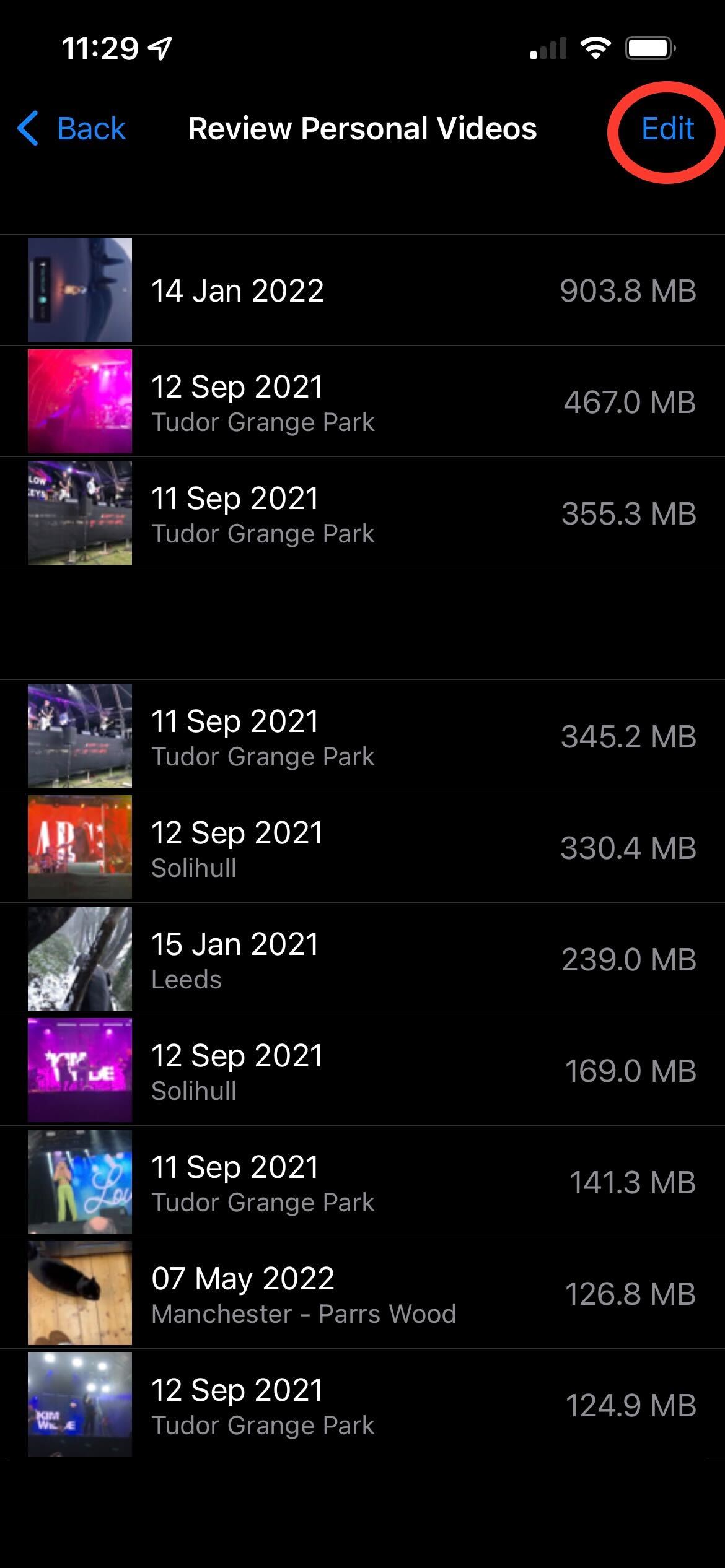
Step
10Select the videos you want to delete and press Delete
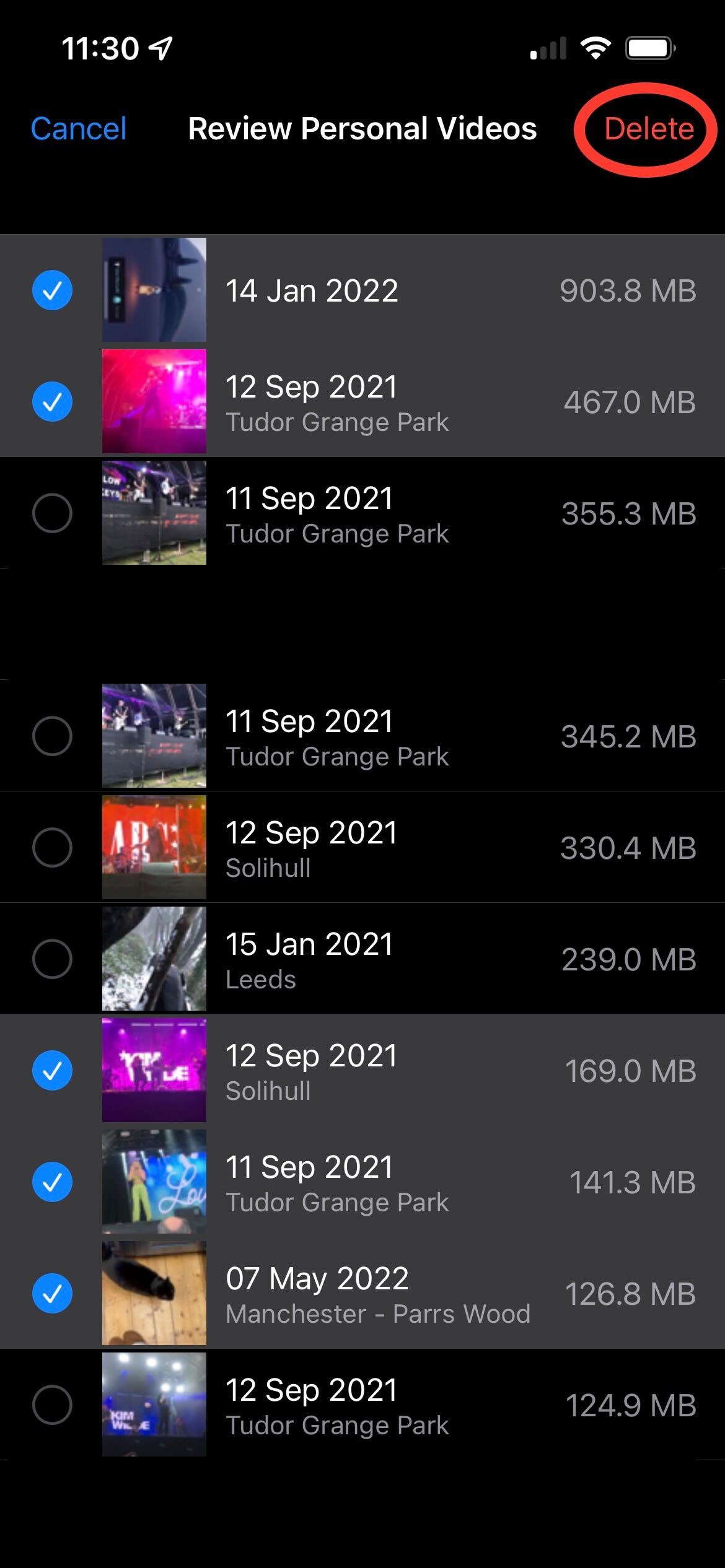
Select all the videos that you want to delete and press Delete to continue the process.
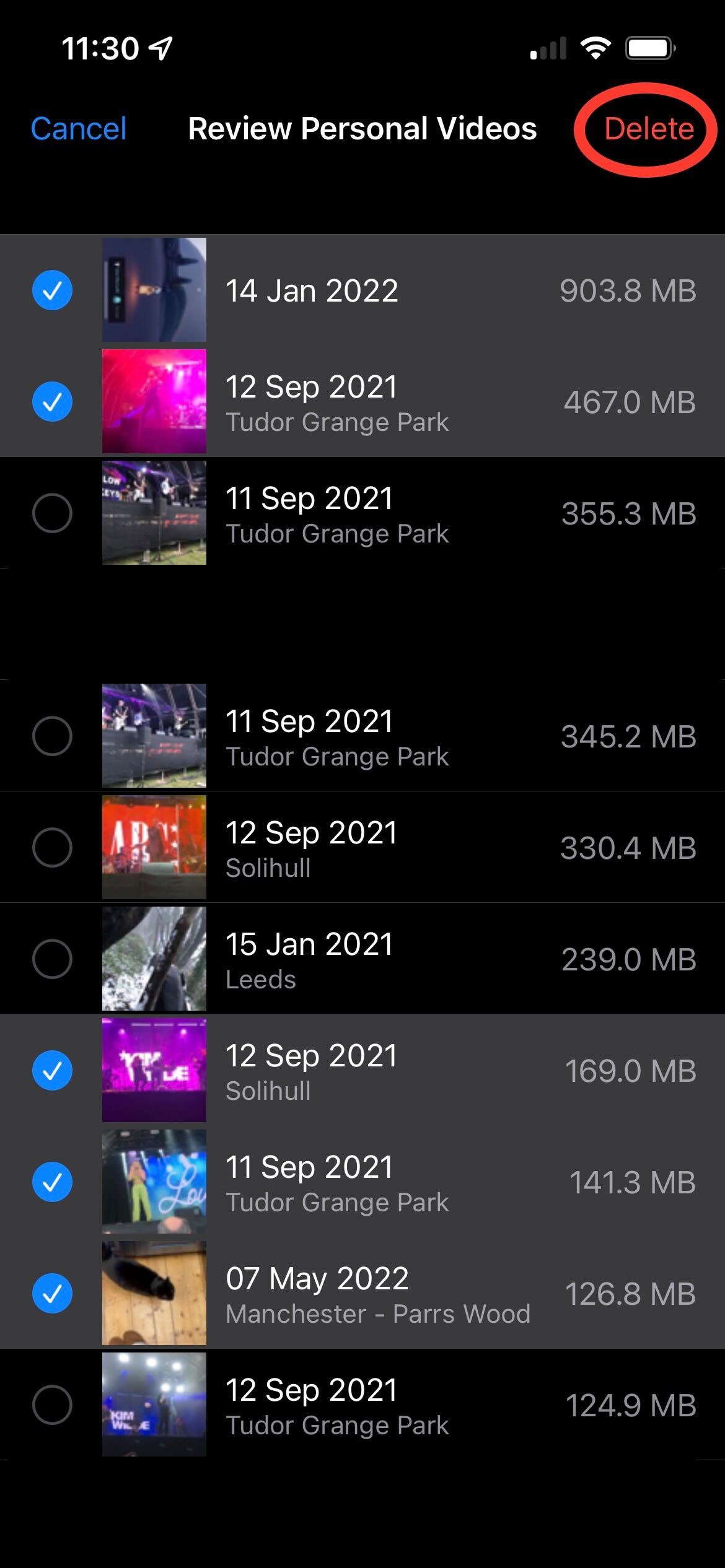
Step
11Click Delete From This iPhone
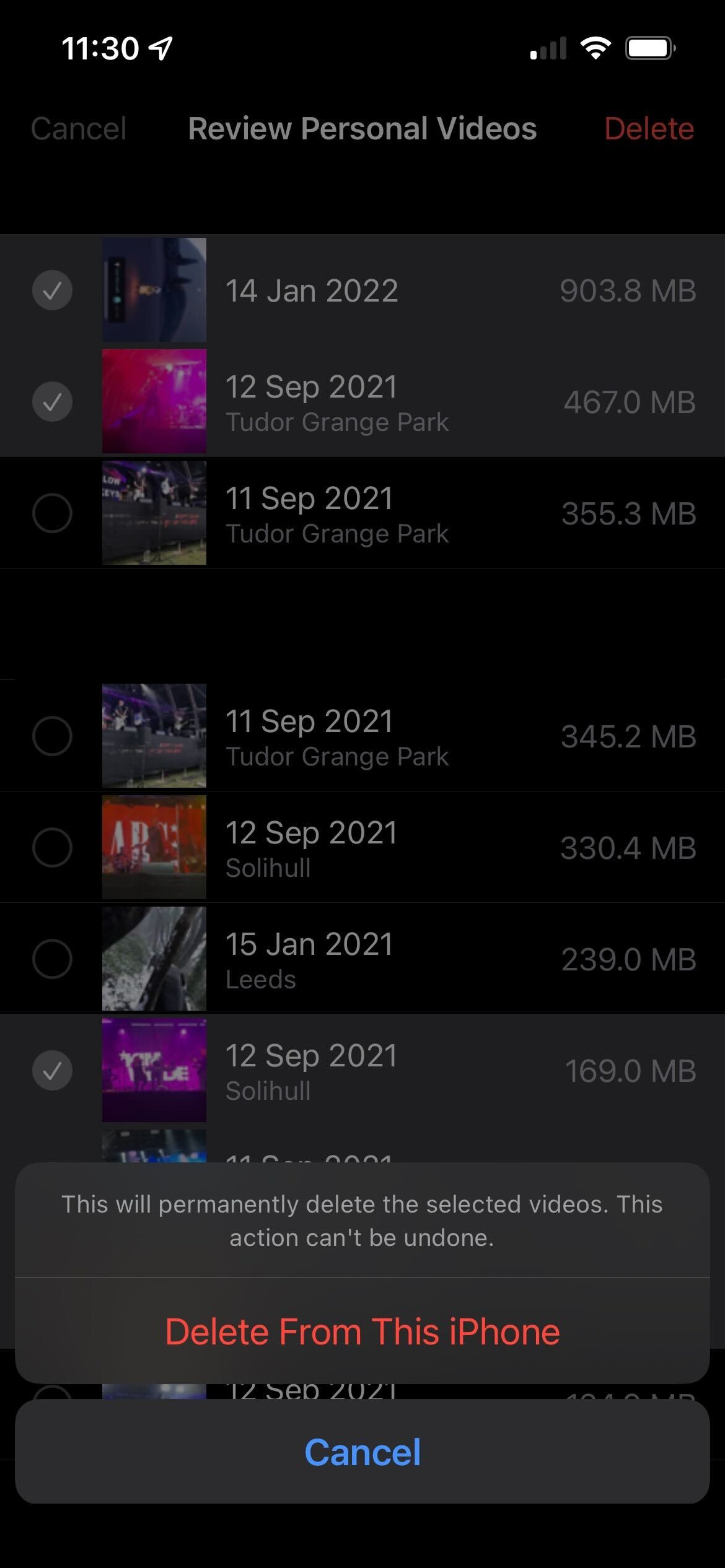
Press Delete to confirm.
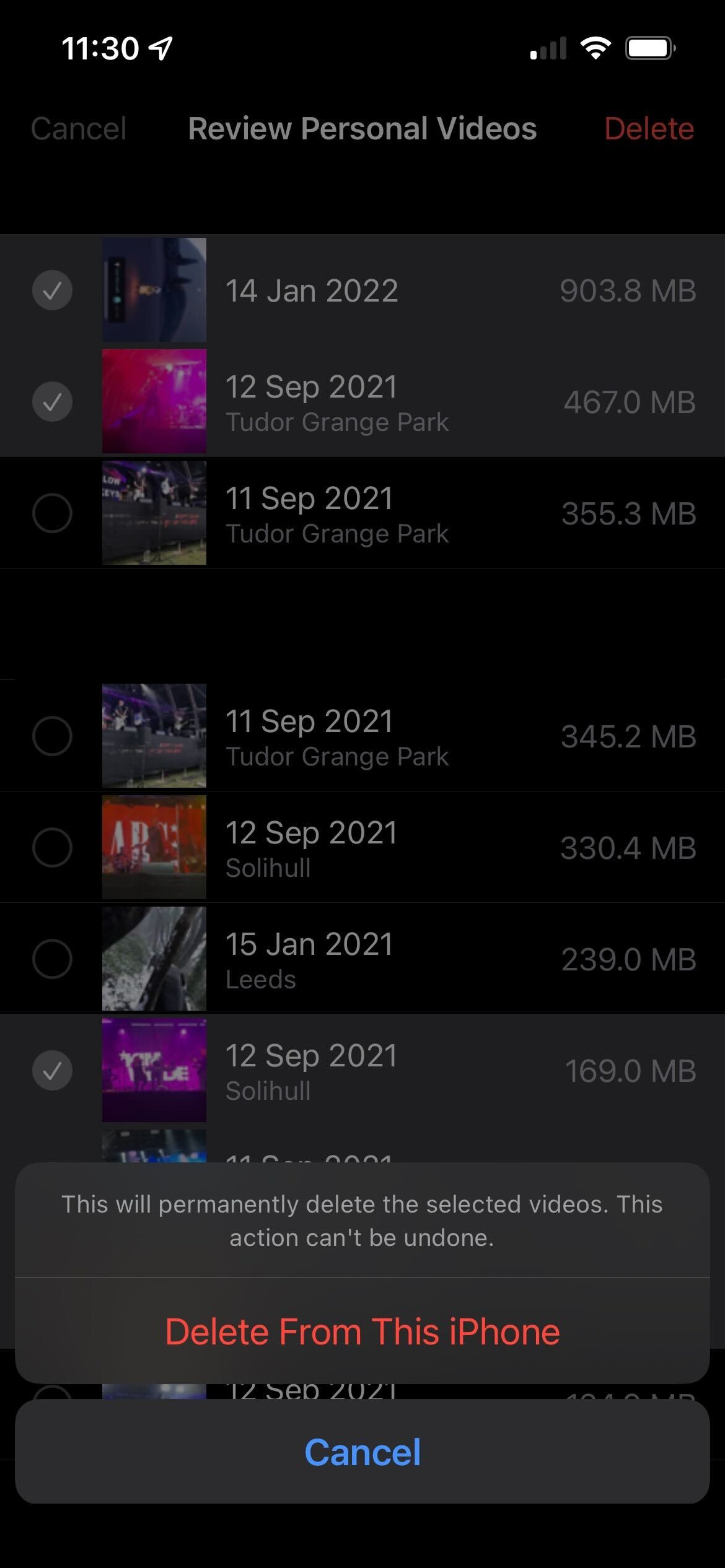
Step
12Press Review Downloaded Videos
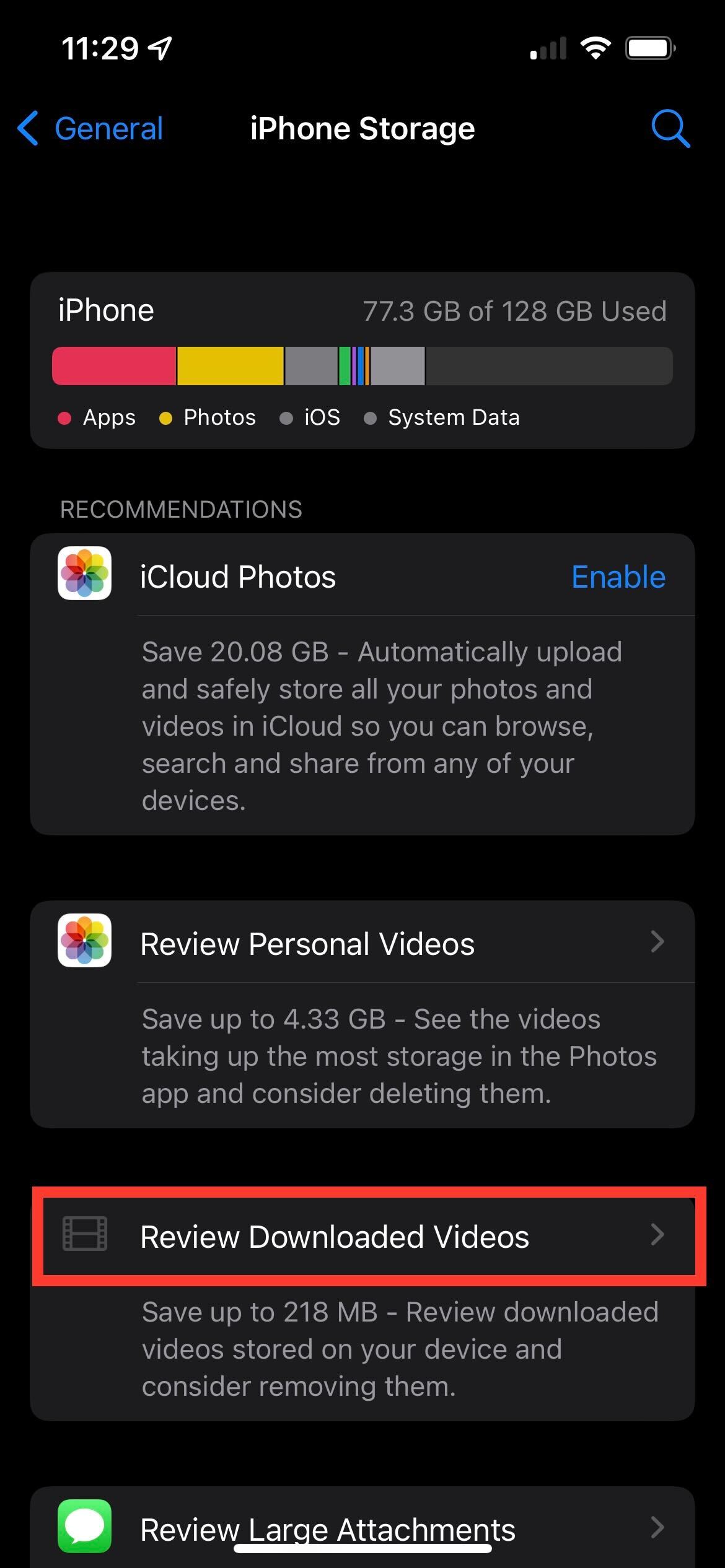
You can click the Review Downloaded Videos button to check what videos you have on your iPhone.
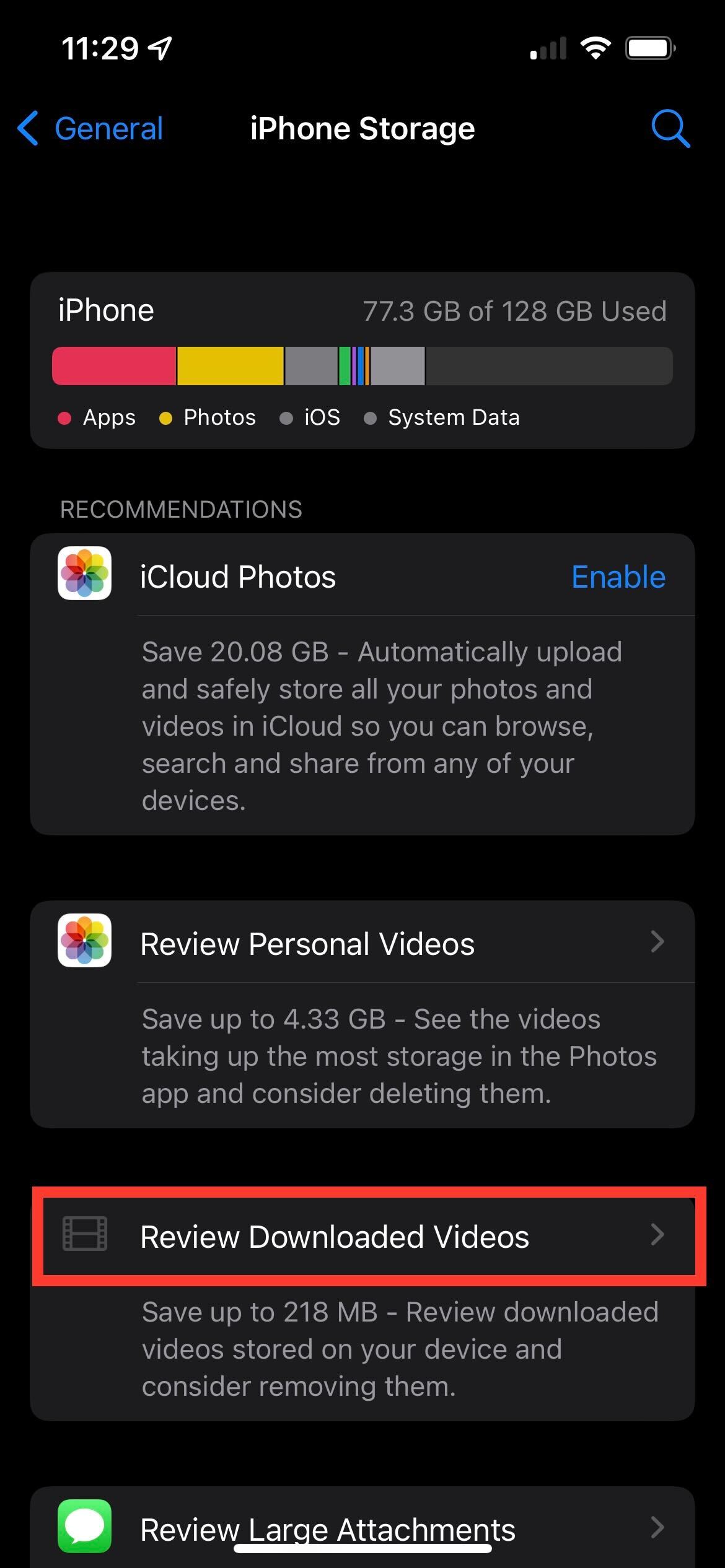
Step
13Press Edit
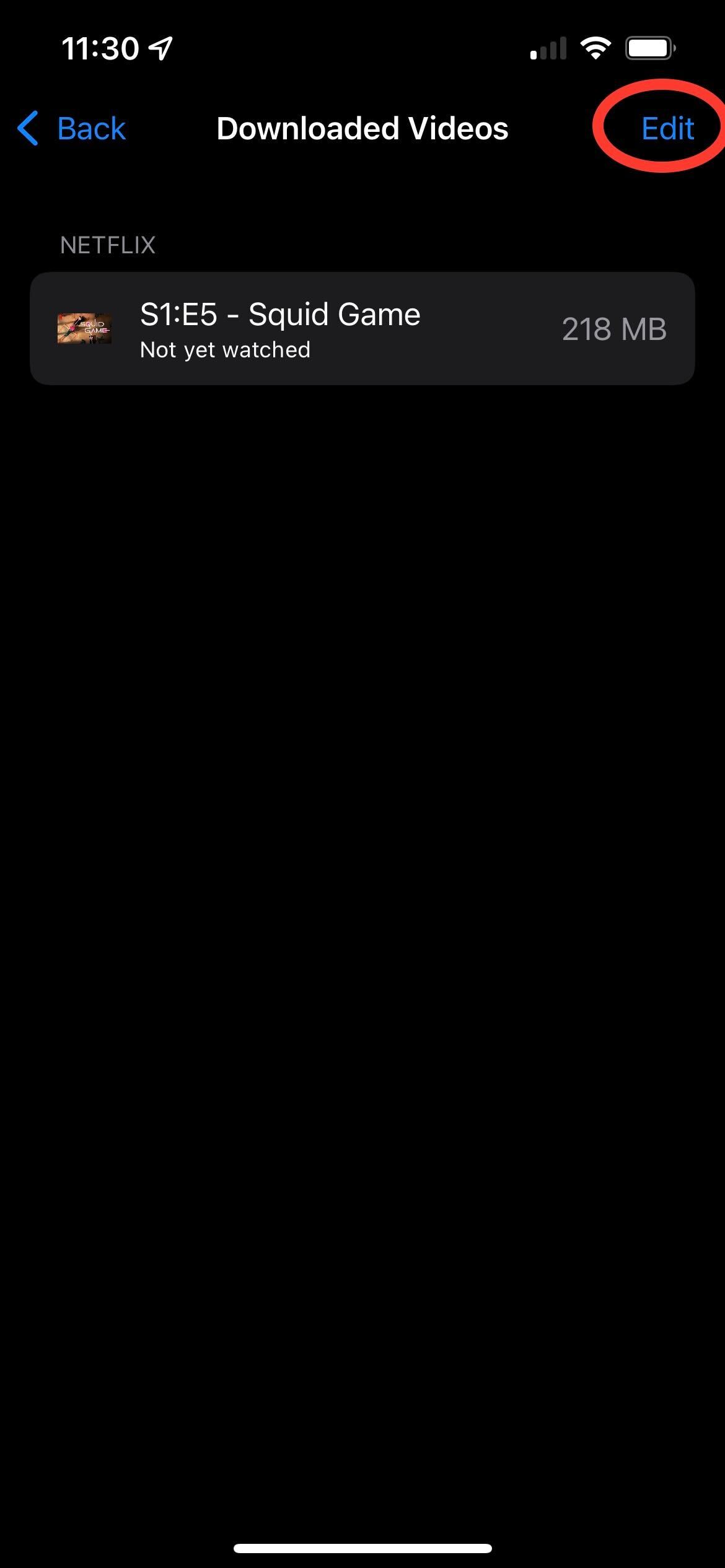
Press Edit to select any videos you want to delete.
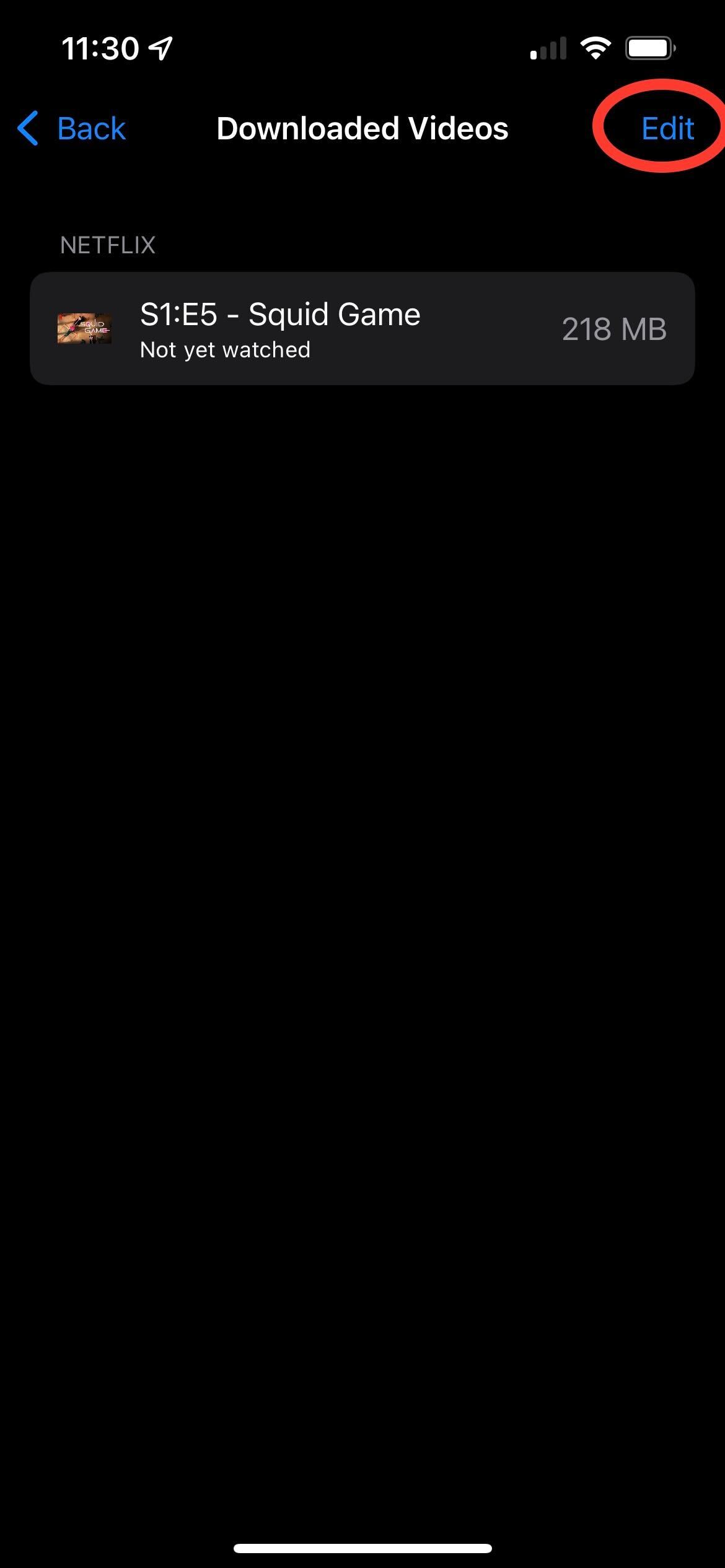
Step
14Click Delete
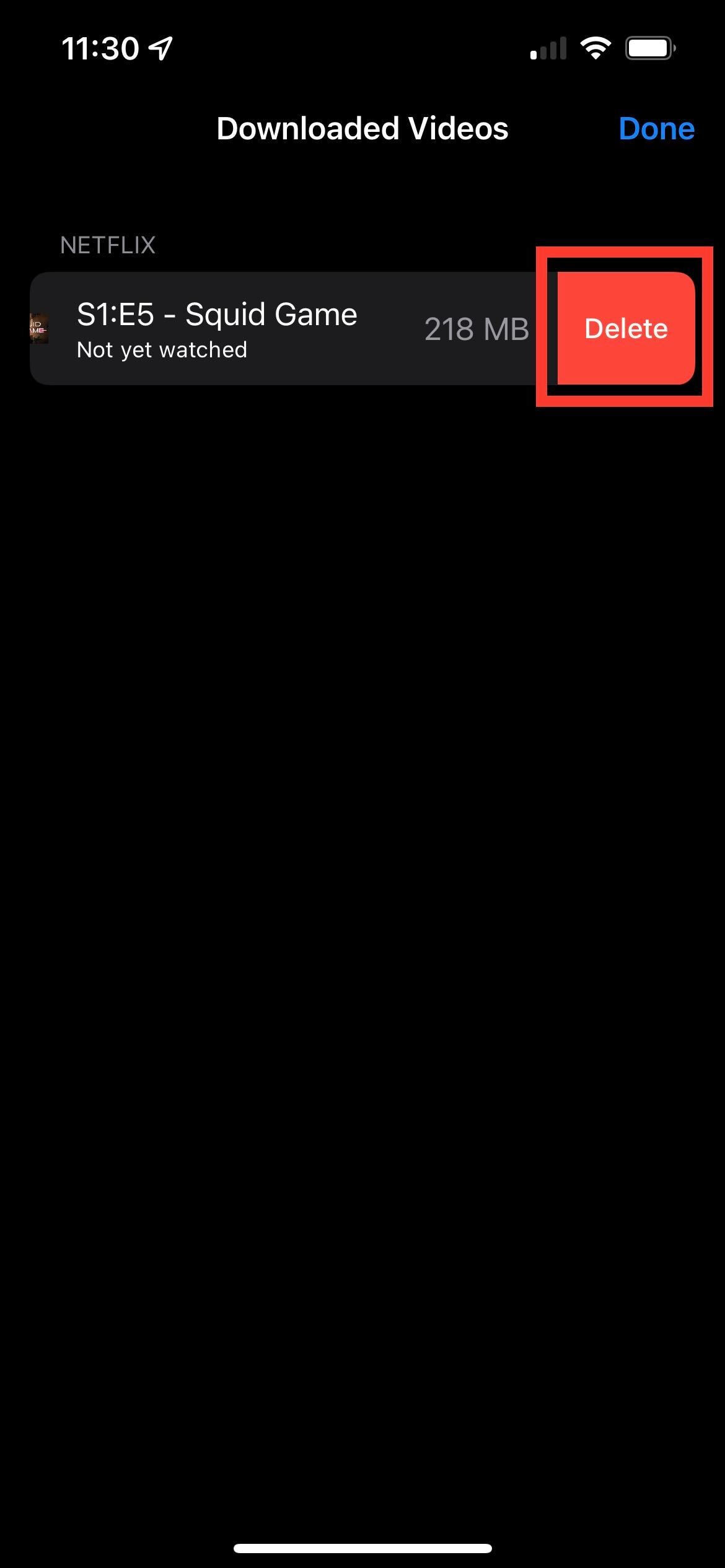
Press the Delete button to delete the videos. This will help save storage.
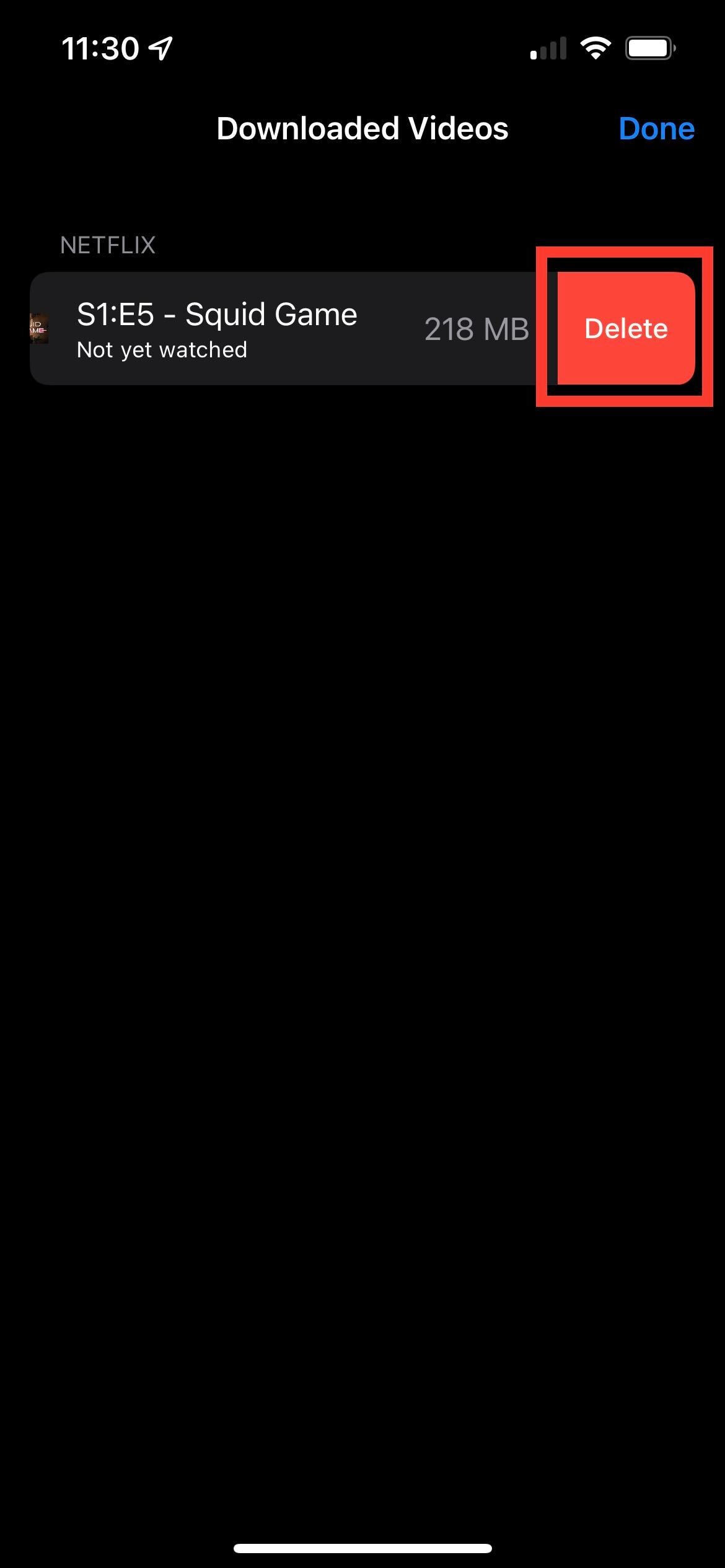
Step
15Scroll down to your apps and click on the one you don’t use
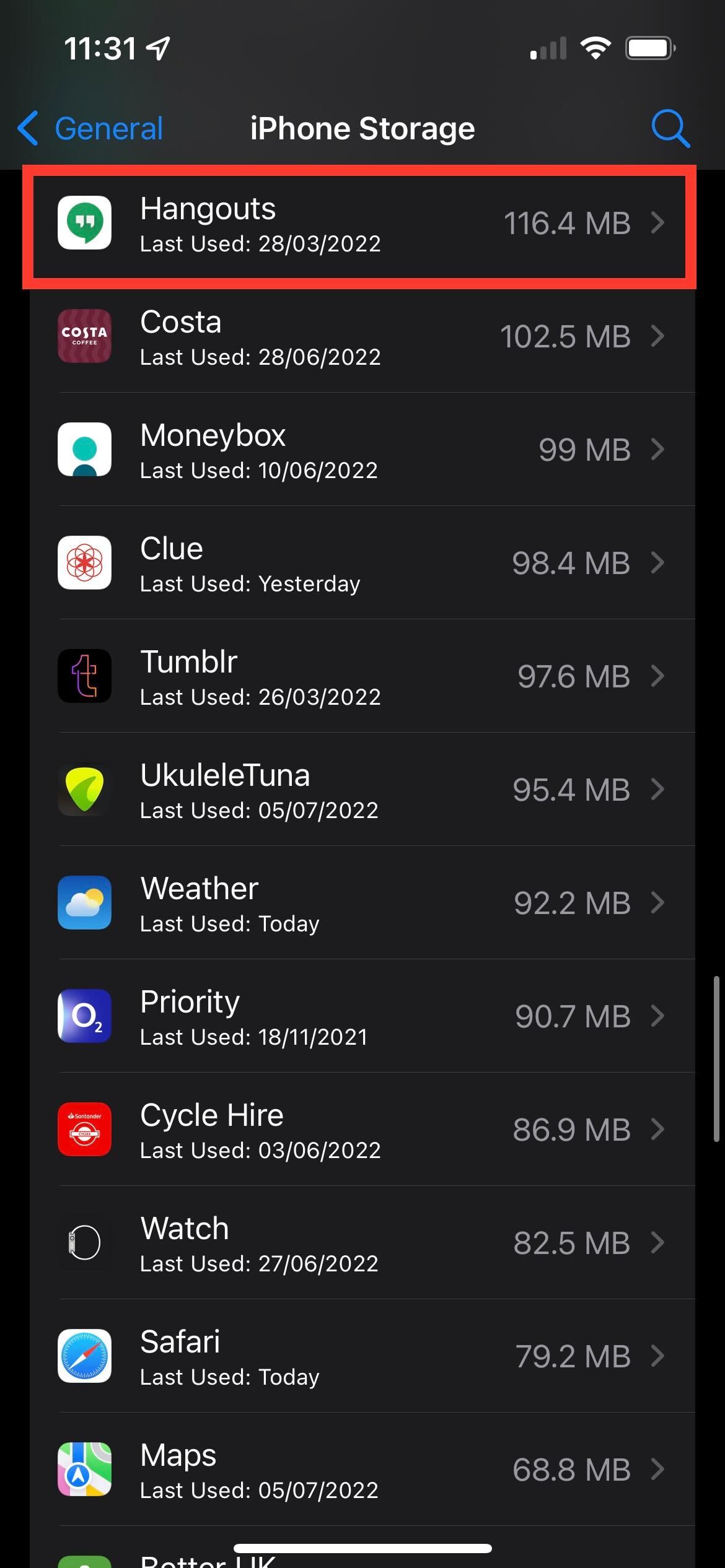
You also have the option to scroll down from the iPhone Storage page and check all the apps that are downloaded on your phone. You can pick an app that you don’t often use.
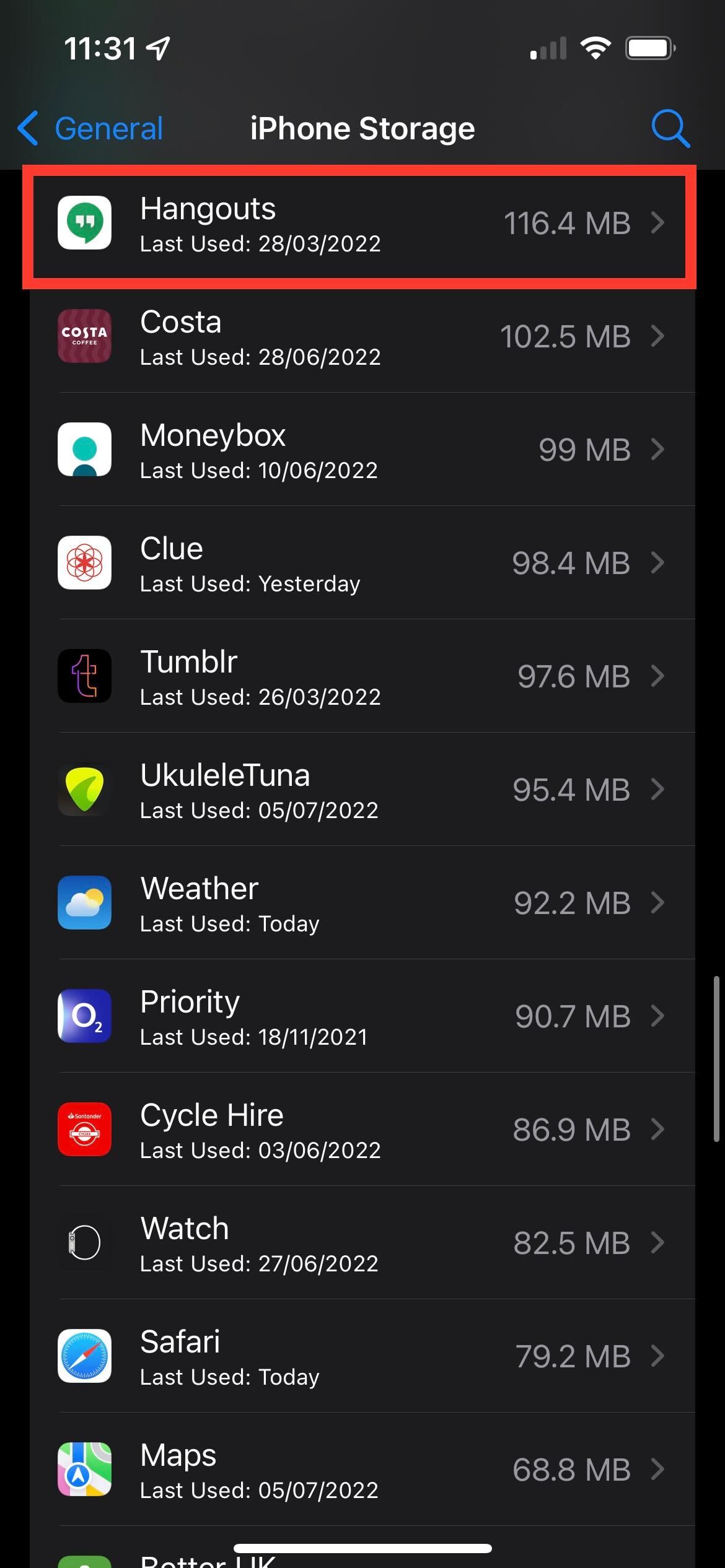
Step
16Click Delete App
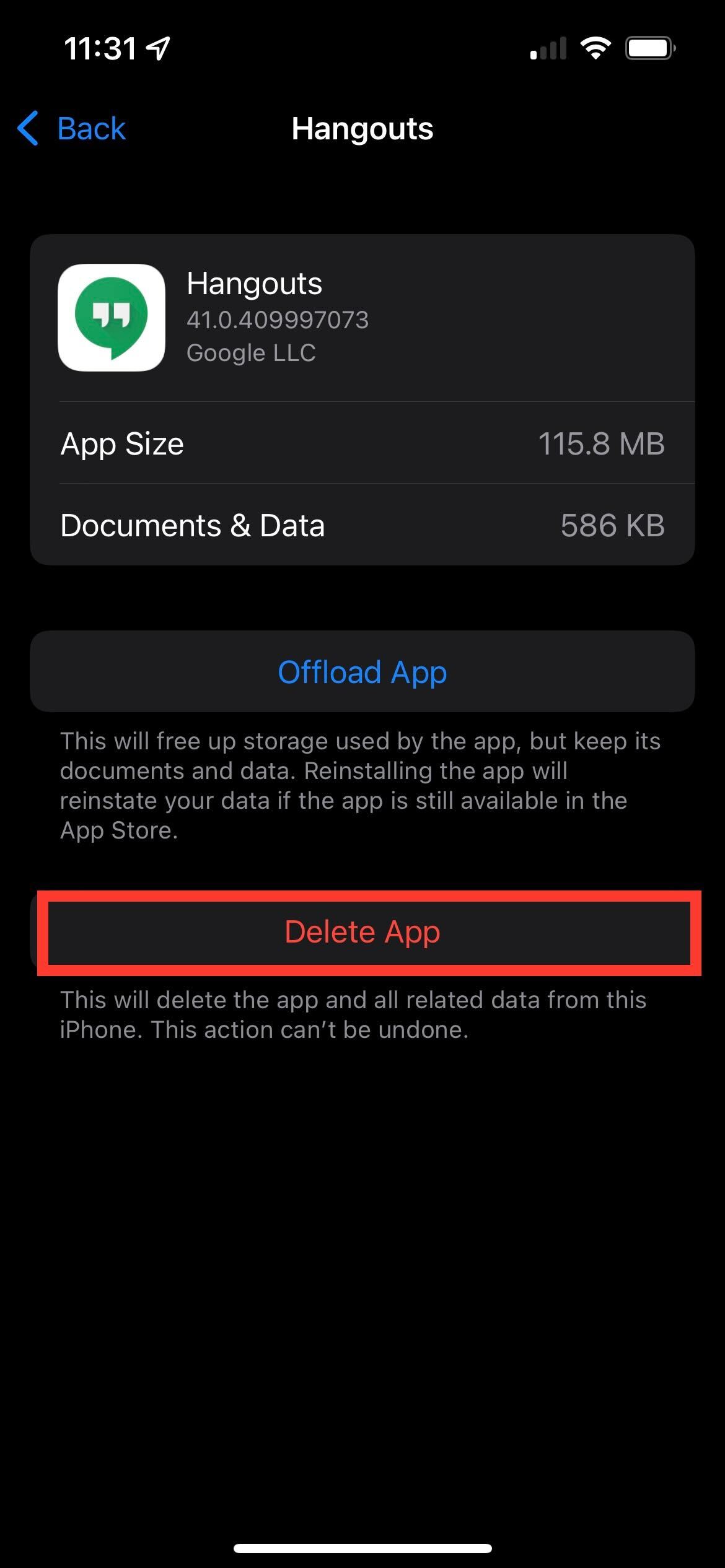
Click the button that says Delete App.
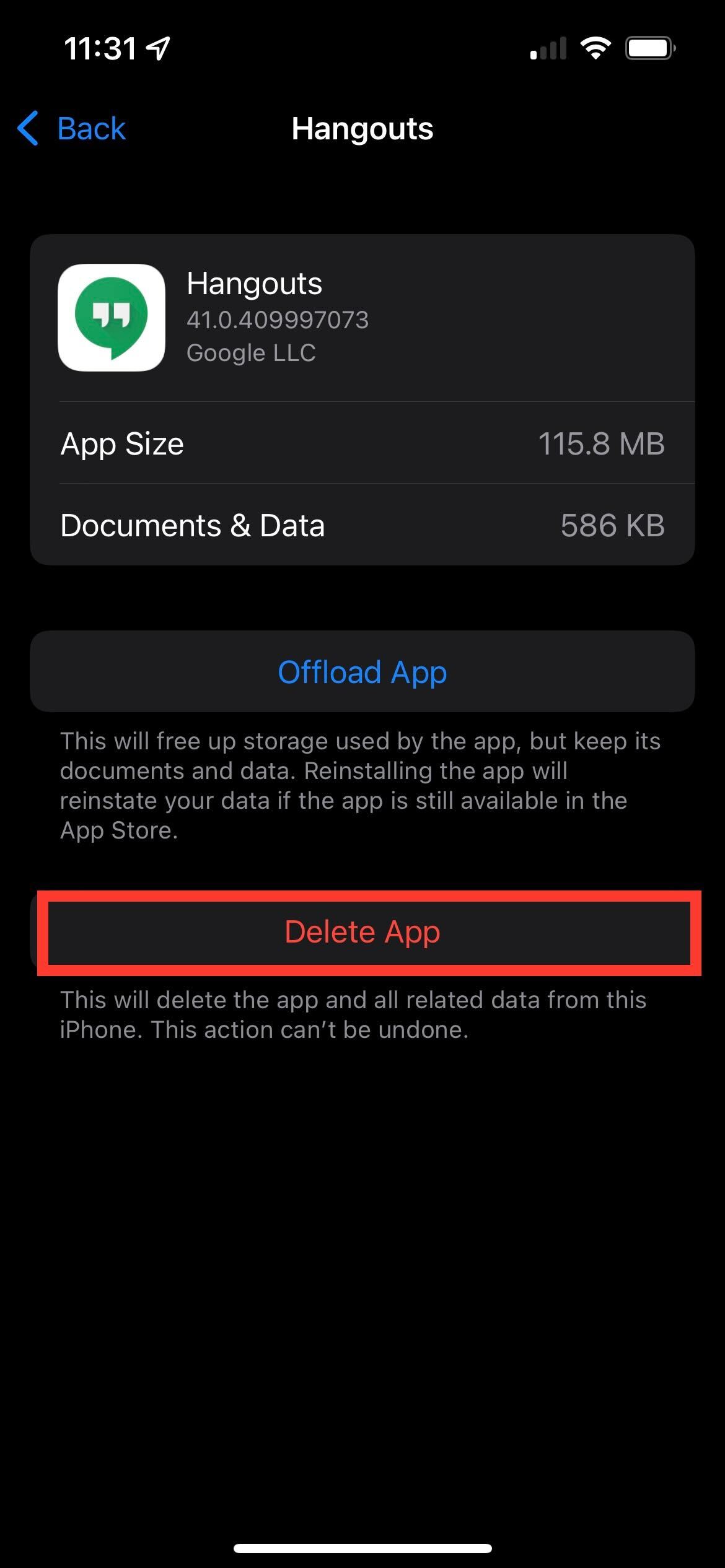
Step
17Click Delete App
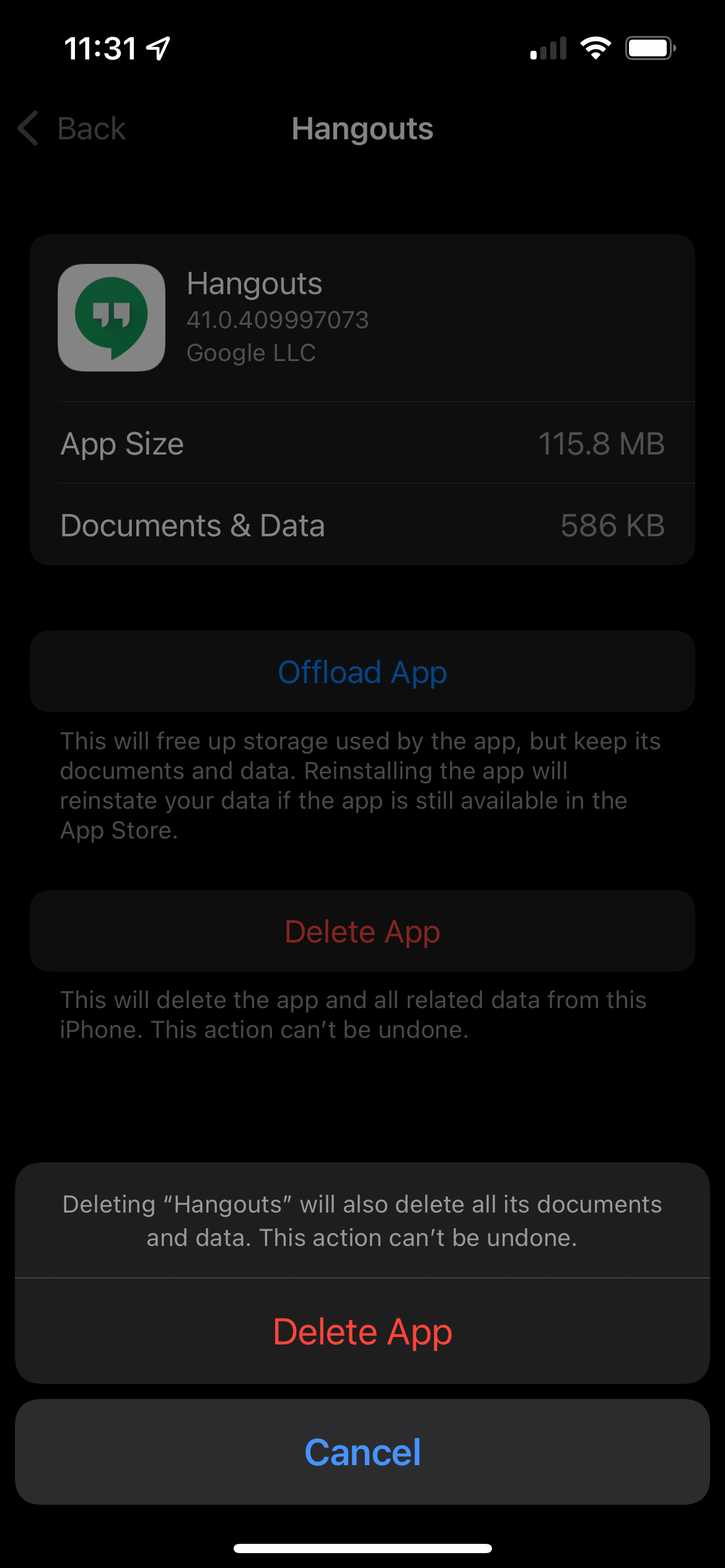
Press Delete App to confirm your choice and get more storage space.
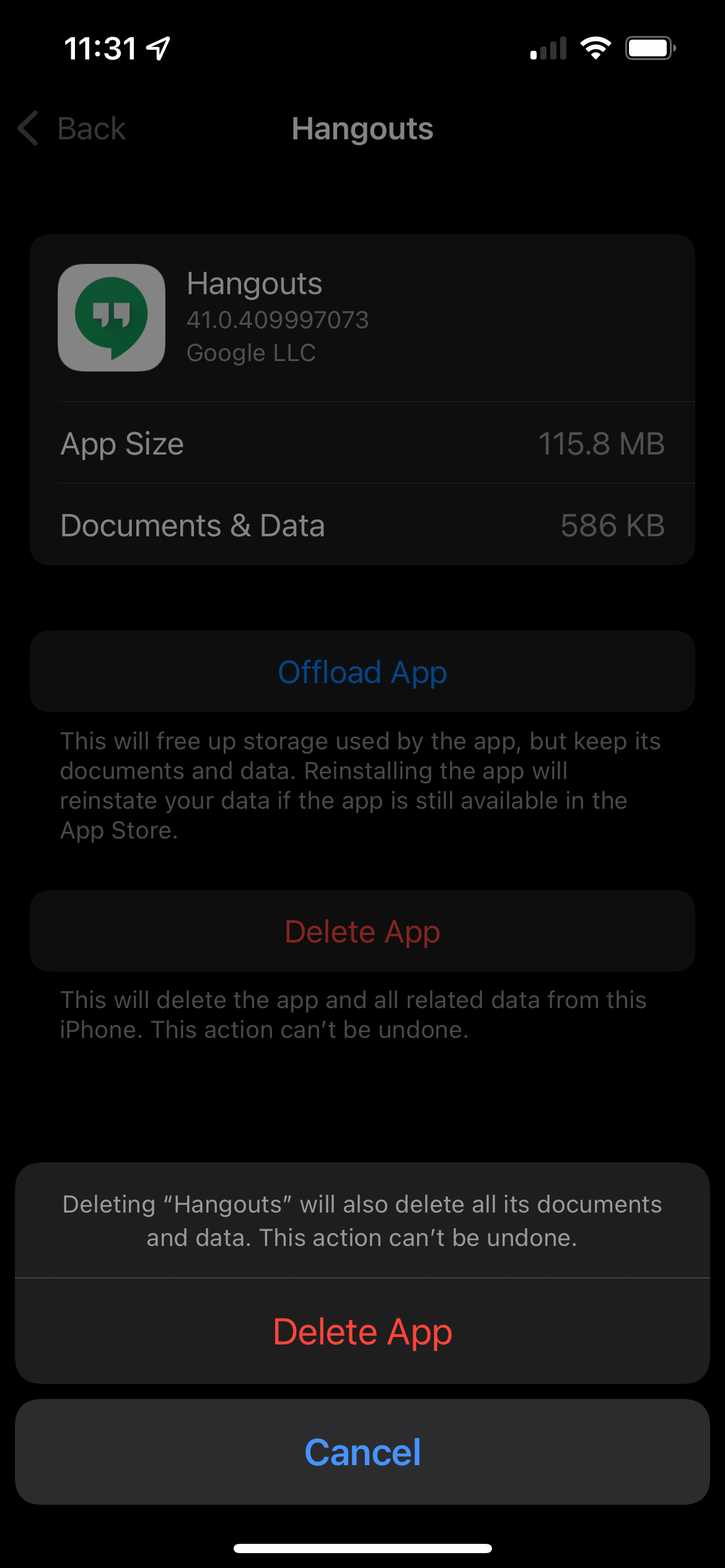
FAQs
Yes, you can reset your iPhone to wipe it completely, however, none of your information will be saved on the phone and you will need to ensure that you have backed it up beforehand.