Windows 10 Review - Anniversary update Review
Anniversary update
Our verdict on the Creators update

Sections
- Page 1 Windows 10 Review
- Page 2 Anniversary update Review
- Page 3 Our original 2015 review
Windows 10 Anniversary Update review: Microsoft doubles down on touchscreens
Anniversary Update review by Michael Passingham
Microsoft’s Anniversary update to Windows 10 is likely to be the first of many feature updates to the company’s showpiece operating system.
On the first page of the review I focus on the new Anniversary Update and its features; from page 2 onwards you’ll find the original Windows 10 review. The latter will be revisited once I’ve used used the final version of Windows 10 Anniversary Update for a few weeks.
We’ve all known what was going to be in the Windows 10 Anniversary Update for the best part of five months, so there aren’t many surprises here.
Related: Best laptops to buy
Windows Ink
Windows Ink is the most important update for those who use 2-in-1 devices with a stylus. This part of the update is all about future-proofing and ensuring that Windows 10 is ready for the next generation of 2-in-1s, including the Samsung Galaxy TabPro S, Huawei MateBook, Asus Transformer Pro 3, Acer Switch Alpha 12 and the Microsoft Surface Pro 5.
Perhaps more importantly, with this improved stylus support Microsoft hopes to be able to steer buyers away from the iPad Pro.
With Windows 10 Microsoft has created an opportunity to move the 2-in-1 form factor from being a nice-to-have to a must-have. Windows Ink could be game changing with the right piece of hardware.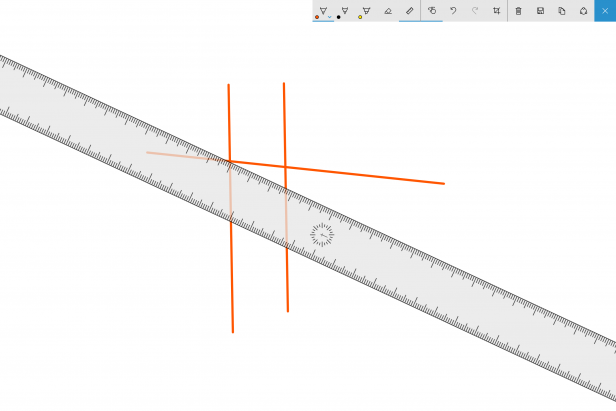
To find all the new goodies, open up the Windows Ink Workspace. On a Surface Pro 4, this can be done by clicking the button on the end of your Surface Pen – on other devices this will vary. Popping open the Workspace will reveal three brand-new features: Sticky Notes, Sketchpad and Screen sketch.
Oddly, the key application here is the humble Sticky Notes. It made its debut in Vista’s Gadgets interface 10 years ago, and since then it’s been a staple of Windows. However, it’s only now that Microsoft has allowed you to actually write onto the notes with a stylus.
But they’re functionality doesn’t end there. If your writing is neat enough, Microsoft’s patchy personal assistant Cortana will read your notes and suggest you turn them into a reminder. This function appears to trigger only if the note includes a time frame, such as “call Michael tomorrow”, so your notes will need to be fairly precise in their description.
You can also note down phone numbers and flight numbers, which Cortana will highlight in blue. This allows you to take an action, such as saving the number to your contacts or tracking the flight you just wrote down. 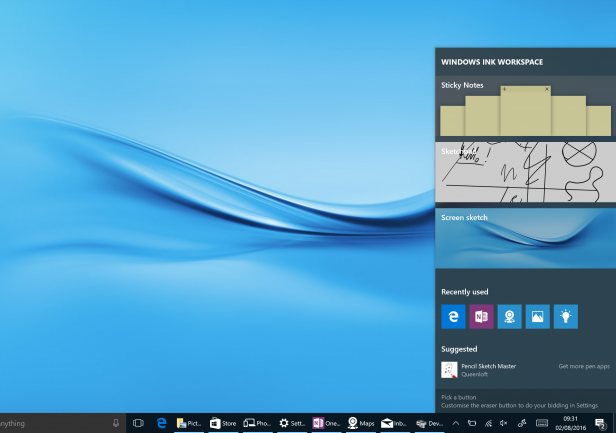
I’m a huge fan of Sticky Notes’ ability to turn your scribbles into an actual list. Draw a dash before each list item and Windows should recognise it as an individual list item, which can then be dragged up and down the note to alter its priority level. You can then draw a line through it to mark it as done. The feature is superb for those who want to commit to a paperless workflow. The ability to draw tickboxes and add other, more advanced features to my notes would have been welcome, but it’s appears to be a good start nonetheless.
Related: Best VPNs for streaming and privacy
Note that the above impressions of the Sticky Notes feature are based on a demonstration by a Microsoft representative last week, since the device supplied to me by Microsoft didn’t have the new Sticky Notes installed.
Next up in the Ink Workspace is Sketchpad. Sketchpad sits between Paint and OneNote as a drawing pad, allowing to you create quick doodles without faffing around with OneNote’s more advanced features. Its one notable feature is the interactive ruler, which lets you draw perfectly straight lines with ease. You can snap the ruler to certain angles, and move it around as you please. It isn’t perfect, though: you can’t accurately rotate it around a specific point, so you can forget about drawing inch-perfect pie charts or bicycle spokes.
The third new feature is Screen Sketch. This is essentially Sketchpad, but instead of a blank canvas, you’re able to draw over or add notes to a screen capture or a photo, and play with the ruler again.
It’s a weird hybrid between pressing Print Screen, and using the Snipping Tool and OneNote. It’s also rather like taking a Snap in Microsoft Edge. It does rather feel like feature creep and, for a lot of people, will surely be quite confusing. It’s not convenient; it’s bad UI design. I don’t understand why Microsoft didn’t roll this all into OneNote, which comes pre-installed on every Windows 10 PC.
At a base level, Windows Ink and the Workspace are good additions, but their success will rely on greater third-party app support. For now, this feels like a mish-mash of useful and duplicate features.
Cortana and Notifications
Microsoft’s digital assistant has also benefited from some tweaks, with some new functions that include the ability to perform commands while your device is locked.
It works reliably – I was able to set reminders, check my appointments for the day, send emails, look up pictures of dogs, find nearby restaurants and check flight status information, all without having to log into my machine. It’s handy if you’re about to dash away from your desk and need to check where your next meeting is without having to log back in. But it’s only good for at-a-glance information; if you want to interact with any of the information displayed, you’ll need to log in.
Cortana now hooks into Universal Apps in more detail than ever before, with Microsoft often using the example of takeaway-ordering app Just Eat. It’s able to access your calendar and take note of the fact you have a lunchtime meeting booked in. It will suggest a greasy meal to nosh over as you thrash out exactly how you plan to improve inter-departmental synergy. 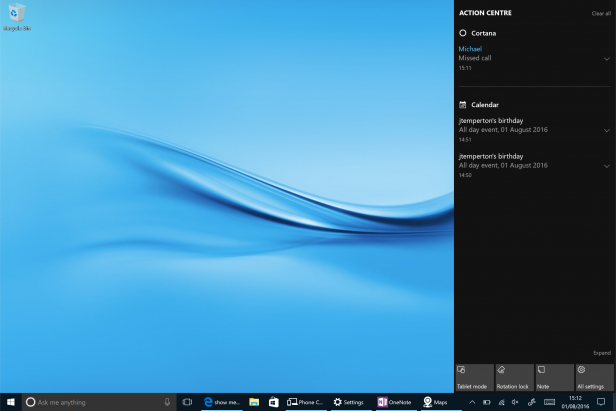
It’s a great concept, but I’ve yet to see any particularly compelling integrations that don’t result in an expanding waistline. This is another one for the future.
Related: How to use Cortana
Cortana is now also able to handle cross-platform notifications, showing missed calls, SMS notifications and other alerts from your Windows and Android smartphone. Cortana isn’t available for Android in the UK – and there’s no word on its release – so I wasn’t able to test this with my main phone.
However, I was able to put it to use on a Microsoft Lumia 950, and it did successfully notify me of a missed call. The best part of this is that you can tap the notification and send an SMS reply from within Windows, so you don’t even need to pick up your phone to deal with it.
The big downside here is that it isn’t quick enough to notify you if your phone is actually ringing, so if your phone is in silent mode then you’re unlikely to catch the call. In my tests, it took at least 30 seconds for these notifications to fire, which is far too slow.
Microsoft is playing catch-up with Apple’s iOS/MacOS Handover function, and while I’m sure there will be plenty of features for Windows 10 Mobile users, I doubt many Android app developers will bother trying to hook their app into Cortana and Windows 10, so Windows is unlikely to catch Apple here.
Windows Hello integration
Microsoft has opened up Windows 10’s Hello security API to allow third-party apps to hook into it. This only applies to devices that are certified by Microsoft and are limited to depth-sensing cameras and fingerprint readers for now. But as Hello becomes more common and fingerprint readers and cameras are integrated into more devices, this will become more important.
The only app I was able to find to actually support this is Dropbox, but I managed to log into my Dropbox account through the Windows app via the face-detection hardware in my Surface Pro 4 without a hitch.
This will also be integrated into Microsoft Edge, although I’ve yet to stumble across any websites that support it.
Edge extensions
This is a biggie for die-hard Edge users – if such folk exist – with Microsoft finally opening up its browser to third-party extensions. These can be found in the Windows Store. Prior to the Anniversary Update launch, there were 13 extensions available from the likes of Pinterest, Amazon, Evernote, Pocket and AdBlock (sigh). I hope to see more following the launch of the Anniversary Update. 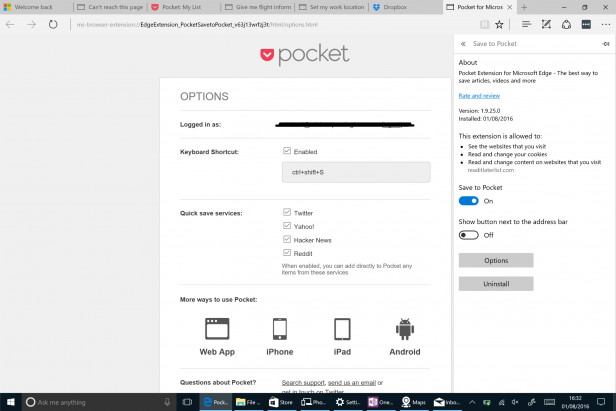
Edge’s extension integration is well thought out, with each extension initially hidden in the More menu on the top-right of the screen. If you like an extension enough to have it display next to the Edge address bar, you can move it there by right-clicking on it.
It will be interesting to see how deep Microsoft will let extensions delve into the inner workings of Edge.
Dark mode
You can now set Windows to run apps in a Dark mode. This is great for a few Windows Store apps, but common tools such as File Explorer completely ignore it, continuing to display in blinding white. Next.
Start menu
There have been some small but useful changes to the Start menu, which most people will appreciate. It now lists all your programs in a vertical list, which means you don’t have to poke through folders to find what you’re looking for. Recently added applications are right at the top, with Most Used sitting just beneath them. 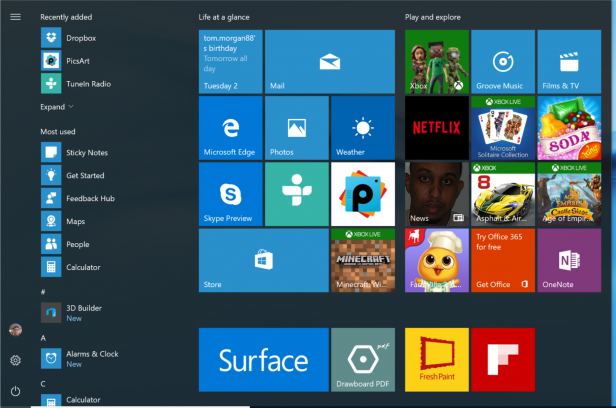
There’s a noticeable increase in the number of “Suggested” apps, with Microsoft still appearing to believe that ads in what’s now a paid-for operating system is still the way to go.
Bash
The Linux-based Bash command line is in Windows for the first time ever. For the general consumer this will mean nothing, but this is a big deal for developers.
Bash and Windows have never played nicely together before, but with this official integration, worked on by both Microsoft and Ubuntu’s parent company Canonical, developers can expect to have a much easier time when developing scripts for multiple platforms. By most accounts it’s a work in progress, but it’s better than no movement at all.
Related: Best Linux distros for old laptops and more
Windows 10 Anniversary Update: Early verdict
Windows 10 Anniversary Update adds a few new features to the OS that, right now, don’t appear particularly significant and which most people probably won’t use. However, they’re making Windows 10 ready for the future.
With biometric-style logins with Hello, good stylus support and handwriting recognition through Sticky Notes and Cortana, Bash integration and cross-platform notifications, Windows 10 is doing just enough to keep its head above water in the multi-platform battle against Google and Apple.
It’s also positive for the Windows ecosystem as a whole. Microsoft has shown clear intent to add handy features to Windows 10 on a regular basis, and perhaps in the future we’ll get as excited about Windows 10 feature additions as we do with new versions of iOS and Android. Maybe.
You don’t really have any choice about installing the Anniversary Update; it will be downloaded to your computer and if you want to continue receiving Windows 10 updates then it’s essential. For those who aren’t bothered about the new features, then all you really need to know is that the update doesn’t make things any worse.
Happy Anniversary.
Related: How to get Windows 10 free
Click to Page 3 for Ed Chester’s original Windows 10 review.


